Agreement
We use cookies on our website to provide you with the best possible experience. By clicking "Accept All" you agree to the use of all cookies and to our privacy policy.
Create individual signature styles
In this tutorial we will show you how to create and edit so-called signature styles.
Updated on 27.04.2023
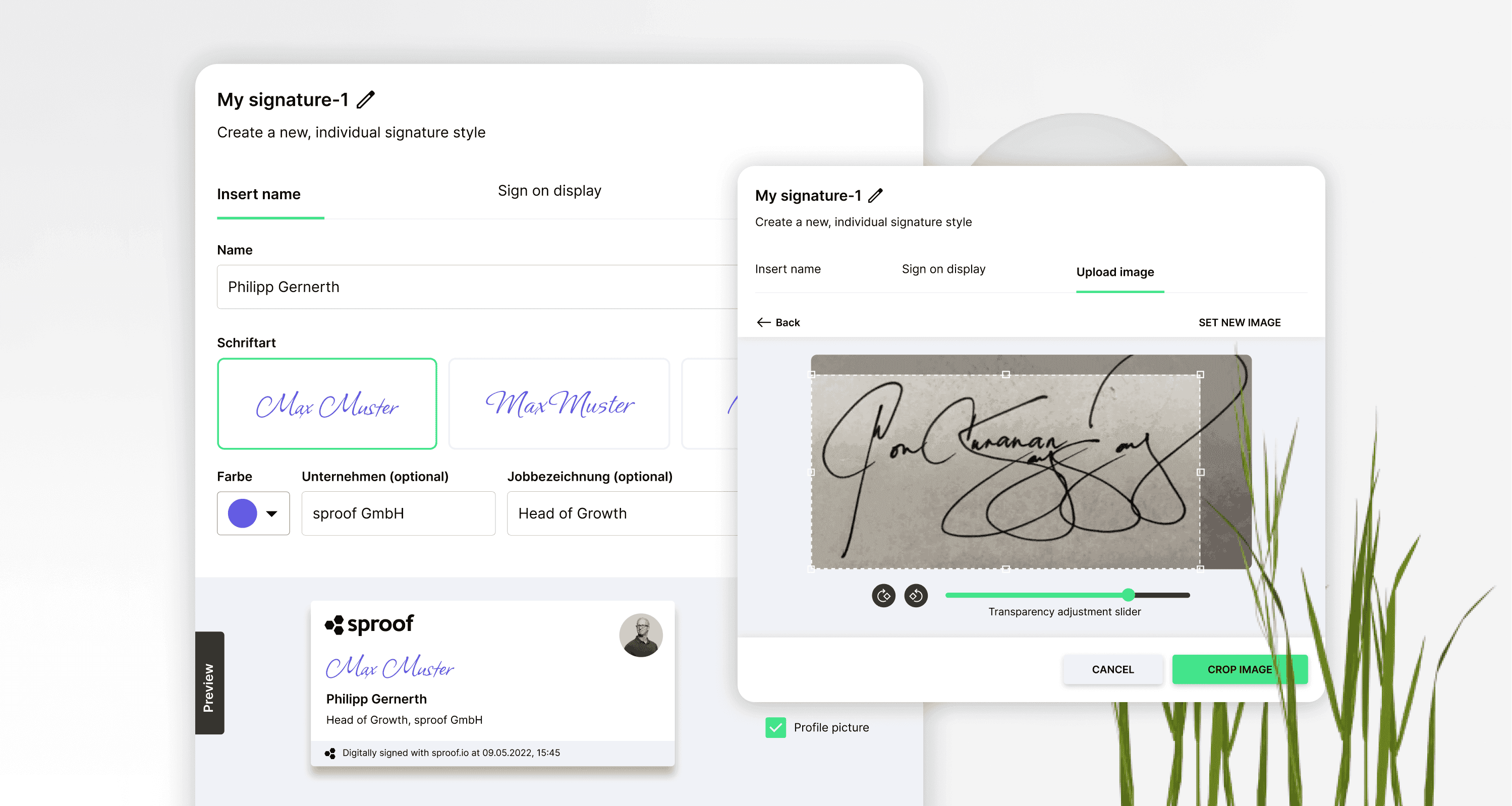
References and related links:
- Tutorial on Signing yourself
- Tutorial on Collecting signatures (without workflow)
- Tutorial on Collecting signatures (with workflow)
Step by step
Want to create and use your custom signature in sproof sign? We'll show you how
Once you've logged in and landed in the dashboard view, navigate to the settings either in the bottom left corner or in the top right corner by pressing on your avatar.
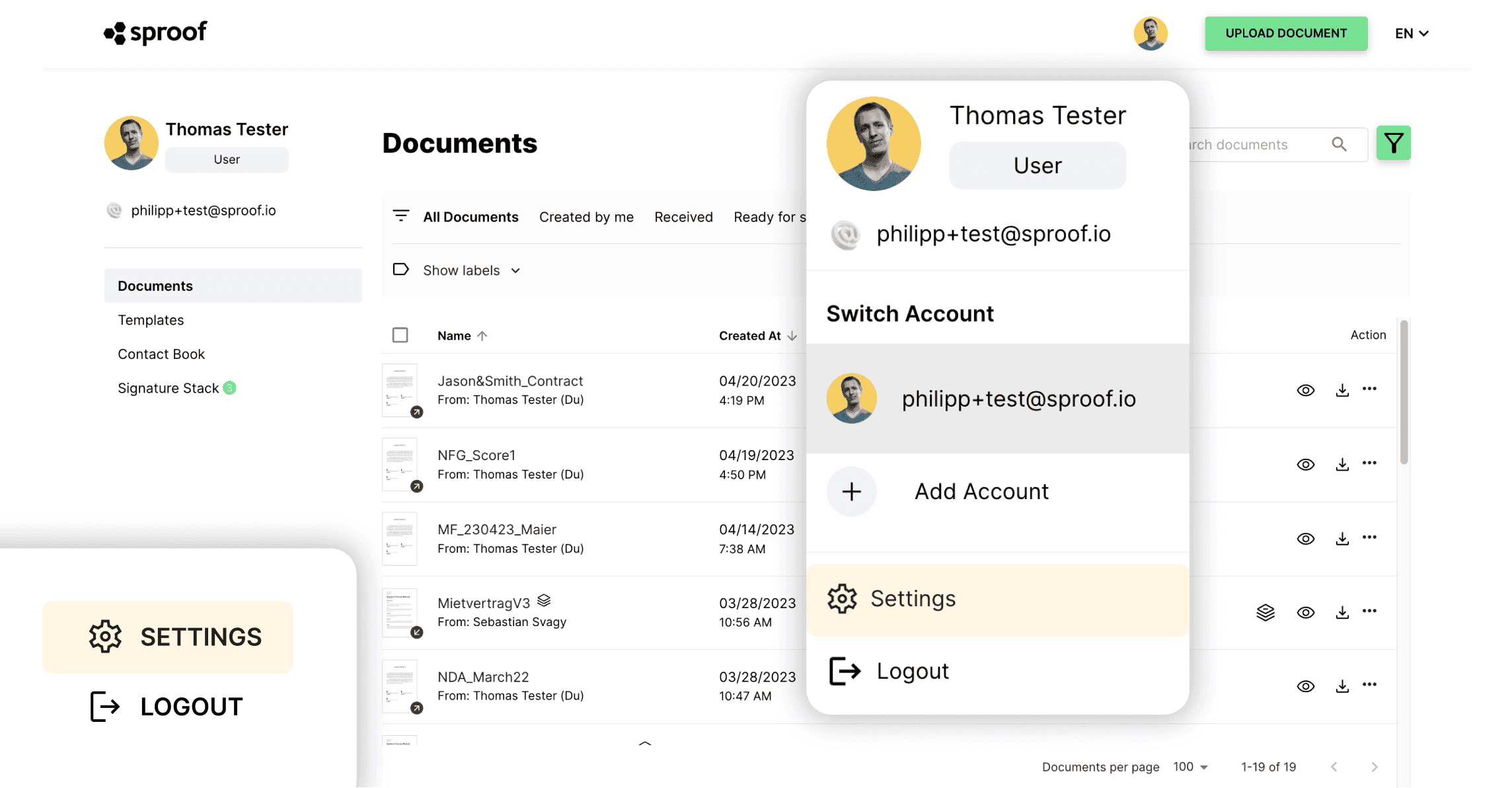
You are in the "My Profile" tab.
- Click on the left under the tab "Signatures & Documents" on "Signature styles. Here you will see the two default signature styles "Signature without card" and "Signature with card". These signature styles can be selected and placed on the document when signing.
In the free version of sproof sign, you can create one additional signature style. With a paid plan, you can create unlimited signature styles.
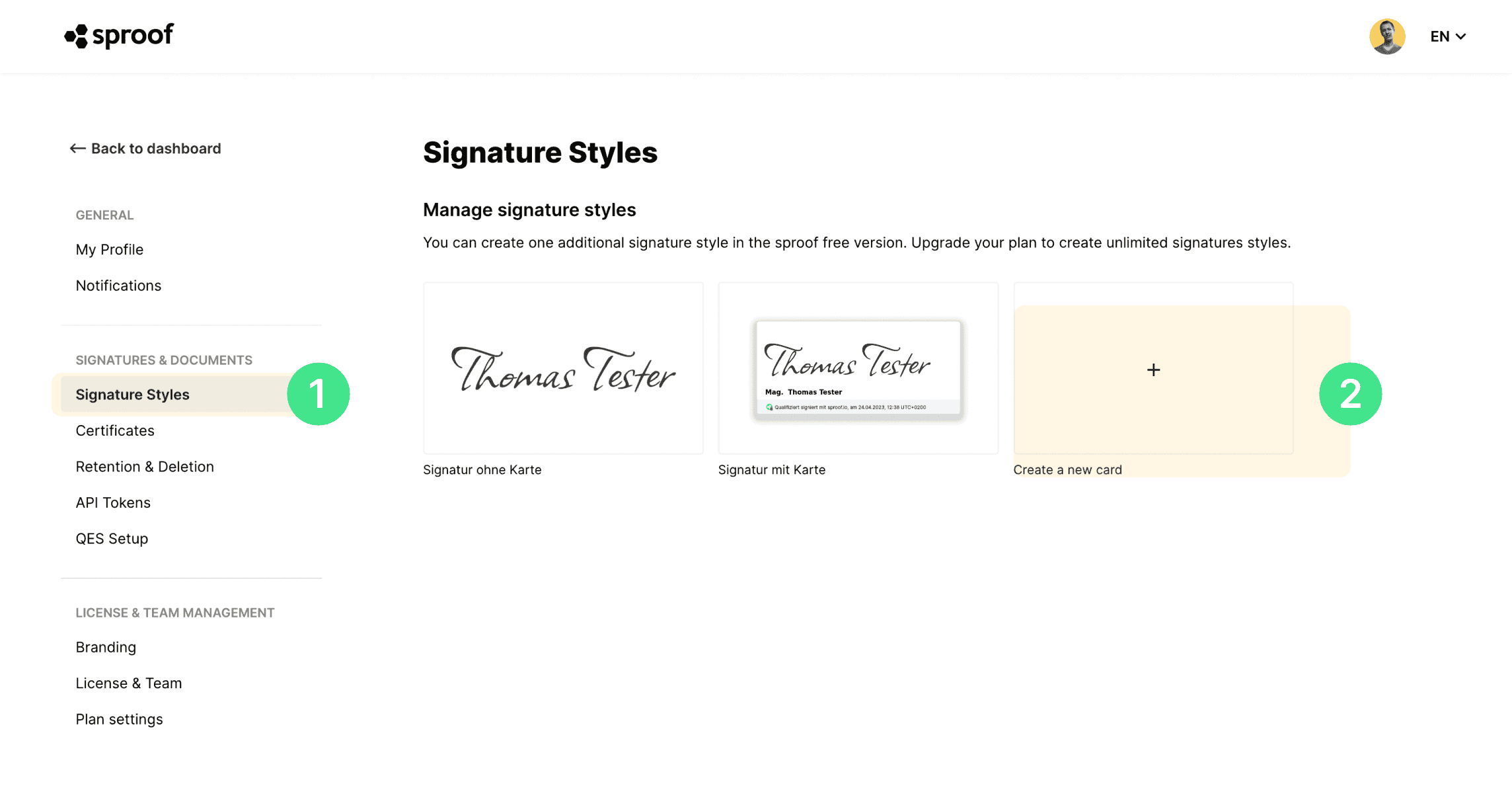
- To create a new signature style, click "create new style".
In sproof sign there are several ways to create your own personal and individual signature styles.
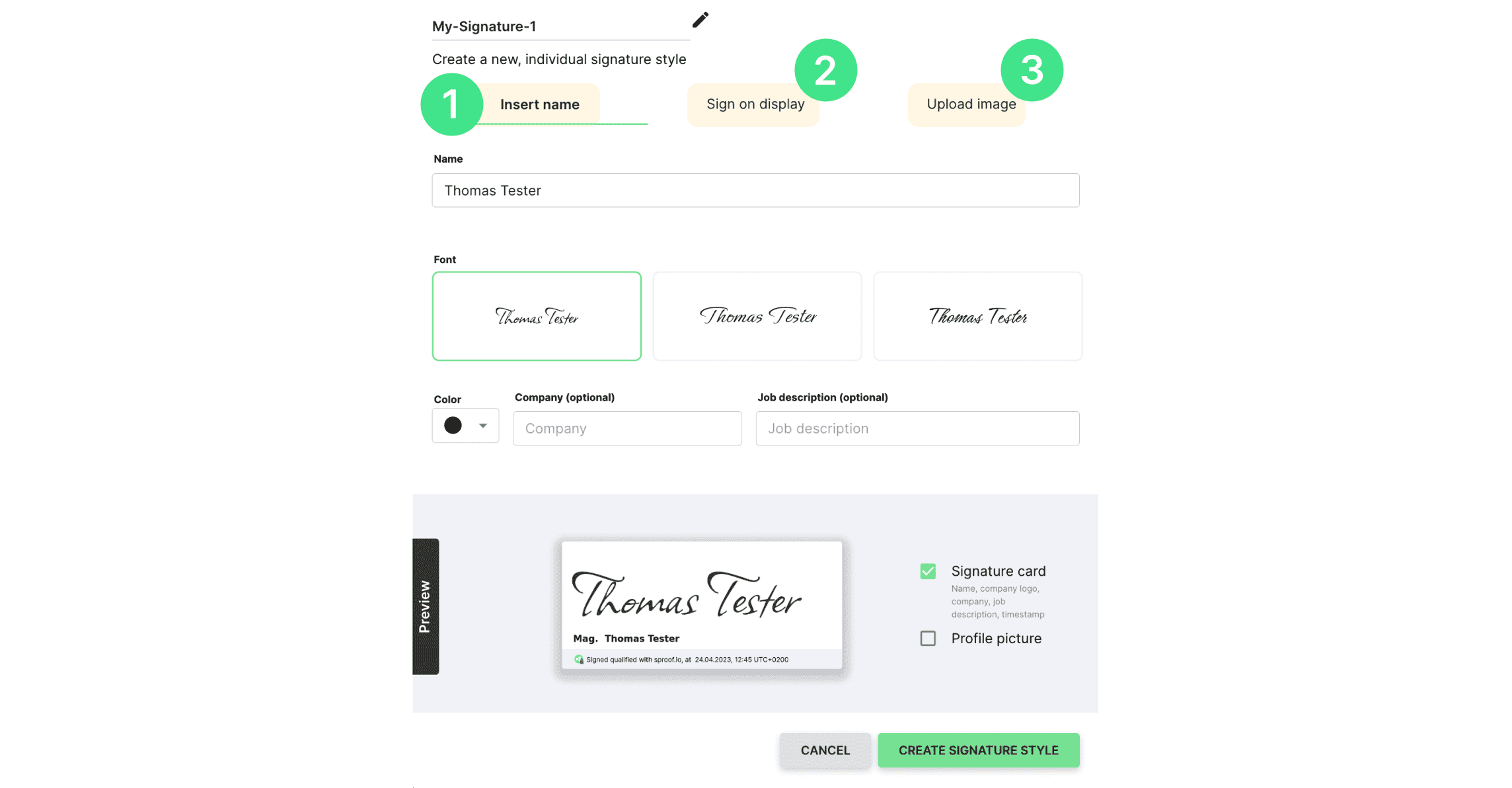
First, you can give your custom signature style a name. Then there are three options to create a signature:
- **Insert Name:**In this tab you can enter your name, company and job title, choose a font and customize the appearance.
- Sign on screen
- Upload image
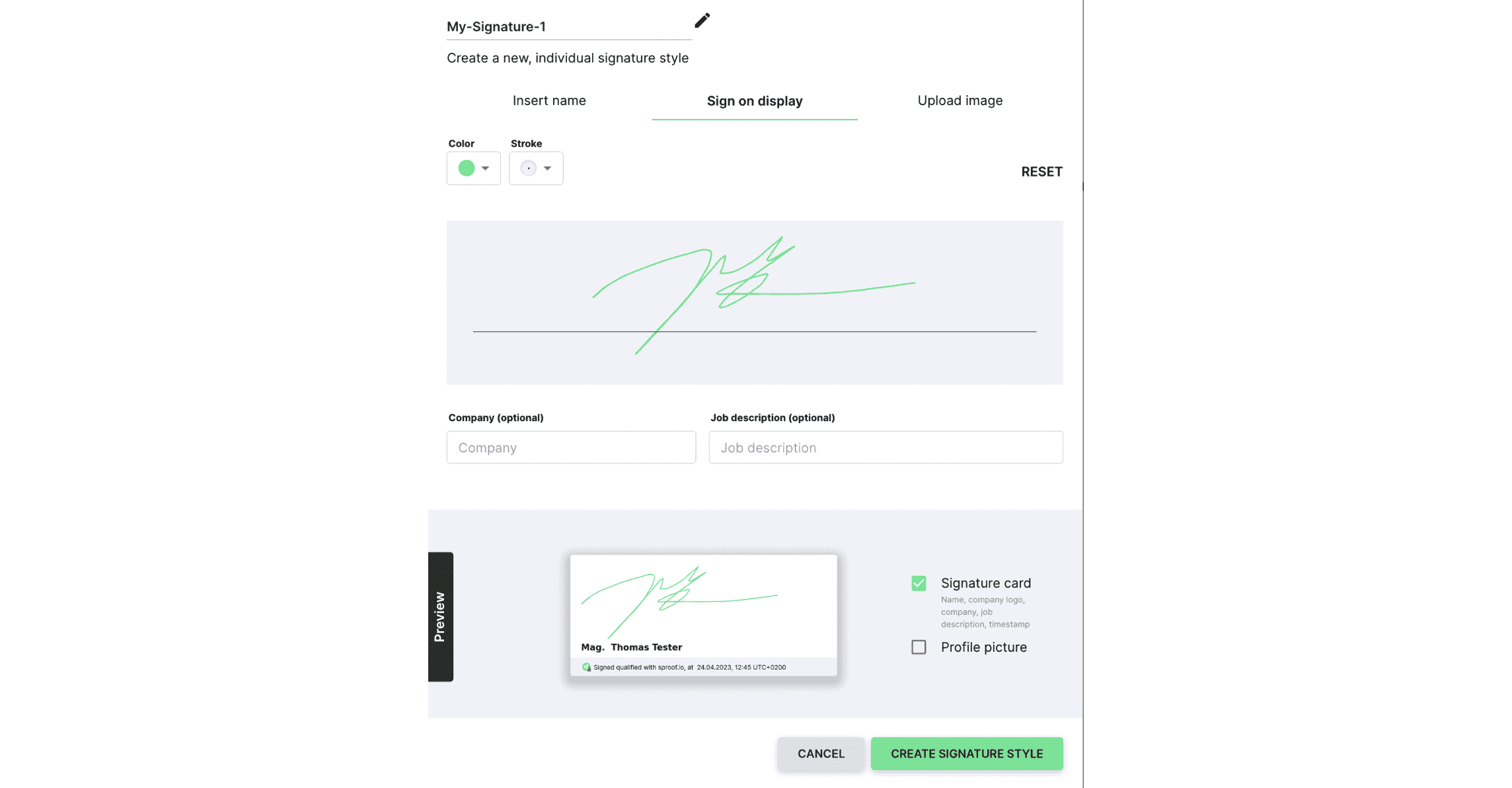
In this tab "Sign on screen" you can sign with the mouse and define the font color and stroke width before. If you click on "reset", the signature will be deleted and you can define a signature with the mouse again.
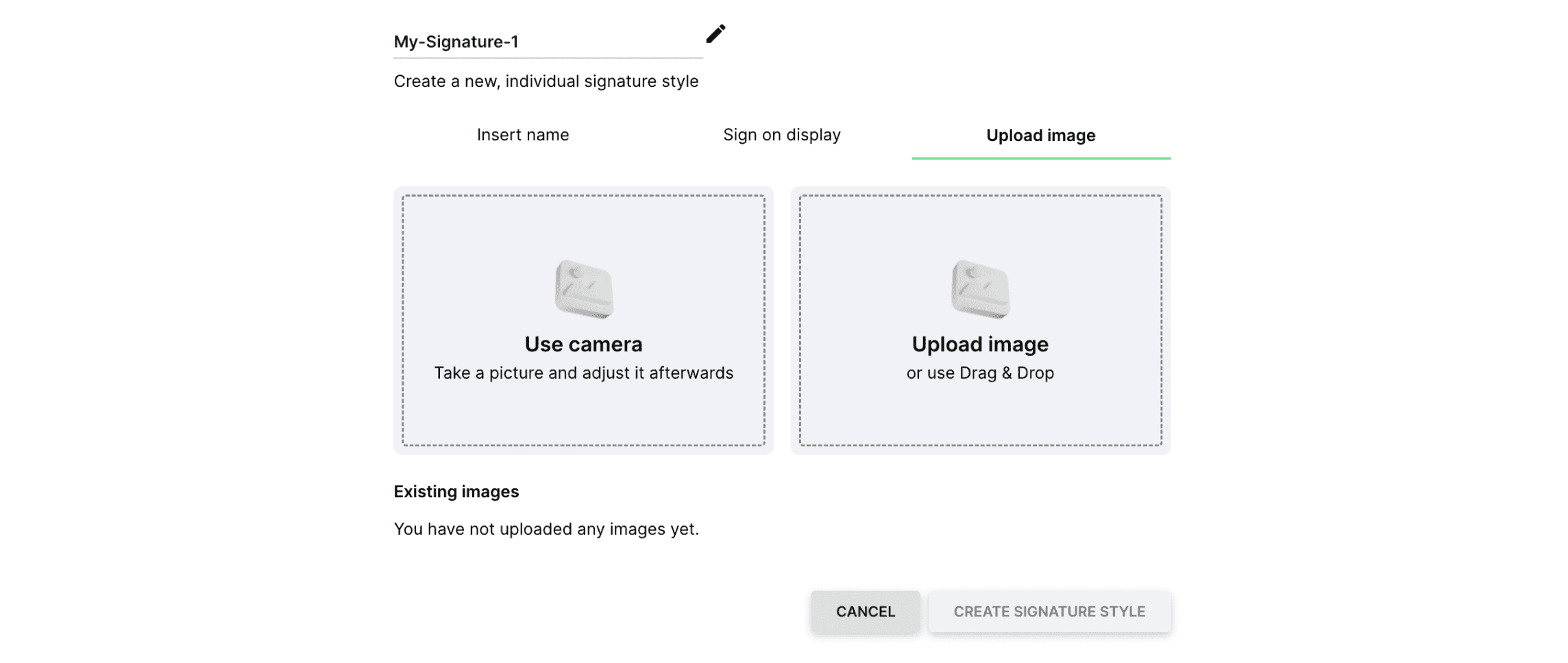
In this tab "Upload image" you can upload an image or take a fresh one with the screen camera.
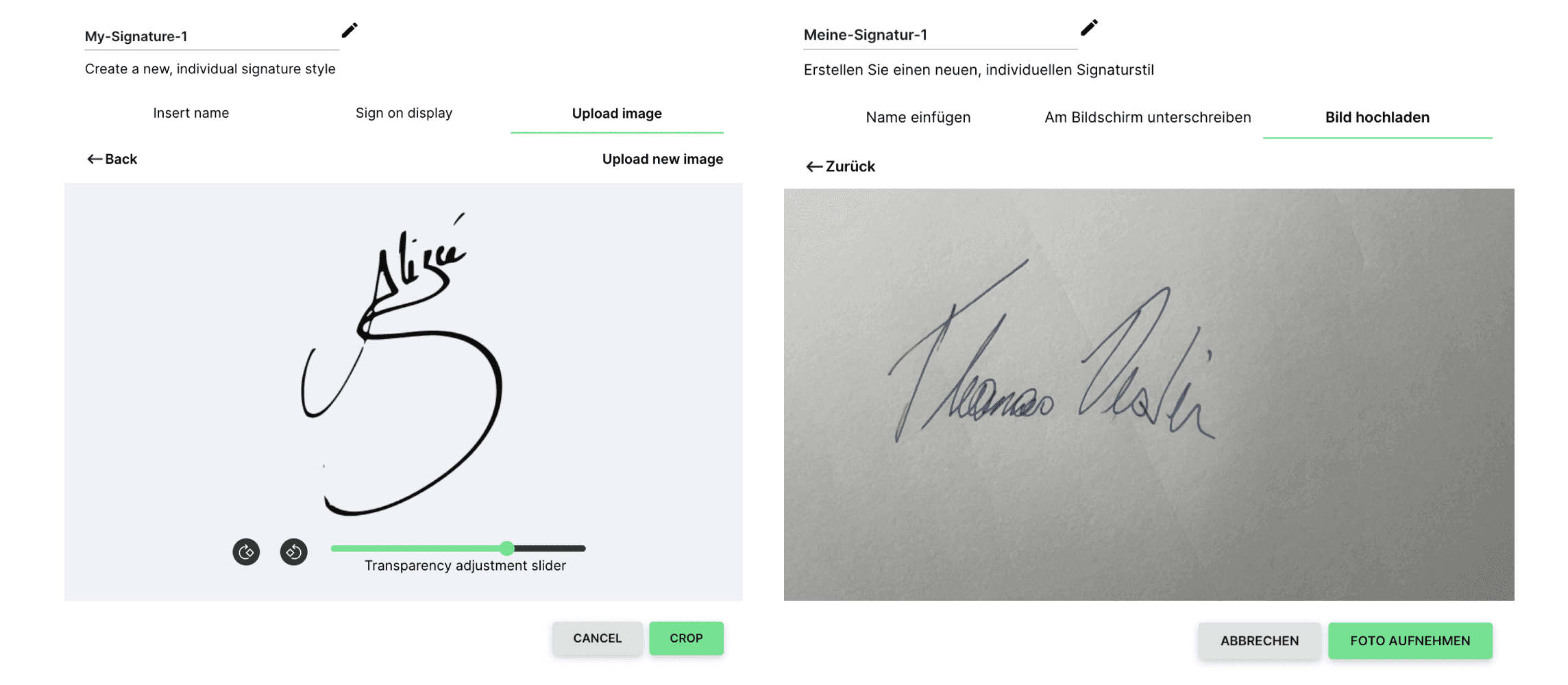
Here you can see two sample images of signatures, once an image of a signature on a sheet of paper and once signature created with the tablet and saved as a png.
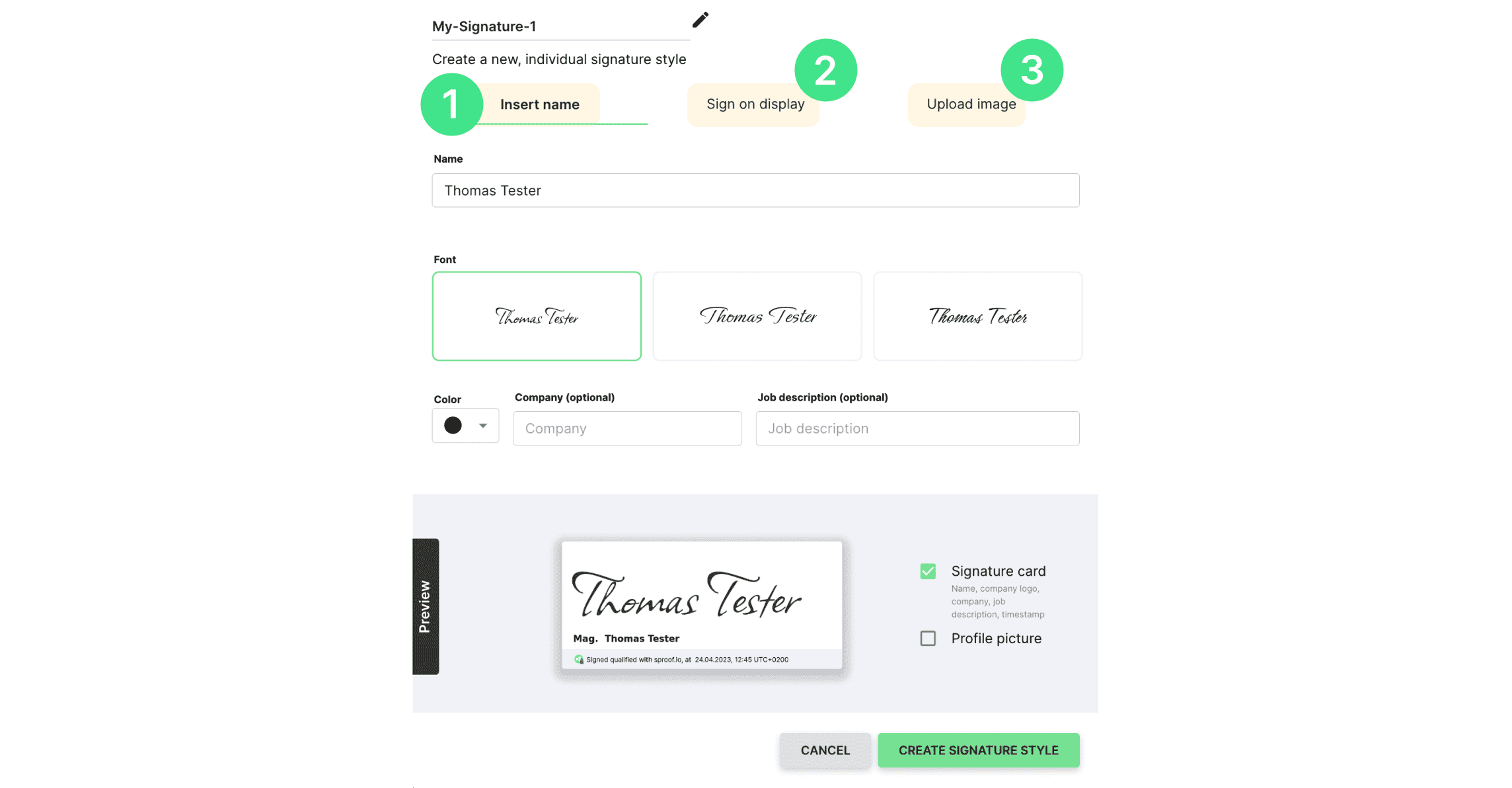
In the Preview you can see the signature style in all three cases. You can create your signature with or without a signature card. You can also decide whether your profile picture will be included or not. When you are satisfied with the signature style, complete the process by clicking "Create signature style".
To edit or delete a signature style, hover over the style .Here you can edit, duplicate or delete the style.
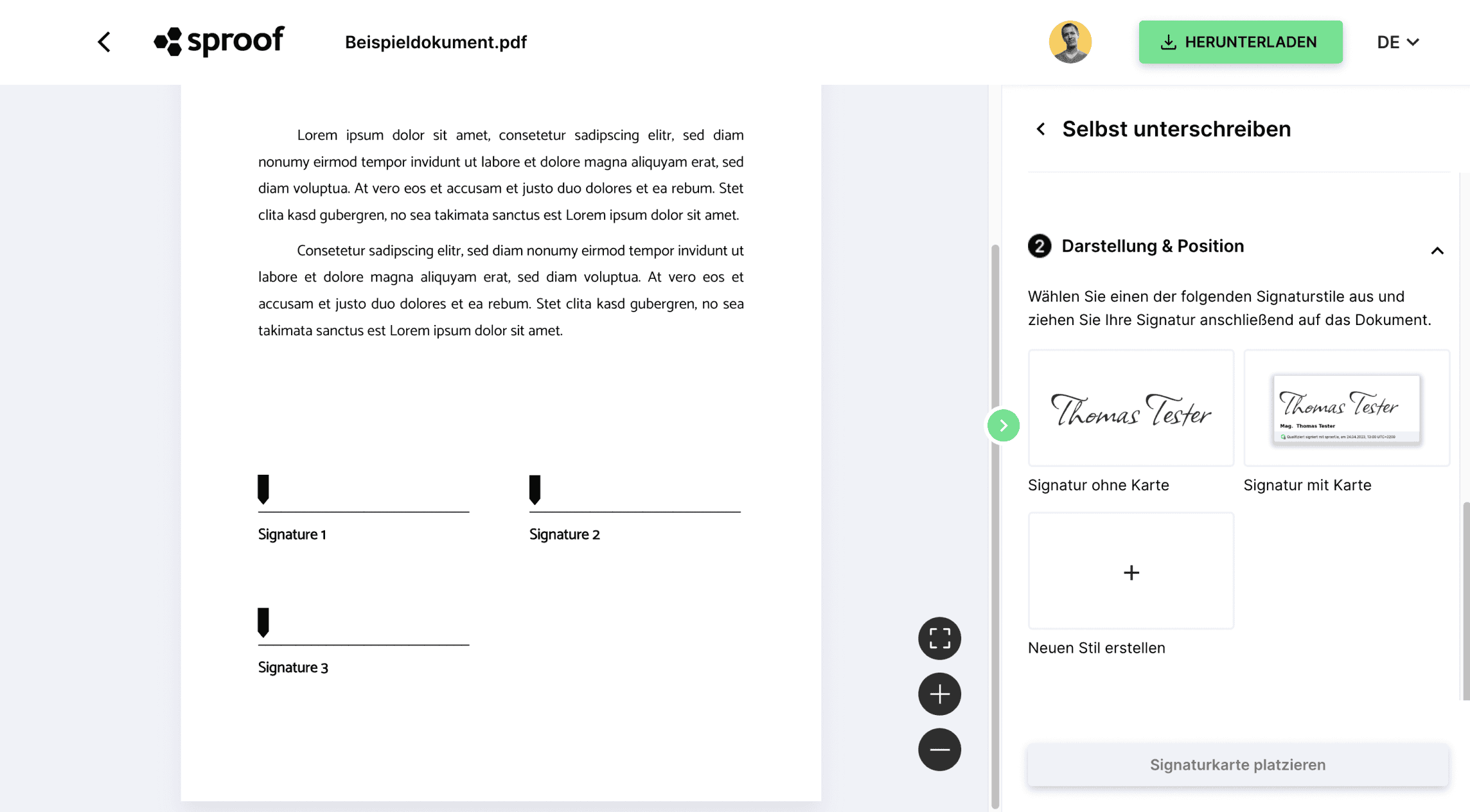
When you sign a document yourself in the future, you can select your individual signature styles under "Appearance & Position" and drag them onto the document.
You also have the option here to create a new signature style. This works the same way as previously discussed in the settings. The new signature style is immediately added to the list and can be placed on the document by dragging & dropping.
Have fun creating and using your custom signature styles! Thanks for watching!
