Overeenkomst
Wij gebruiken cookies op onze website om u de best mogelijke ervaring te bieden. Door op "Alles accepteren" te klikken gaat u akkoord met het gebruik van alle cookies en met ons privacybeleid.
Sjablonen maken en gebruiken
Als u het document meerdere keren wilt gebruiken met dezelfde formuliervelden en het ook onafhankelijk naar verschillende mensen wilt sturen, dan kunt u het document eenvoudig opslaan als sjabloon.
Bijgewerkt op 31.05.2023
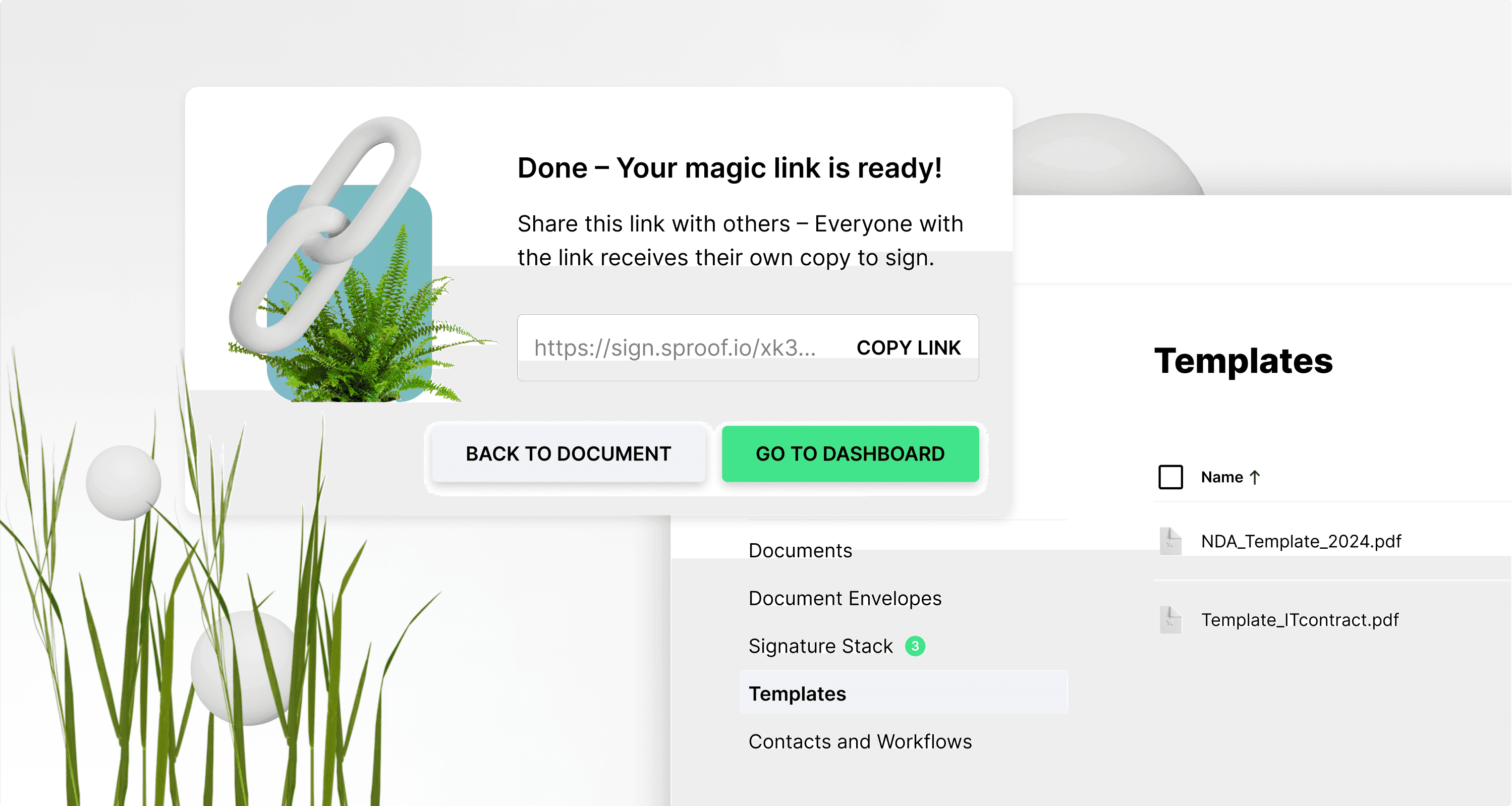
Referenties en verdere links:
- Handleiding voor het maken van formulieren
- Handleiding voor het verkrijgen van handtekeningen (zonder workflow)
- Handleiding voor het verkrijgen van handtekeningen ( met workflow)

Referenties en verdere links:
- Handleiding voor het maken van formulieren
- Handleiding voor het verkrijgen van handtekeningen (zonder workflow)
- Handleiding voor het verkrijgen van handtekeningen ( met workflow)

Stap voor stap instructies
In deze handleiding laten we u zien hoe u sjablonen kunt maken en gebruiken.
Sjablonen maken
Open een document in de editorweergave. U kunt het document op elk gewenst moment als sjabloon opslaan in het tabblad "Sjabloon opslaan" aan de rechterkant.
Voordat u het document als sjabloon opslaat, kunt u bijvoorbeeld twee formuliervelden plaatsen. Om de formulierfuncties te gebruiken, vindt u een aparte module in de beschrijving.
Zodra u alle aanpassingen hebt gemaakt, kunt u het document opslaan als een "sjabloon" in het tabblad aan de rechterkant.
Stap voor stap instructies
In deze handleiding laten we u zien hoe u sjablonen kunt maken en gebruiken.
Sjablonen maken
Open een document in de editorweergave. U kunt het document op elk gewenst moment als sjabloon opslaan in het tabblad "Sjabloon opslaan" aan de rechterkant.
Voordat u het document als sjabloon opslaat, kunt u bijvoorbeeld twee formuliervelden plaatsen. Om de formulierfuncties te gebruiken, vindt u een aparte module in de beschrijving.
Zodra u alle aanpassingen hebt gemaakt, kunt u het document opslaan als een "sjabloon" in het tabblad aan de rechterkant.
U kunt een document ook direct in het Dashboard opslaan als sjabloon. Klik hiervoor op de drie puntjes aan de rechterkant en vervolgens op "opslaan als sjabloon".
In beide gevallen wordt er een nieuwe documentsjabloon aangemaakt in het dashboard aan de linkerkant onder Sjablonen.
U kunt een document ook direct in het Dashboard opslaan als sjabloon. Klik hiervoor op de drie puntjes aan de rechterkant en vervolgens op "opslaan als sjabloon".
In beide gevallen wordt er een nieuwe documentsjabloon aangemaakt in het dashboard aan de linkerkant onder Sjablonen.
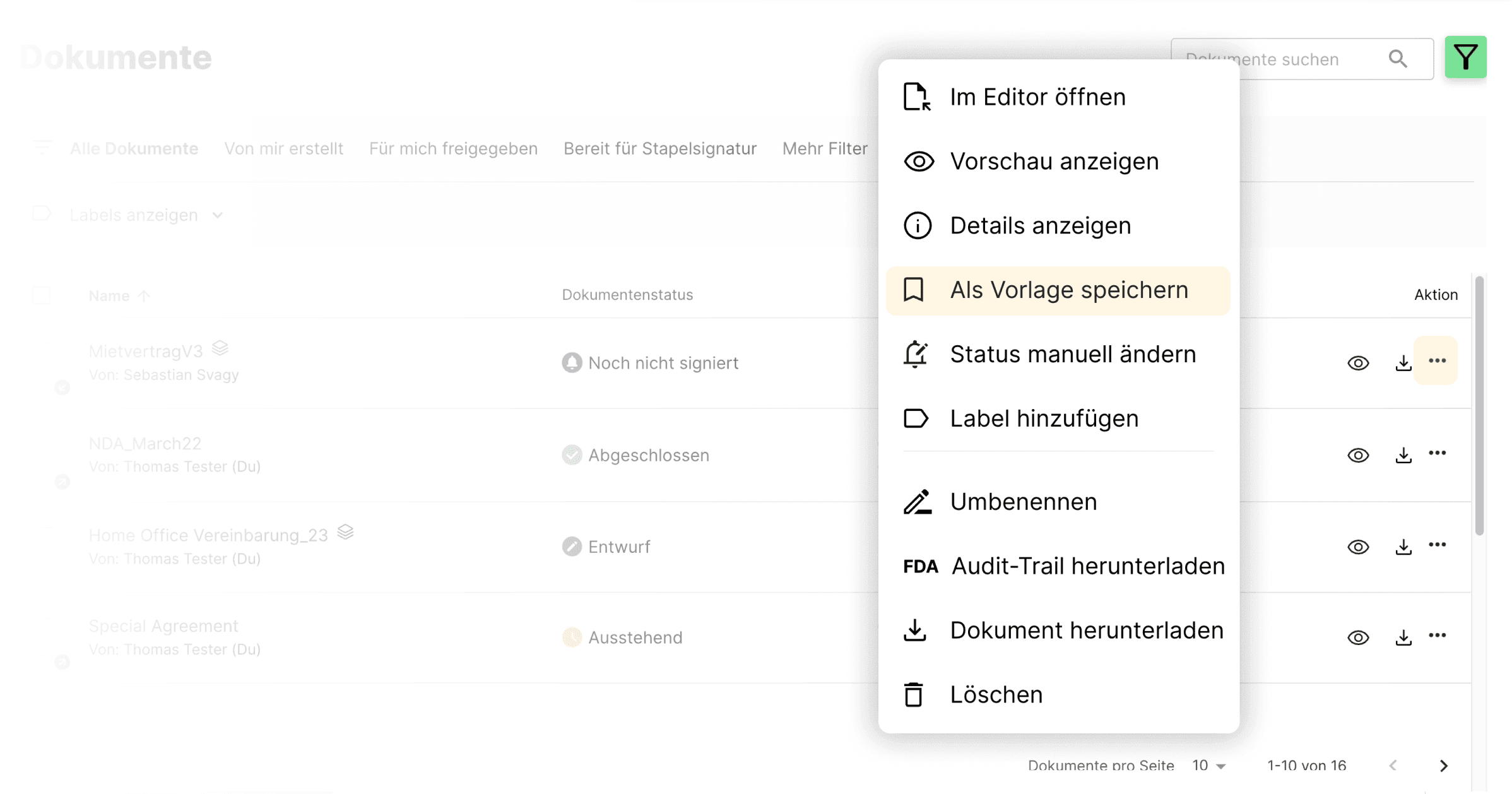
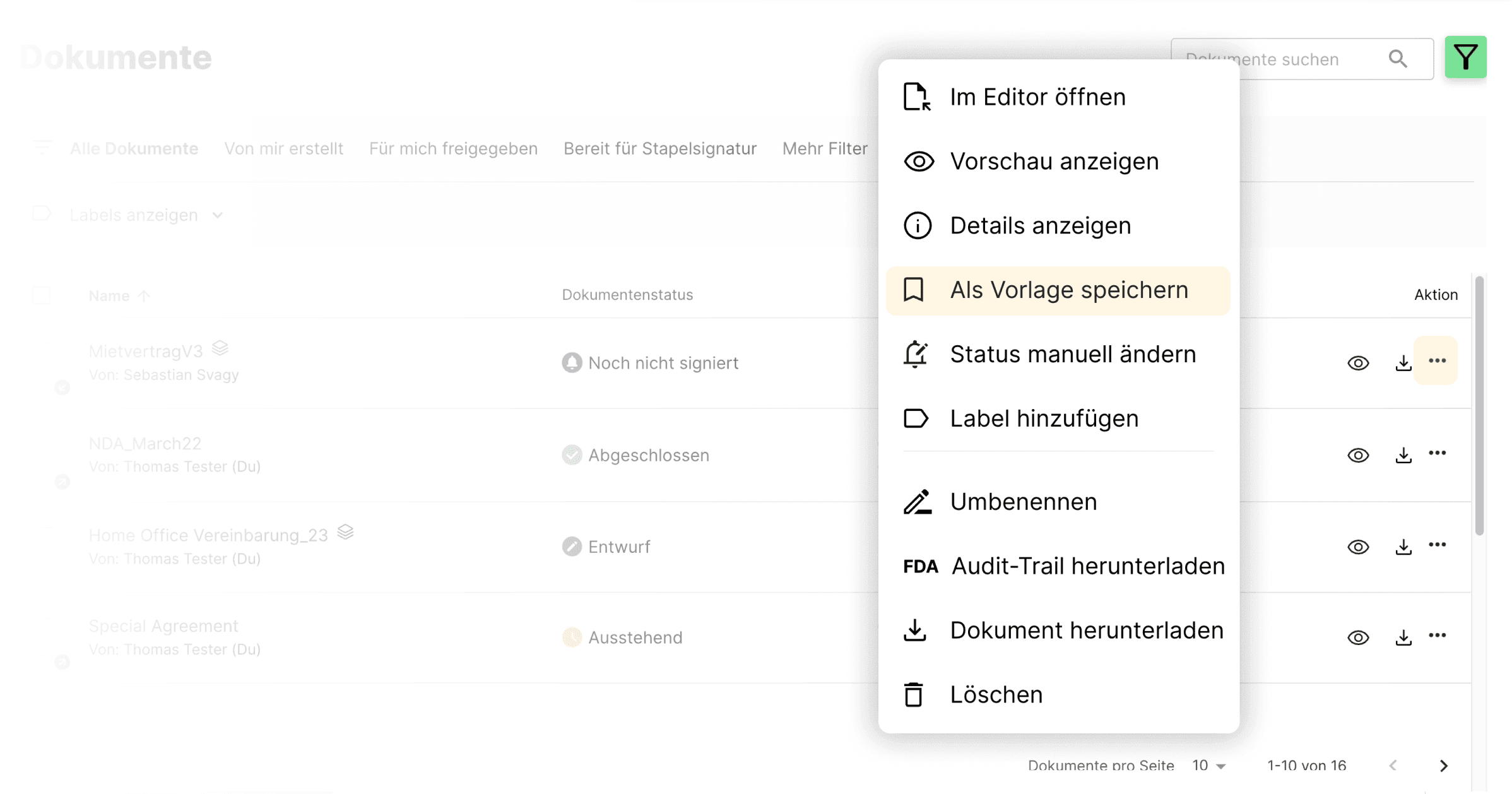
Een nieuw document maken van een sjabloon
Om een sjabloon te gebruiken, schakelt u naar de weergave "Sjablonen" aan de linkerkant. Hier vindt u alle sjablonen die u al hebt opgeslagen. Klik gewoon op een opgeslagen sjabloon om deze in de editorweergave te openen.
Wanneer u een sjabloon opent, kunt u een nieuw document maken van de sjabloon bovenaan of in de balk aan de rechterkant. Dit betekent dat u een kopie van de sjabloon maakt, die als een nieuw document op het tabblad Documenten als klad wordt opgeslagen zonder de oorspronkelijke sjabloon te wijzigen. U kunt dit document zoals gebruikelijk bewerken en ondertekenen of het opnieuw opslaan als sjabloon.
Door op de drie actiepunten aan de rechterkant te klikken, kunt u een sjabloon verwijderen en ook direct vanuit de sjabloon een nieuw document maken en openen.
Een nieuw document maken van een sjabloon
Om een sjabloon te gebruiken, schakelt u naar de weergave "Sjablonen" aan de linkerkant. Hier vindt u alle sjablonen die u al hebt opgeslagen. Klik gewoon op een opgeslagen sjabloon om deze in de editorweergave te openen.
Wanneer u een sjabloon opent, kunt u een nieuw document maken van de sjabloon bovenaan of in de balk aan de rechterkant. Dit betekent dat u een kopie van de sjabloon maakt, die als een nieuw document op het tabblad Documenten als klad wordt opgeslagen zonder de oorspronkelijke sjabloon te wijzigen. U kunt dit document zoals gebruikelijk bewerken en ondertekenen of het opnieuw opslaan als sjabloon.
Door op de drie actiepunten aan de rechterkant te klikken, kunt u een sjabloon verwijderen en ook direct vanuit de sjabloon een nieuw document maken en openen.
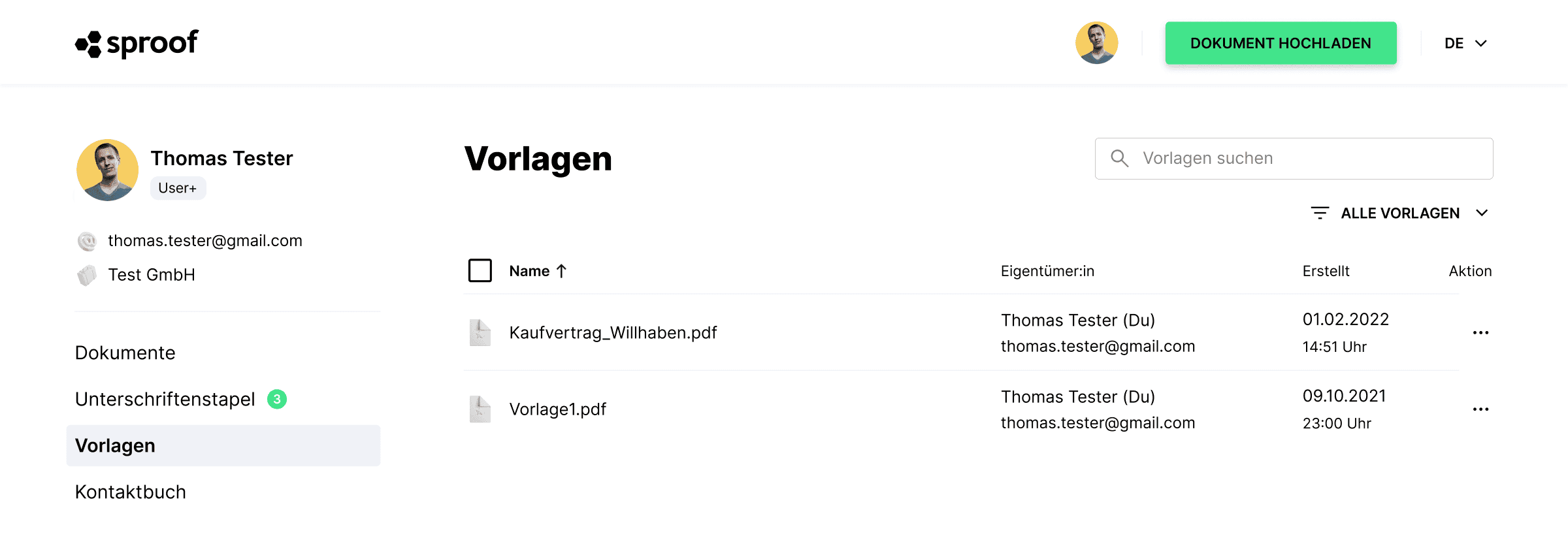
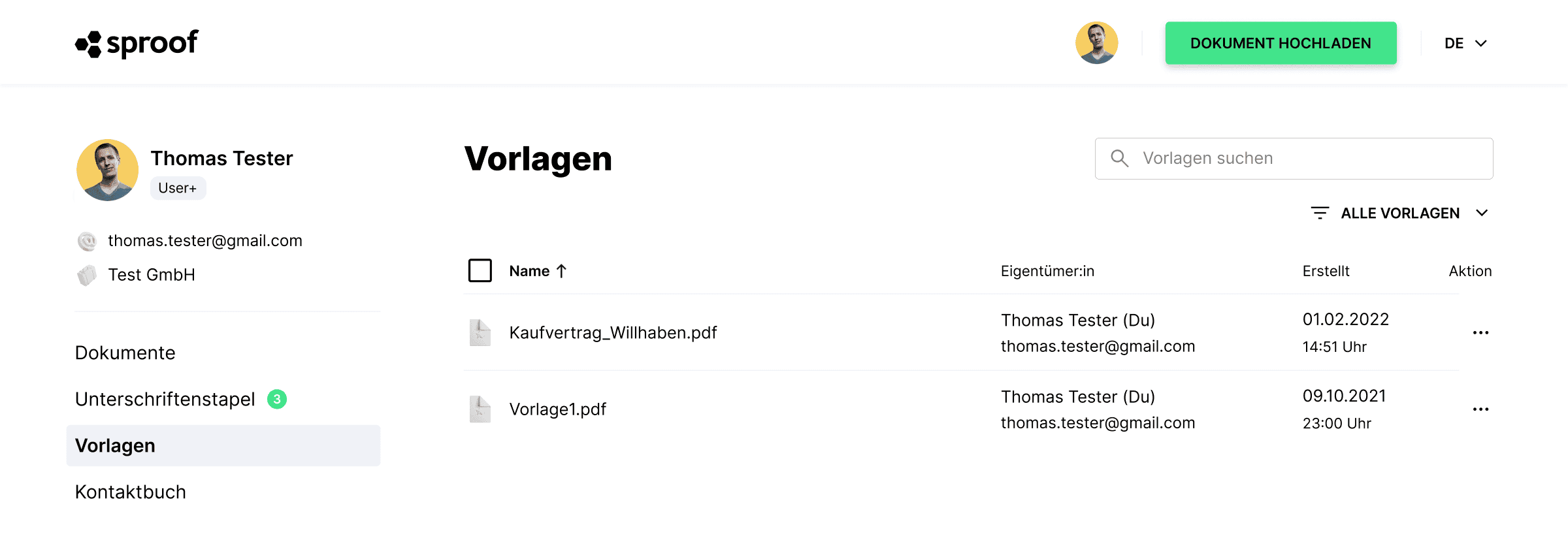
Link delen: Verzend kopieën van sjablonen ter ondertekening.
Open een opgeslagen sjabloon. Klik op "Link delen" als u het document naar veel mensen tegelijk wilt sturen, zoals een seriebrief. Elke ontvanger ontvangt dan zijn eigen versie/kopie van het document en u kunt documenten snel en gemakkelijk in serie verzenden.
Wanneer u op "Koppeling delen" klikt, kunt u een positie voor de handtekening opgeven en de standaard voor de handtekening definiëren.
In de volgende stap kunt u de link kopiëren en naar de gewenste ontvangers en ondertekenaars sturen.
Link delen: Verzend kopieën van sjablonen ter ondertekening.
Open een opgeslagen sjabloon. Klik op "Link delen" als u het document naar veel mensen tegelijk wilt sturen, zoals een seriebrief. Elke ontvanger ontvangt dan zijn eigen versie/kopie van het document en u kunt documenten snel en gemakkelijk in serie verzenden.
Wanneer u op "Koppeling delen" klikt, kunt u een positie voor de handtekening opgeven en de standaard voor de handtekening definiëren.
In de volgende stap kunt u de link kopiëren en naar de gewenste ontvangers en ondertekenaars sturen.
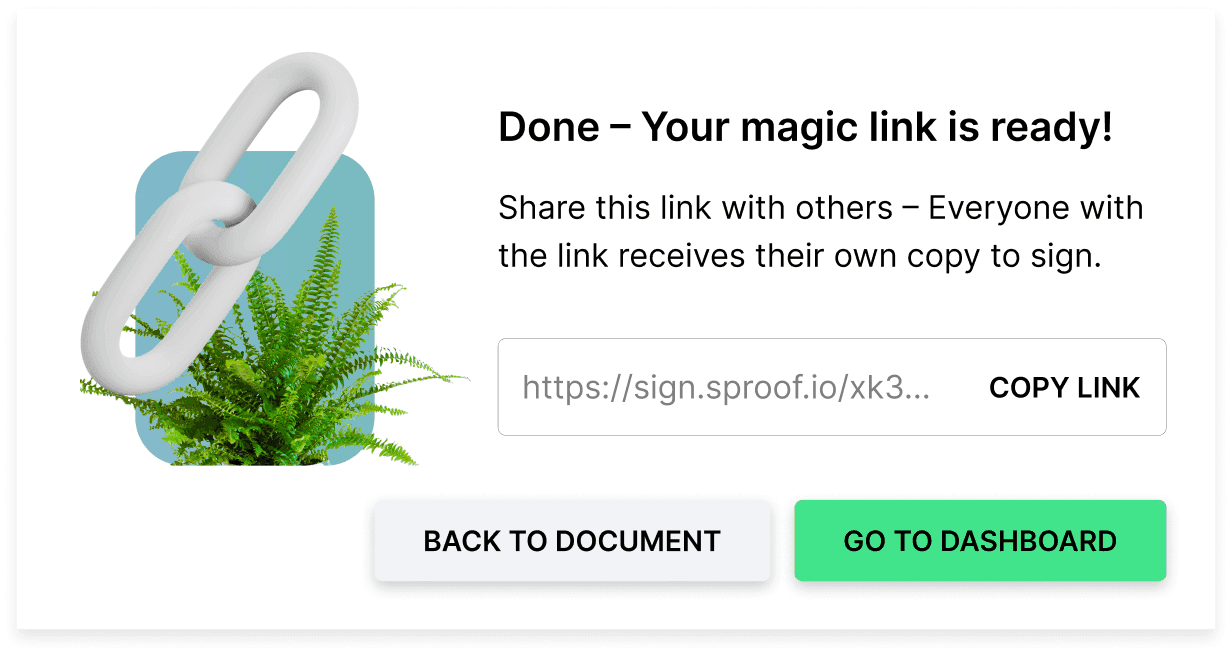
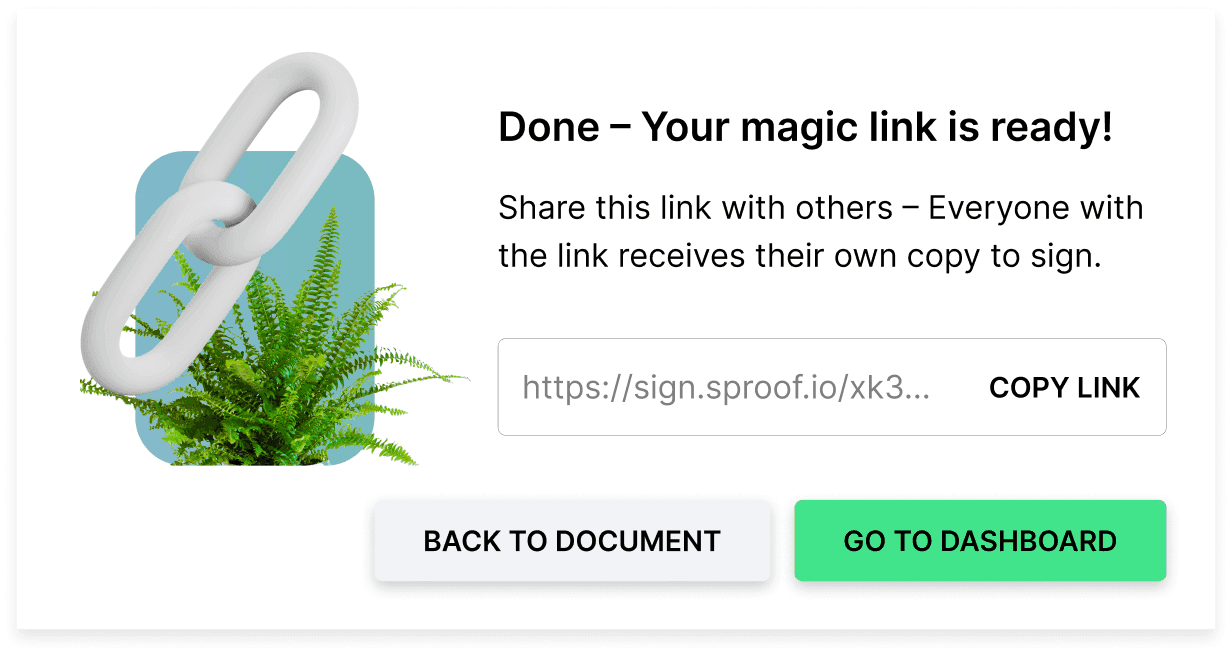
Zodra iemand het document heeft ondertekend, verschijnt er een nieuw document met de status "Voltooid" op het dashboard. Voor elke persoon die u uitnodigt om via een link te ondertekenen en die ook ondertekent, wordt een nieuw voltooid document aangemaakt. U kunt dit document vervolgens ook zelf ondertekenen.
Bij deze procedure kan de sjabloonkopie echter maar door één persoon ondertekend worden! Als u meerdere personen op hetzelfde document wilt laten ondertekenen of het zelf wilt ondertekenen, kunt u dit doen door een nieuw document te maken op basis van de sjabloon.
Veel plezier met het ondertekenen en verzenden van seriële documenten.
Zodra iemand het document heeft ondertekend, verschijnt er een nieuw document met de status "Voltooid" op het dashboard. Voor elke persoon die u uitnodigt om via een link te ondertekenen en die ook ondertekent, wordt een nieuw voltooid document aangemaakt. U kunt dit document vervolgens ook zelf ondertekenen.
Bij deze procedure kan de sjabloonkopie echter maar door één persoon ondertekend worden! Als u meerdere personen op hetzelfde document wilt laten ondertekenen of het zelf wilt ondertekenen, kunt u dit doen door een nieuw document te maken op basis van de sjabloon.
Veel plezier met het ondertekenen en verzenden van seriële documenten.