Overeenkomst
Wij gebruiken cookies op onze website om u de best mogelijke ervaring te bieden. Door op "Alles accepteren" te klikken gaat u akkoord met het gebruik van alle cookies en met ons privacybeleid.
Documenten zelf ondertekenen (geavanceerd)
In deze zelfstudiegids leggen we uit hoe u zelf heel snel en gemakkelijk een document kunt ondertekenen.
Bijgewerkt op 22.03.2023
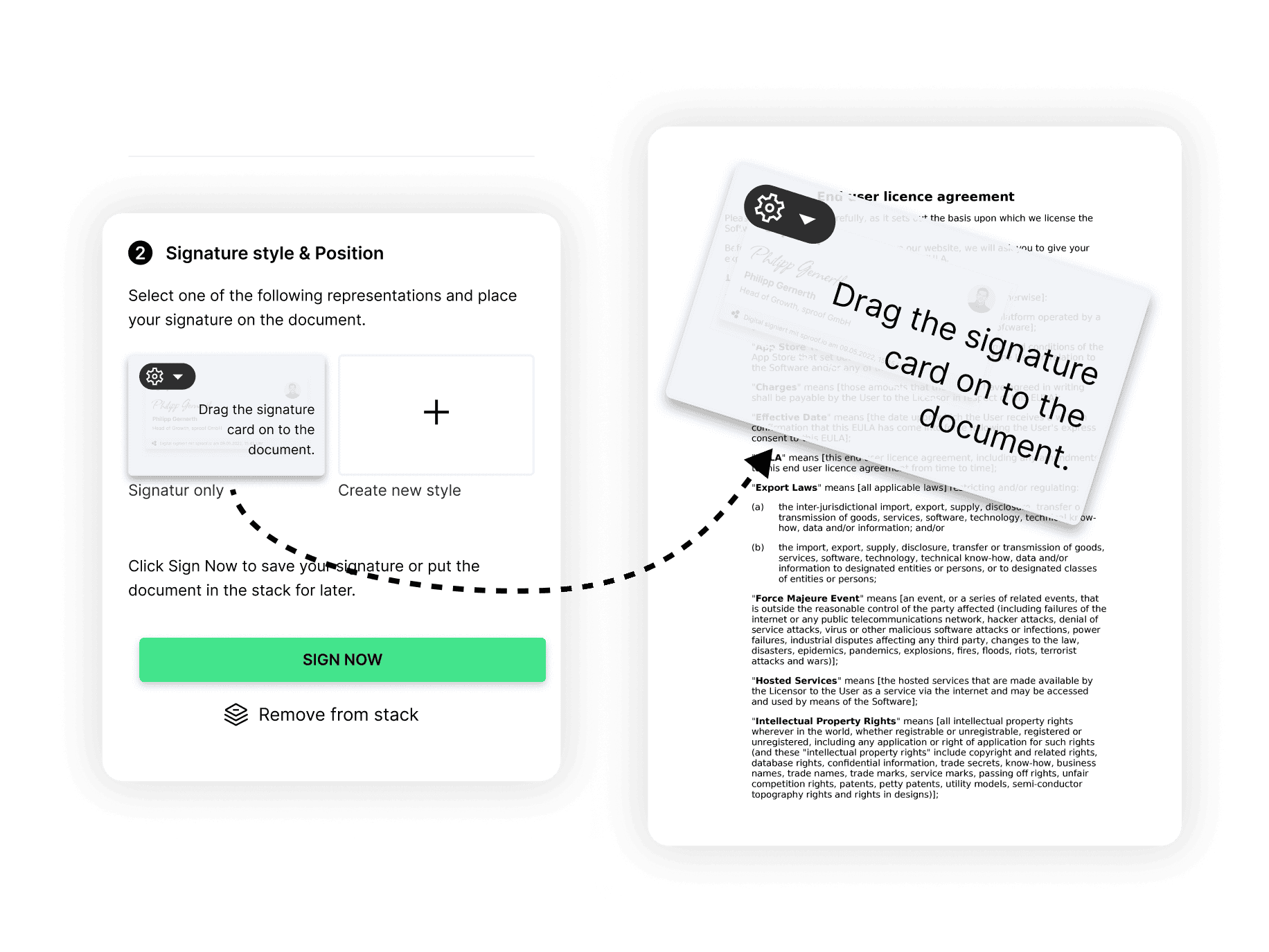
Referenties van de video en gerelateerde links:
- Artikel over handtekeningstandaarden en use cases
- Handleiding over handtekeningen verzamelen (zonder workflow)
- Handleiding over handtekeningen verzamelen (met workflow)

Referenties van de video en gerelateerde links:
- Artikel over handtekeningstandaarden en use cases
- Handleiding over handtekeningen verzamelen (zonder workflow)
- Handleiding over handtekeningen verzamelen (met workflow)

Stap voor stap
In deze handleiding laten we u zien hoe u sproof sign kunt gebruiken om uw documenten zelf legaal te ondertekenen met slechts een paar klikken.
Wanneer u in het dashboard bent, kunt u rechtsboven "document uploaden".
Stap voor stap
In deze handleiding laten we u zien hoe u sproof sign kunt gebruiken om uw documenten zelf legaal te ondertekenen met slechts een paar klikken.
Wanneer u in het dashboard bent, kunt u rechtsboven "document uploaden".
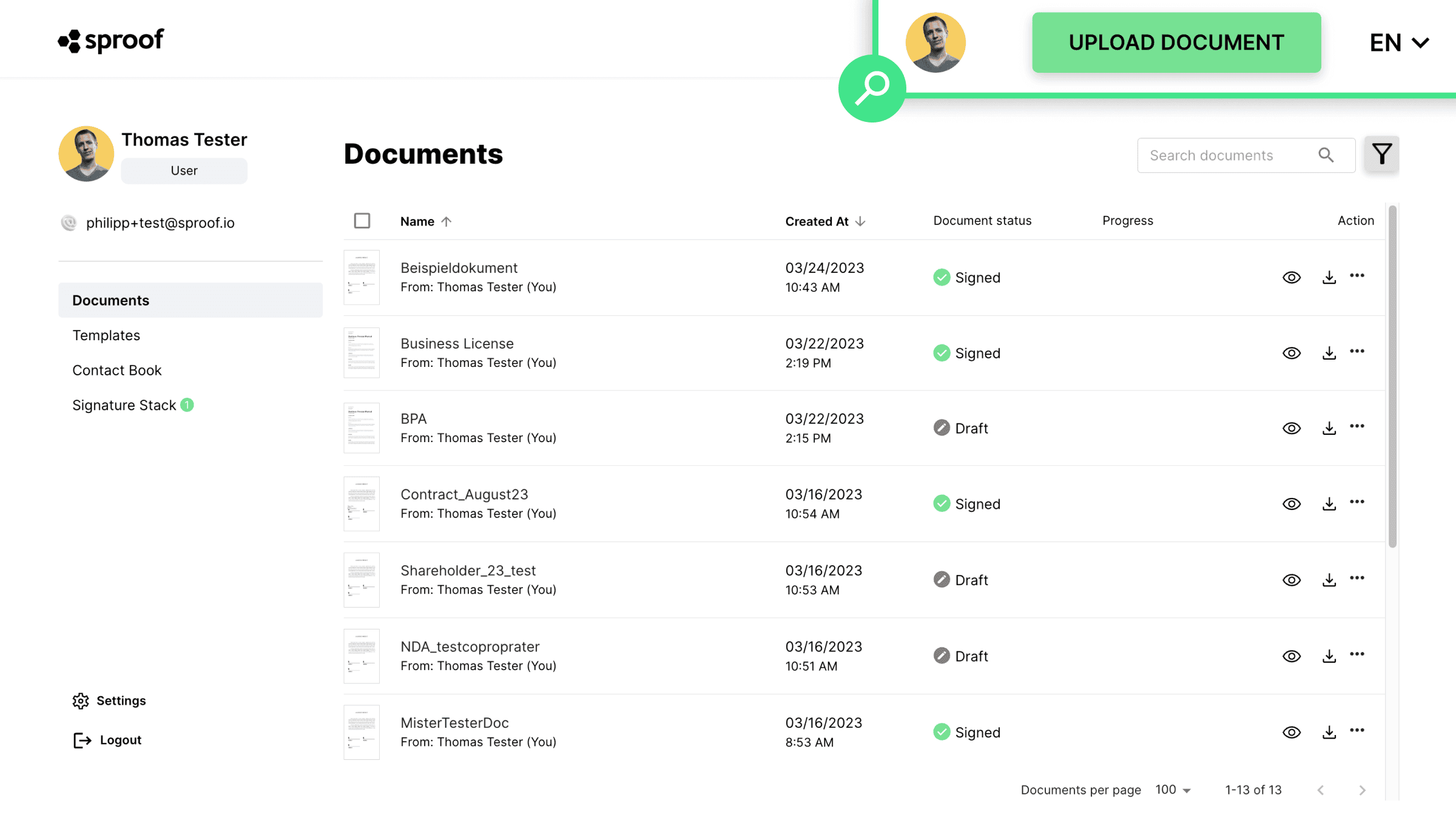
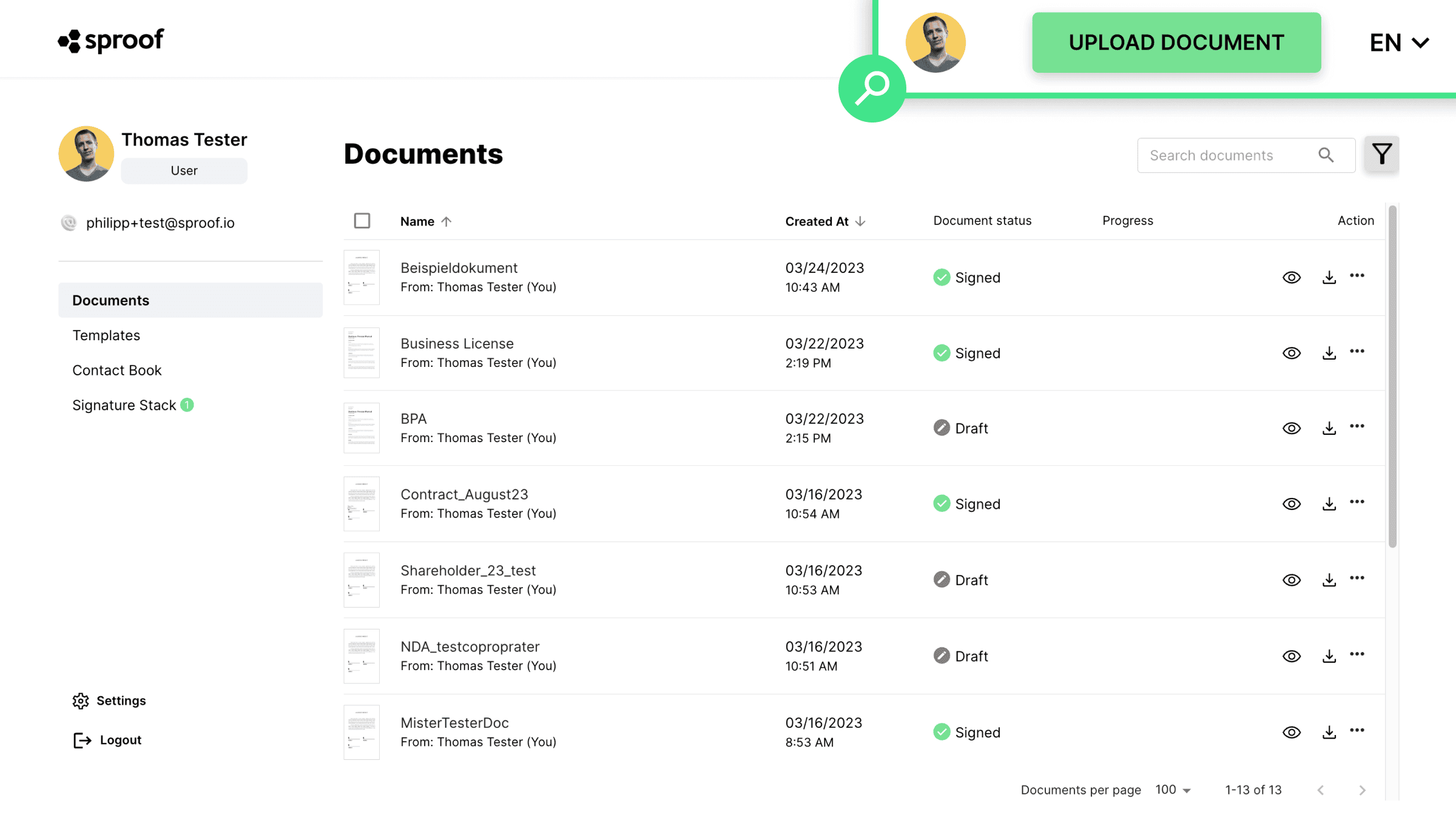
Selecteer het gewenste document of sleep het document naar het grijze uploadgebied.
Klik vervolgens op "Nu starten" en het document wordt geüpload.
Selecteer het gewenste document of sleep het document naar het grijze uploadgebied.
Klik vervolgens op "Nu starten" en het document wordt geüpload.
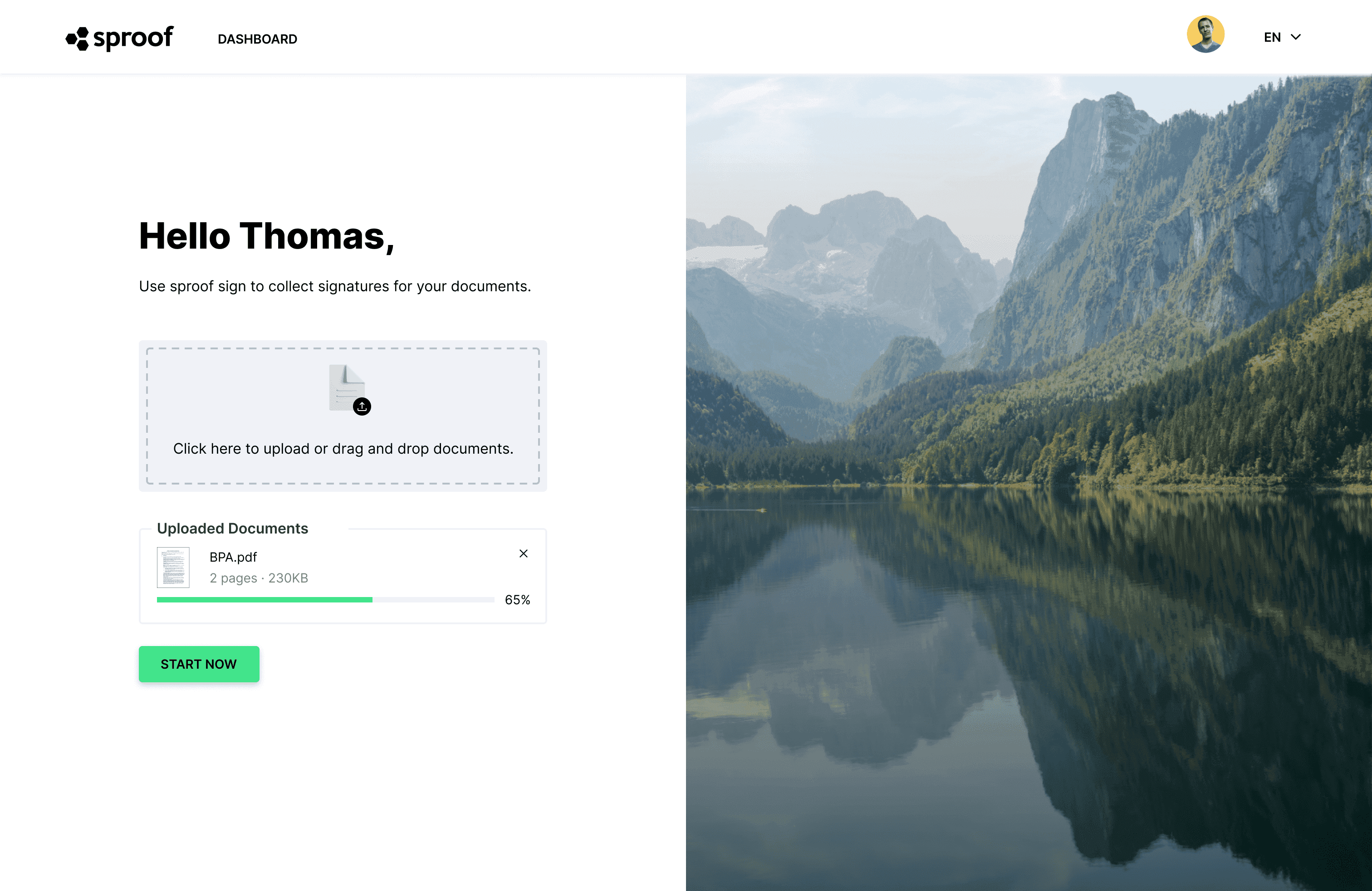
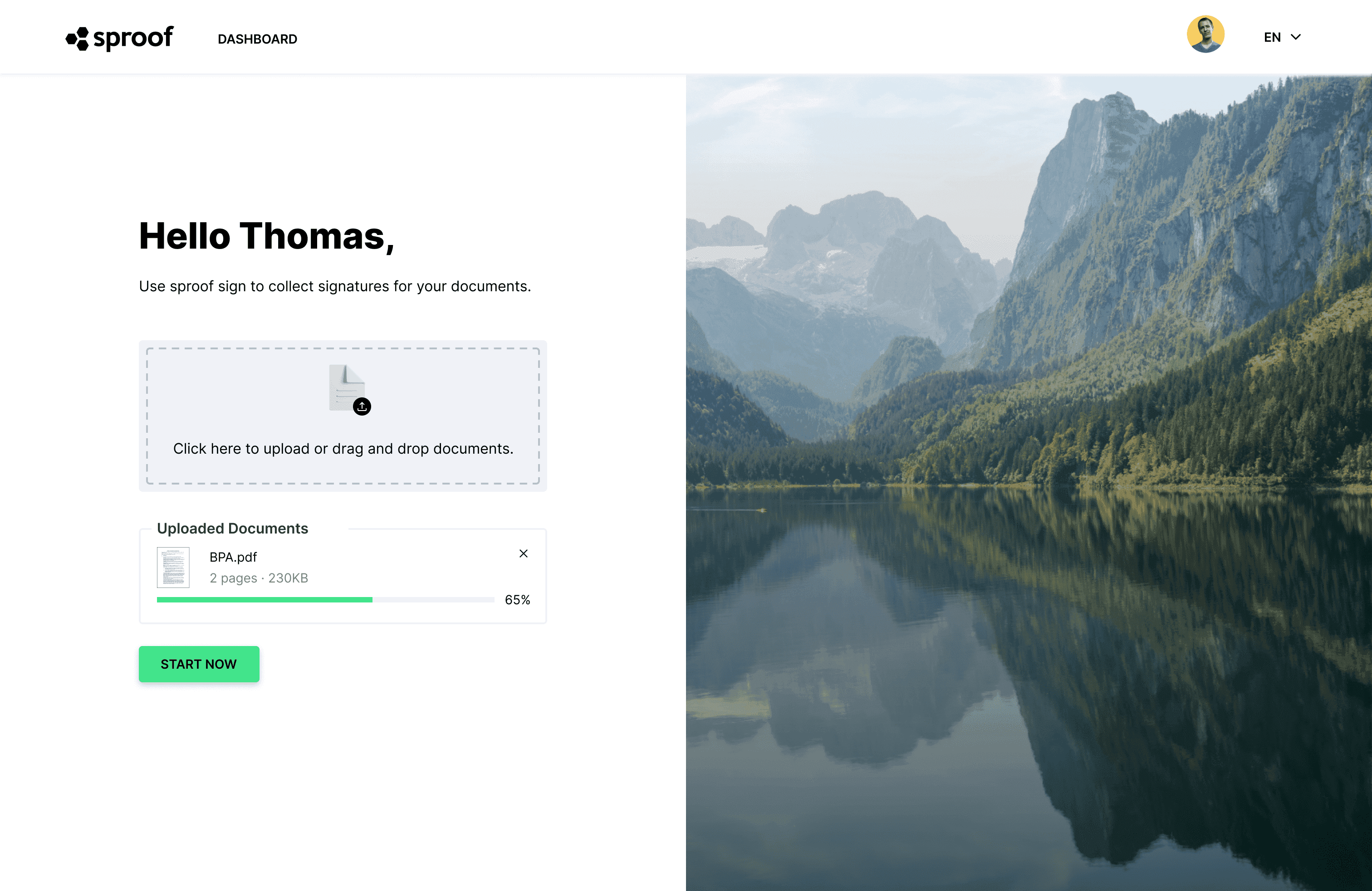
Open het document door op de documentnaam in het dashboard te klikken.
- In de editor kunt u door het document navigeren.
- Open daarna het tabblad "Uzelf ondertekenen".
Open het document door op de documentnaam in het dashboard te klikken.
- In de editor kunt u door het document navigeren.
- Open daarna het tabblad "Uzelf ondertekenen".
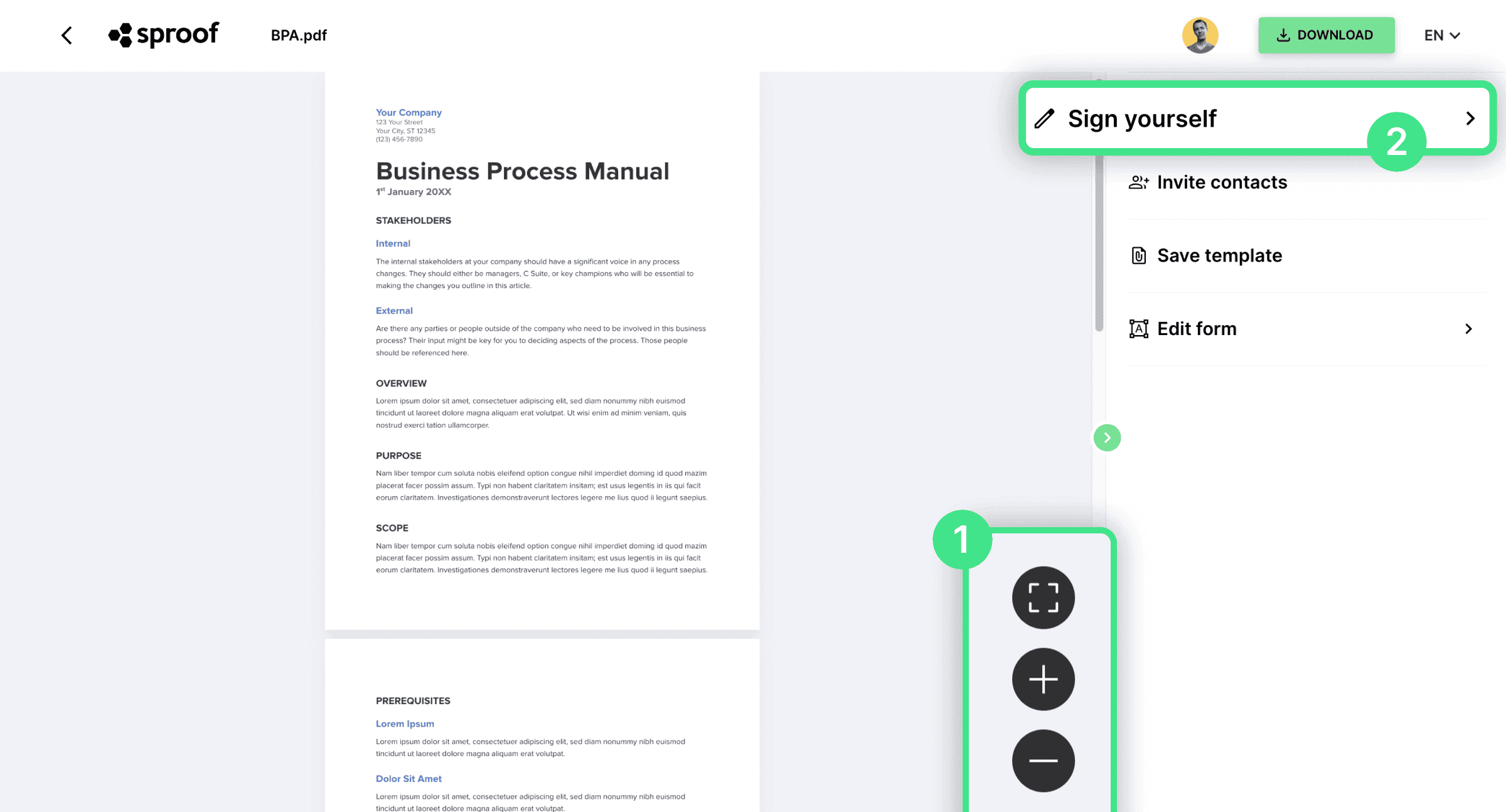
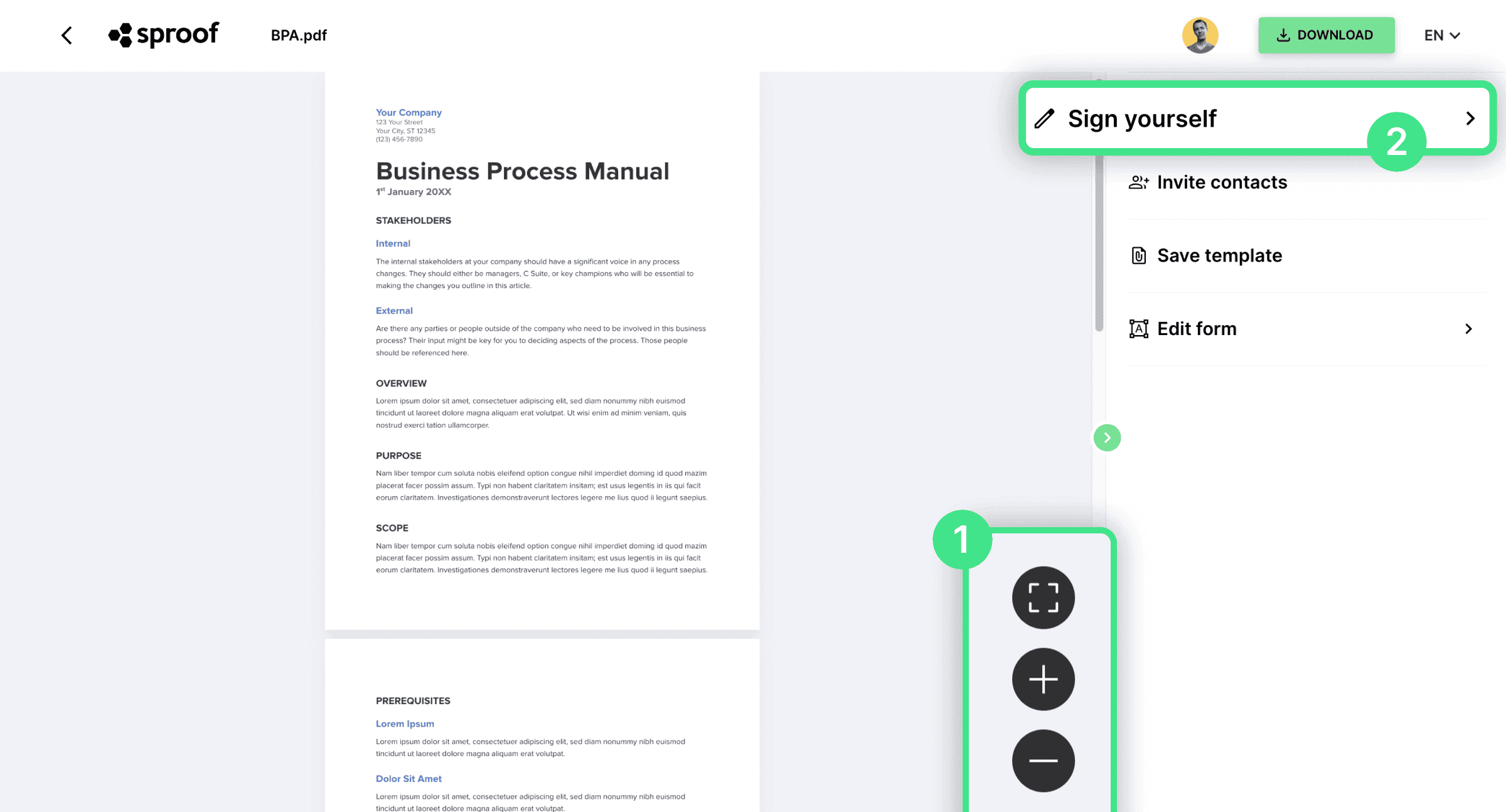
Klik op "Type handtekening" om de gewenste handtekeningstandaard te selecteren. In dit voorbeeld heeft de gebruiker slechts één gebruikerslicentie en kan hij het document ondertekenen met de geavanceerde "sproof standaard".
Als u een User+ licentie met sproof sign hebt, hebt u ook de optie om de standaard QES-handtekening van sproof sign te identificeren en te gebruiken. Alle belangrijke informatie over de verschillende handtekeningstandaarden en gebruikssituaties vindt u hier .
Klik op "Type handtekening" om de gewenste handtekeningstandaard te selecteren. In dit voorbeeld heeft de gebruiker slechts één gebruikerslicentie en kan hij het document ondertekenen met de geavanceerde "sproof standaard".
Als u een User+ licentie met sproof sign hebt, hebt u ook de optie om de standaard QES-handtekening van sproof sign te identificeren en te gebruiken. Alle belangrijke informatie over de verschillende handtekeningstandaarden en gebruikssituaties vindt u hier .
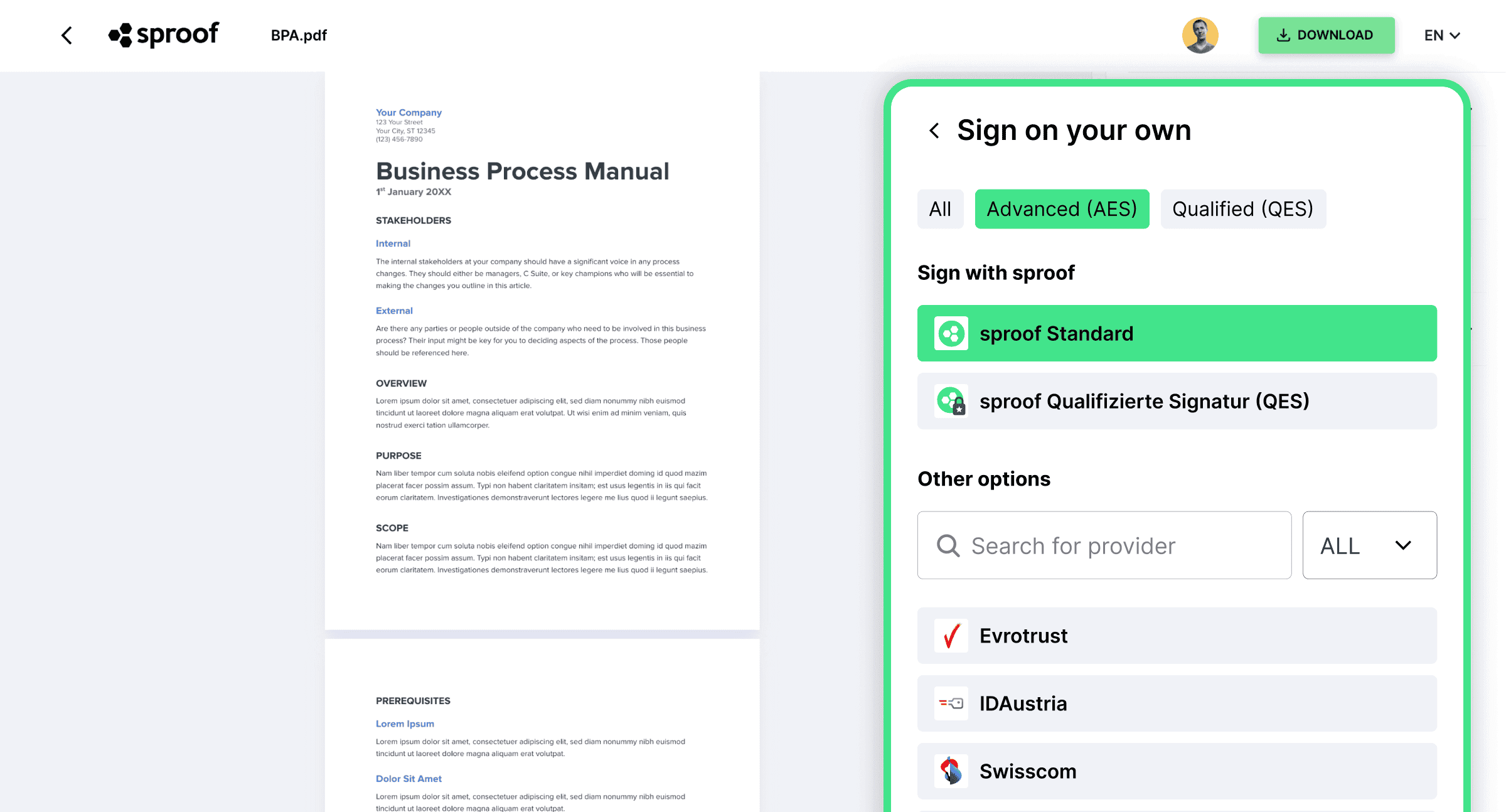
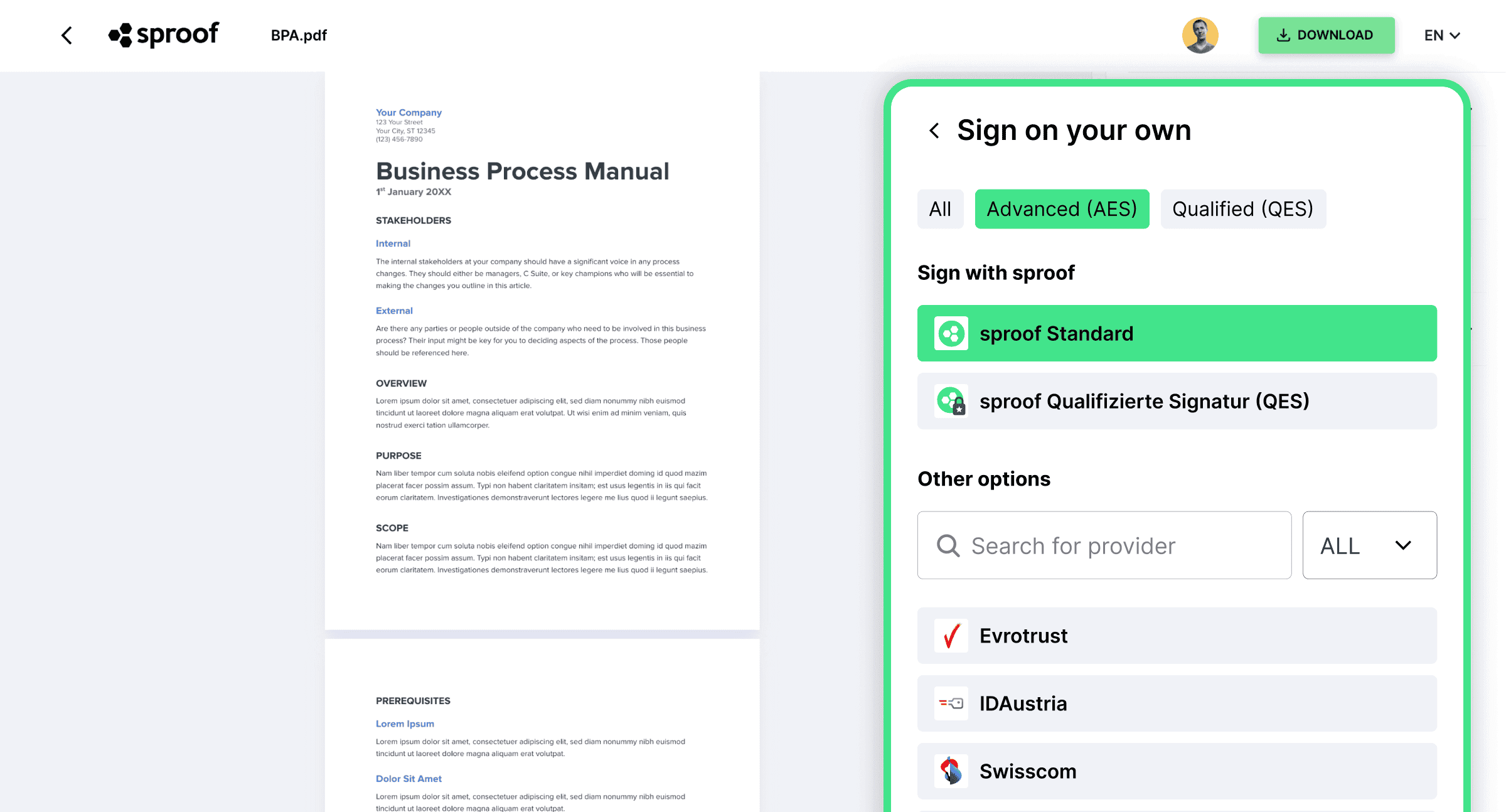
- In dit voorbeeld selecteren we de geavanceerde handtekening en
- plaatsen een handtekeningkaart op het document. U kunt de grootte en de plaatsing aanpassen.
- Klik op "Nu ondertekenen" om het ondertekeningsproces te voltooien.
U kunt het document ook meerdere keren ondertekenen door meerdere handtekeningkaarten naar het document te slepen.
- In dit voorbeeld selecteren we de geavanceerde handtekening en
- plaatsen een handtekeningkaart op het document. U kunt de grootte en de plaatsing aanpassen.
- Klik op "Nu ondertekenen" om het ondertekeningsproces te voltooien.
U kunt het document ook meerdere keren ondertekenen door meerdere handtekeningkaarten naar het document te slepen.
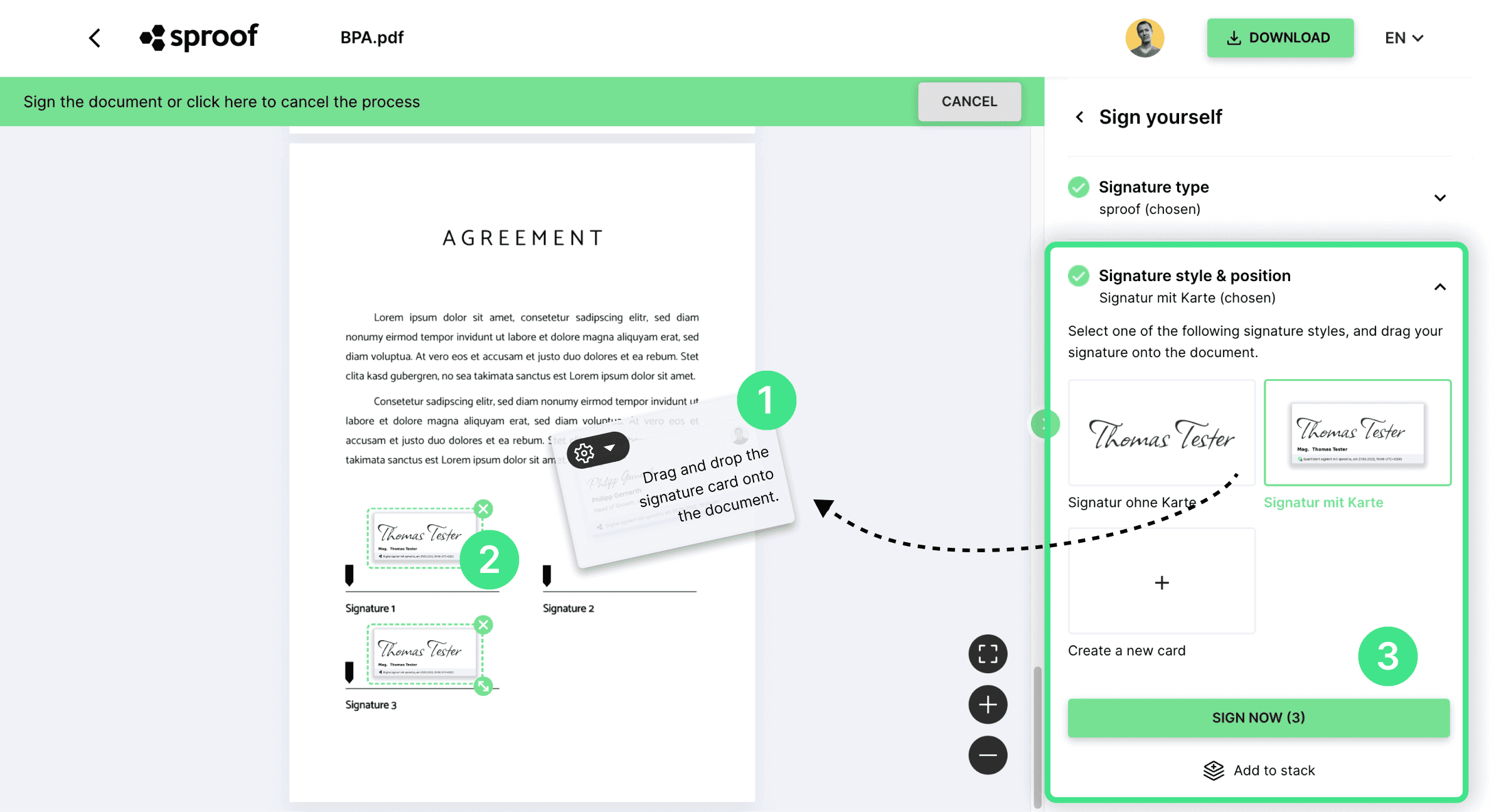
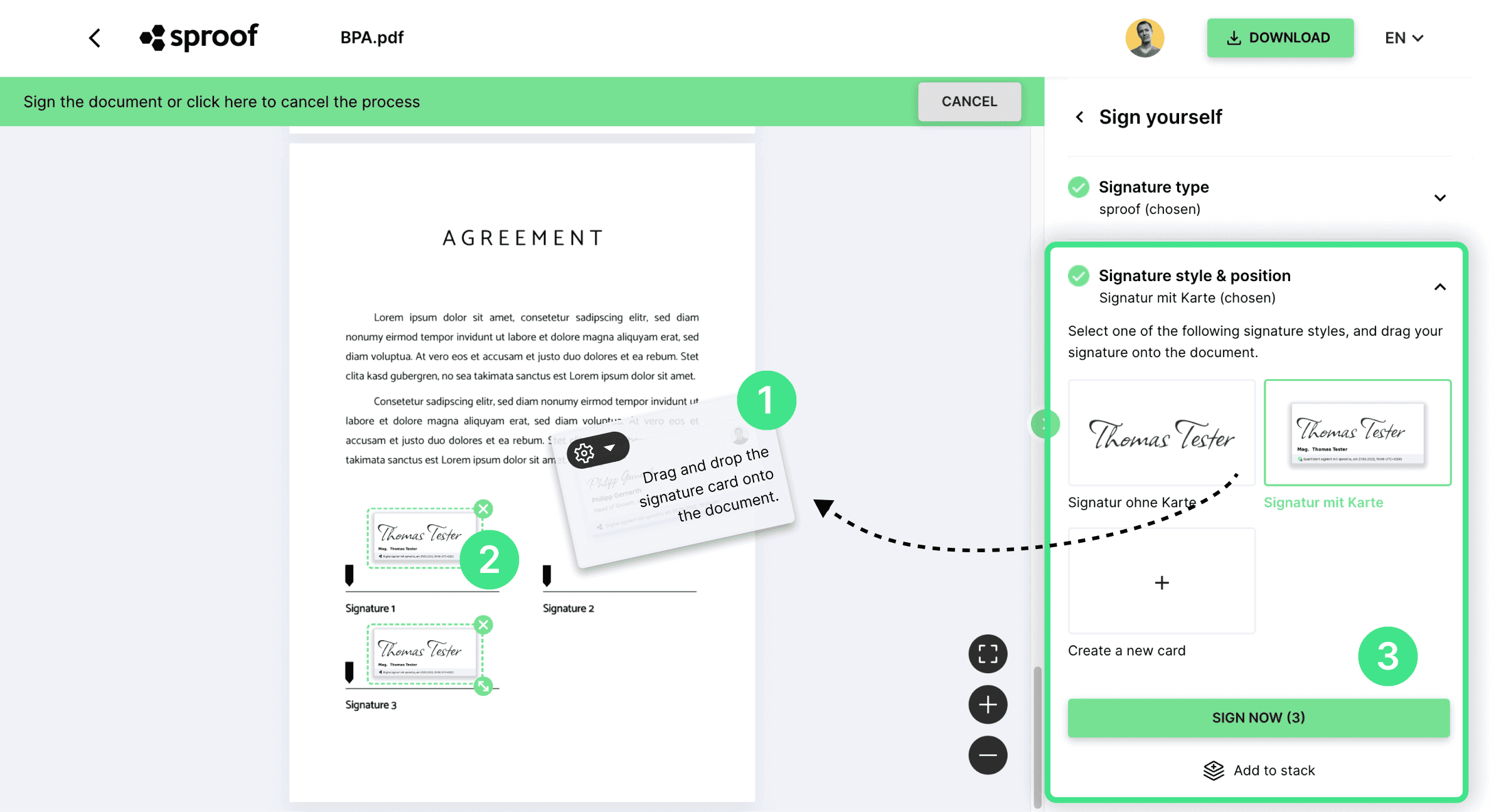
U kunt uw ondertekende document onmiddellijk downloaden. Bovendien wordt het document opgeslagen in uw dashboard, dat u snel kunt bereiken via de knop "Ga naar Start". Daar hebt u uw documenten op elk moment tot uw beschikking.
U kunt uw ondertekende document onmiddellijk downloaden. Bovendien wordt het document opgeslagen in uw dashboard, dat u snel kunt bereiken via de knop "Ga naar Start". Daar hebt u uw documenten op elk moment tot uw beschikking.
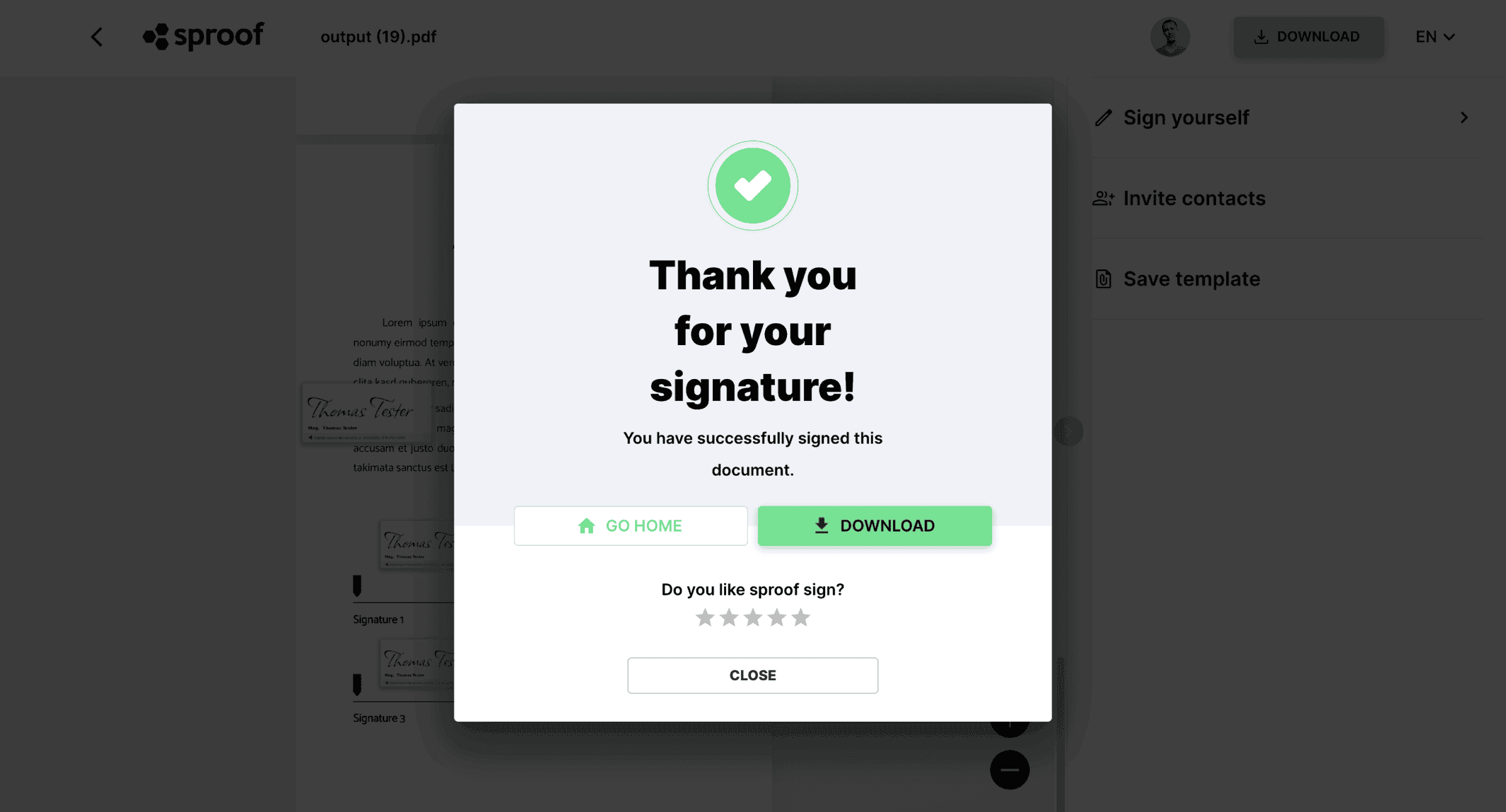
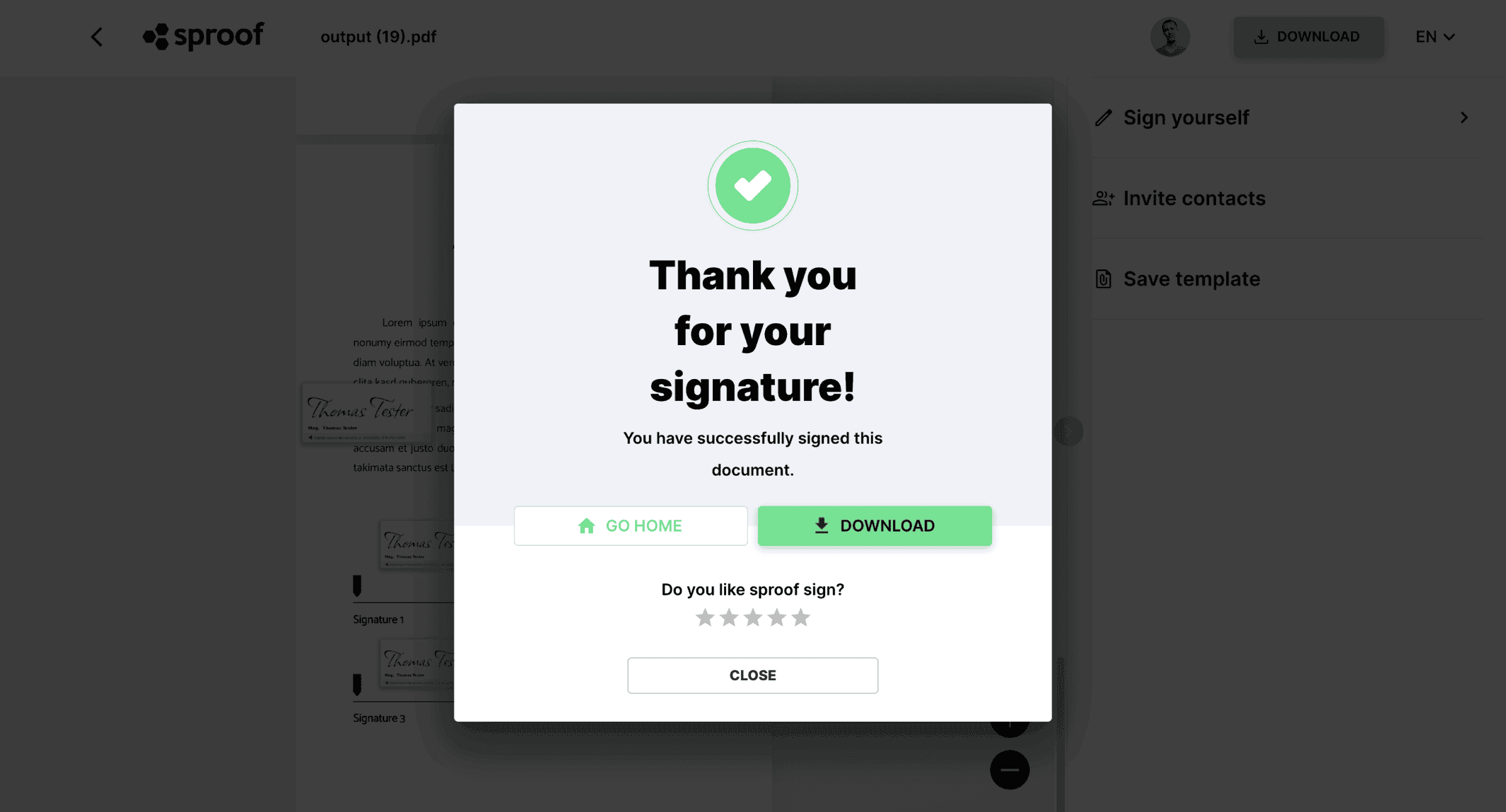
Wij wensen u veel plezier en vele ongecompliceerde handtekeningsprocessen.
Wij wensen u veel plezier en vele ongecompliceerde handtekeningsprocessen.