Overeenkomst
Wij gebruiken cookies op onze website om u de best mogelijke ervaring te bieden. Door op "Alles accepteren" te klikken gaat u akkoord met het gebruik van alle cookies en met ons privacybeleid.
Formulieren maken en gebruiken
Gebruikt u graag formulieren voor uw werk? In deze handleiding laten we u zien hoe u eenvoudig formulieren kunt maken in sproof sign.
Bijgewerkt op 04.05.2023

Stap voor stap
Formulieren maken
Zodra u bent ingelogd en in de dashboardweergave terecht bent gekomen, kunt u een document uploaden of een bestaand document openen.
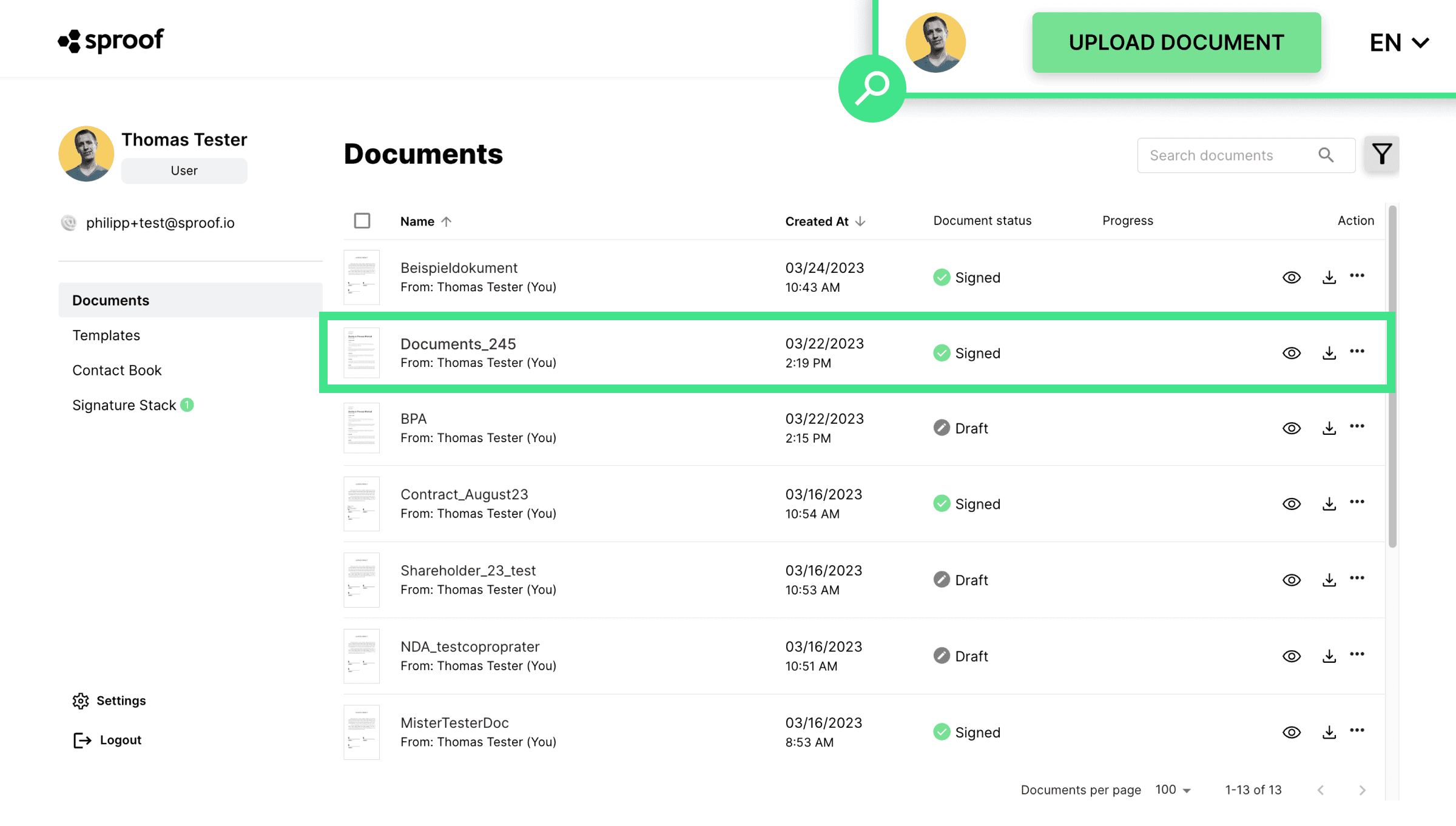
- Klik op "Formulier bewerken" in de rechterbalk om formuliervelden in te voegen.

- Hier ziet u al voorgedefinieerde velden, zoals naam en e-mail, die vaak gebruikt worden.
- Daaronder heeft u de optie om meer velden te definiëren.
U kunt kiezen uit verschillende soorten formuliervelden:
- Datum
- Tekstveld
- Selecteer veld
- Selectievakje
- Aanwijzing
Wanneer u op een veld klikt, wordt het aan de linkerkant van het document toegevoegd. U kunt het veld nu verslepen en in- en uitzoomen door de muisknop op dit pictogram ingedrukt te houden. Als u op de X klikt, wordt het veld weer verwijderd.
- Klik op de drie puntjes om de instellingen te bewerken. Dit werkt voor de meeste velden op dezelfde manier.
- Wanneer u alle formuliervelden en het label hebt geplaatst, kunt u hier (boven) of hier (rechts) op "Formulier opslaan" klikken.
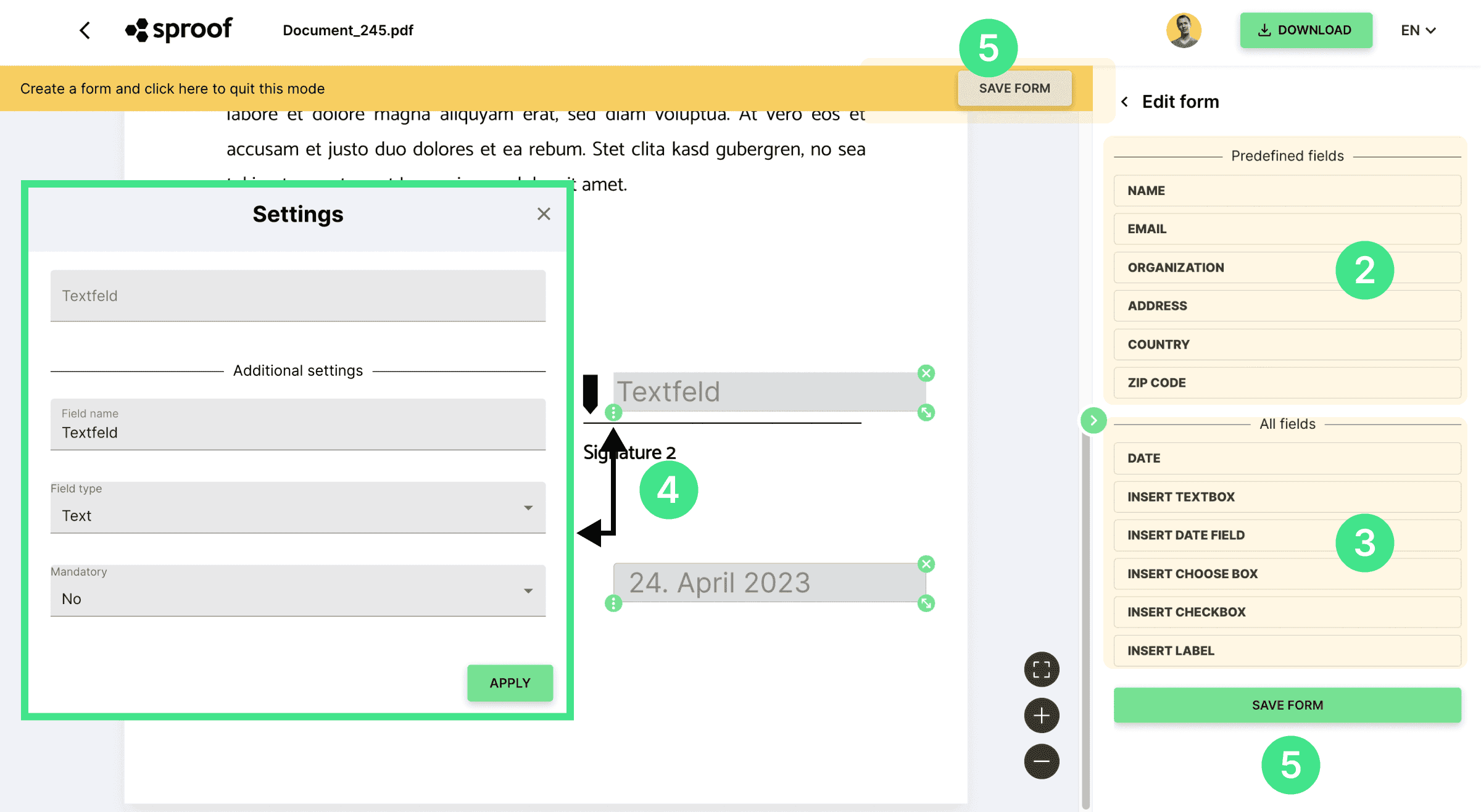
Tekstvelden
Veldnaam. Hier voert u een plaatshouderveldnaam in zodat iedereen weet welke gegevens hier ingevoerd moeten worden. Ik kies bijvoorbeeld "adres".
Veldtype. Hier kunt u aangeven of het invoerformaat moet overeenkomen met een tekst, getallen of een datum, of u kunt kiezen uit andere vooraf gedefinieerde formaten, zoals e-mail of telefoonnummer. Ik kies "Adres".
Verplicht veld. Hier kunt u aangeven of het veld ingevuld moet worden of dat het invullen optioneel is. Ik houd het bij "Nee".
Invoerveld. Het invoerveld helemaal bovenaan kan vooraf ingevuld worden met de gewenste gegevens (in mijn geval "mijn adres") als u het formulier zelf wilt invullen. Laat het veld anders gewoon leeg. U kunt het veld later zelf invullen of door de ontvanger laten invullen. Ik vul mijn adres direct in het veld in.
Klik op "toepassen" om de wijzigingen die u hebt gemaakt op te slaan en het formulierveld aan te passen.
Datum. Als u een datumveld invoegt, wordt standaard de huidige datum ingevoegd. In de veldinstellingen kunt u de datum, veldnaam en co. bewerken zoals eerder is uitgelegd.
Selectieveld. Voeg een selectieveld toe om tussen verschillende opties te kunnen kiezen. Voer een veldnaam in en voeg opties toe om tussen te kiezen. Opties kunnen ook uit de lijst verwijderd worden door op de prullenbak te klikken. Helemaal bovenaan ziet u nu een voorbeeld van de opties en kunt u desgewenst een voorselectie maken.
Selectievakje. Verder kunt u ook selectievakjes toevoegen. Voer een veldnaam in. Bovenaan de preview kunt u het selectievakje al accepteren of niet.
Aanduiding. Een label kan worden gebruikt om een "bijschrift" voor het invoerveld te definiëren. Bijvoorbeeld "adres" voor het invoerveld adres.
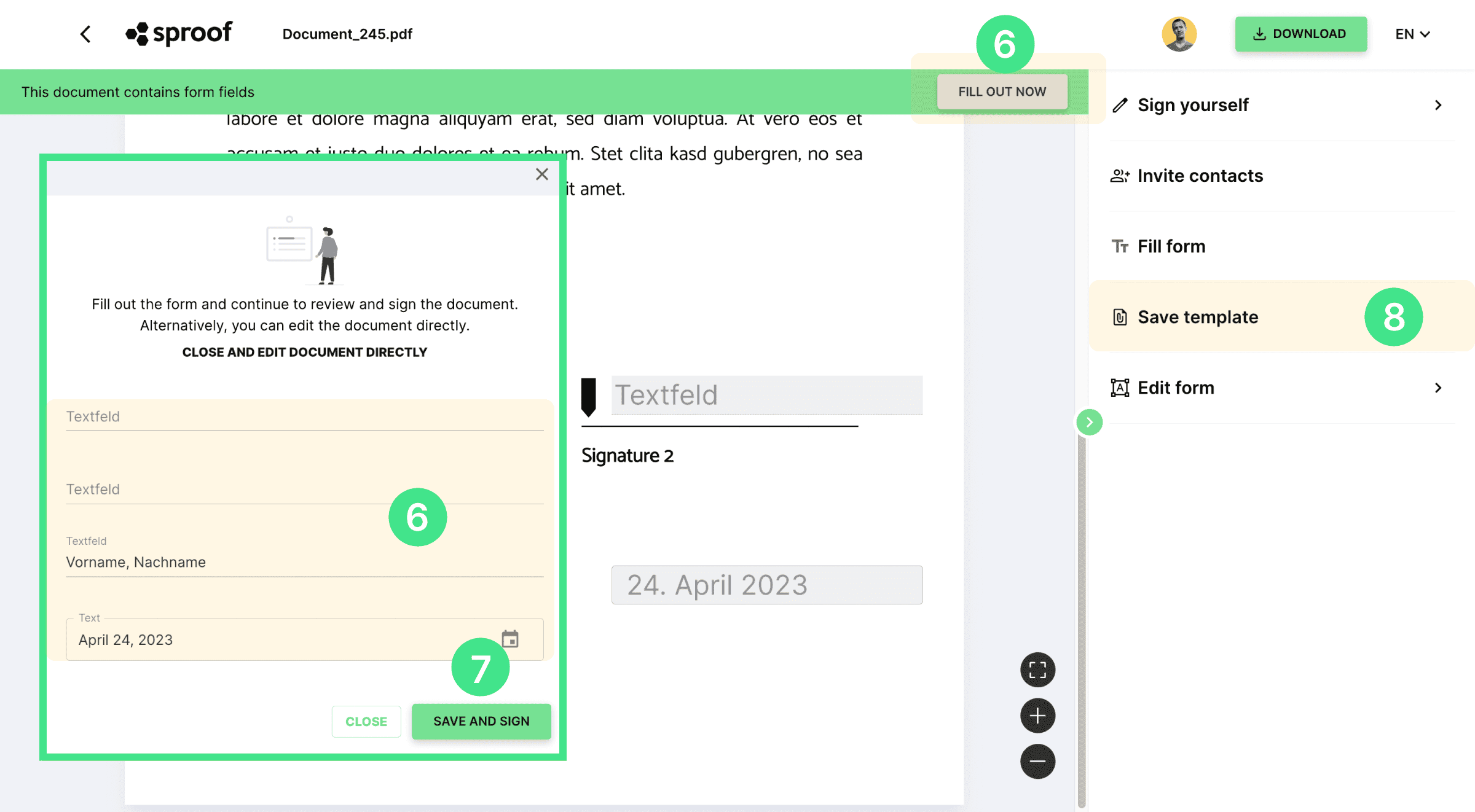
Wanneer u het formulier hebt opgeslagen, hebt u de optie:
- het formulier opslaan als sjabloon om het meerdere keren te gebruiken
- het formulier zelf invullen of
- een contactpersoon uitnodigen om het formulier te ondertekenen en in te vullen
- Vul het formulier in (verzender of ontvanger). Om het formulier in te vullen, of u nu de verzender of de ontvanger van het document bent, klikt u op "Nu invullen" en er wordt een groot invoervenster geopend met alle formuliervelden OF u klikt direct op elk formulierveld in het document om uw gegevens in te voeren. Als u het grote invoervenster per ongeluk sluit, kunt u het weer openen door rechts op "Formulier vullen" te klikken. Als u de maker van het document bent, kunt u het invoervenster hier ook weer openen onder "Nu invullen".
Opmerking: Formuliervelden kunnen alleen worden gedefinieerd en ingevuld VOORDAT u ze ondertekent.
Ondertekenen. Als u de formuliervelden via het grote invoervenster hebt ingevuld, kunt u aan het einde op "Opslaan & ondertekenen" drukken. Aan de rechterkant wordt het bekende venster "Teken zelf" geopend en kunt u zoals gewoonlijk ondertekenen. U vindt hierover ook een aparte video in de beschrijving.
Als u de formuliervelden direct in het document hebt ingevuld, kunt u hier rechts op "Onderteken zelf" klikken om te ondertekenen en zoals gebruikelijk het ondertekeningstype, de handtekeningstijl en de positie selecteren.
- Werd u uitgenodigd om te ondertekenen en bevat het document formuliervelden? Vul dan ook de velden in met behulp van het grote invoervenster en druk op "opslaan en ondertekenen" OF voer de gegevens rechtstreeks in het document in de velden in en klik hier op "nu ondertekenen" of hier op "ondertekenen". Ook in dit geval opent het gebruikelijke ondertekenvenster aan de rechterkant.
Opslaan als sjabloon. Als u het document met dezelfde formuliervelden meerdere keren wilt gebruiken en ook onafhankelijk van elkaar naar verschillende mensen wilt sturen, dan kunt u het document eenvoudig opslaan als sjabloon.
- Wanneer u hier op "Sjabloon opslaan" drukt, wordt er een nieuwe documentsjabloon aangemaakt in het dashboard onder Sjablonen. U kunt hier een aparte handleiding vinden over hoe u dit doet .
En hier ziet u hoe het werken met formulieren in sproof sign werkt.