Vertrieb kontaktieren:+43 50 423
Overeenkomst
Wij gebruiken cookies op onze website om u de best mogelijke ervaring te bieden. Door op "Alles accepteren" te klikken gaat u akkoord met het gebruik van alle cookies en met ons privacybeleid.
Noodzakelijke cookies
Prestatiecookies (incl. US-provider)
Persoonlijke instellingen en profiel
Wilt u uw profiel of persoonlijke instellingen in sproof sign instellen en aanpassen? In deze handleiding laten we u zien hoe u uw instellingen kunt configureren en aanpassen.
Gloria Dzida
Bijgewerkt op 27.04.2023
Bijgewerkt op 27.04.2023
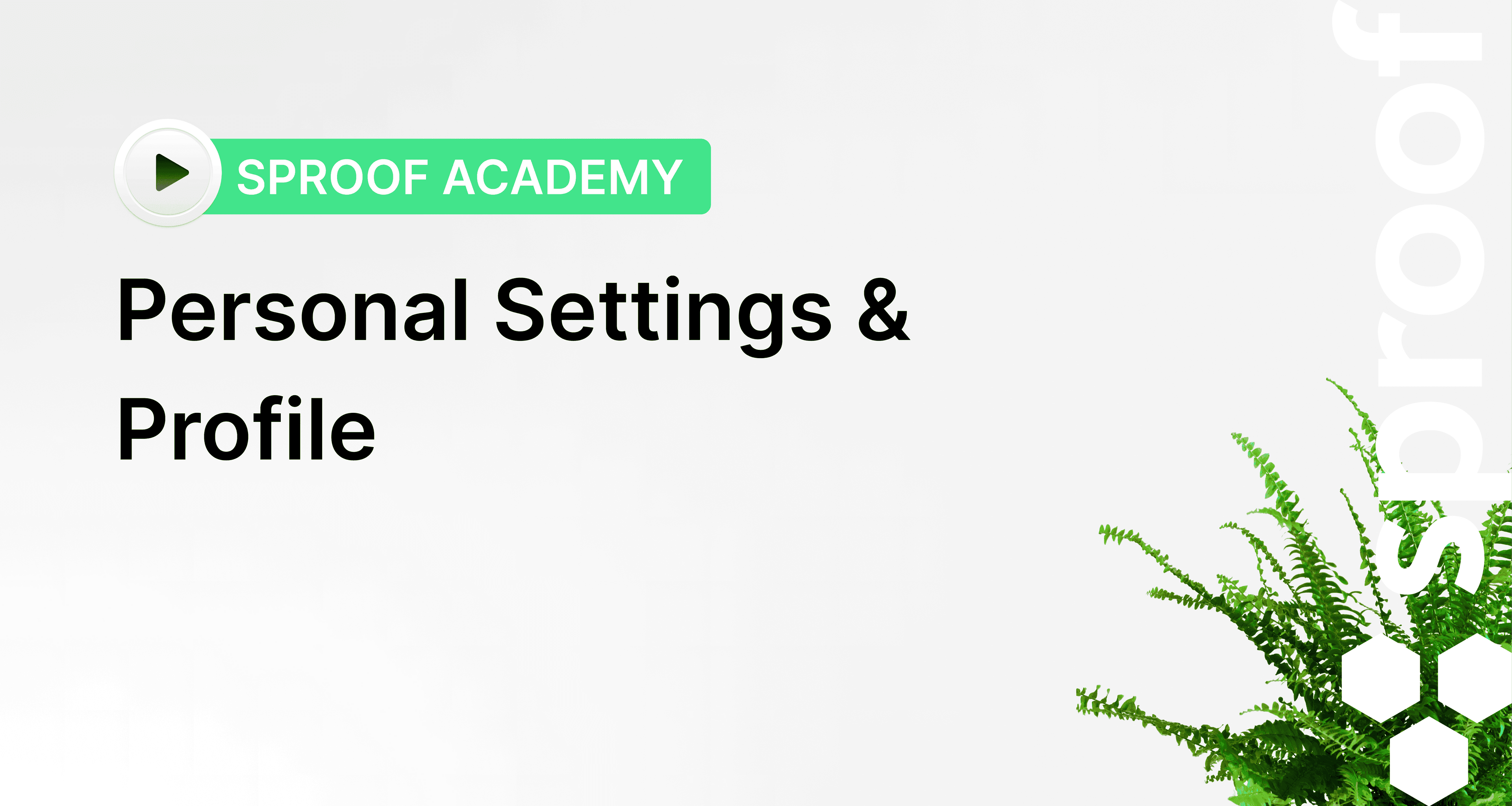
Verwijzingen uit de video en gerelateerde links:
- Zelfstudie over afwezigheid en substitutie definiëren
- Handleiding voor QES setup & QEs-Ident procedure
- Handleiding over het creëren van individuele handtekeningstijlen

Stap voor stap
Zodra u bent ingelogd en in de dashboardweergave bent beland, navigeert u naar de instellingen linksonder of rechtsboven door op uw avatar te drukken.
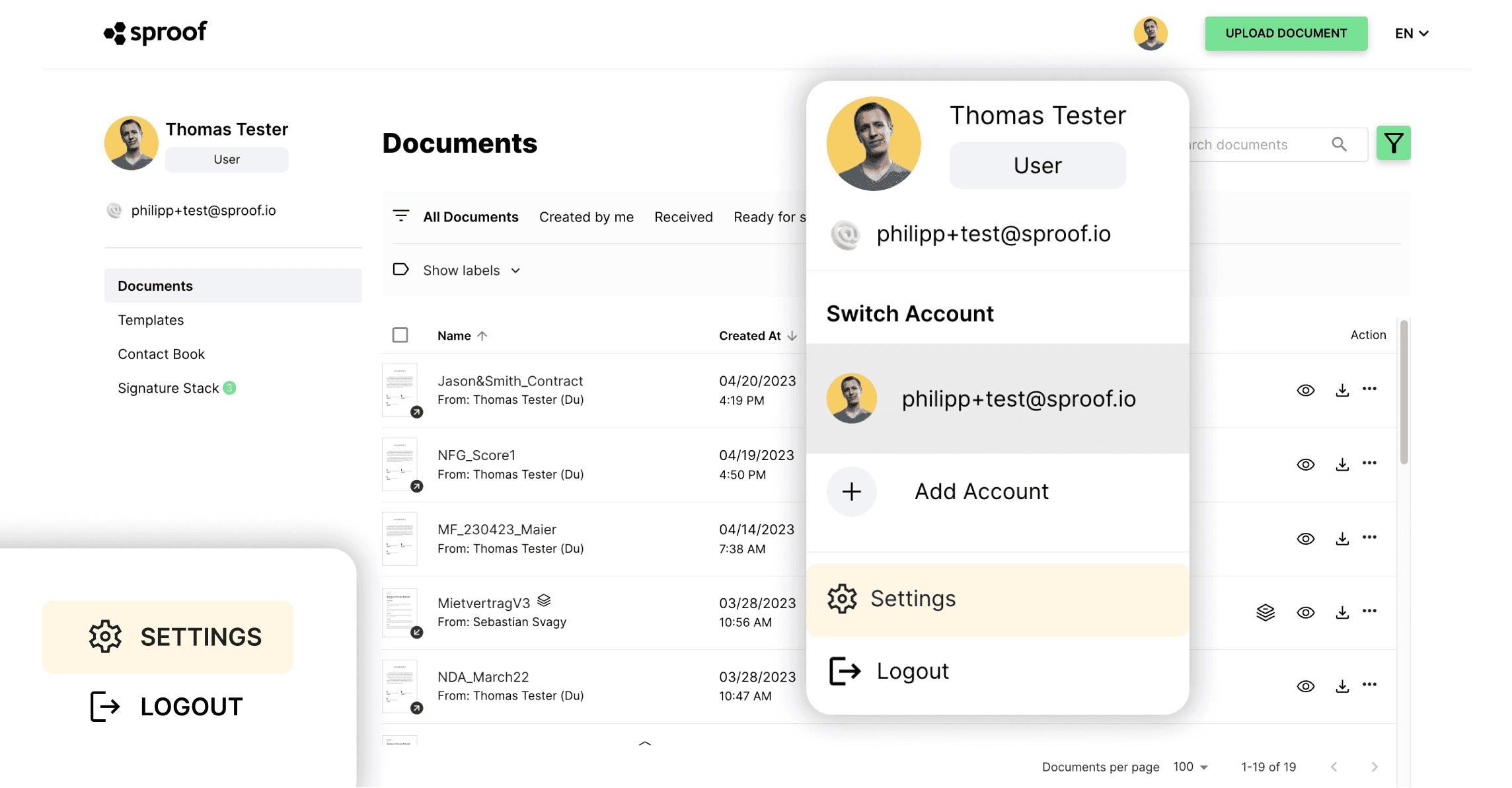
- U bevindt zich in het tabblad "Mijn profiel".
- Hier kunt u uw avatarafbeelding instellen en wijzigen en uw wachtwoord resetten.
- Titel, Voornaam, Achternaam, Functie en Taal kunnen hier aangepast worden.
Deze informatie is bijvoorbeeld relevant voor uw handtekeningkaart.
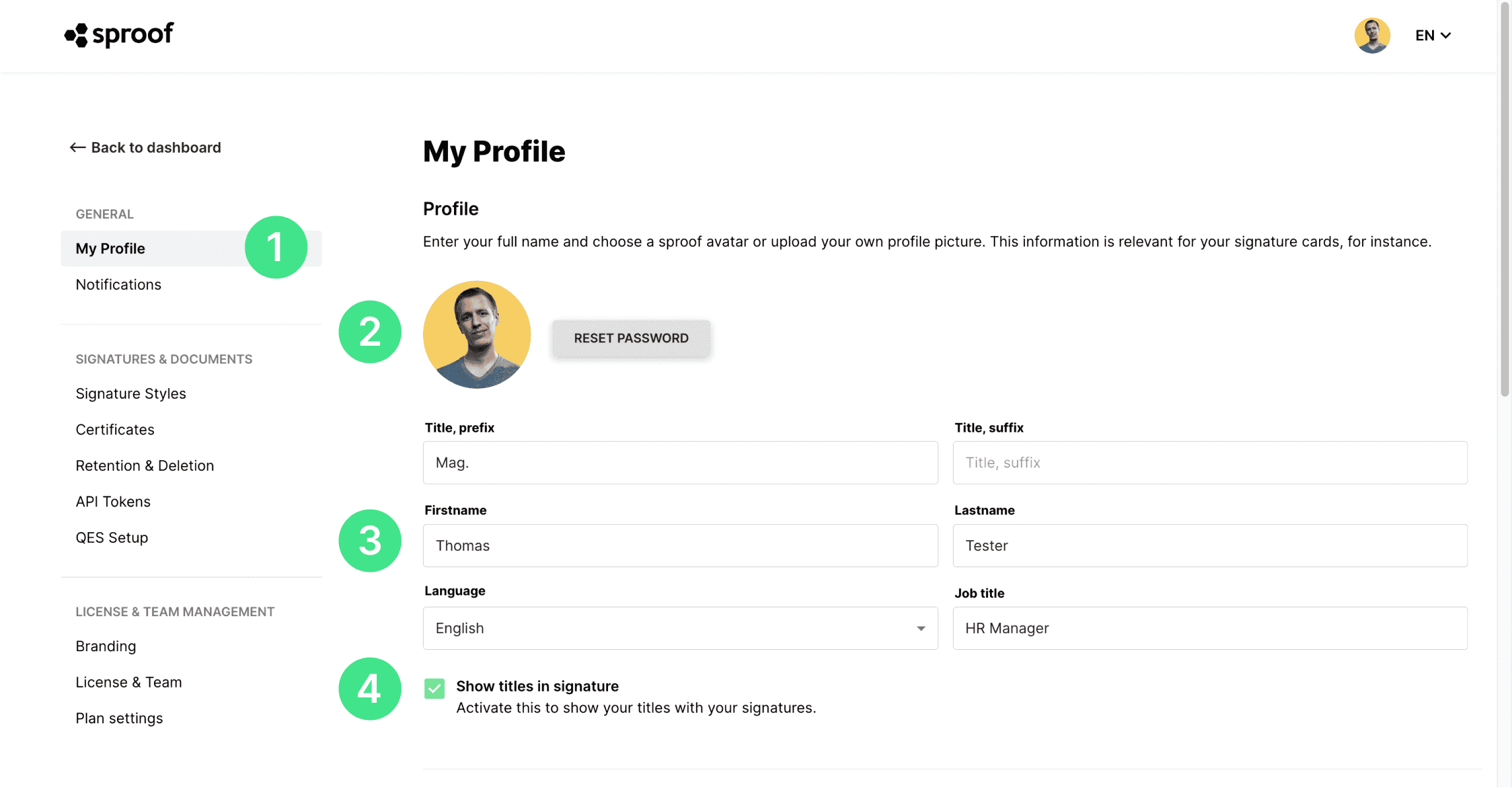
- Activeer dit selectievakje als u uw titel in de handtekening wilt weergeven.
- In het gedeelte **"Afwezig"**kunt u uw afwezigheid invoeren en een vervanging instellen. U kunt hier een gedetailleerde handleiding vinden over hoe u dit kunt doen.
- In de volgende sectie kunt u meer e-mailadressen toevoegen om alle handtekeningaanvragen in EEN dashboard te krijgen.
Vul het e-mailadres en de beschrijving in en klik op "E-mailadres toevoegen". Controleer vervolgens hun e-mailinbox en bevestig uw e-mailadres.
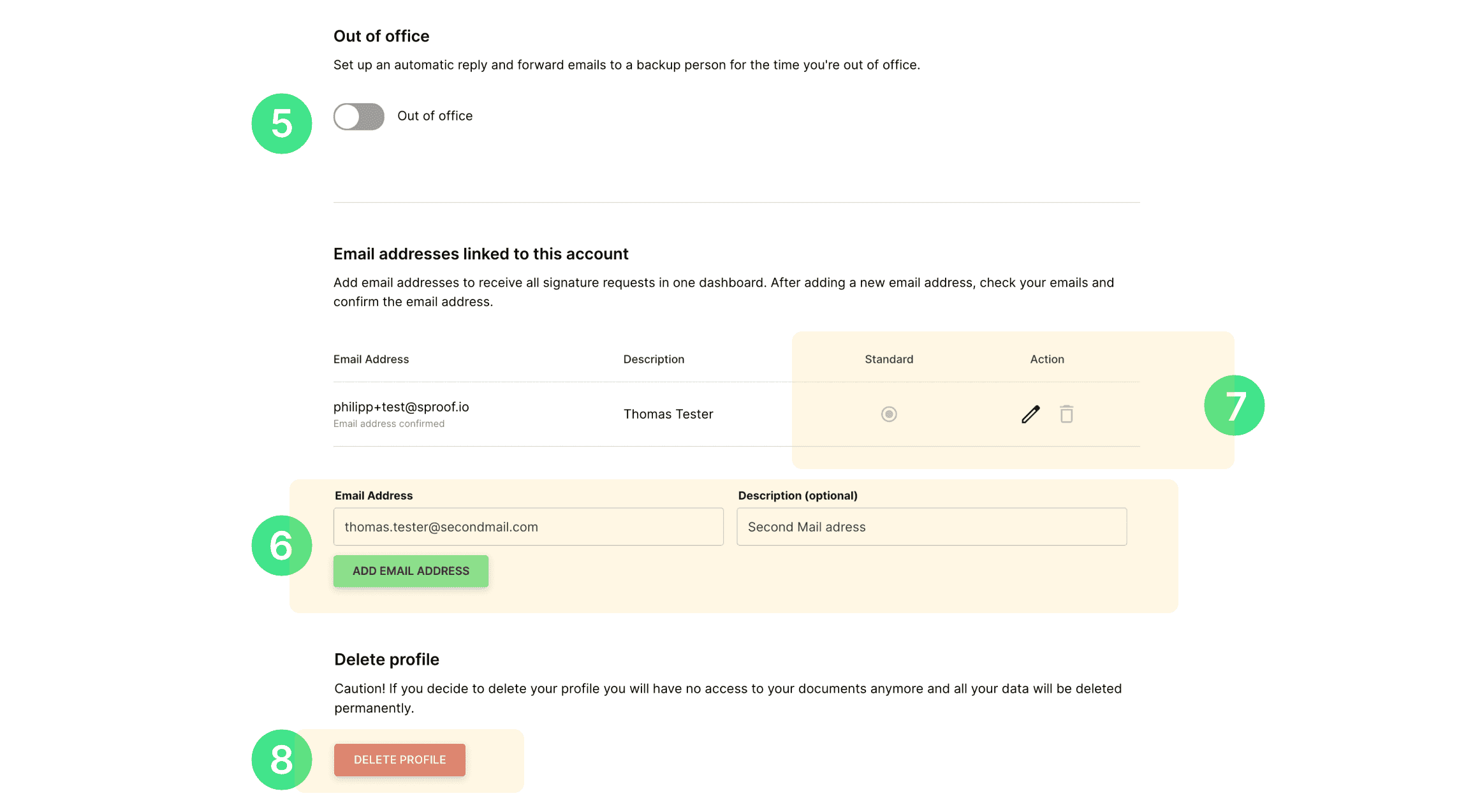
- Door op het potloodpictogram te klikken, kan de invoer bewerkt worden. Door op de prullenbak te klikken, kunnen e-mailadressen ook weer verwijderd worden. Het standaard e-mailadres dat aan de account is gekoppeld, kan niet worden bewerkt of verwijderd.
- Aan het einde van de profielinstellingen kan het profiel worden verwijderd. Maar **let op!**Als u besluit uw profiel te verwijderen, hebt u geen toegang meer tot uw documenten en worden al uw gegevens permanent verwijderd.
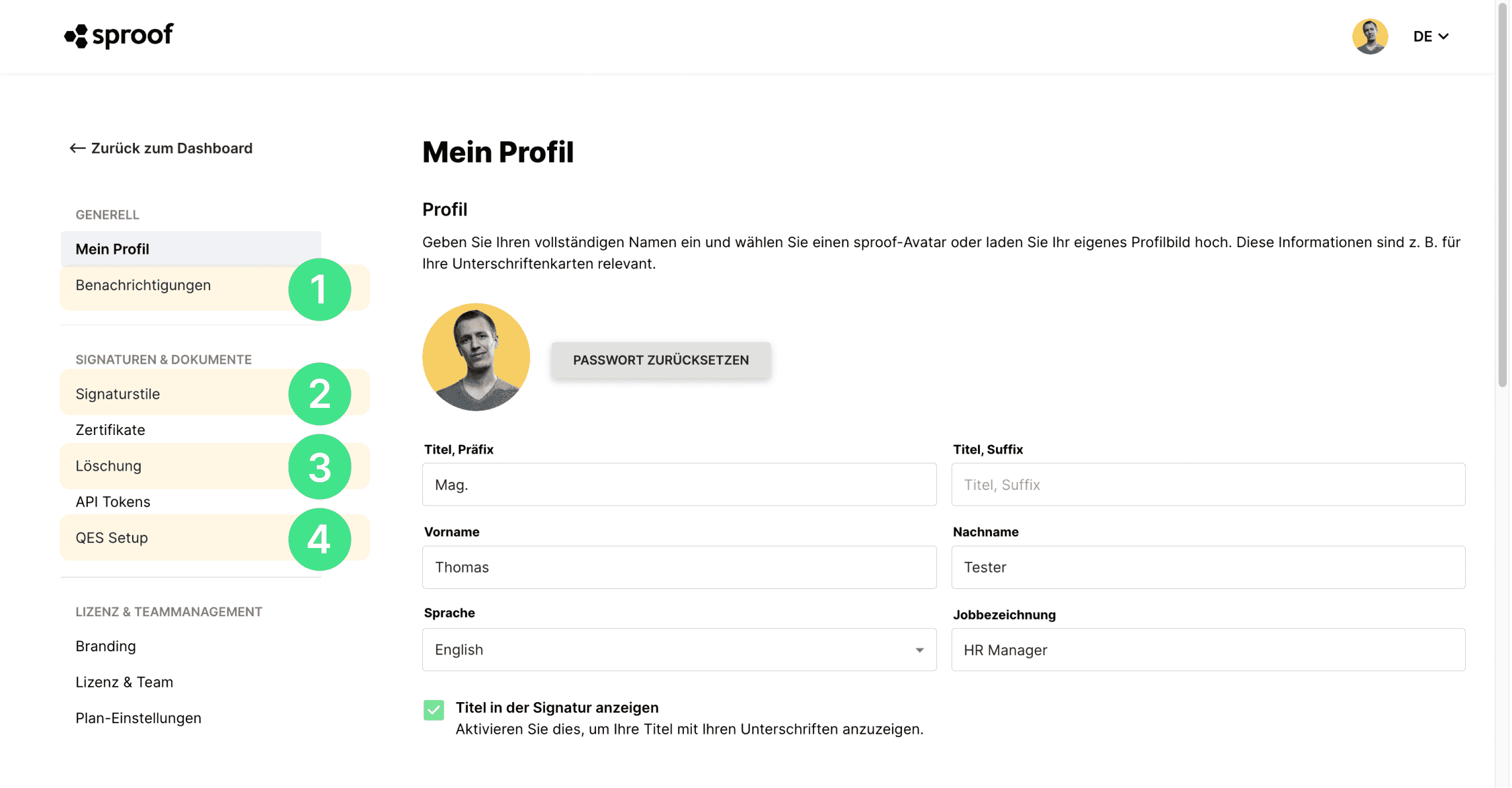
- Scroll nu terug naar de bovenkant van de pagina om naar "Meldingen" aan de linkerkant te gaan. Hier kunt u aangeven welke meldingen u per e-mail van sproof sign wilt ontvangen.
- Om uw handtekeningstijlen te beheren, klikt u links onder het tabblad "Handtekeningen & Documenten" op "Handtekeningstijlen". Hier ziet u de twee standaard handtekeningstijlen "Handtekening zonder kaart" en "Handtekening met kaart". Deze handtekeningstijlen kunnen tijdens het ondertekenen worden geselecteerd en op het document worden geplaatst. In de gratis versie van sproof sign kunt u een extra handtekeningstijl aanmaken. Met een betaald abonnement kunt u een onbeperkt aantal handtekeningstijlen maken. Om een nieuwe handtekeningstijl aan te maken, klikt u op "nieuwe stijl aanmaken". In sproof sign zijn er verschillende manieren om uw eigen persoonlijke en individuele handtekeningstijlen te maken. Hiervoor vindt u hier weer een aparte handleiding.
- Als u in het menu aan de linkerkant op "Verwijderen" klikt, kunt u instellen wanneer u wilt dat uw documenten automatisch worden verwijderd. U kunt kiezen tussen "na 30 dagen verwijderen" en "niet automatisch verwijderen".
- Last but not least kunt u links op "QES Setup" klikken om uzelf te identificeren voor de persoonlijke gekwalificeerde handtekening van sproof sign, uw identificatiedatum bekijken en een heridentificatie starten. We hebben ook een eigen handleiding om dit te doen.