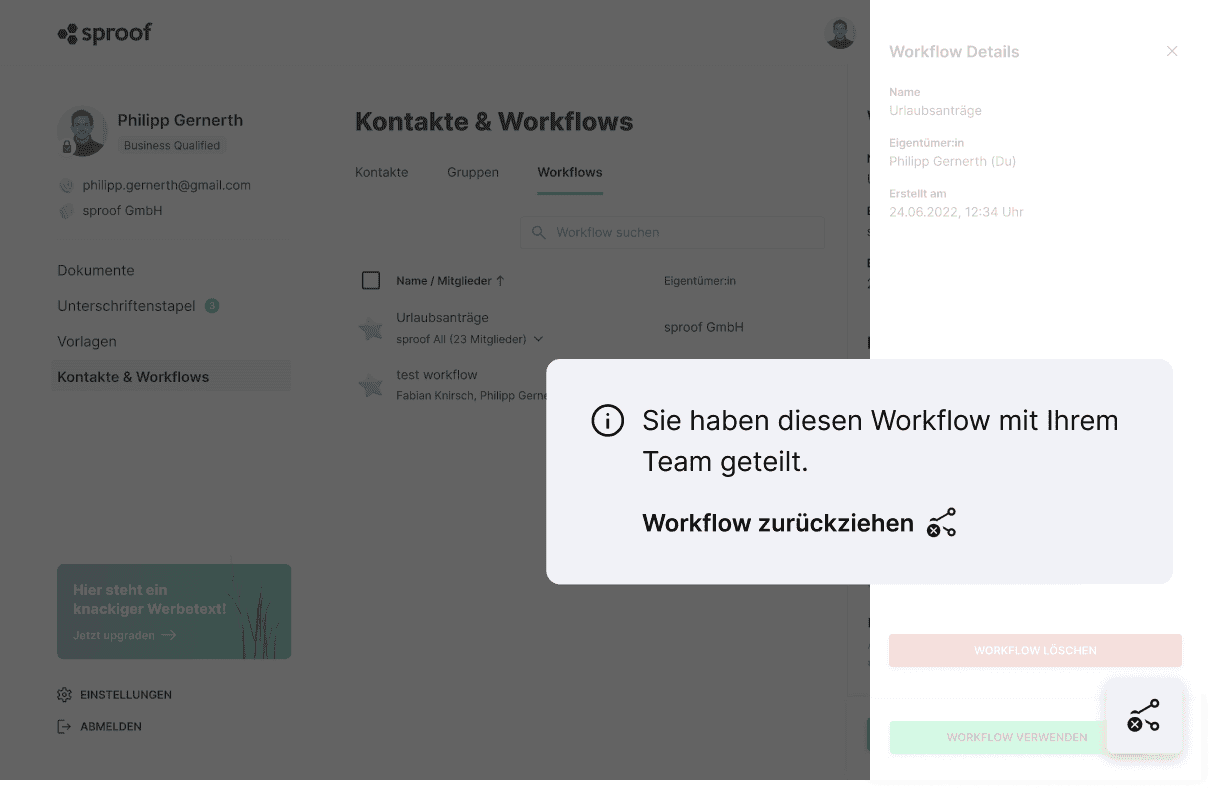Overeenkomst
Wij gebruiken cookies op onze website om u de best mogelijke ervaring te bieden. Door op "Alles accepteren" te klikken gaat u akkoord met het gebruik van alle cookies en met ons privacybeleid.
Gebruik en beheer van workflows
In deze zelfstudie laten we u graag zien hoe u workflows kunt gebruiken om het verkrijgen van handtekeningen nog efficiënter te maken voor u en uw team.
Bijgewerkt op 15.11.2023
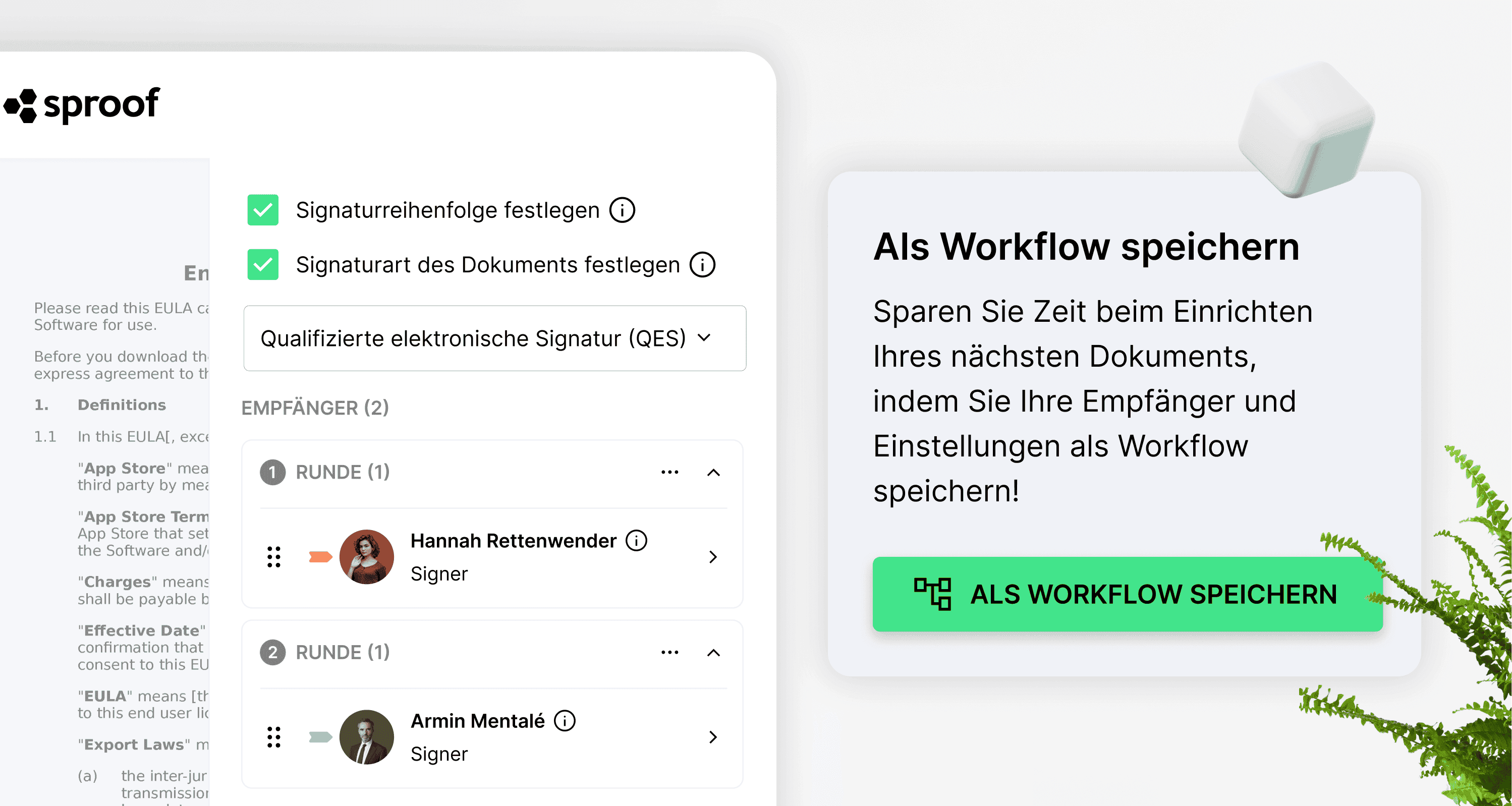
Verwijzingen uit de video en verdere links:
- Handleiding voor het verkrijgen van handtekeningen (met handtekeningenworkflow)

Stap-voor-stap instructies
In deze handleiding laten we u zien hoe u het verkrijgen van handtekeningen nog efficiënter kunt maken voor u en uw team met behulp van zogenaamde workflows.
Een workflow bestaat uit de belangrijkste instellingen die u wilt gebruiken of hergebruiken bij het verkrijgen van handtekeningen voor bepaalde documenttypes.
Bespaar kostbare tijd: De volgende instellingen kunnen worden opgeslagen en hergebruikt bij het opnieuw laden. (de parameters kunnen granulair worden opgeslagen)
- Lijst van ontvangers
- Volgorde van handtekeningen
- Optie: Slechts één persoon moet ondertekenen in een handtekeningenronde
- De rol van de individuele ontvangers (ondertekenaar, waarnemer)
- Het vereiste type handtekening (AES, QES)
- Herinneringsdatum en -frequentie
- Uitnodigingsbericht
- Toestemming om door te sturen
Hieronder laten we u zien hoe u workflows optimaal kunt gebruiken. Hier volgt een overzicht:
A) Workflows opslaan B) Workflows gebruiken C) Workflows bijwerken D) Workflows delen met het team
A) Een workflow opslaan
Om een workflow voor de eerste keer zelf op te kunnen slaan, moet u een uitnodigingsproces doorlopen. Zie de tutorial Handtekeningen verkrijgen (met handtekeningenworkflow) .
Wanneer u de uitnodiging verstuurt, wordt u gevraagd of u deze workflow wilt opslaan. Doe dit om uw eerste workflow op te slaan.
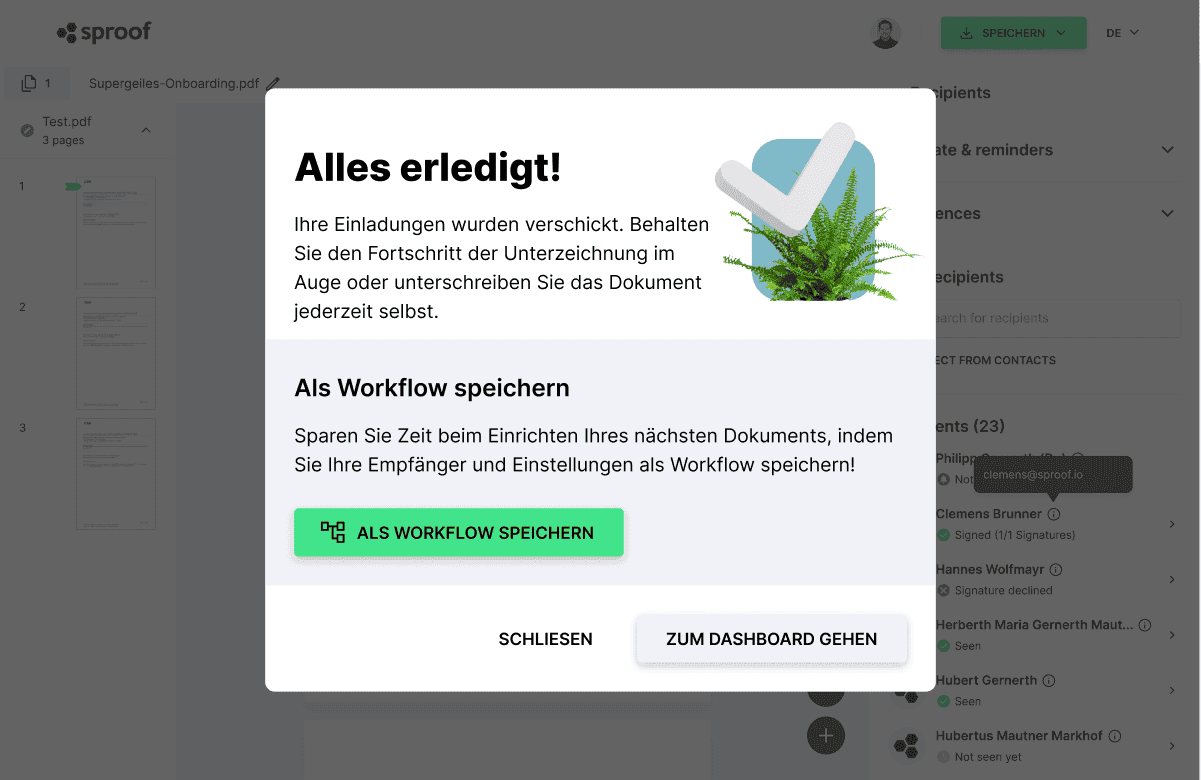
In de volgende stap wordt u gevraagd welke parameters u in uw workflow wilt opslaan. Het kan bijvoorbeeld zijn dat u altijd dezelfde lijst met contactpersonen wilt uitnodigen om een bepaald type contract te ondertekenen en dezelfde handtekeningvolgorde wilt specificeren, maar dat u wilt dat uw ontvangers af en toe een ander ondertekeningstype gebruiken. In dit geval raden wij u aan de selectie van de optie "Handtekeningtype: QES" te deselecteren.
Zodra u alle instellingen correct hebt uitgevoerd en de workflow een geschikte naam hebt gegeven, kunt u de workflow opslaan.
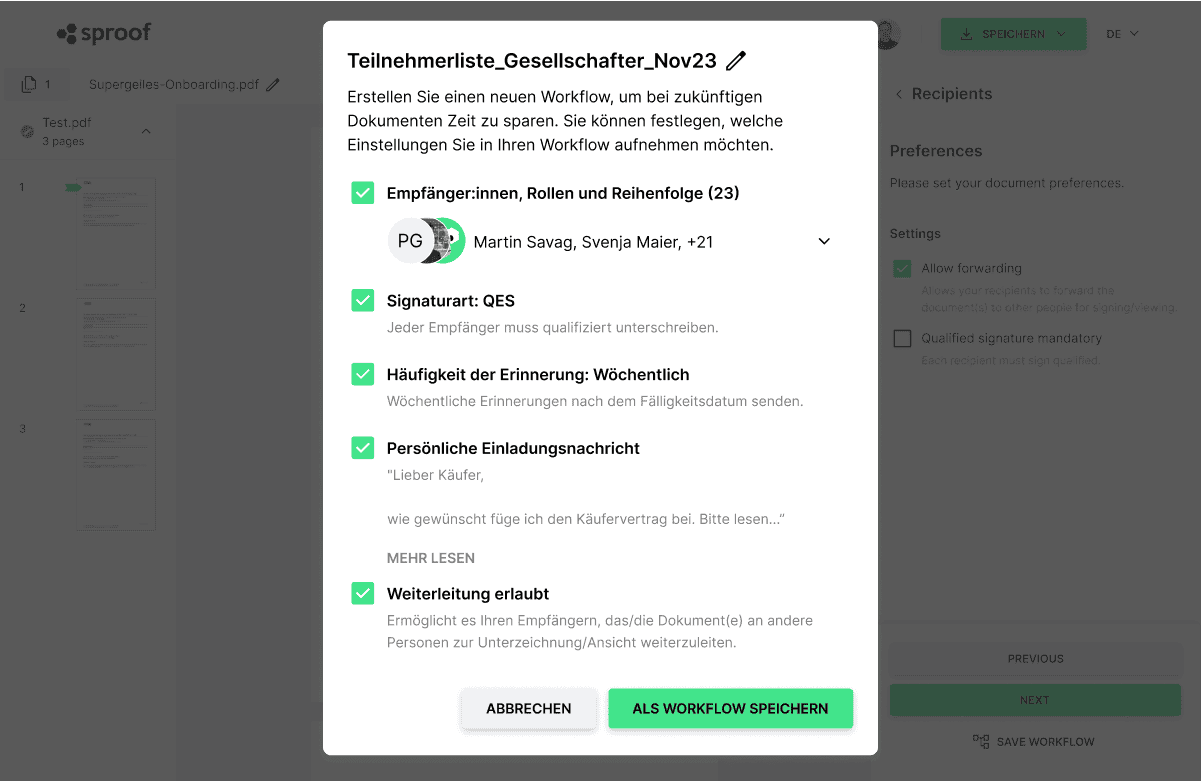
Belangrijk: Als u een workflow opnieuw gebruikt, kunt u natuurlijk alle parameters opnieuw aanpassen.

B) Workflows gebruiken
Al uw workflows worden opgeslagen in het tabblad "Contactpersonen & workflows". Ga naar het tabblad "Workflows". Als u op een workflow klikt, ziet u alle details en welke parameters de workflow bevat.
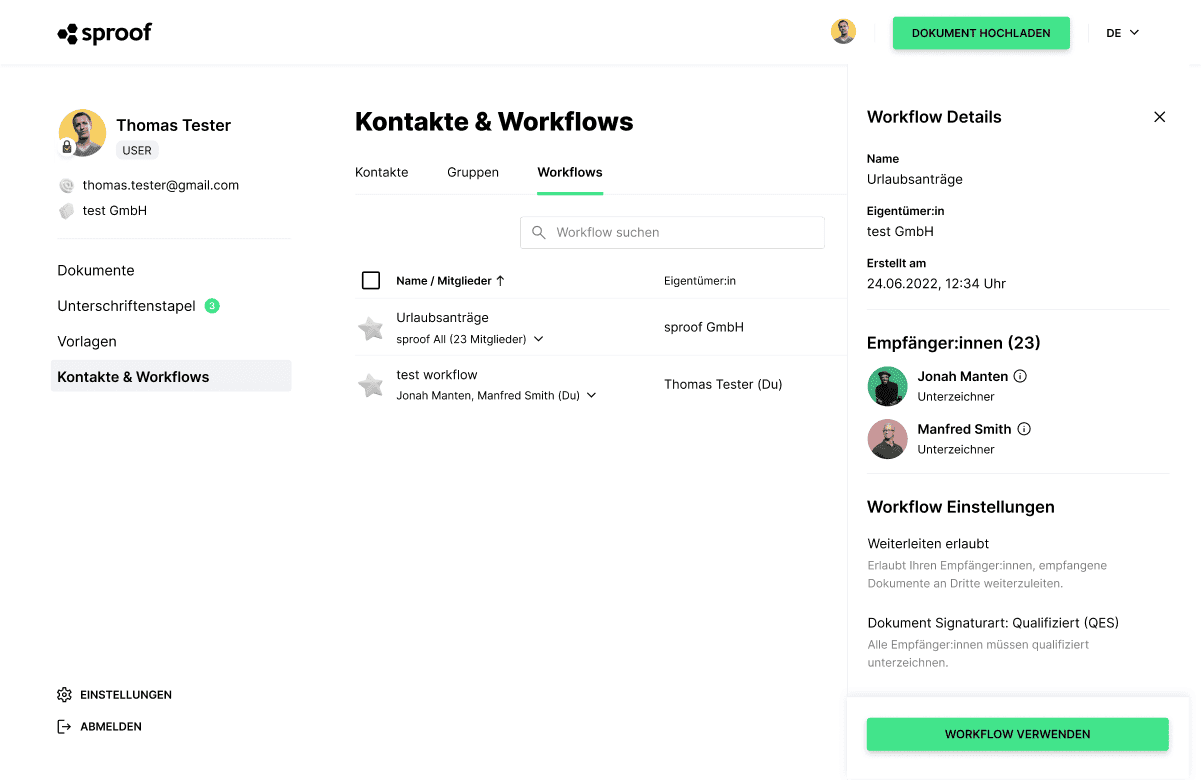
Door op de "3 puntjes" helemaal rechts van een vermelding te klikken, kunt u ook verschillende acties voor een workflow starten, bijv. de workflow een andere naam geven of verwijderen.
Om een nieuw uitnodigingsproces met een workflow te starten, klikt u op "Workflow gebruiken". In de volgende stap kunt u beslissen met welke documenten u uw uitnodigingsproces wilt beginnen. U kunt documenten uploaden, ze selecteren op het dashboard of sjablonen gebruiken.
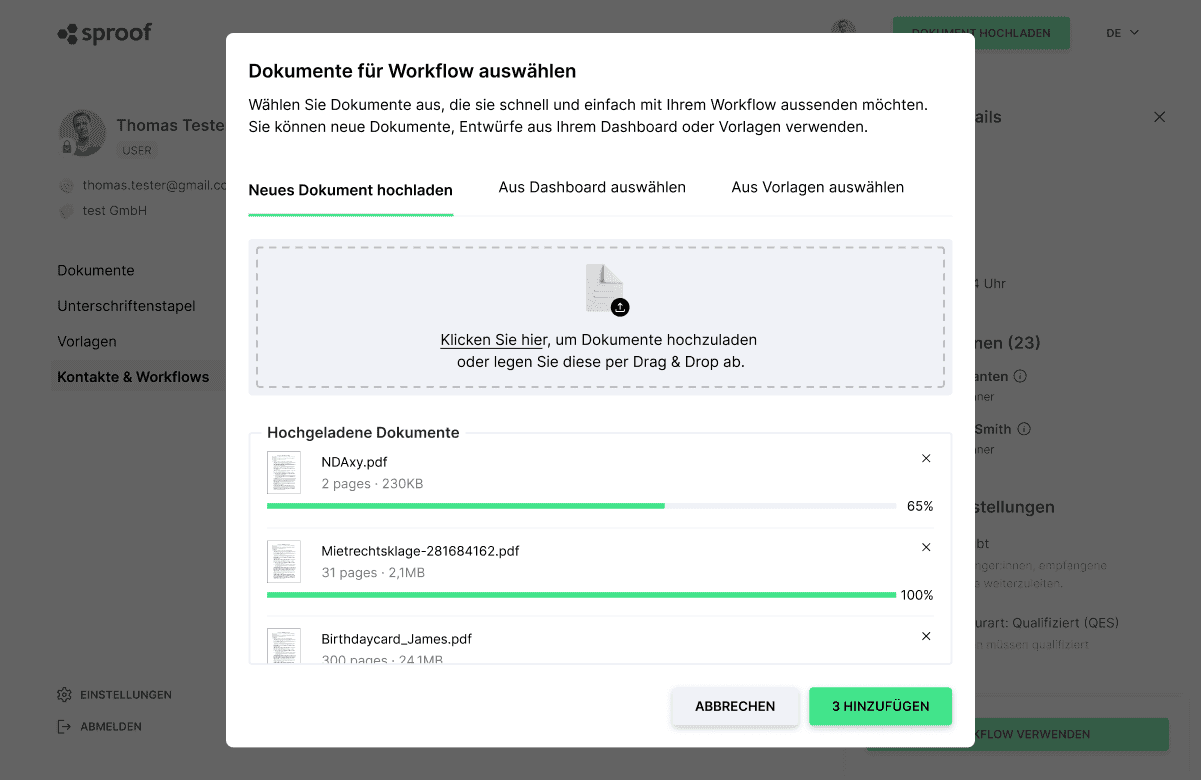
Als u op "Toevoegen" klikt, gaat u direct naar de sproof sign editor, worden de juiste documenten geüpload en kunt u zien dat alle instellingen al gemaakt zijn volgens de workflow.
U hebt de tweede optie om direct in de editor in de rechter zijbalk een workflow te selecteren. Op het tabblad "Ontvangers" hebt u ook de mogelijkheid om een volledige workflow te selecteren in plaats van individuele contactpersonen.
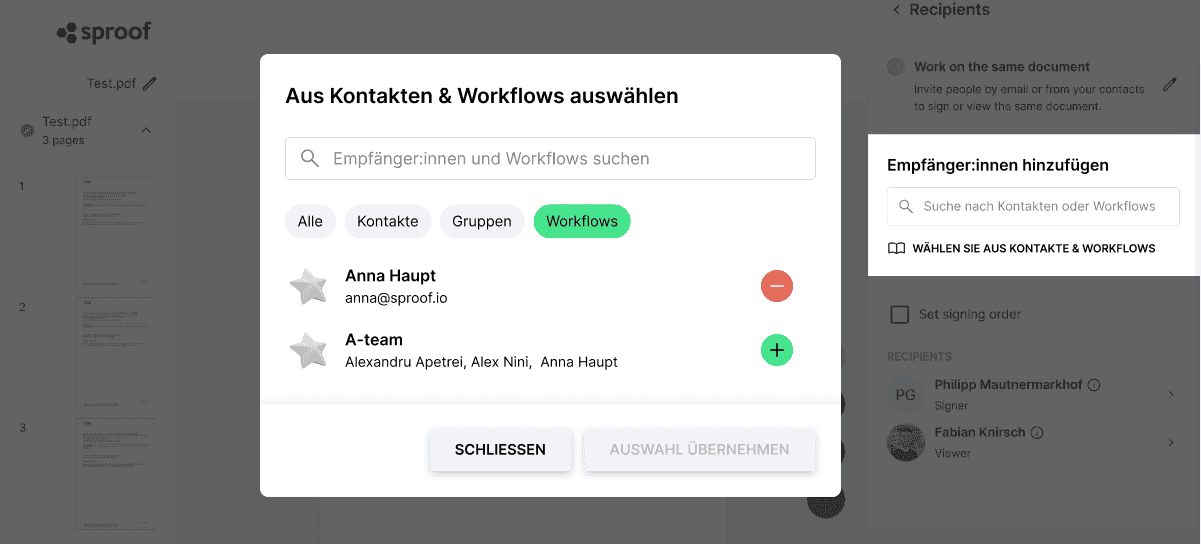
Zodra u een workflow hebt gekozen, hoeft u alleen nog maar de posities voor de handtekening en optioneel de formuliervelden voor de individuele ontvangers te definiëren met behulp van slepen en neerzetten.
In de laatste stap kunt u de uitnodiging om te ondertekenen versturen.
C) Workflows bijwerken
U hebt ook de mogelijkheid om een bestaande workflow bij te werken. Om dit te doen, opent u een bestaande workflow, wijzigt u de individuele parameters zoals vereist en verzendt u de documenten ter ondertekening.
In de laatste stap hebt u de mogelijkheid om de workflow te overschrijven door op "Workflow bijwerken" te klikken. De workflow heeft dan dezelfde naam, maar is aangepast.
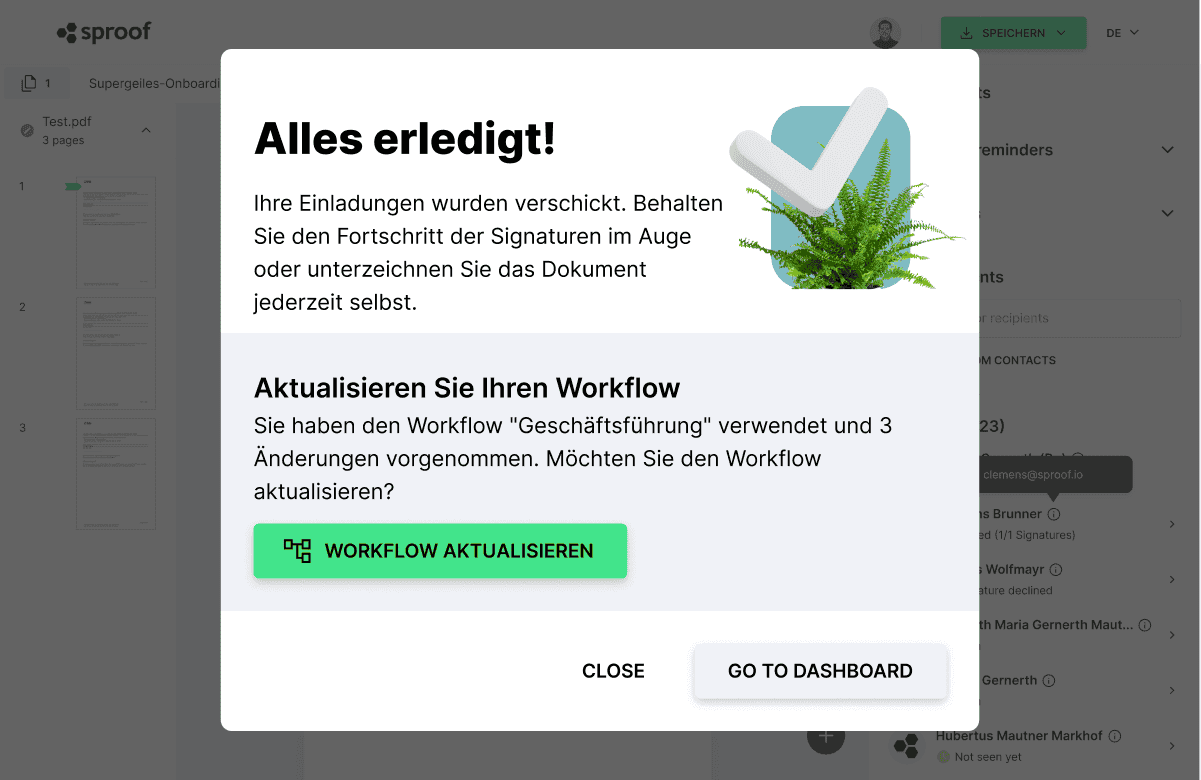
D) Workflows met het team delen
U hebt de mogelijkheid om individuele workflows met uw team te delen. Dit kan processen voor uw hele team versnellen of vereenvoudigen.
Om dit te doen, gaat u naar de gedetailleerde weergave van een workflow. Navigeer hiervoor naar het tabblad "Workflows" in het overzicht "Contactpersonen & workflows". U kunt de workflow vrijgeven door op de knop Delen te klikken.
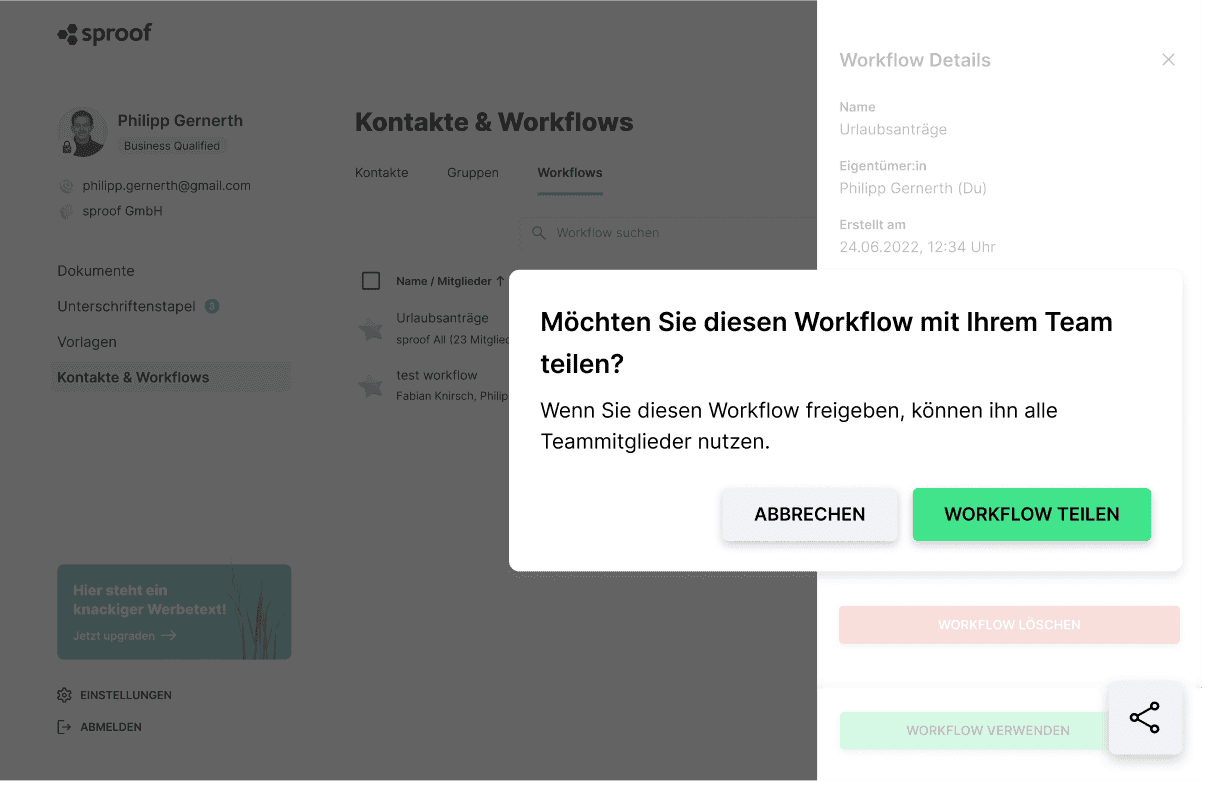
Als u een workflow wilt intrekken, kunt u dit opnieuw doen in de gedetailleerde weergave. Klik hiervoor nogmaals op het pictogram "Delen" om de goedkeuring in te trekken.