Overeenkomst
Wij gebruiken cookies op onze website om u de best mogelijke ervaring te bieden. Door op "Alles accepteren" te klikken gaat u akkoord met het gebruik van alle cookies en met ons privacybeleid.
De batchhandtekening: onderteken meerdere documenten tegelijk
U ondertekent elke dag veel documenten en wilt in één keer meerdere documenten tegelijk ondertekenen. De batchhandtekening komt u te hulp en maakt uw werk eenvoudiger.
Bijgewerkt op 31.05.2023
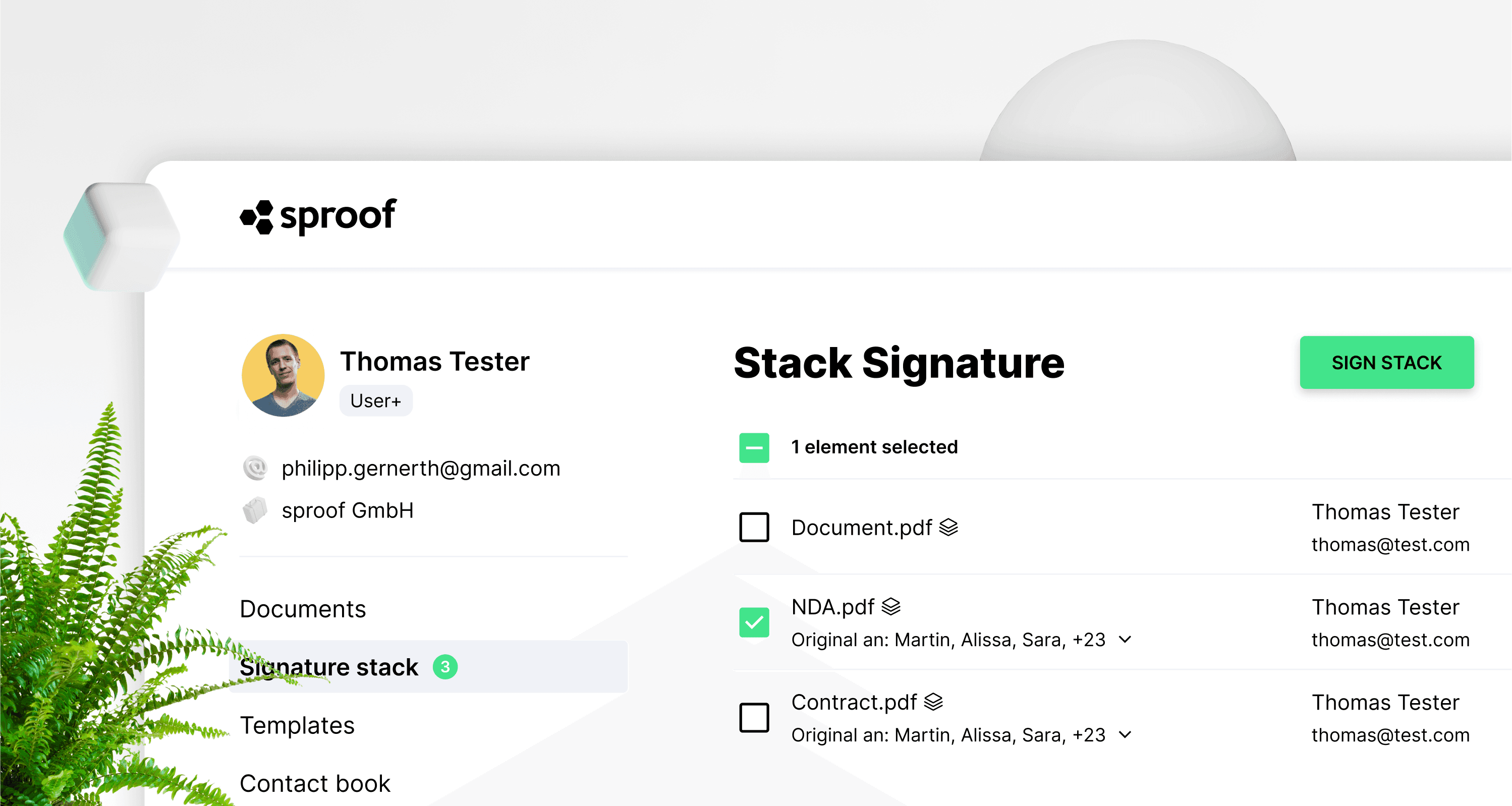
Referenties en verdere links:
- Handleiding voor QES-identificatie

Referenties en verdere links:
- Handleiding voor QES-identificatie

Stap voor stap instructies
Met de batchhandtekening kunt u een willekeurig aantal documenten tegelijk ondertekenen. Als er documenten in de batch zijn die met een gekwalificeerde handtekening ondertekend moeten worden, hoeft u de 2e factor maar één keer voor alle documenten te bevestigen.
Om de batchhandtekening in sproof sign te kunnen gebruiken, moet u
- een Gebruiker+ zijn
- Een identificatie hebben met de interne sproofsign QES (Swisscom) voor de batchhandtekening met de QES.
- Voor elk document in de batch moet een handtekeningpositie gedefinieerd zijn. Ongeacht of u wilt ondertekenen met de AES of de QES in de batch.
Stap voor stap instructies
Met de batchhandtekening kunt u een willekeurig aantal documenten tegelijk ondertekenen. Als er documenten in de batch zijn die met een gekwalificeerde handtekening ondertekend moeten worden, hoeft u de 2e factor maar één keer voor alle documenten te bevestigen.
Om de batchhandtekening in sproof sign te kunnen gebruiken, moet u
- een Gebruiker+ zijn
- Een identificatie hebben met de interne sproofsign QES (Swisscom) voor de batchhandtekening met de QES.
- Voor elk document in de batch moet een handtekeningpositie gedefinieerd zijn. Ongeacht of u wilt ondertekenen met de AES of de QES in de batch.
Opmerking: De QES stapelhandtekening werkt alleen met de standaard QES handtekening van sproof sign. Documenten die met andere QES-aanbieders (moeten) worden ondertekend, kunnen niet op de stapel worden geplaatst en moeten afzonderlijk worden ondertekend.

Opmerking: De QES stapelhandtekening werkt alleen met de standaard QES handtekening van sproof sign. Documenten die met andere QES-aanbieders (moeten) worden ondertekend, kunnen niet op de stapel worden geplaatst en moeten afzonderlijk worden ondertekend.

In een aparte video kunt u zien hoe u uw persoonlijke gekwalificeerde handtekening kunt maken.
Als u aan de bovenstaande criteria voldoet, staat niets u in de weg om de batchhandtekening te gebruiken.
Opmerking: In principe kan elk document in de batch geplaatst worden als er al een plaatshouderpositie voor de handtekening gedefinieerd is.
In een aparte video kunt u zien hoe u uw persoonlijke gekwalificeerde handtekening kunt maken.
Als u aan de bovenstaande criteria voldoet, staat niets u in de weg om de batchhandtekening te gebruiken.
Opmerking: In principe kan elk document in de batch geplaatst worden als er al een plaatshouderpositie voor de handtekening gedefinieerd is.
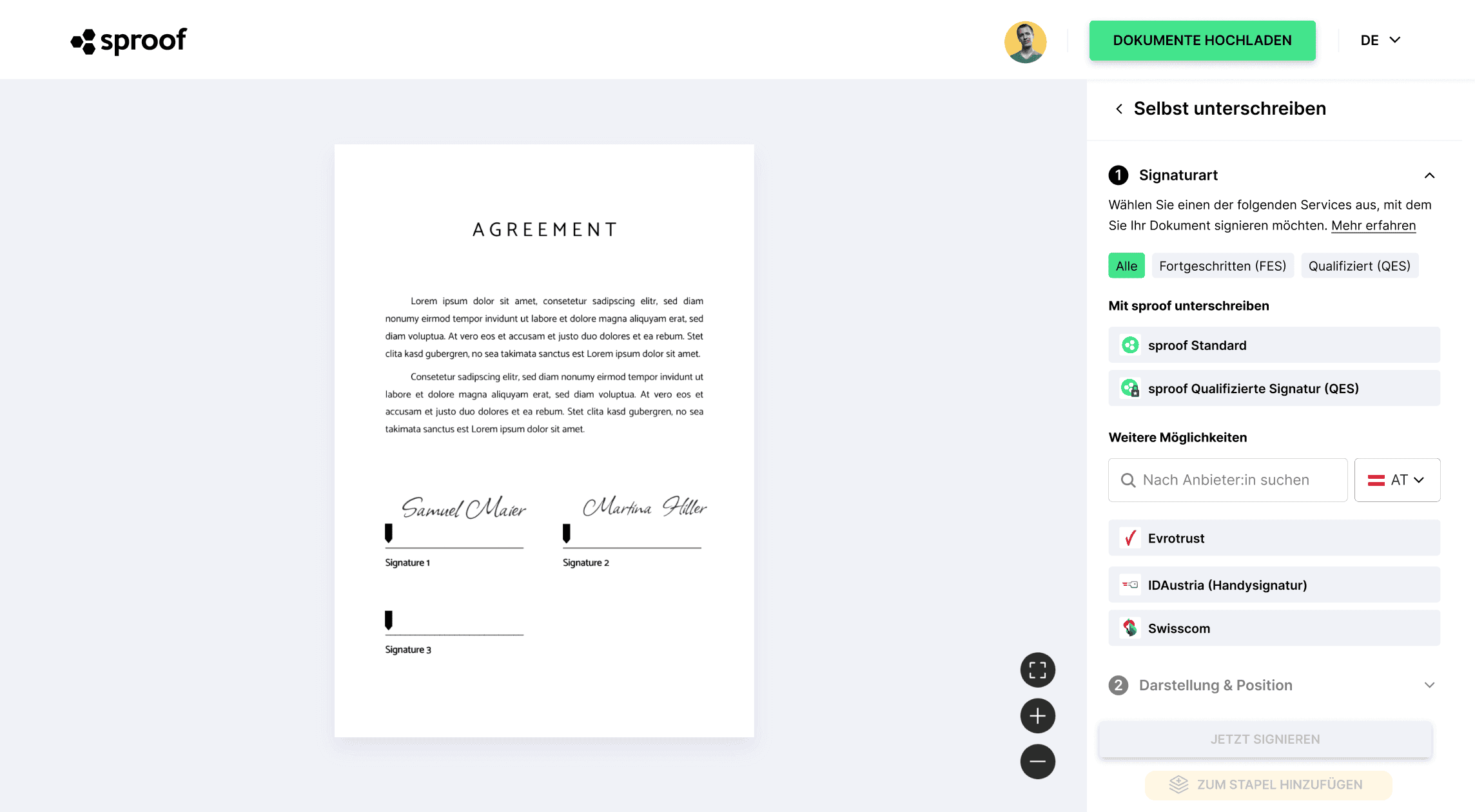
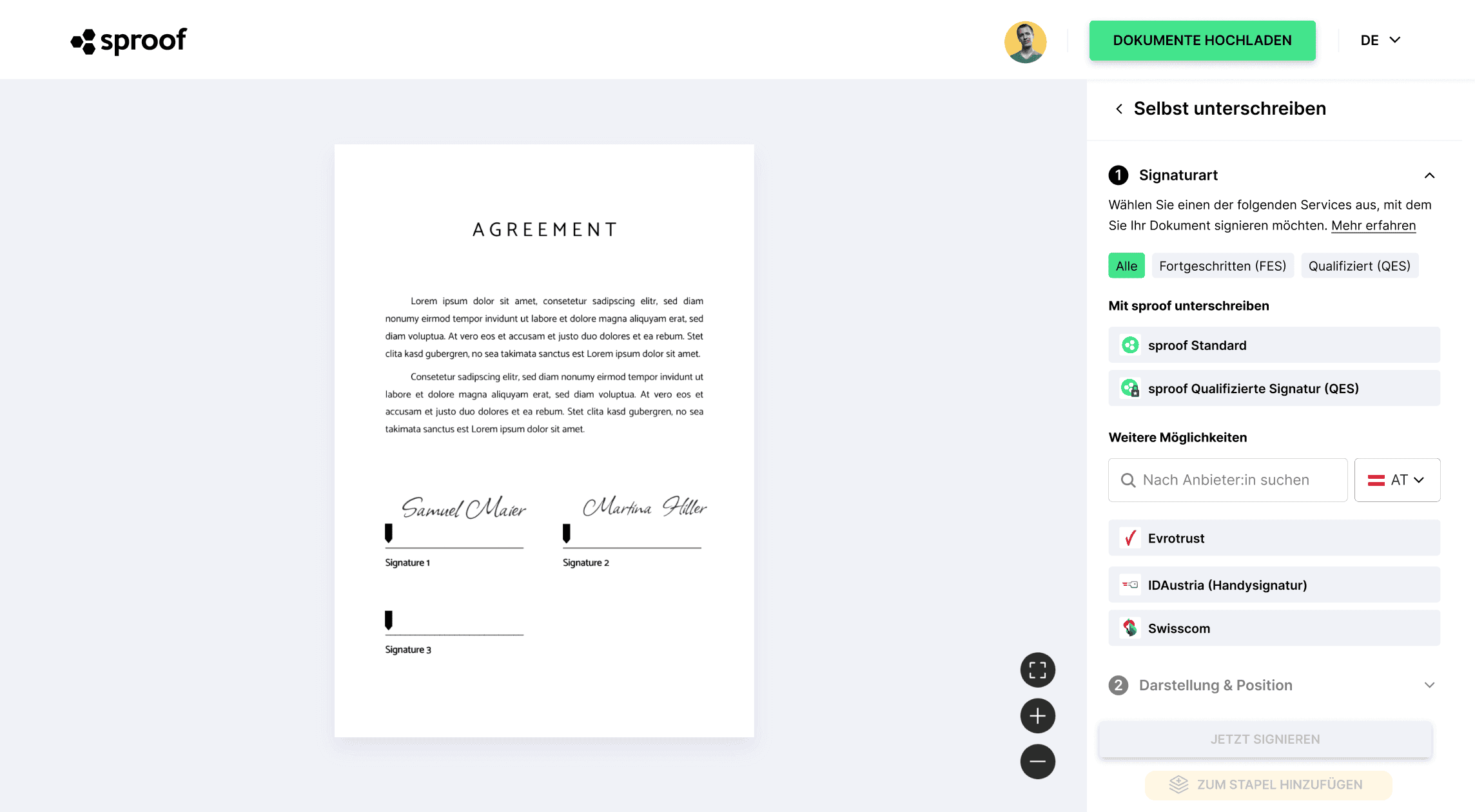
Open een document en klik op Ondertekenen. Selecteer zoals gebruikelijk uw gewenste sproof handtekeningstandaard en plaats uw handtekeningkaart op het document. In de zijbalk rechtsonder hebt u nu de optie om het document onmiddellijk te ondertekenen of op de stapel te leggen.
Deze procedure werkt ook voor documenten die u ontvangen hebt en waarvoor u uitgenodigd bent om ze te ondertekenen.
Wanneer u op "Aan batch toevoegen" klikt, wordt de pagina Overzicht handtekeningbatch geopend.
Open een document en klik op Ondertekenen. Selecteer zoals gebruikelijk uw gewenste sproof handtekeningstandaard en plaats uw handtekeningkaart op het document. In de zijbalk rechtsonder hebt u nu de optie om het document onmiddellijk te ondertekenen of op de stapel te leggen.
Deze procedure werkt ook voor documenten die u ontvangen hebt en waarvoor u uitgenodigd bent om ze te ondertekenen.
Wanneer u op "Aan batch toevoegen" klikt, wordt de pagina Overzicht handtekeningbatch geopend.
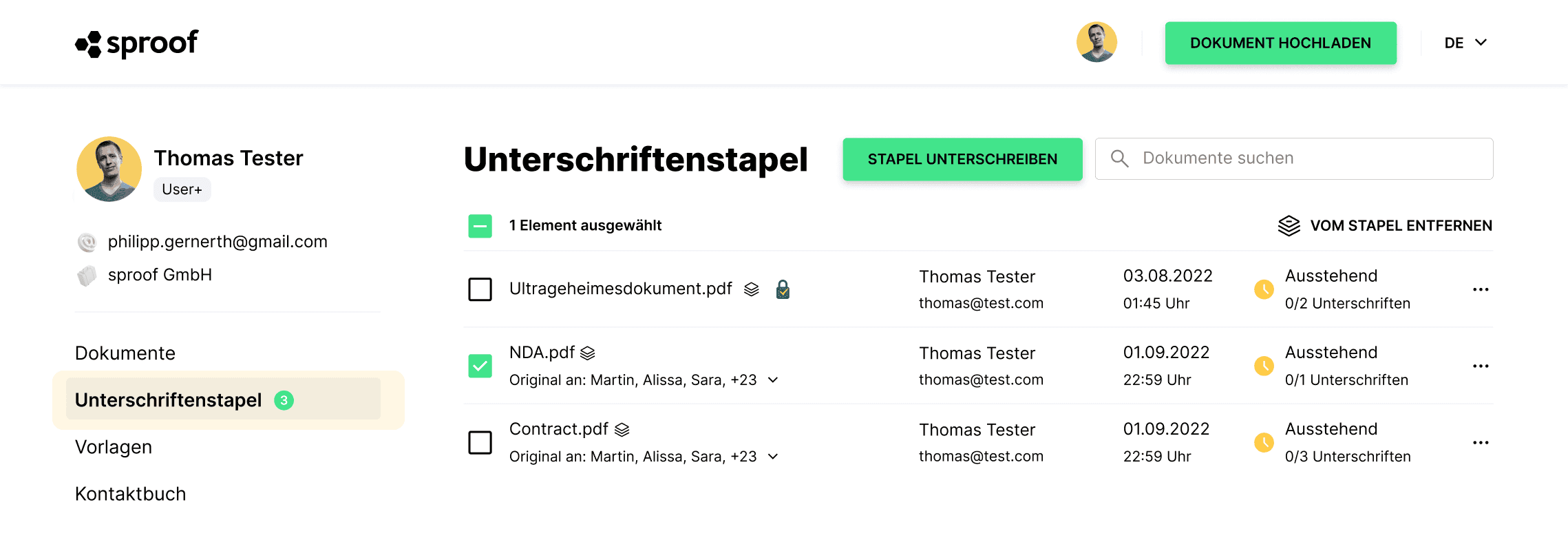
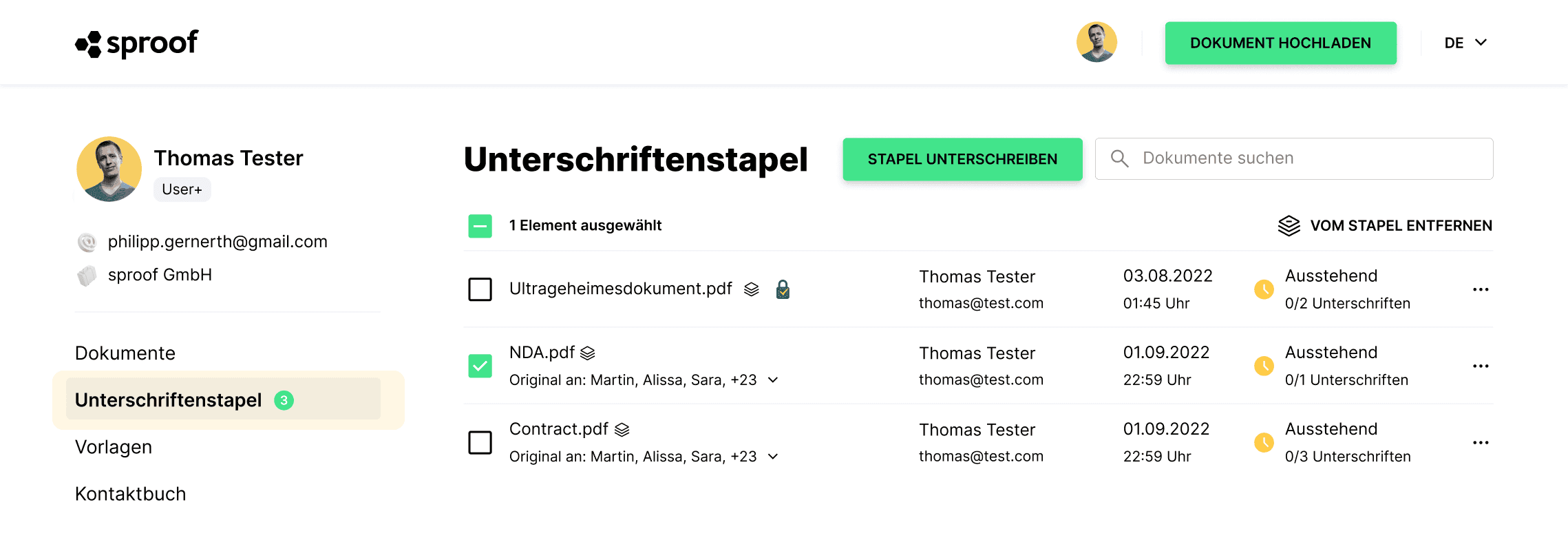
Hier ziet u alle documenten die al op de stapel liggen en soms het document dat u net hebt toegevoegd.
Het pictogram naast de documentnaam betekent dat dit document op de stapel staat. Het blauwe slotje ernaast betekent dat het document gekwalificeerd ondertekend is.
Klik op Documenten aan de linkerkant om meer documenten op dezelfde manier op de stapel te plaatsen.
Hier ziet u alle documenten die al op de stapel liggen en soms het document dat u net hebt toegevoegd.
Het pictogram naast de documentnaam betekent dat dit document op de stapel staat. Het blauwe slotje ernaast betekent dat het document gekwalificeerd ondertekend is.
Klik op Documenten aan de linkerkant om meer documenten op dezelfde manier op de stapel te plaatsen.
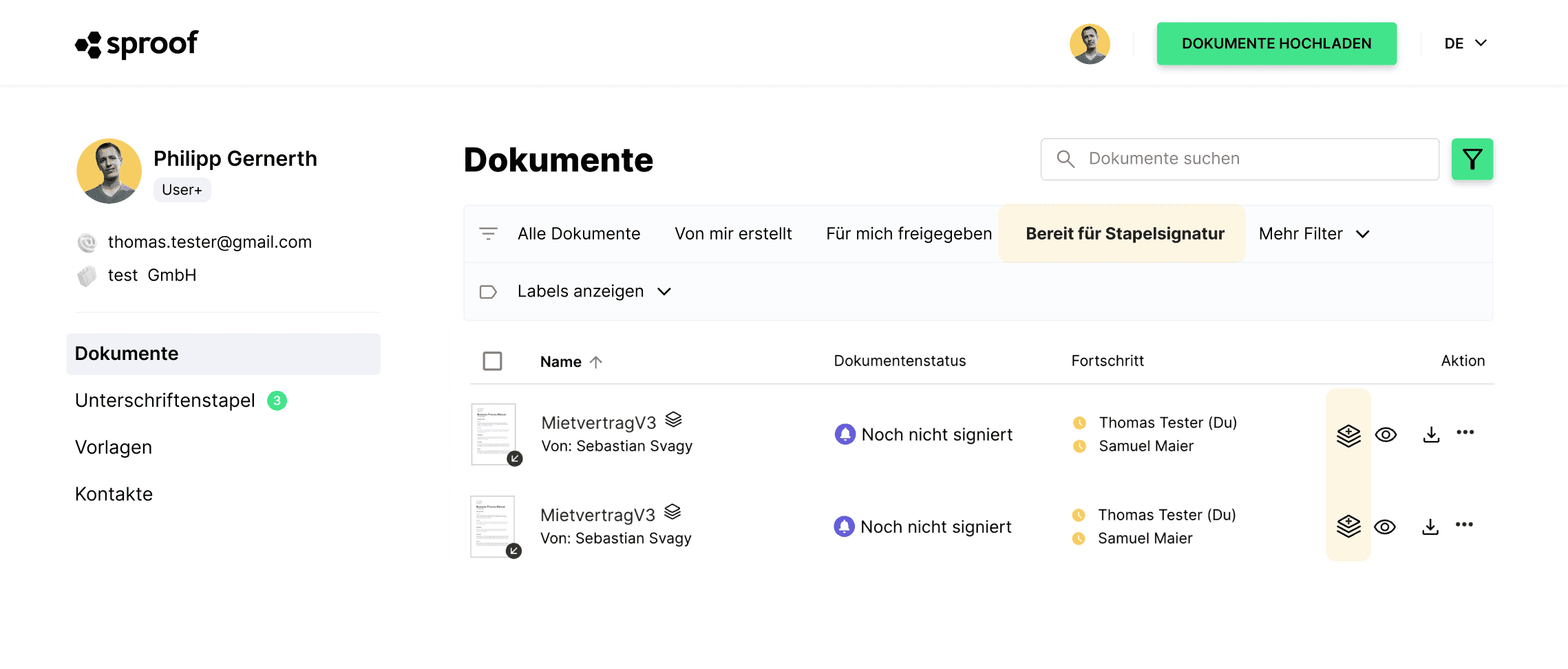
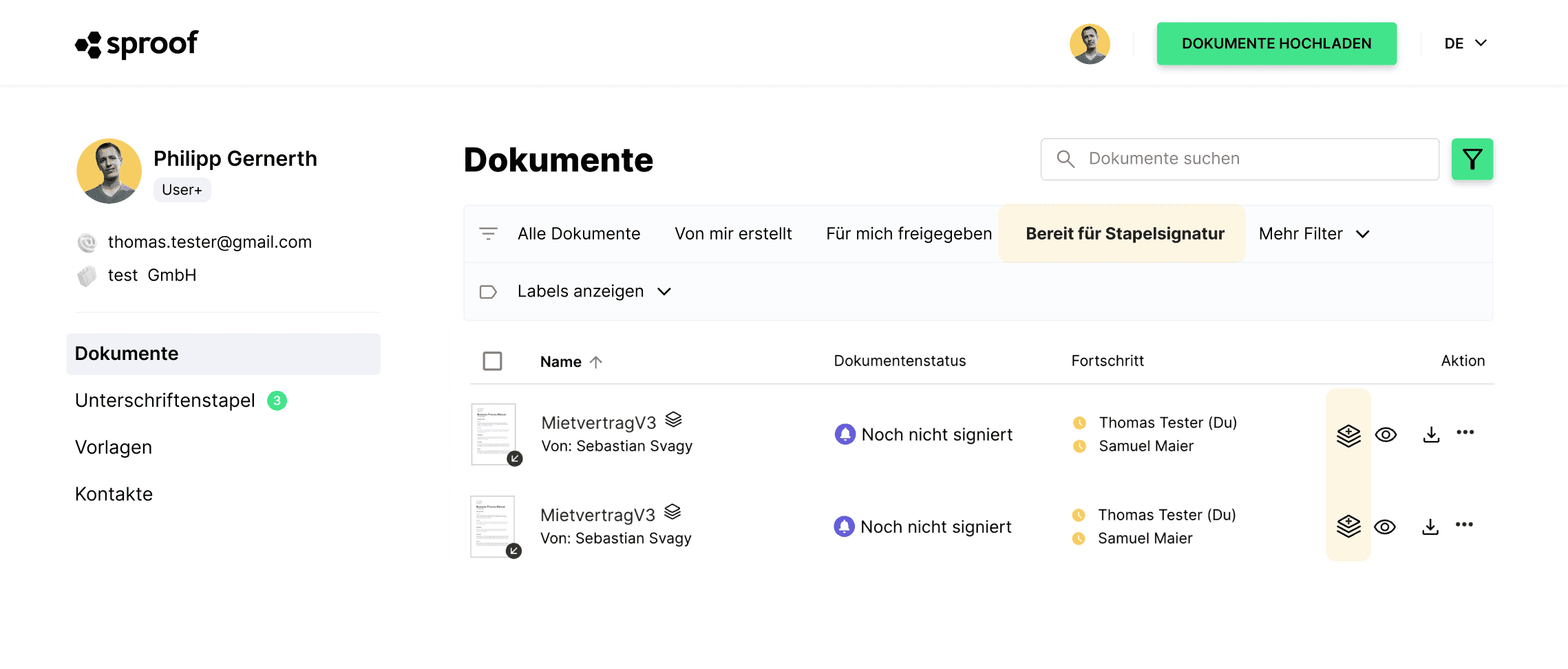
Als u bent uitgenodigd om te ondertekenen en de plaatshouder is al ingesteld op het document, dan kunt u ook de filterfunctie in het dashboard gebruiken. Klik hier op het groene filterpictogram en de hoofdfilters verschijnen. Klik op "Klaar voor batchondertekening" om alle documenten weer te geven waarvoor een placeholder is gedefinieerd en die onmiddellijk ondertekend kunnen worden.
. Als u de filterfunctie "Klaar voor batchondertekening" hebt geactiveerd, kunt u ook meerdere documenten tegelijk markeren en ze met één klik op de knop "toevoegen aan de batch".
. Bovendien kunt u gemakkelijk documenten (met vooraf gedefinieerde plaatsaanduidingen) individueel toevoegen aan of verwijderen uit de stapel met behulp van het stapelpictogram rechts van het oogpictogram. Als u op het stapelpictogram met een plusteken klikt, wordt het document aan de stapel toegevoegd.
Wanneer u één of meer documenten aan de stapel toevoegt, verschijnt dit pop-upvenster.
Als u bent uitgenodigd om te ondertekenen en de plaatshouder is al ingesteld op het document, dan kunt u ook de filterfunctie in het dashboard gebruiken. Klik hier op het groene filterpictogram en de hoofdfilters verschijnen. Klik op "Klaar voor batchondertekening" om alle documenten weer te geven waarvoor een placeholder is gedefinieerd en die onmiddellijk ondertekend kunnen worden.
. Als u de filterfunctie "Klaar voor batchondertekening" hebt geactiveerd, kunt u ook meerdere documenten tegelijk markeren en ze met één klik op de knop "toevoegen aan de batch".
. Bovendien kunt u gemakkelijk documenten (met vooraf gedefinieerde plaatsaanduidingen) individueel toevoegen aan of verwijderen uit de stapel met behulp van het stapelpictogram rechts van het oogpictogram. Als u op het stapelpictogram met een plusteken klikt, wordt het document aan de stapel toegevoegd.
Wanneer u één of meer documenten aan de stapel toevoegt, verschijnt dit pop-upvenster.
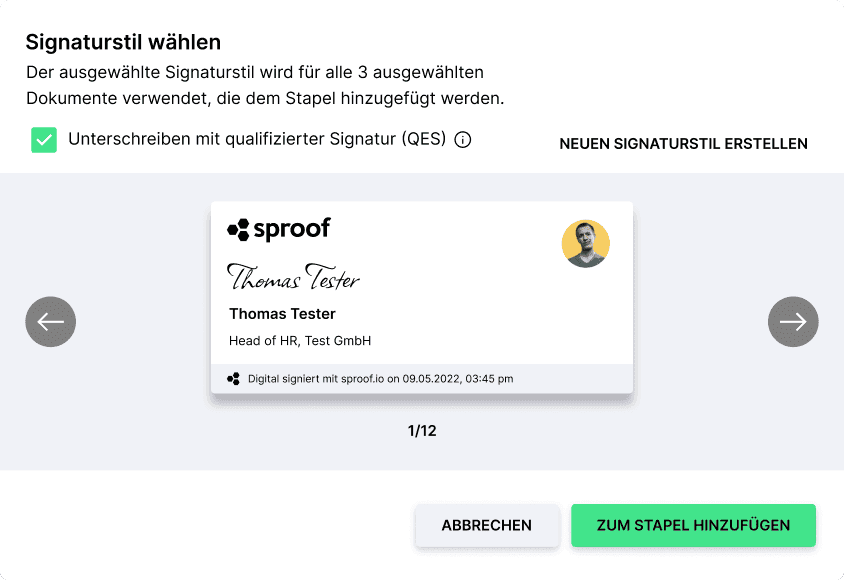
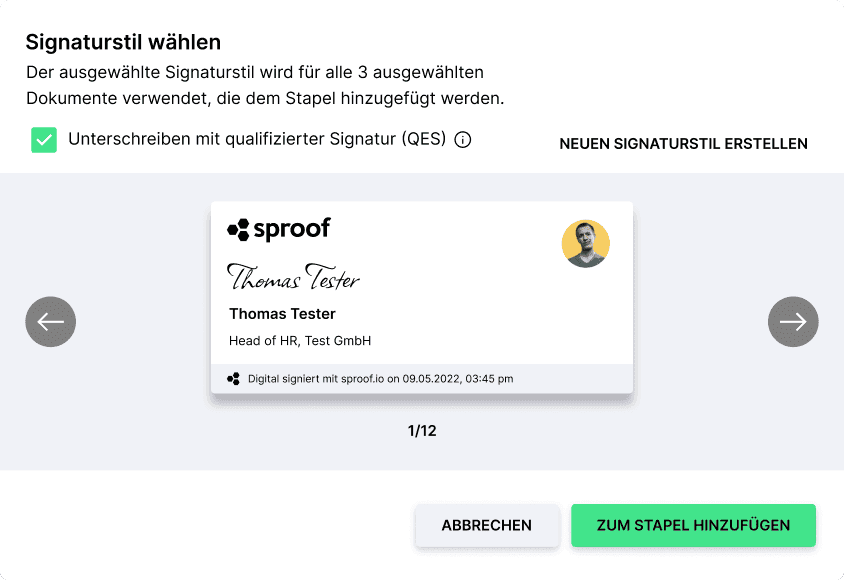
In dit pop-upvenster kunt u beslissen welke handtekeningstijl u voor dit document wilt gebruiken en of u gekwalificeerd ondertekenen wilt gebruiken of niet. Als de maker van het document heeft bepaald dat alleen QES is toegestaan, kan het selectievakje niet worden uitgeschakeld en bent u verplicht om QES te gebruiken.
Als er meerdere documenten tegelijk zijn geselecteerd en toegevoegd aan de batch, wordt de hele selectie documenten ondertekend met dezelfde standaard en kan deze niet afzonderlijk worden aangepast!
In dit pop-upvenster kunt u beslissen welke handtekeningstijl u voor dit document wilt gebruiken en of u gekwalificeerd ondertekenen wilt gebruiken of niet. Als de maker van het document heeft bepaald dat alleen QES is toegestaan, kan het selectievakje niet worden uitgeschakeld en bent u verplicht om QES te gebruiken.
Als er meerdere documenten tegelijk zijn geselecteerd en toegevoegd aan de batch, wordt de hele selectie documenten ondertekend met dezelfde standaard en kan deze niet afzonderlijk worden aangepast!
Let op: Zodra een document in de selectie wordt vastgelegd voor QES, worden alle andere geselecteerde documenten ook met QES ondertekend en kan het selectievakje niet worden gedeactiveerd! Hierdoor kan het QES-ondertekeningsquotum sneller opgebruikt raken en kunnen er extra kosten ontstaan.

Let op: Zodra een document in de selectie wordt vastgelegd voor QES, worden alle andere geselecteerde documenten ook met QES ondertekend en kan het selectievakje niet worden gedeactiveerd! Hierdoor kan het QES-ondertekeningsquotum sneller opgebruikt raken en kunnen er extra kosten ontstaan.

Voor individuele aanpassingen per document, is het aanbevolen om de documenten één voor één aan de stapel toe te voegen en de handtekeningstijl en het handtekeningtype te selecteren.
Wanneer u alle gewenste documenten aan de stapel hebt toegevoegd, gaat u naar de "Handtekeningstapel" aan de linkerkant. Hier ziet u alle documenten die op de stapel staan.
Voor individuele aanpassingen per document, is het aanbevolen om de documenten één voor één aan de stapel toe te voegen en de handtekeningstijl en het handtekeningtype te selecteren.
Wanneer u alle gewenste documenten aan de stapel hebt toegevoegd, gaat u naar de "Handtekeningstapel" aan de linkerkant. Hier ziet u alle documenten die op de stapel staan.
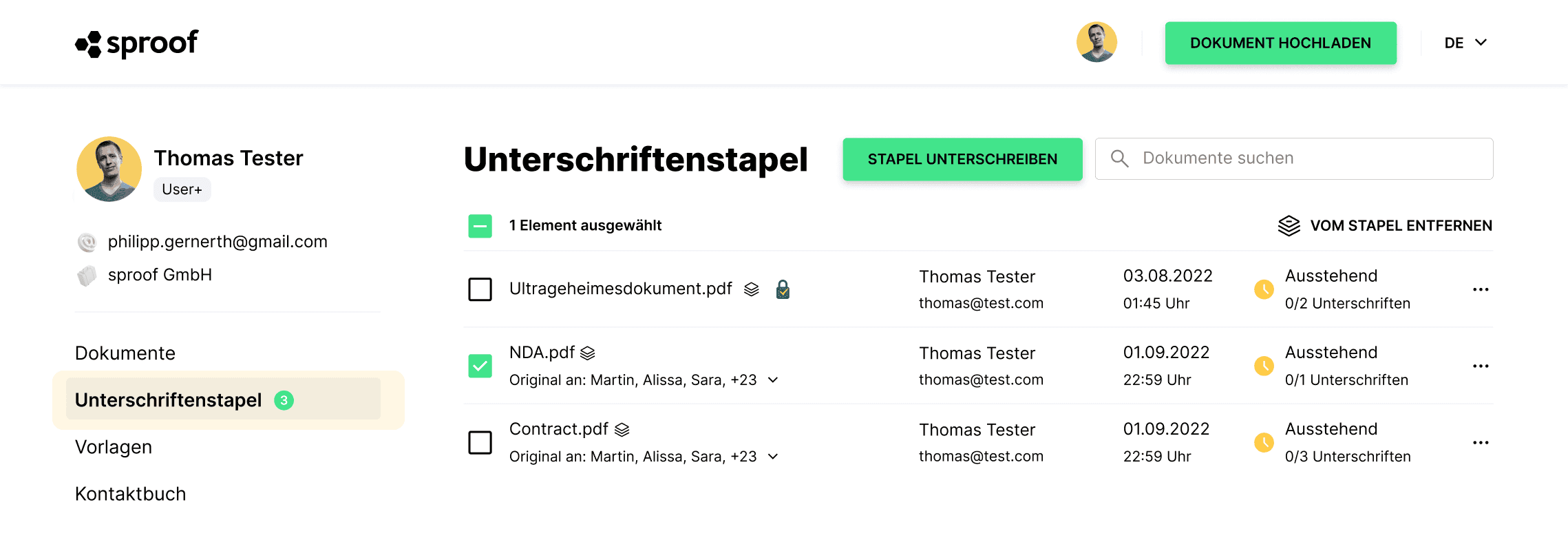
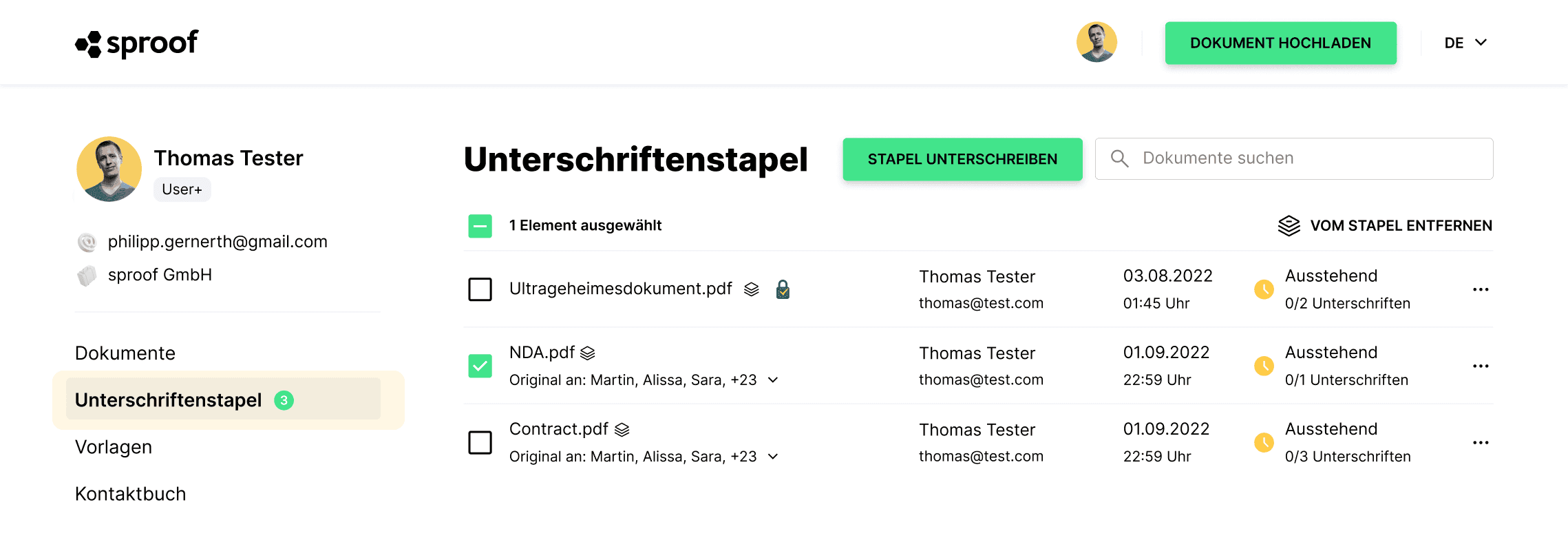
Naast de documentnaam en het batchsymbool ziet u bij sommige documenten een blauw slotje. Deze documenten worden gekwalificeerd ondertekend, de andere zonder slotje worden gevorderd ondertekend.
Controleer nogmaals of de juiste documenten op de stapel staan en klik dan op "Stapel ondertekenen" in de rechterbovenhoek.
Als alle documenten alleen geavanceerde handtekeningen nodig hebben, hoeft u verder niets te doen en worden de documenten als "ondertekend" gemarkeerd op het dashboard. Als er nog meer handtekeningen ontbreken, wordt alleen uw handtekeningvoortgang gewijzigd in "ondertekend" en blijft de documentstatus "In behandeling".
.
Naast de documentnaam en het batchsymbool ziet u bij sommige documenten een blauw slotje. Deze documenten worden gekwalificeerd ondertekend, de andere zonder slotje worden gevorderd ondertekend.
Controleer nogmaals of de juiste documenten op de stapel staan en klik dan op "Stapel ondertekenen" in de rechterbovenhoek.
Als alle documenten alleen geavanceerde handtekeningen nodig hebben, hoeft u verder niets te doen en worden de documenten als "ondertekend" gemarkeerd op het dashboard. Als er nog meer handtekeningen ontbreken, wordt alleen uw handtekeningvoortgang gewijzigd in "ondertekend" en blijft de documentstatus "In behandeling".
.
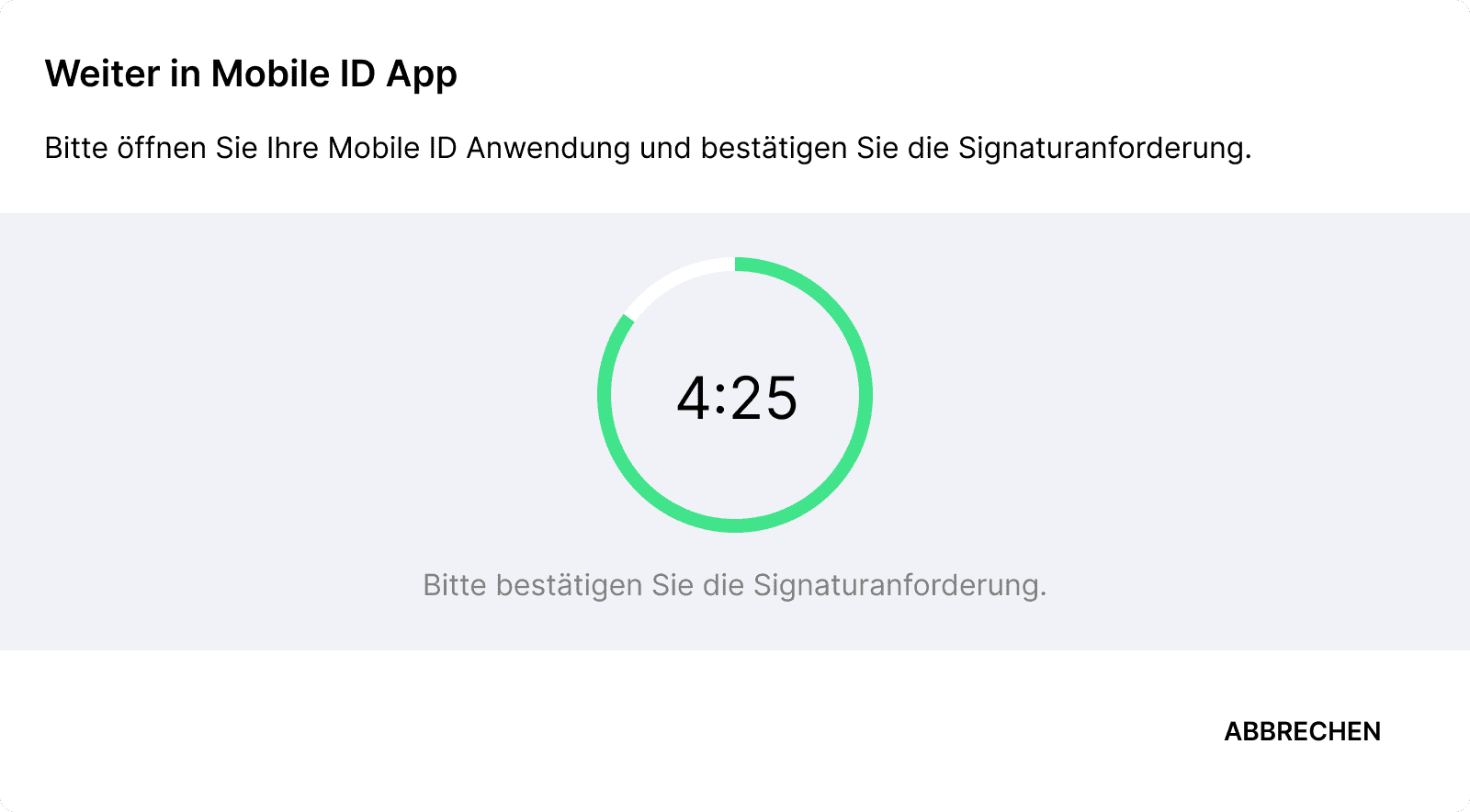
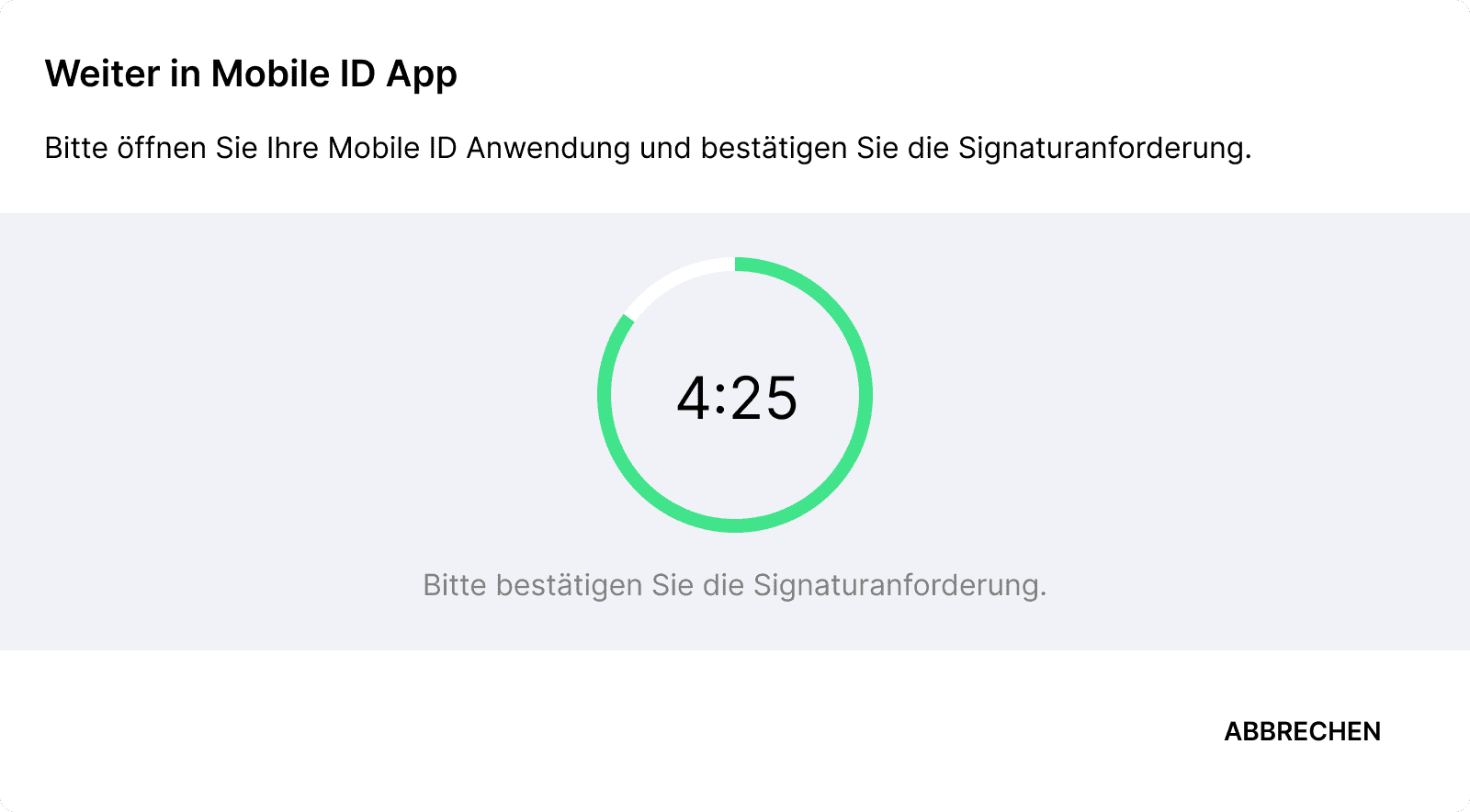
Zodra ten minste één document op de stapel gekwalificeerd ondertekend moet worden, wordt u gevraagd om het "proces op uw mobiele telefoon" te voltooien. Bevestig hiervoor het verificatieverzoek in de Mobile ID app met uw vingerafdruk of Face ID.
. Na succesvolle ondertekening wordt de stapel weer geleegd en kan deze opnieuw gevuld worden. De succesvol ondertekende documenten worden in het dashboard gewijzigd als "ondertekend" of (alleen) uw handtekeningvoortgang wordt gewijzigd in "ondertekend".
Veel plezier bij het snel ondertekenen met de batchhandtekening!
Zodra ten minste één document op de stapel gekwalificeerd ondertekend moet worden, wordt u gevraagd om het "proces op uw mobiele telefoon" te voltooien. Bevestig hiervoor het verificatieverzoek in de Mobile ID app met uw vingerafdruk of Face ID.
. Na succesvolle ondertekening wordt de stapel weer geleegd en kan deze opnieuw gevuld worden. De succesvol ondertekende documenten worden in het dashboard gewijzigd als "ondertekend" of (alleen) uw handtekeningvoortgang wordt gewijzigd in "ondertekend".
Veel plezier bij het snel ondertekenen met de batchhandtekening!