Overeenkomst
Wij gebruiken cookies op onze website om u de best mogelijke ervaring te bieden. Door op "Alles accepteren" te klikken gaat u akkoord met het gebruik van alle cookies en met ons privacybeleid.
Het dashboard - de documentweergave
In deze handleiding laten we u zien hoe u het intelligente documentbeheer van sproof sign kunt gebruiken om uw handtekeningprocessen eenvoudig te beheren en de voortgang bij te houden.
Bijgewerkt op 26.04.2023
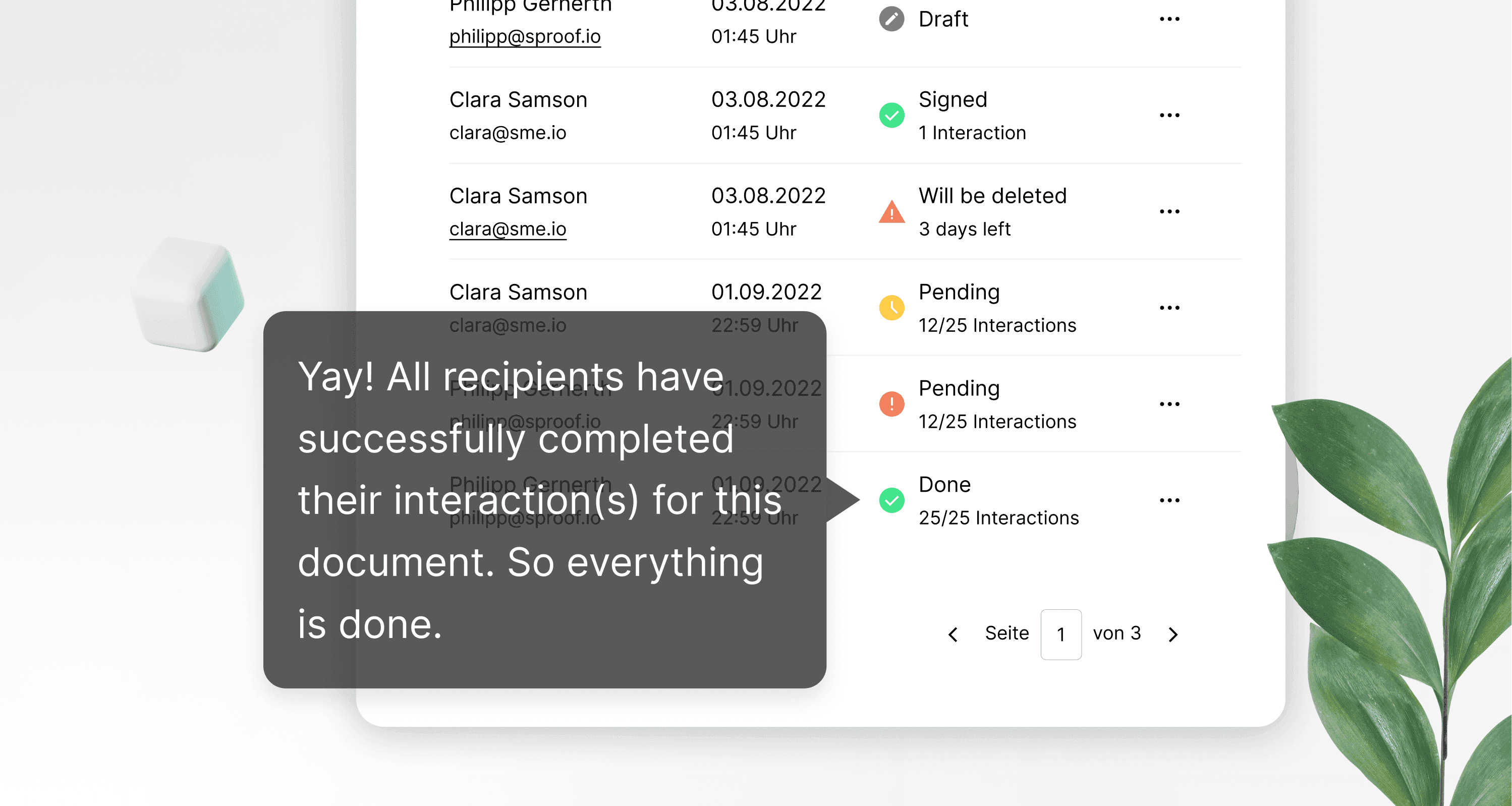
Verwijzingen uit de video en verdere links:
- Handleiding voor zelf ondertekenen
- Handleiding voor het verkrijgen van handtekeningen (zonder workflow)
- Handleiding voor het verkrijgen van handtekeningen ( met workflow)
- Zelfstudie over batchhandtekeningen
- Zelfstudie over het controlespoor

Verwijzingen uit de video en verdere links:
- Handleiding voor zelf ondertekenen
- Handleiding voor het verkrijgen van handtekeningen (zonder workflow)
- Handleiding voor het verkrijgen van handtekeningen ( met workflow)
- Zelfstudie over batchhandtekeningen
- Zelfstudie over het controlespoor

Stap voor stap instructies
Door op het logo te klikken en vervolgens op "Documenten" aan de linkerkant, hebt u altijd en overal snel toegang tot uw documentweergave of dashboard.
Het dashboard is de plaats waar alle documenten worden verzameld die u verstuurt of die naar u worden verstuurd.
Stap voor stap instructies
Door op het logo te klikken en vervolgens op "Documenten" aan de linkerkant, hebt u altijd en overal snel toegang tot uw documentweergave of dashboard.
Het dashboard is de plaats waar alle documenten worden verzameld die u verstuurt of die naar u worden verstuurd.


- U kunt direct in de zoekbalk een zoekterm invoeren en naar uw documenten zoeken.
- Door op het filtersymbool te klikken, worden de belangrijkste filters weergegeven en kunt u de zoekopdracht beperken.
- Klik op "Meer filters" om alle andere filters te zien.
- U kunt ook filteren op labels, die u aan elk document afzonderlijk kunt toekennen.
- Om documenten terug te vinden, kunt u ze sorteren op naam of aanmaakdatum.
- U kunt direct in de zoekbalk een zoekterm invoeren en naar uw documenten zoeken.
- Door op het filtersymbool te klikken, worden de belangrijkste filters weergegeven en kunt u de zoekopdracht beperken.
- Klik op "Meer filters" om alle andere filters te zien.
- U kunt ook filteren op labels, die u aan elk document afzonderlijk kunt toekennen.
- Om documenten terug te vinden, kunt u ze sorteren op naam of aanmaakdatum.
Maar hoe moet de lijst met documenten gelezen worden?
Maar hoe moet de lijst met documenten gelezen worden?


Heel eenvoudig!
Helemaal links ziet u een miniatuurweergave van het document/de documenten. De kleine zwarte stip met een witte pijl in de benedenhoek van het document betekent "Inbox", u hebt een document ontvangen om te ondertekenen, of "Outbox", u hebt een document verzonden om te ondertekenen.
Onder de naam van het document kunt u zien wie het document heeft geüpload of verzonden. Het kleine symbool naast de documentnaam geeft aan dat het document in de batch klaar is voor ondertekening. We hebben een aparte handleiding gemaakt voor het ondertekenen van batches.
Rechts van de aanmaakdatum ziet u de documentstatus. Als u met de muis over het symbool beweegt, ziet u de exacte betekenis van de betreffende status. Als u bijvoorbeeld een document uploadt en onmiddellijk de bewerkingsmodus verlaat, zal het document als klad in het dashboard terechtkomen.
Rechts van de status, onder voortgang, kunt u zien met wie het document gedeeld is en of zij al een vereiste actie hebben uitgevoerd. U kunt de muis gebruiken om de volledige voortgangsinformatie weer te geven.
Klik op het oog om het voorbeeld van het document te openen.
Als u het document inclusief de bijgevoegde handtekeningen wilt downloaden, klikt u op de pijl naast het oog.
Om snel een document aan de stapel toe te voegen, klikt u op dit stapelsymbool met een plusje. Dit pictogram is alleen zichtbaar als u bent uitgenodigd om te ondertekenen en er een plaatshouder is gedefinieerd.
Om een document uit de stapel te verwijderen zonder over te schakelen naar de stapelweergave voor handtekeningen, klikt u op het stapelsymbool met een minteken.
U kunt deze knop gebruiken om alle meldingen over wijzigingen in de documentstatus uit te schakelen.
Heel eenvoudig!
Helemaal links ziet u een miniatuurweergave van het document/de documenten. De kleine zwarte stip met een witte pijl in de benedenhoek van het document betekent "Inbox", u hebt een document ontvangen om te ondertekenen, of "Outbox", u hebt een document verzonden om te ondertekenen.
Onder de naam van het document kunt u zien wie het document heeft geüpload of verzonden. Het kleine symbool naast de documentnaam geeft aan dat het document in de batch klaar is voor ondertekening. We hebben een aparte handleiding gemaakt voor het ondertekenen van batches.
Rechts van de aanmaakdatum ziet u de documentstatus. Als u met de muis over het symbool beweegt, ziet u de exacte betekenis van de betreffende status. Als u bijvoorbeeld een document uploadt en onmiddellijk de bewerkingsmodus verlaat, zal het document als klad in het dashboard terechtkomen.
Rechts van de status, onder voortgang, kunt u zien met wie het document gedeeld is en of zij al een vereiste actie hebben uitgevoerd. U kunt de muis gebruiken om de volledige voortgangsinformatie weer te geven.
Klik op het oog om het voorbeeld van het document te openen.
Als u het document inclusief de bijgevoegde handtekeningen wilt downloaden, klikt u op de pijl naast het oog.
Om snel een document aan de stapel toe te voegen, klikt u op dit stapelsymbool met een plusje. Dit pictogram is alleen zichtbaar als u bent uitgenodigd om te ondertekenen en er een plaatshouder is gedefinieerd.
Om een document uit de stapel te verwijderen zonder over te schakelen naar de stapelweergave voor handtekeningen, klikt u op het stapelsymbool met een minteken.
U kunt deze knop gebruiken om alle meldingen over wijzigingen in de documentstatus uit te schakelen.


Voor alle andere acties klikt u op de drie puntjes. Naast een aantal standaardacties, waarvan sommige al zijn uitgelegd, hebt u vanaf hier ook toegang tot een aantal geavanceerde functies.
- U kunt documenten opslaan als sjabloon,
- de status wijzigen,
- labels toevoegen of
- Meldingen voor dit documentdempen
- Een audit trail voor dit document downloaden
Voor deze functies hebben we aparte video's gemaakt.
Wij wensen u veel plezier met het eenvoudige proces van het verkrijgen van handtekeningen met sproof sign.
Voor alle andere acties klikt u op de drie puntjes. Naast een aantal standaardacties, waarvan sommige al zijn uitgelegd, hebt u vanaf hier ook toegang tot een aantal geavanceerde functies.
- U kunt documenten opslaan als sjabloon,
- de status wijzigen,
- labels toevoegen of
- Meldingen voor dit documentdempen
- Een audit trail voor dit document downloaden
Voor deze functies hebben we aparte video's gemaakt.
Wij wensen u veel plezier met het eenvoudige proces van het verkrijgen van handtekeningen met sproof sign.