Overeenkomst
Wij gebruiken cookies op onze website om u de best mogelijke ervaring te bieden. Door op "Alles accepteren" te klikken gaat u akkoord met het gebruik van alle cookies en met ons privacybeleid.
Handtekeningen verkrijgen (met handtekeningenworkflow)
In deze handleiding laten we u zien hoe u sproof sign kunt gebruiken om handtekeningen te verkrijgen en uw handtekeningprocessen (workflows) slim en gemakkelijk in kaart kunt brengen. Een zogenaamde workflow helpt u om zelfs complexe handtekeningprocessen in kaart te brengen.
Bijgewerkt op 19.03.2024
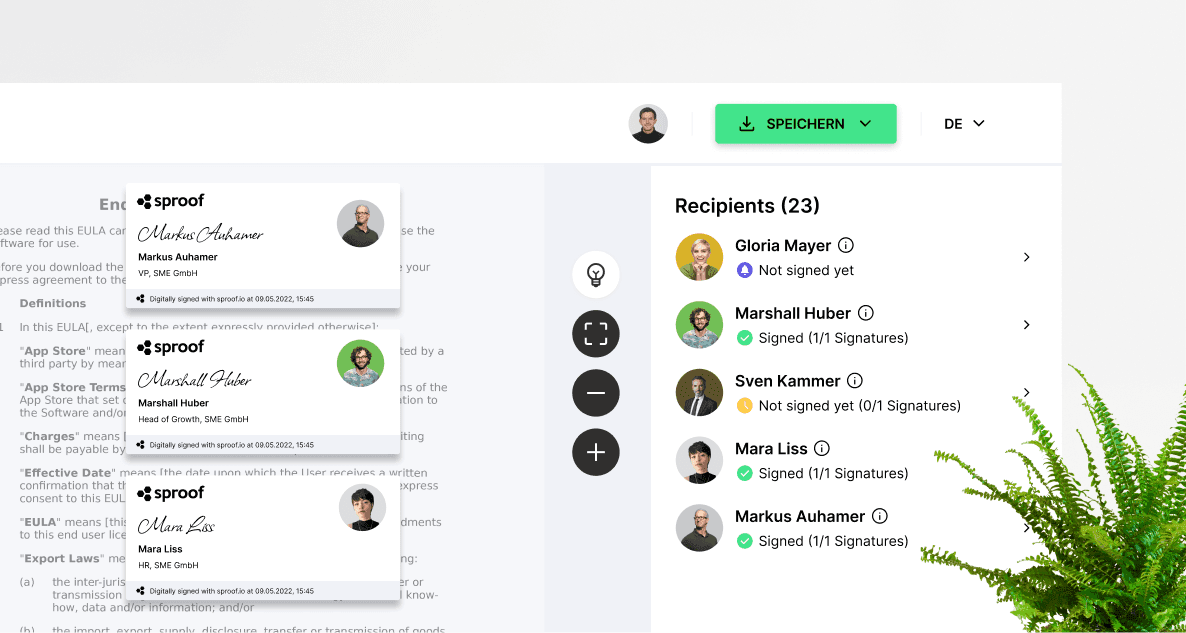
In deze handleiding laten we u zien hoe u sproof sign kunt gebruiken om handtekeningen te verkrijgen en uw handtekeningprocessen (workflows) slim en gemakkelijk in kaart kunt brengen. Een zogenaamde workflow helpt u om zelfs complexe handtekeningprocessen in kaart te brengen.
Eerst belangrijke informatie:
- De uitnodigende persoon betaalt altijd voor de handtekeningen
- Uw tegenpartij hoeft geen sproof sign account te hebben en kan gewoon met elk mobiel apparaat (smartphone, pc, tafel) uw uitnodiging openen (bijv. per e-mail) en de instructies volgen.
In deze handleiding laten we u zien hoe u sproof sign kunt gebruiken om handtekeningen te verkrijgen en uw handtekeningprocessen (workflows) slim en gemakkelijk in kaart kunt brengen. Een zogenaamde workflow helpt u om zelfs complexe handtekeningprocessen in kaart te brengen.
Eerst belangrijke informatie:
- De uitnodigende persoon betaalt altijd voor de handtekeningen
- Uw tegenpartij hoeft geen sproof sign account te hebben en kan gewoon met elk mobiel apparaat (smartphone, pc, tafel) uw uitnodiging openen (bijv. per e-mail) en de instructies volgen.
Verwijzingen uit de video en verdere links:
- Handleiding voor het maken en beheren van contactpersonen
- Zelfstudie over voortgang handtekening & herinneringsfunctie
- Handleiding voor OnDemandSignatures
- Handleiding over de eID Hub

Verwijzingen uit de video en verdere links:
- Handleiding voor het maken en beheren van contactpersonen
- Zelfstudie over voortgang handtekening & herinneringsfunctie
- Handleiding voor OnDemandSignatures
- Handleiding over de eID Hub

Stap voor stap instructies
In deze handleiding laten we u zien hoe u sproof sign kunt gebruiken om intelligente workflows te definiëren bij het verkrijgen van handtekeningen. Een zogenaamde workflow helpt u om zelfs complexe handtekeningprocessen in kaart te brengen.
Stap voor stap instructies
In deze handleiding laten we u zien hoe u sproof sign kunt gebruiken om intelligente workflows te definiëren bij het verkrijgen van handtekeningen. Een zogenaamde workflow helpt u om zelfs complexe handtekeningprocessen in kaart te brengen.


Zodra u bent ingelogd, hebt u verschillende opties om één of meer documenten in een documentenmap te uploaden. U kunt ook beginnen met een sjabloon dat u ter ondertekening wilt verzenden.
Zodra u bent ingelogd, hebt u verschillende opties om één of meer documenten in een documentenmap te uploaden. U kunt ook beginnen met een sjabloon dat u ter ondertekening wilt verzenden.


Het document of de documenten worden geopend in de editorweergave van sproof sign. Open het tabblad "Ontvanger" aan de rechterkant.
Het document of de documenten worden geopend in de editorweergave van sproof sign. Open het tabblad "Ontvanger" aan de rechterkant.


Klik op "Ontvanger toevoegen".
Of klik op "Selecteer uit contacten" en u krijgt toegang tot al uw opgeslagen contacten, workflows en groepen. Klik op het plusteken om individuele ontvangers toe te voegen.
U kunt ook direct in de zoekbalk zoeken naar reeds opgeslagen contacten, groepen of workflows en/of direct een nieuw contact toevoegen.
Zodra u uw selectie hebt gemaakt, klikt u op "Volgende":
Klik op "Ontvanger toevoegen".
Of klik op "Selecteer uit contacten" en u krijgt toegang tot al uw opgeslagen contacten, workflows en groepen. Klik op het plusteken om individuele ontvangers toe te voegen.
U kunt ook direct in de zoekbalk zoeken naar reeds opgeslagen contacten, groepen of workflows en/of direct een nieuw contact toevoegen.
Zodra u uw selectie hebt gemaakt, klikt u op "Volgende":


U kunt nu een handtekeningworkflow maken, inclusief e-handtekeningstandaard, handtekeningvolgorde en andere instellingen. .
- Een handtekeningreeks definiëren. U kunt uitgenodigde personen met drag & drop naar een nieuwe ronde verplaatsen. De documenten worden pas naar de volgende ronde gestuurd als de vorige ronde voltooid is.
- U kunt de groepsinstellingen definiëren door op de drie puntjes te klikken. U kunt aangeven dat slechts één persoon in een groep ondertekenaars moet ondertekenen namens de andere mensen in de groep. De handtekeningen van de andere mensen in de groep zijn dan optioneel en hebben geen invloed op de workflow. Hetzelfde werkt ook in een groep "goedkeurders".
U kunt de groep ook weer ontbinden in dit venster.
- Hier kunt u het type elektronische handtekening opgeven waarmee de personen die als ondertekenaars zijn toegevoegd, moeten ondertekenen. Als u deze instelling niet maakt, hebben de uitgenodigde personen zelf de keuze. Met sproof sign ondertekenen u en uw tegenpartij 100% eIDAS-conform met de geavanceerde of gekwalificeerde elektronische handtekening. Dankzij de geïntegreerde interface voor alle eID-aanbieders zijn alle eID-aanbieders uit heel Europa beschikbaar voor u of de personen die zijn uitgenodigd om te ondertekenen. Bijvoorbeeld ID-Austria of de Duitse ID-kaart met online functie.
- Klik op deze pijl om naar de ontvangerinstellingen te gaan. Deze instellingen worden in het volgende gedeelte uitgelegd.
U kunt nu een handtekeningworkflow maken, inclusief e-handtekeningstandaard, handtekeningvolgorde en andere instellingen. .
- Een handtekeningreeks definiëren. U kunt uitgenodigde personen met drag & drop naar een nieuwe ronde verplaatsen. De documenten worden pas naar de volgende ronde gestuurd als de vorige ronde voltooid is.
- U kunt de groepsinstellingen definiëren door op de drie puntjes te klikken. U kunt aangeven dat slechts één persoon in een groep ondertekenaars moet ondertekenen namens de andere mensen in de groep. De handtekeningen van de andere mensen in de groep zijn dan optioneel en hebben geen invloed op de workflow. Hetzelfde werkt ook in een groep "goedkeurders".
U kunt de groep ook weer ontbinden in dit venster.
- Hier kunt u het type elektronische handtekening opgeven waarmee de personen die als ondertekenaars zijn toegevoegd, moeten ondertekenen. Als u deze instelling niet maakt, hebben de uitgenodigde personen zelf de keuze. Met sproof sign ondertekenen u en uw tegenpartij 100% eIDAS-conform met de geavanceerde of gekwalificeerde elektronische handtekening. Dankzij de geïntegreerde interface voor alle eID-aanbieders zijn alle eID-aanbieders uit heel Europa beschikbaar voor u of de personen die uitgenodigd zijn om te tekenen. Bijvoorbeeld ID-Austria of de Duitse ID-kaart met online functie.
- Klik op deze pijl om naar de ontvangerinstellingen te gaan. Deze instellingen worden in het volgende gedeelte uitgelegd.


- In de instellingen voor ontvangers kunt u eerst de rol van de uitgenodigde persoon definiëren.
In sproof sign zijn er drie rollen beschikbaar voor het toevoegen van ontvangers aan een ondertekeningsproces:.
- Ondertekenaar: De uitgenodigde persoon moet het document ondertekenen.
- Goedkeurder: De uitgenodigde persoon moet het document goedkeuren.
- Weergever: De uitgenodigde persoon hoeft het document alleen maar te "bekijken".
Belangrijk: Ondertekenaars en goedkeurders beïnvloeden de voortgang van de workflow. Dit betekent dat als een persoon in een aangewezen positie niet ondertekent of goedkeurt, de workflow niet kan worden voltooid. Dit geldt niet voor een persoon die het document bekijkt!
- Bovendien kunt u voor een individuele persoon een individueel handtekeningtype definiëren, dat moet worden uitgesloten van de algemene handtekeningstandaard die voor de andere personen in de workflow is gespecificeerd. Infor: Als u wilt dat uw tegenhanger ondertekent met de gekwalificeerde elektronische handtekening (QES), maar deze persoon heeft geen QES, dan kunt u de kosten voor identificatie dekken. Lees hier meer.
U kunt ook handmatig de handtekeningvolgorde voor individuele ontvangers wijzigen of ontvangers volledig verwijderen. U kunt de ontvanger weer verwijderen door op de rode knop te klikken.
De pijl bovenaan brengt u terug naar het overzicht.
Klik op "Volgende" wanneer u alle instellingen hebt gemaakt.
- In de instellingen voor ontvangers kunt u eerst de rol van de uitgenodigde persoon definiëren.
In sproof sign zijn er drie rollen beschikbaar voor het toevoegen van ontvangers aan een ondertekeningsproces:.
- Ondertekenaar: De uitgenodigde persoon moet het document ondertekenen.
- Goedkeurder: De uitgenodigde persoon moet het document goedkeuren.
- Weergever: De uitgenodigde persoon hoeft het document alleen maar te "bekijken".
Belangrijk: Ondertekenaars en goedkeurders beïnvloeden de voortgang van de workflow. Dit betekent dat als een persoon in een aangewezen positie niet ondertekent of goedkeurt, de workflow niet kan worden voltooid. Dit geldt niet voor een persoon die het document bekijkt!
- Bovendien kunt u voor een individuele persoon een individueel handtekeningtype definiëren, dat moet worden uitgesloten van de algemene handtekeningstandaard die voor de andere personen in de workflow is gespecificeerd. Infor: Als u wilt dat uw tegenhanger ondertekent met de gekwalificeerde elektronische handtekening (QES), maar deze persoon heeft geen QES, dan kunt u de kosten voor identificatie dekken. Lees hier meer.
U kunt ook handmatig de handtekeningvolgorde voor individuele ontvangers wijzigen of ontvangers volledig verwijderen. U kunt de ontvanger weer verwijderen door op de rode knop te klikken.
De pijl bovenaan brengt u terug naar het overzicht.
Klik op "Volgende" wanneer u alle instellingen hebt gemaakt.


Hier komen we bij de beslissende stap:
- Hier kunt u zien voor welke ondertekenaars u de positie van de handtekening en de formuliervelden definieert. U kunt het vervolgkeuzemenu gebruiken om tussen de ontvangers te wisselen.
- Plaats minstens één plaatshouder per ontvanger op het document om de positie van de handtekening te definiëren en ga verder.
- Hier vindt u voorgedefinieerde velden die u ook met drag & drop op het document kunt plaatsen. Deze velden kunnen echter alleen door deze specifieke gebruiker worden ingevuld. (Opmerking: Algemene velden kunnen alleen gedefinieerd worden in de beginweergave onder "Bewerk formulier". Ze kunnen dan door elke gebruiker ingevuld worden).
De grootte en positie kan voor alle plaatshouders van handtekeningen en formuliervelden aangepast worden. Klik op de groene X om het veld weer te verwijderen.
In de miniatuurweergave links kunt u zien op welke pagina u formuliervelden en handtekeningplaatshouders voor welke ontvangers hebt geplaatst. De kleine indicatoren hebben voor elke persoon een andere kleur.
Klik op "Volgende" wanneer u klaar bent met het voorbereiden van het document.
Hier komen we bij de beslissende stap:
- Hier kunt u zien voor welke ondertekenaars u de positie van de handtekening en de formuliervelden definieert. U kunt het vervolgkeuzemenu gebruiken om tussen de ontvangers te wisselen.
- Plaats minstens één plaatshouder per ontvanger op het document om de positie van de handtekening te definiëren en ga verder.
- Hier vindt u voorgedefinieerde velden die u ook met drag & drop op het document kunt plaatsen. Deze velden kunnen echter alleen door deze specifieke gebruiker worden ingevuld. (Opmerking: Algemene velden kunnen alleen gedefinieerd worden in de beginweergave onder "Bewerk formulier". Ze kunnen dan door elke gebruiker ingevuld worden).
De grootte en positie kan voor alle plaatshouders van handtekeningen en formuliervelden aangepast worden. Klik op de groene X om het veld weer te verwijderen.
In de miniatuurweergave links kunt u zien op welke pagina u formuliervelden en handtekeningplaatshouders voor welke ontvangers hebt geplaatst. De kleine indicatoren hebben voor elke persoon een andere kleur.
Klik op "Volgende" wanneer u klaar bent met het voorbereiden van het document.


- In de uitnodigingsinstellingen kunt u:
- een vriendelijke herinnering activeren: Definieer eenvoudig vanaf wanneer en hoe vaak (dagelijks, wekelijks, enz.) herinneringen moeten worden verzonden.
- een vervaldatum instellen waarna het document niet meer bewerkt kan worden.
- Voeg een persoonlijk bericht toe aan de herinneringse-mail. U kunt ook "vorige berichten" selecteren en deze opnieuw gebruiken.
- Bij de extra instellingen kunt u aangeven of de documenten
- doorgestuurd kunnen worden naar derden
- het voltooide document als PDF naar iedereen gestuurd moet worden
- een door de gebruiker gedefinieerde uitnodigingstaal definiëren.
Klik ten slotte op "Uitnodiging verzenden".
- In de uitnodigingsinstellingen kunt u:
- een vriendelijke herinnering activeren: Definieer eenvoudig vanaf wanneer en hoe vaak (dagelijks, wekelijks, enz.) herinneringen moeten worden verzonden.
- een vervaldatum instellen waarna het document niet meer bewerkt kan worden.
- Voeg een persoonlijk bericht toe aan de herinneringse-mail. U kunt ook "vorige berichten" selecteren en deze opnieuw gebruiken.
- In de extra instellingen kunt u aangeven of de documenten
- doorgestuurd kunnen worden naar derden
- het voltooide document als PDF naar iedereen gestuurd moet worden
- een door de gebruiker gedefinieerde uitnodigingstaal definiëren.
Klik ten slotte op "Uitnodiging verzenden".


Zodra het document verzonden is, kunt u de voortgang van de handtekeningen in het document volgen onder "Ontvangers" en in het dashboard.
Na het uitnodigen kunt u de herinneringsinstellingen in het document aanpassen, de algemene instellingen bekijken en achteraf extra ontvangers aan het document toevoegen.
Door op de pijl te klikken, kunt u de ingestelde ondertekeningsitems aanpassen, de uitnodiging opnieuw versturen of het contact volledig verwijderen als het nog niet ondertekend is.
Zodra het document verzonden is, kunt u de voortgang van de handtekeningen in het document volgen onder "Ontvangers" en in het dashboard.
Na het uitnodigen kunt u de herinneringsinstellingen in het document aanpassen, de algemene instellingen bekijken en achteraf extra ontvangers aan het document toevoegen.
Door op de pijl te klikken, kunt u de ingestelde ondertekeningsitems aanpassen, de uitnodiging opnieuw versturen of het contact volledig verwijderen als het nog niet ondertekend is.