Zustimmung
Wir verwenden Cookies auf unserer Website, um Dir die bestmögliche Erfahrung zu bieten. Wenn Du auf "Alle akzeptieren" klickst, erklärst Du dich mit der Verwendung sämtlicher Cookies und mit unserer Datenschutzerklärung einverstanden.
Die Stapelsignatur: Mehrere Dokumente zugleich signieren
Sie unterschreiben täglich viele Dokumente möchten in nur einem Durchgang mehrere Dokumente zugleich signieren. Die Stapelsignatur kommt Ihnen zu Hilfe und erleichtert Ihre Arbeit.
aktualisiert am 31.05.2023
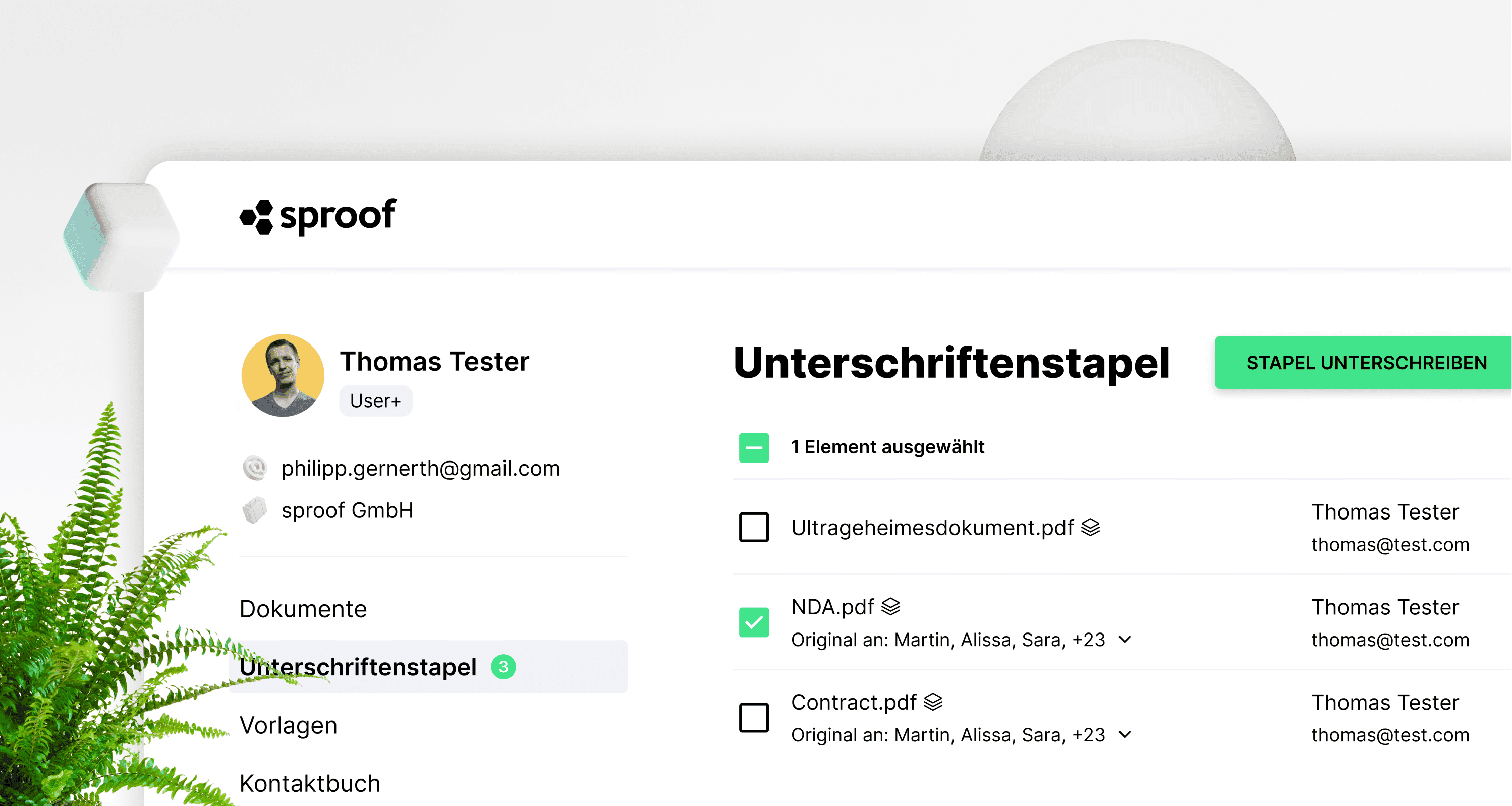
Referenzen und weiterführende Links:
- Tutorial zur QES-Identifikation

Schritt für Schritt Anleitung
Bei der Stapelsignatur können Sie beliebig viele Dokumente gleichzeitig signieren. Wenn im Stapel Dokumente liegen wo qualifiziert signiert werden sollte müssen Sie nur einmal den 2.Faktor für alle Dokumente bestätigen.
Um die Stapelsignatur in sproof sign nutzen zu können, müssen Sie
- ein User+ sein
- Für die Stapelsignatur mit der QES über eine Identifikation bei der internen sproofsign-QES (Swisscom) verfügen.
- Es muss eine Signaturposition für jedes Dokument am Stapel definiert sein. Unabhängig ob Sie mit der FES oder der QES im Stapel signieren möchten.
Hinweis: Die QES-Stapelsignatur funktioniert ausschließlich mit der Standard-QES-Signatur von sproof sign. Dokumente, die mit anderen QES-Anbietern signiert werden (müssen), können nicht auf dem Stapel platziert werden und müssen einzeln signiert werden.

Wie Sie Ihre persönliche qualifizierte Signatur erstellen können, erfahren Sie in einem eigenen Video .
Erfüllen Sie die oben genannten Kriterien, steht Ihnen nichts mehr im Weg, um die Stapelsignatur zu nutzen.
Hinweis: Prinzipiell kann jedes Dokument auf den Stapel gelegt werden, wenn bereits eine Signatur-Platzhalter-Position festgelegt wurde.
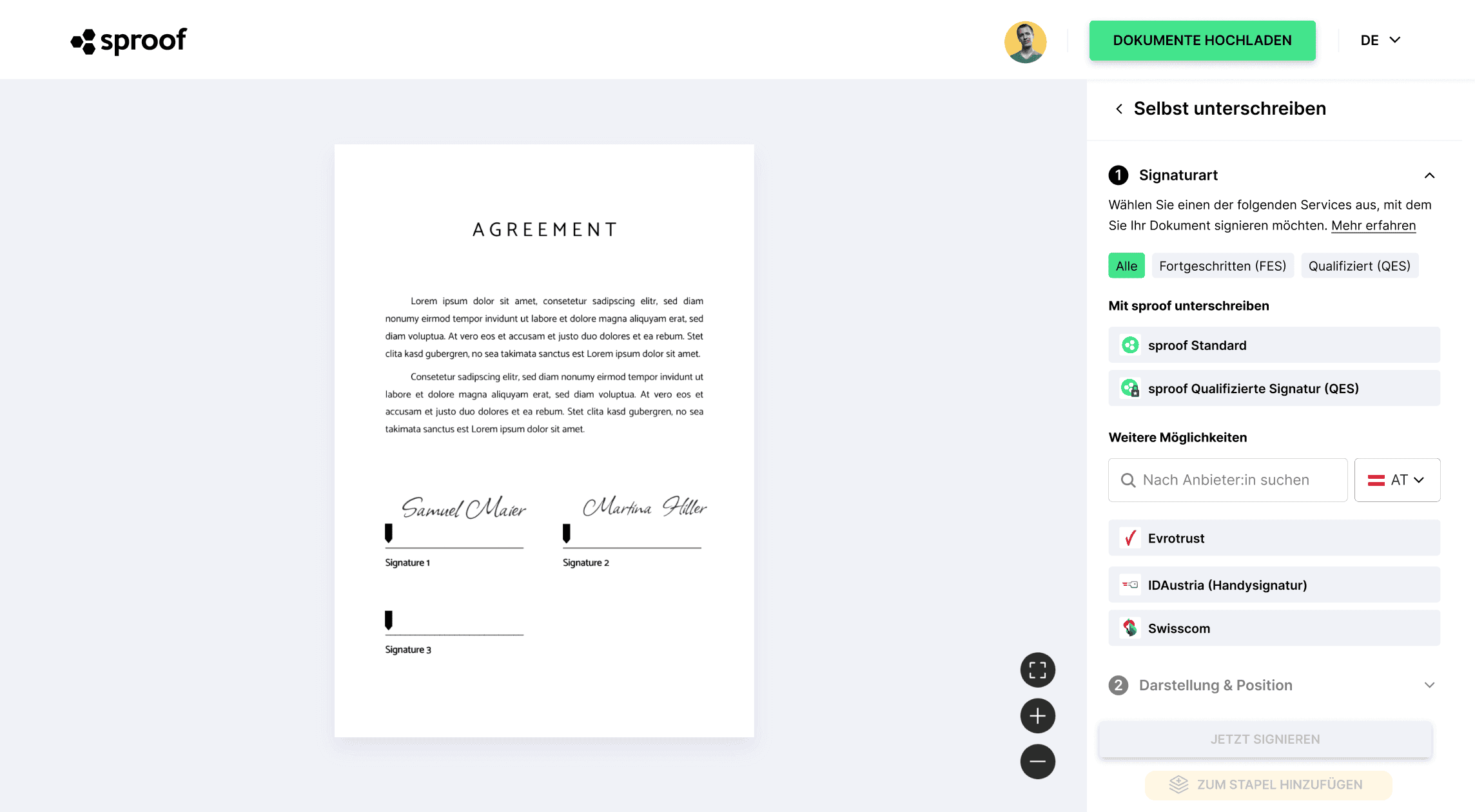
Öffnen Sie ein Dokument und klicken Sie auf Unterschreiben. Wählen Sie wie gewohnt Ihren bevorzugten sproof Signatur Standard aus und platzieren Sie Ihre Signaturkarte auf dem Dokument. In der Seitenleiste rechts unten haben Sie jetzt die Möglichkeit das Dokument sofort zu signieren oder auf den Stapel zu legen.
Diese Vorgehensweise funktioniert auch bei Dokumenten, die Sie empfangen haben und zum Unterschreiben eingeladen wurden.
Wenn Sie “Zum Stapel hinzufügen” klicken, öffnet sich die Unterschriftenstapel Übersichtsseite.
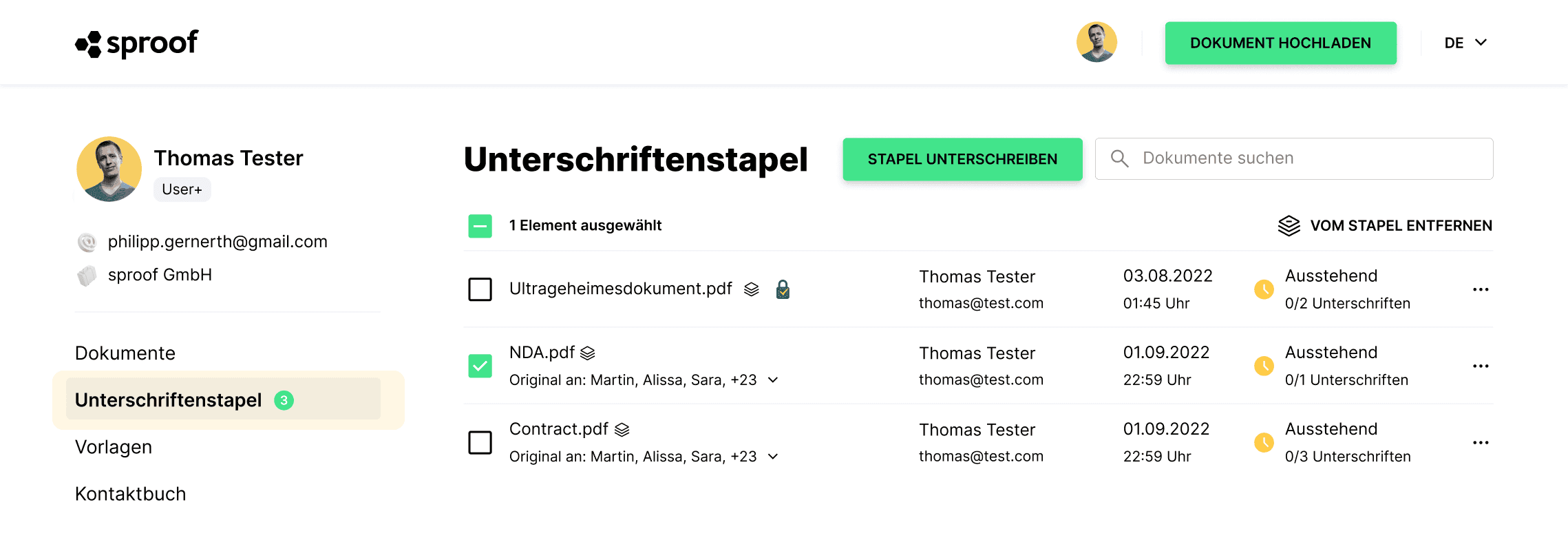
Hier sehen Sie alle Dokumente, die bereits auf dem Stapel liegen und mitunter das Dokument, das Sie gerade hinzugefügt haben.
Das Symbol neben dem Dokumentenname bedeutet, dass dieses Dokument auf dem Stapel liegt. Das blaue Schloss daneben heißt, dass das Dokument qualifiziert signiert wird.
Klicken Sie links auf Dokumente, um weitere Dokumente auf dieselbe Weise auf den Stapel zu schieben.
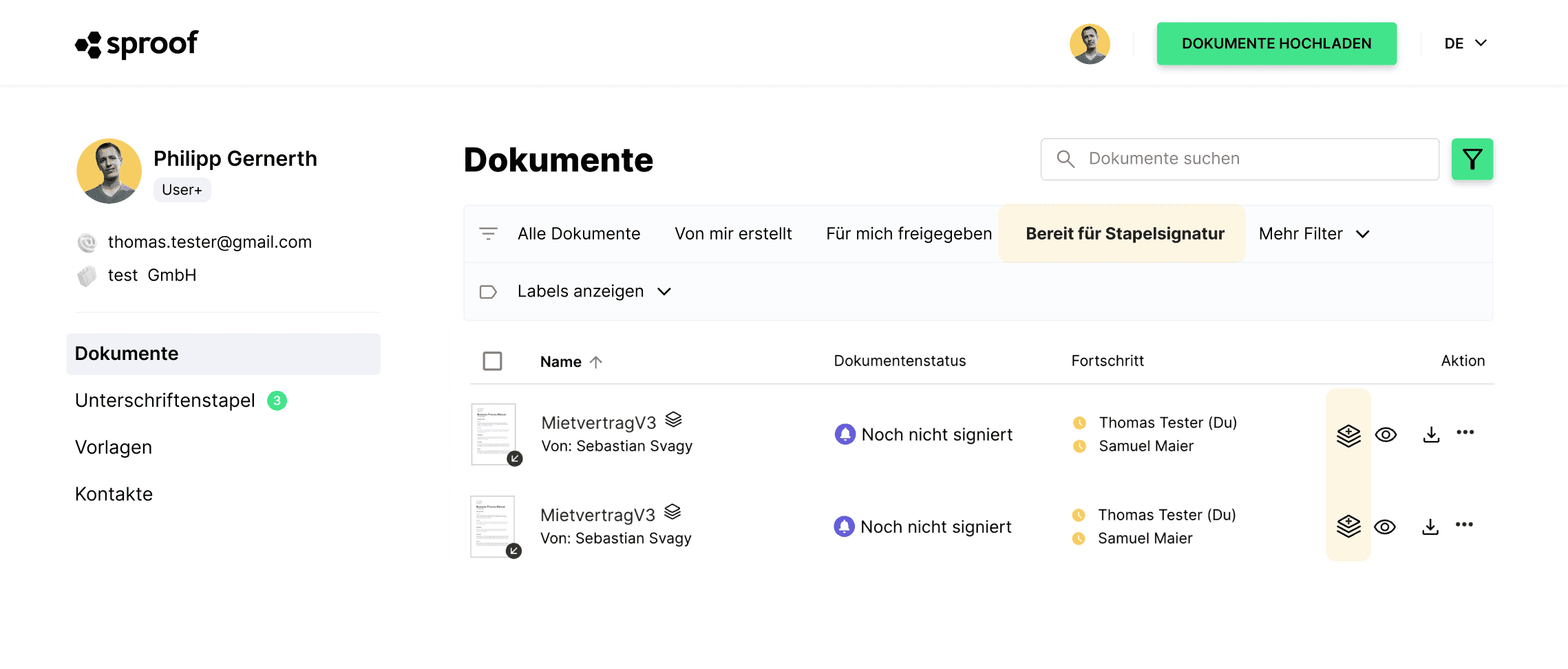
Wurden Sie zum Signieren eingeladen und der Platzhalter bereits auf dem Dokument festgelegt, dann können Sie im Dashboard auch die Filterfunktion nutzen.
Klicken Sie hier auf das grüne Filtersymbol und die wichtigsten Filter erscheinen. Klicken Sie auf “Bereit für Stapelsignatur”, um alle Dokumente anzuzeigen, die einen Platzhalter definiert haben und sofort signiert werden können.
Hat man die Filterfunktion “Bereit für Stapelsignatur” aktiviert, kann man außerdem mehrere Dokumente auf einmal markieren und gleichzeitig mit einem Knopfdruck “zum Stapel hinzufügen”.
Des Weiteren kann man mit dem Stapelsymbol rechts neben dem Augsymbol Dokumente (mit vordefinierten Platzhalter) ganz einfach einzeln zum Stapel hinzufügen oder entfernen.
Mit Klick auf das Stapelsymbol mit einem Pluszeichen wird das Dokument zum Stapel hinzugefügen.
Wenn Sie ein oder mehrere Dokumente zum Stapel hinzufügen, erscheint dieses Pop-up.
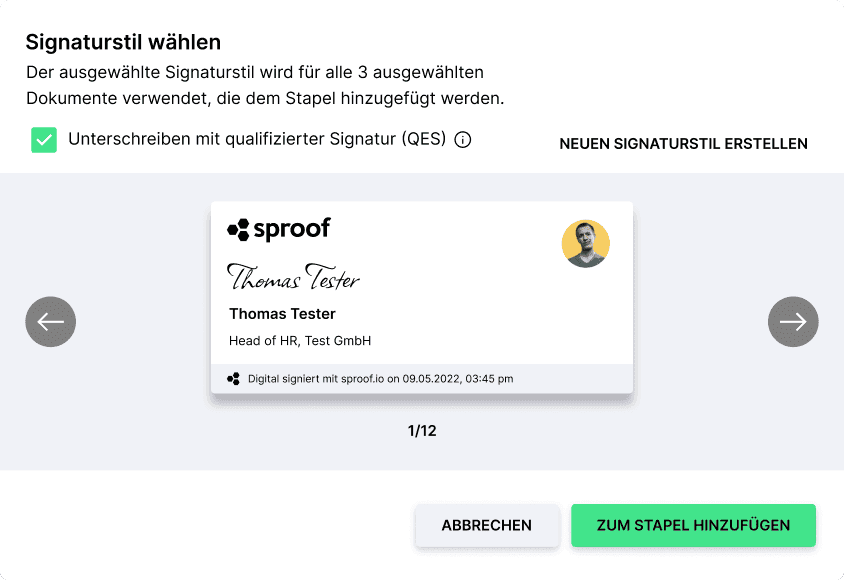
In diesem Pop-up-Fenster können Sie entscheiden, welchen Signaturstil Sie für dieses Dokument verwenden möchten und ob Sie qualifiziert Signieren möchten oder nicht. Wurde vom Ersteller des Dokuments bestimmt, dass nur eine QES erlaubt ist, kann die Checkbox nicht deaktiviert werden und man ist zur QES verpflichtet.
Wurden mehrere Dokumente gleichzeitig ausgewählt und zum Stapel hinzugefügt, wird die gesamte Auswahl an Dokumenten mit dem gleichen Standard signiert und kann nicht einzeln angepasst werden!
Achtung: Sobald ein Dokument in der Auswahl zur QES verpflichtet ist, werden auch alle anderen ausgewählten Dokumente mit der QES signiert und die Checkbox kann nicht deaktiviert werden! Dadurch kann das QES Signaturen Kontingent schneller aufgebraucht werden und weitere Kosten anfallen.

Bei individuellen Anpassungen pro Dokument empfiehlt es sich, die Dokumente einzeln zum Stapel hinzuzufügen und den Signaturstil und die Signaturart auszuwählen.
Wenn Sie alle gewünschten Dokumente zum Stapel hinzugefügt haben, gehen Sie links auf den “Unterschriftenstapel”. Hier sehen Sie alle Dokumente, die auf dem Stapel liegen.
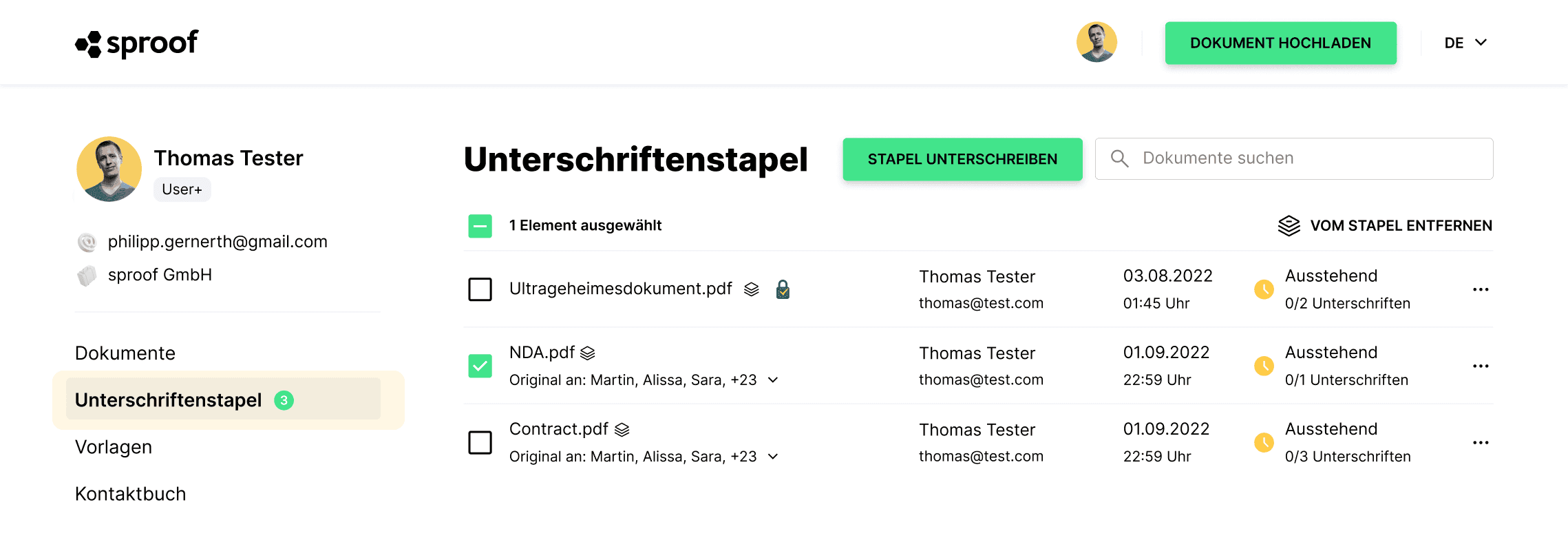
Neben dem Dokumentnamen und Stapelsymbol sehen Sie bei manchen Dokumenten ein blaues Schloss. Diese Dokumente werden qualifiziert unterschrieben, die anderen ohne Schloss werden fortgeschritten unterschrieben.
Überprüfen Sie noch einmal, ob die richtigen Dokumente am Stapel liegen und klicken Sie dann rechts oben auf "Stapel unterschreiben".
Wenn alle Dokumente nur fortgeschritten unterschrieben werden müssen, ist keine weitere Aktion von Ihnen notwendig und die Dokumente werden im Dashboard als “signiert” markiert. Wenn noch weitere Unterschriften fehlen, wird nur Ihr Signaturfortschritt auf “signiert” geändert und der Dokumentstatus bleibt “Ausstehend”.
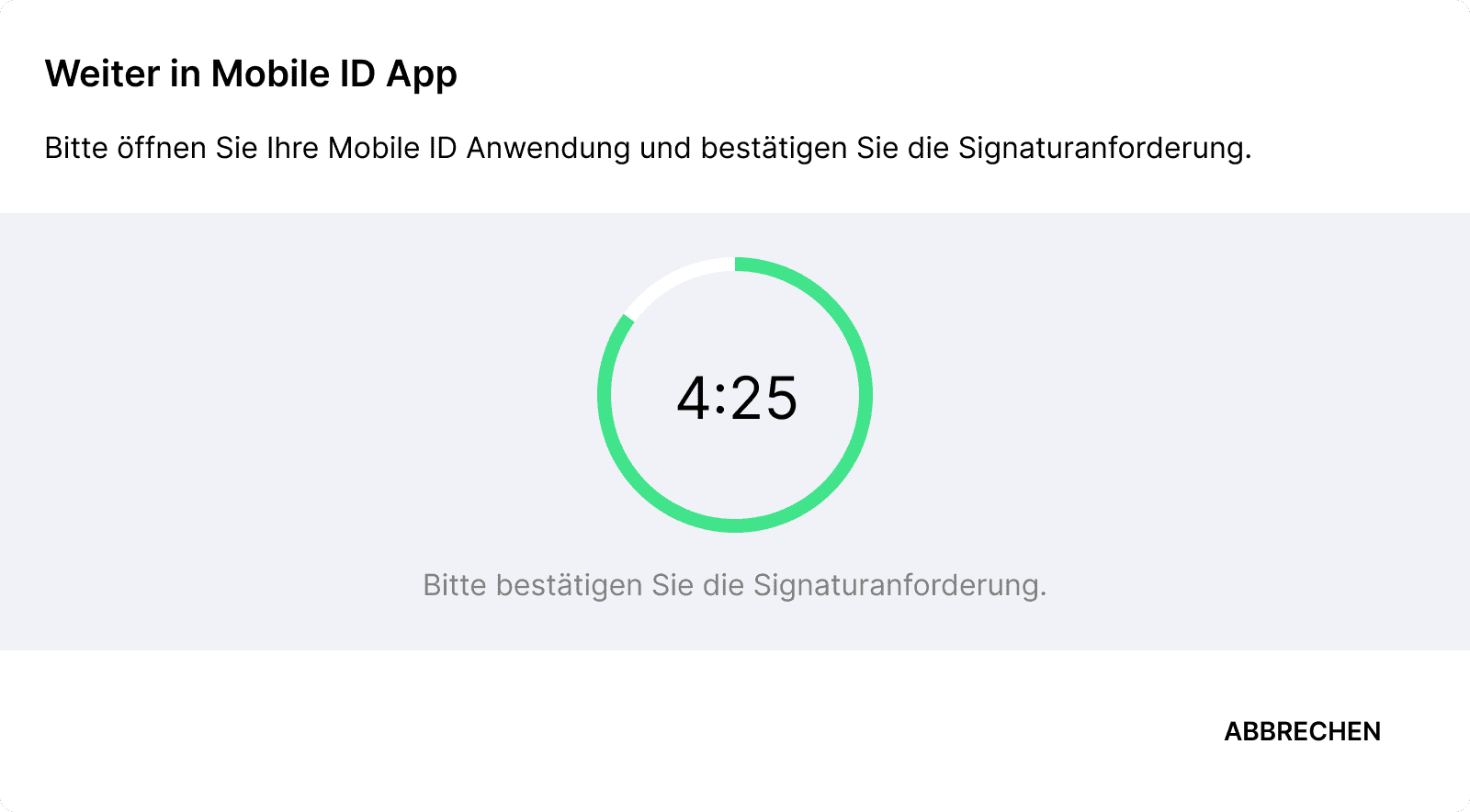
Sobald mindestens ein Dokument auf dem Stapel qualifiziert signiert werden muss, werden Sie aufgefordert, den “Vorgang auf Ihrem Mobiltelefon” abzuschließen. Bestätigen Sie dafür die Authentifizierungsanfrage in der Mobile ID App mit Ihrem Fingerabdruck oder Face ID.
Nach dem erfolgreichen Signieren wird der Stack wieder geleert und kann erneut befüllt werden. Die erfolgreich signierten Dokumente werden im Dashboard als “signiert” bzw. (nur) Ihr Signaturfortschritt auf “signiert” geändert.
Viel Spaß beim schnellen Signieren mit der Stapelsignatur!