Wir schätzen Ihre Privatsphäre!
Wir verwenden Cookies auf unserer Website, um Ihnen das beste Erlebnis zu bieten. Indem Sie auf "Akzeptieren & Schließen" klicken, stimmen Sie der Verwendung aller Cookies gemäß unserer und unserer zu. Wenn Sie keine Auswahl treffen, werden unsere Standard-Cookie-Einstellungen verwendet. Sie können Ihre Einstellungen jederzeit ändern.
Unverzichtbare Cookies: Sie sind für das ordnungsgemäße Funktionieren der Website erforderlich. First-Party- und Third-Party-Cookies Sie sind optional und werden von uns oder unseren Subunternehmern gesetzt. Sitzungscookies und dauerhafte Cookies: Werden automatisch gelöscht, wenn der Browser geschlossen wird. Dauerhafte Cookies sind Cookies, die nach dem Schließen des Browsers für eine bestimmte Zeit auf Ihrem Computer/Gerät verbleiben.
Das Dashboard – Die Dokumentenansicht
In diesem Tutorial wollen wir Ihnen zeigen, wie Sie mit der intelligenten Dokumentenverwaltung von sproof sign Ihre Unterschriftenprozesse sehr einfach steuern und den Fortschritt im Überblick behalten können.
Aktualisiert am 26.04.2023
Was Sie in diesem Tutorial erwartet:
Schritt für Schritt Anleitung
Aufbau der Dokumentenansicht
Mit Klick auf das Logo und anschließend links auf “Dokumente” kommen Sie jederzeit und von überall, sehr schnell zu Ihrer Dokumentenansicht bzw. Ihrem Dashboard.
Grundsätzlich ist das sogenannte Dashboard der Platz, wo alle Dokumente, die Sie ausschicken bzw. die Ihnen zugesendet werden, gesammelt sind.
- In der Suchleiste können Sie direkt einen Suchbegriff eingeben und nach Ihrem Dokumenten suchen.
- Mit Klick auf das Filtersymbol, werden die wichtigsten Filter angezeigt und Sie können die Suche einschränken.
- Mit Klick auf “Mehr Filter”, sehen Sie alle weiteren Filter.
- Außerdem können Sie nach Labels filtern, die Sie jedem Dokument individuell vergeben können.
- Um Dokumente zu finden, gibt es die Möglichkeit, diese nach Name oder Erstellungsdatum zu sortieren.
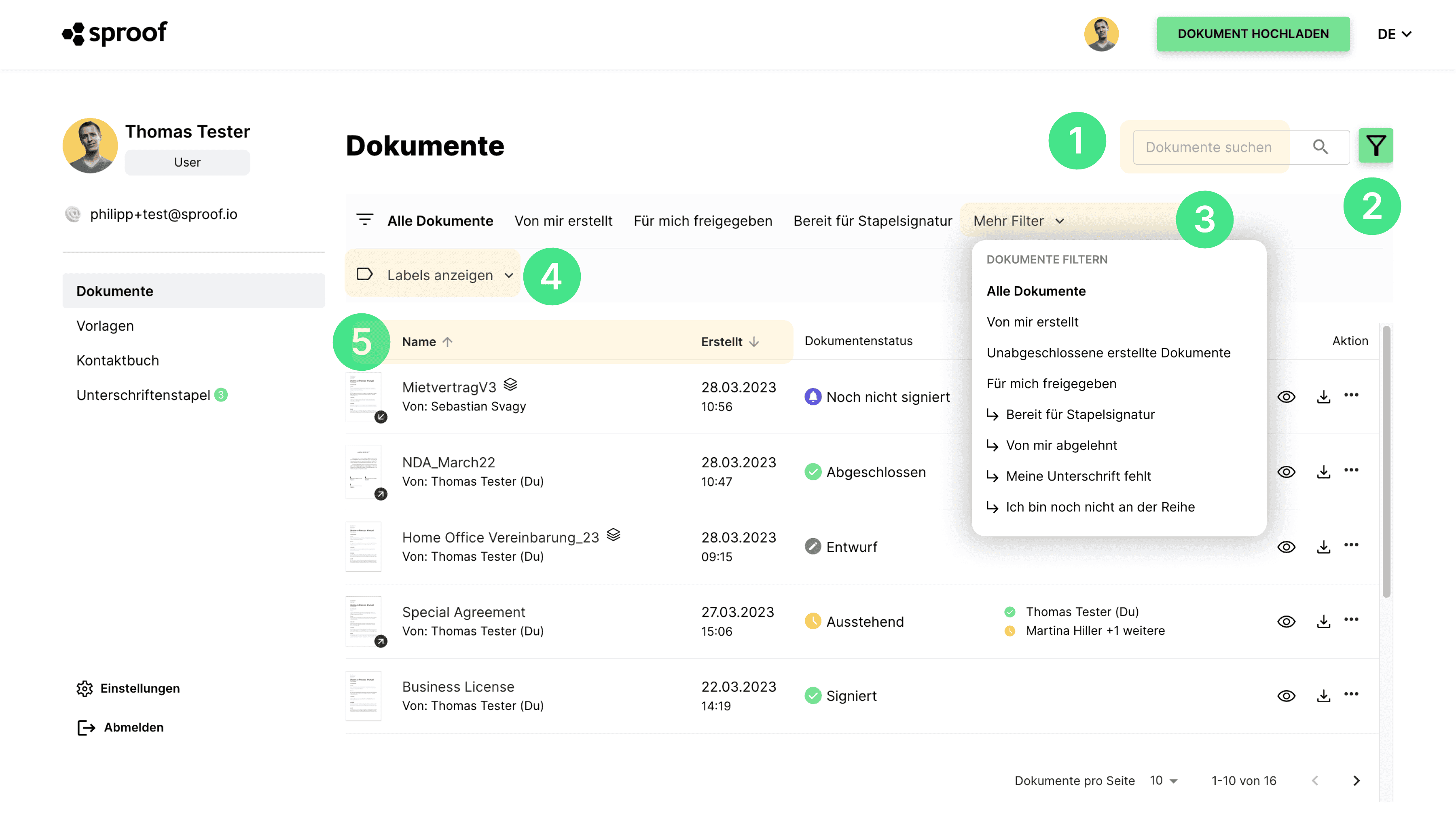
Die Dokumentenansicht lesen und verwenden
Ganz links sehen Sie eine Miniaturansicht des Dokuments bzw. der Dokumente. Der kleine schwarze Punkt mit weißem Pfeil im unterem Eck des Dokuments bedeutet "Inbox", man hat ein Dokument zum Signieren erhalten, oder "Outbox", man hat ein Dokument zum Unterschreiben ausgeschickt.
Unter dem Namen des Dokuments sehen Sie, von wem das Dokument hochgeladen oder ausgesendet wurde. Das kleine Symbol neben dem Dokumentname markiert, dass das Dokumente auf dem Stapel zur Unterschrift bereit liegt. Für die Stapelsignatur haben wir ein eigenes Tutorial vorbereitet.
Rechts neben dem Erstellungsdatum, sehen Sie den Dokumentenstatus. Wenn Sie mit der Maus über das Symbol fahren, erfahren Sie die genaue Bedeutung des jeweiligen Status. Wenn Sie beispielsweise ein Dokument hochladen, und den Bearbeitungsmodus gleich wieder verlassen, landet das Dokument als Entwurf im Dashboard.
Rechts neben dem Status, beim Fortschritt, sehen Sie, mit welchen Personen das Dokument geteilt wurde und ob diese Personen eine erforderte Aktion bereits durchgeführt haben. Mit der Maus können Sie sich wieder die kompletten Infos zum Fortschritt anzeigen lassen.
Mit Klick auf das Auge öffnet sich die Dokumentenvorschau.
Wenn Sie das Dokument inklusive der angebrachten Unterschriften herunterladen möchten, klicken Sie auf den Pfeil neben dem Auge.
Um ein Dokument schnell auf den Stapel zu legen, klicken Sie auf dieses Stapelsymbol mit einem Plus. Dieses Symbol ist nur sichtbar, wenn Sie zur Unterschrift eingeladen wurden und ein Platzhalter festgelegt wurde.
Um ein Dokument vom Stapel zu entfernen, ohne in die Unterschriftenstapel Ansicht zu wechseln, klicken Sie auf das Stapelsymbol mit einem Minus.
Mit dieser Schaltfläche können Sie alle Benachrichtigungen über Änderungen des Dokumentenstatus deaktivieren.
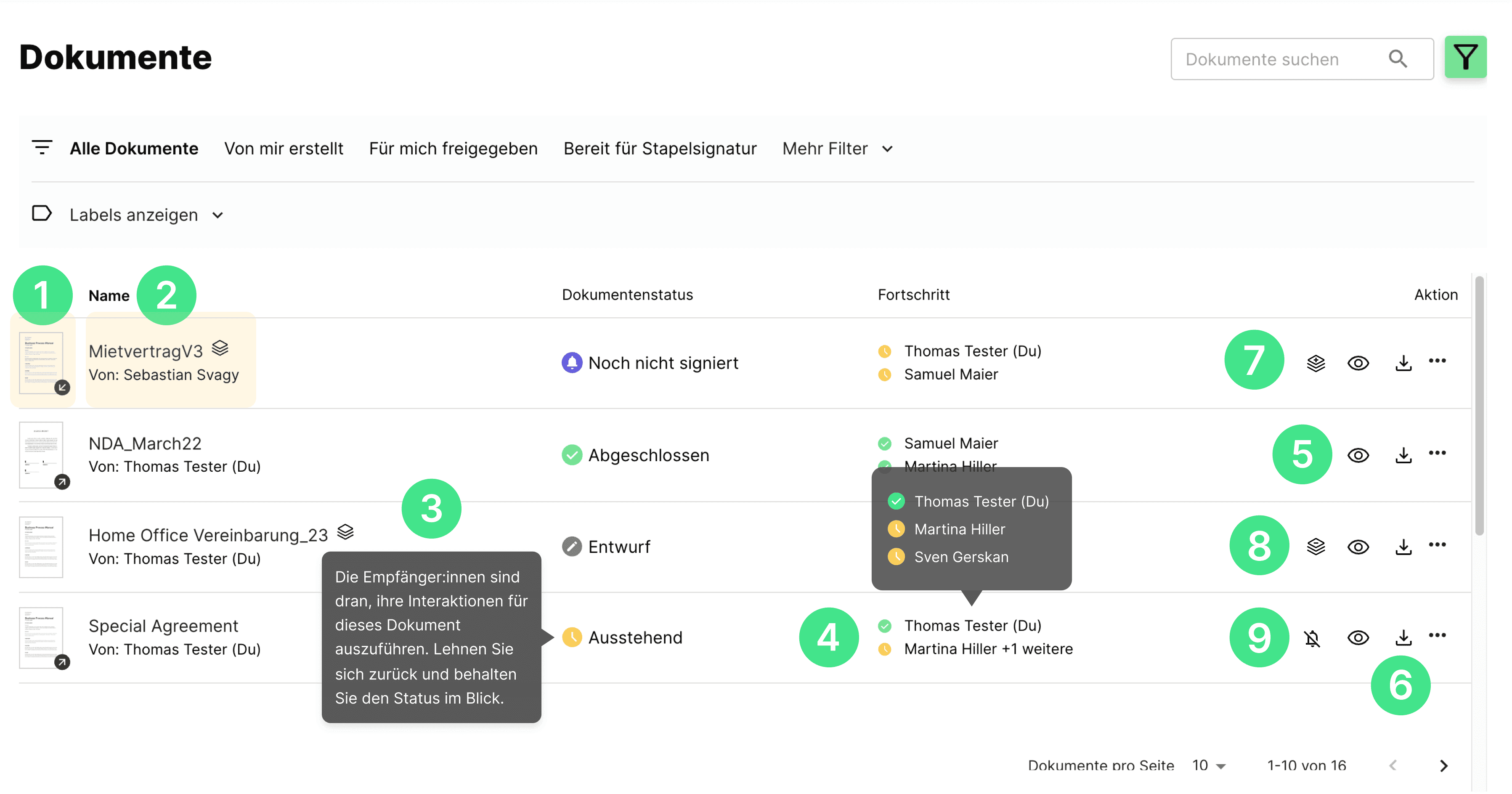
Für alle weiteren Aktionen klicken Sie auf die drei Punkte. Neben einigen teilweise bereits erklärten Standardaktionen haben Sie von hier aus auch Zugriff auf einige erweiterte Funktionen.
- Sie können Dokumente als Vorlage speichern,
- den Status ändern,
- Labels hinzufügen oder
- Benachrichtungen zu diesem Dokument stummschalten.
- Audit-Trail herunterladen
Wir wünschen Ihnen viel Freude beim einfachen Einholen von Signaturen mit sproof sign.
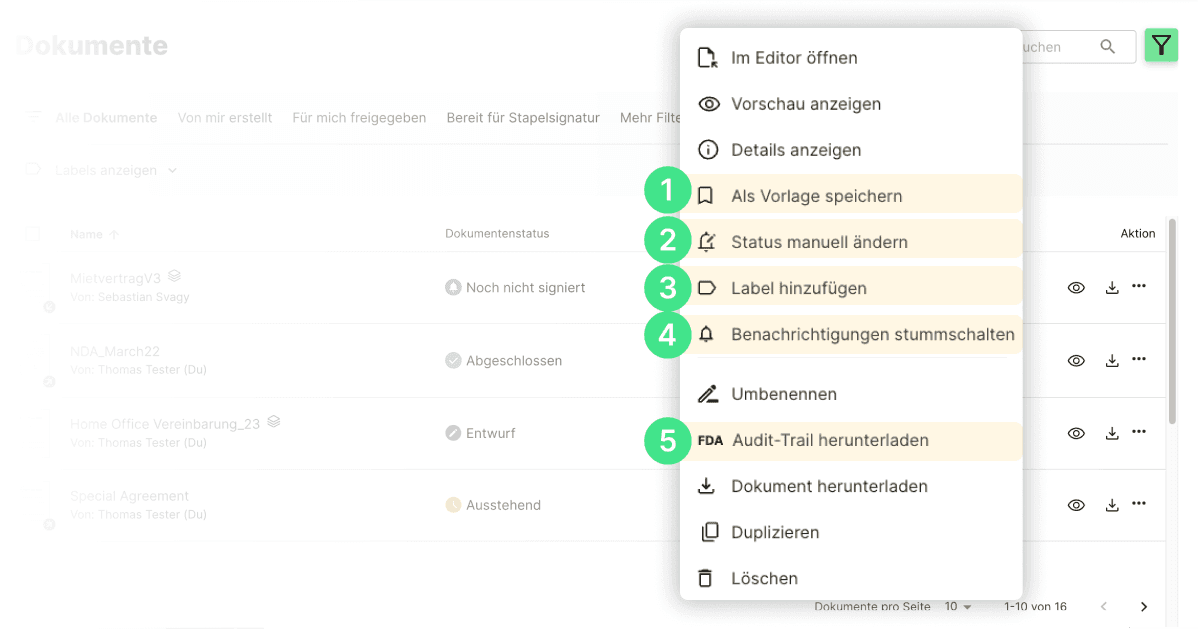
Dokumente verwalten in sproof sign
Referenzen und weiterführende Links:
- Tutorial zum Selbst Signieren
- Tutorial zum Einholen von Signaturen (ohne Workflow)
- Tutorial zum Einholen von Signaturen (mit Workflow)
- Tutorial zur Stapelsignatur
- Tutorial zum Audit Trail

