Zustimmung
Wir verwenden Cookies auf unserer Website, um Dir die bestmögliche Erfahrung zu bieten. Wenn Du auf "Alle akzeptieren" klickst, erklärst Du dich mit der Verwendung sämtlicher Cookies und mit unserer Datenschutzerklärung einverstanden.
Formulare erstellen
Sie verwenden für Ihre Arbeit gerne Formulare? Wir zeigen Ihnen in diesem Tutorial, wie Sie in sproof sign ganz einfach Formulare erstellen können.
aktualisiert am 04.05.2023
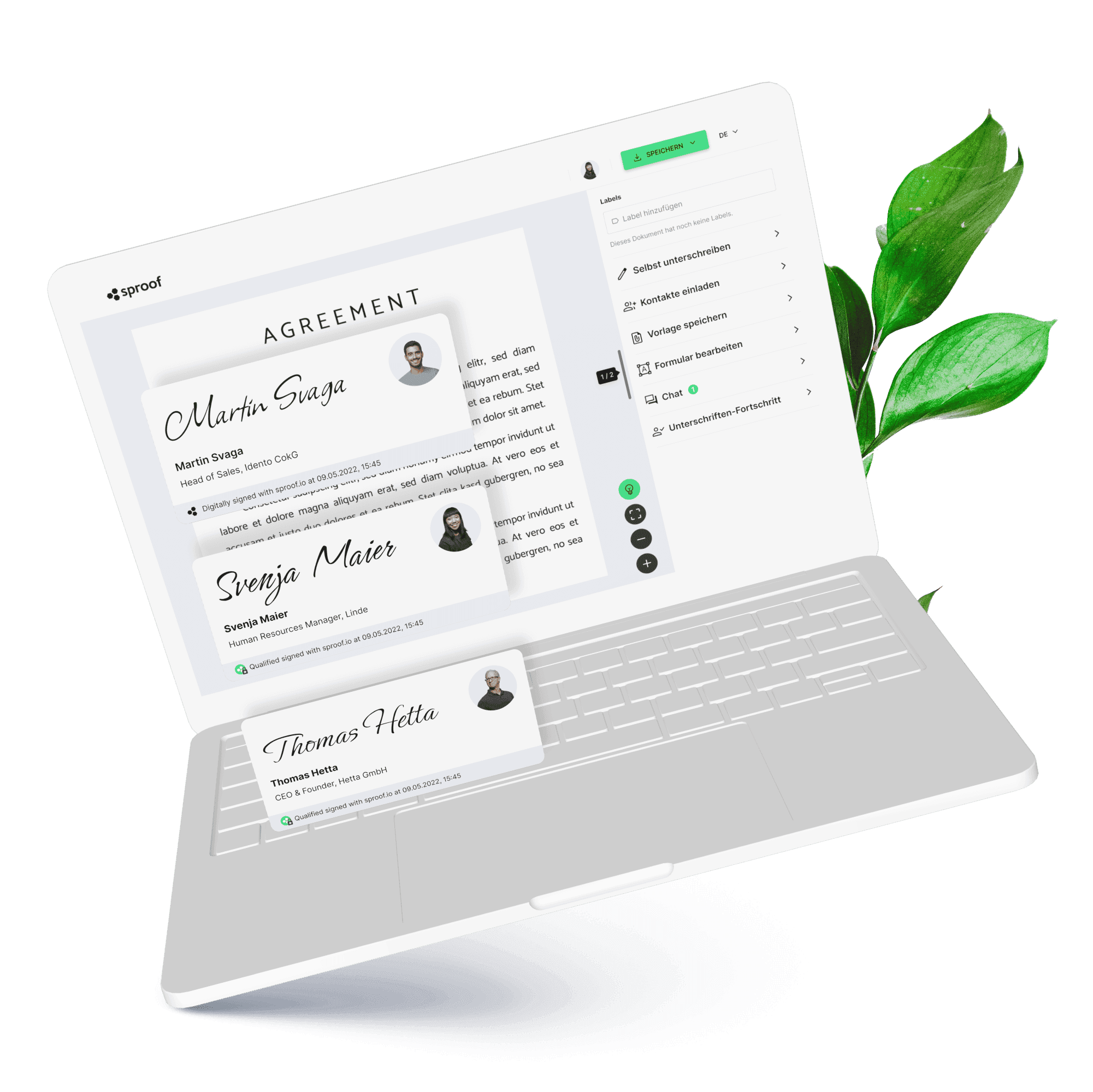
Referenzen und weiterführende Links:
- Tutorial zum Erstellen und Verwenden von Vorlagen

Schritt für Schritt Anleitung
Formulare erstellen
Sobald Sie sich eingeloggt haben und in der Dashboard-Ansicht gelandet sind, können Sie ein Dokument hochladen oder ein bereits bestehendes Dokument öffnen.
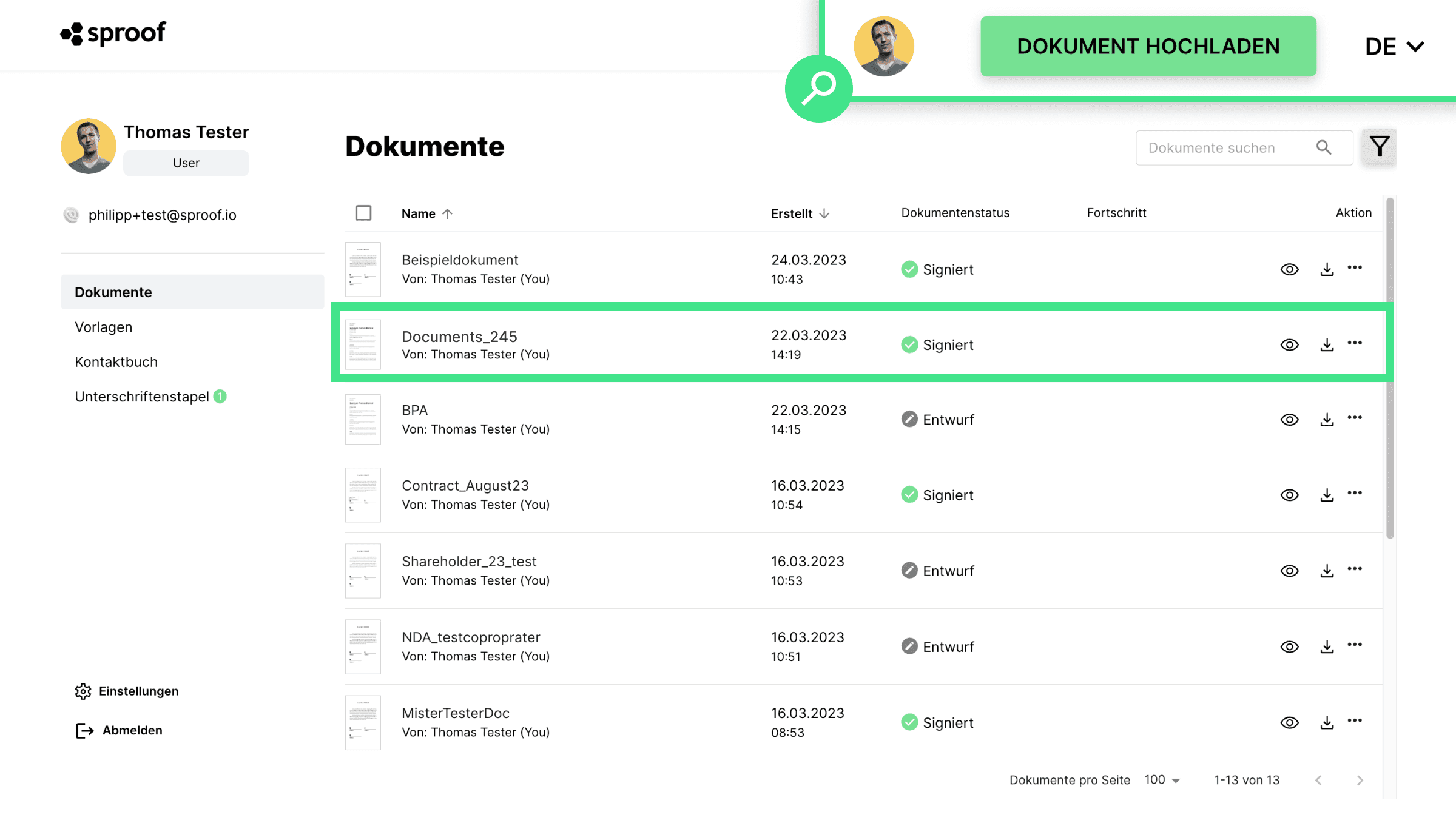
- Klicken Sie in der rechten Leiste auf “ Formular bearbeiten”, um Formularfelder einzufügen.
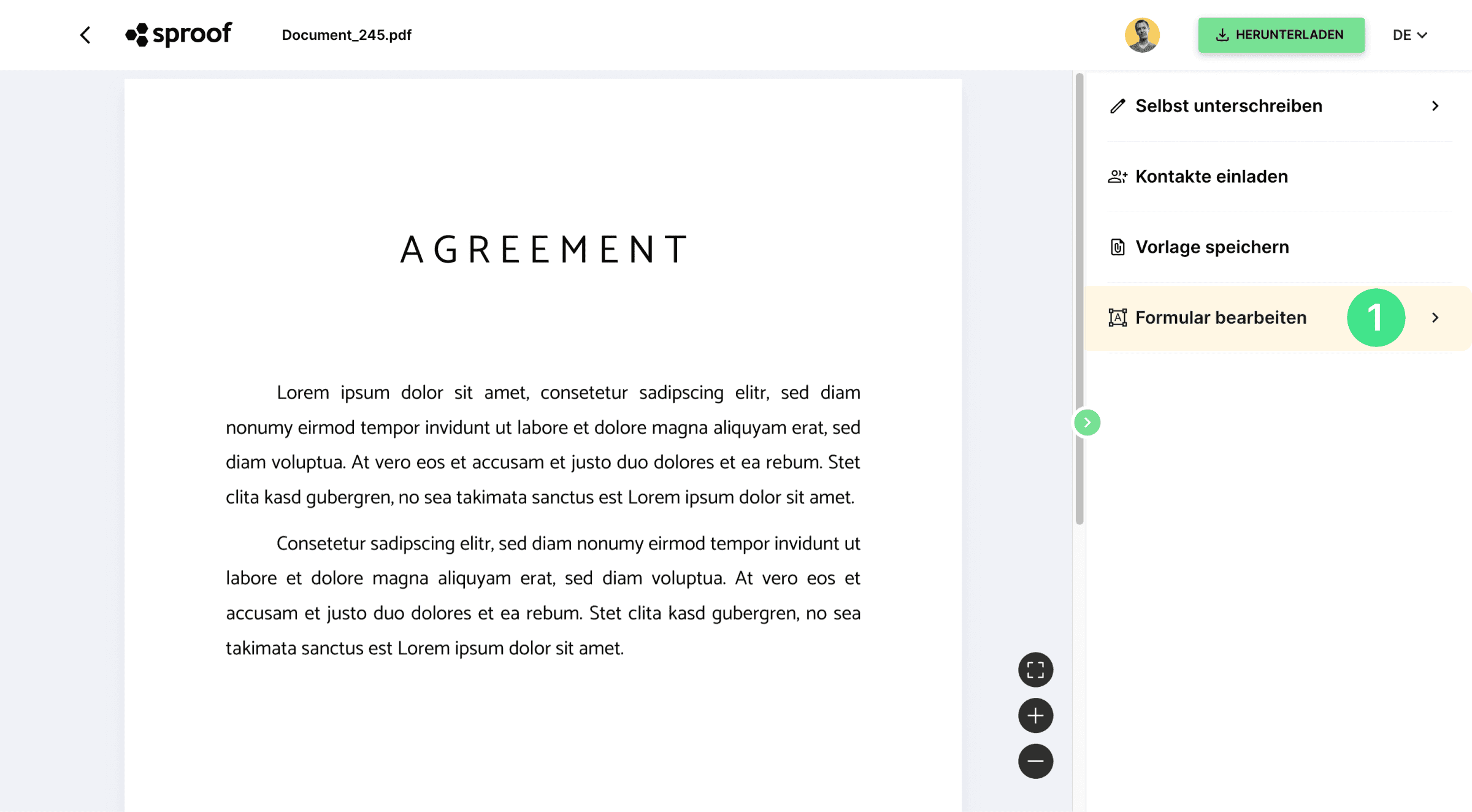
- Hier sehen Sie bereits vordefinierte Felder, wie Name und E-Mail, die sehr häufig verwendet werden.
- Weiter unten haben Sie die Möglichkeit, weitere Felder zu definieren.
Sie können zwischen verschiedenen Typen von Formularfeldern wählen:
- Datum
- Textfeld
- Auswahlfeld
- Checkbox
- Bezeichnung
Wenn Sie mit einem einfachen Mausklick auf ein Felder klicken, wird dieses links im Dokument hinzugefügt.
Sie können das Feld jetzt mittels Drag & Drop verschieben und mit gedrückter Maustaste auf dieses Symbol vergrößern und verkleinern. Mit Klick auf das X wird das Feld wieder entfernt.
- Mit Klick auf die drei Punkte, können die Einstellungen bearbeitet werden. Das funktioniert für die meisten Felder sehr ähnlich.
- Wenn Sie alle Formularfelder und Bezeichnung platziert haben, können Sie hier (oben) oder hier (rechts) auf “Formular speichern” klicken.
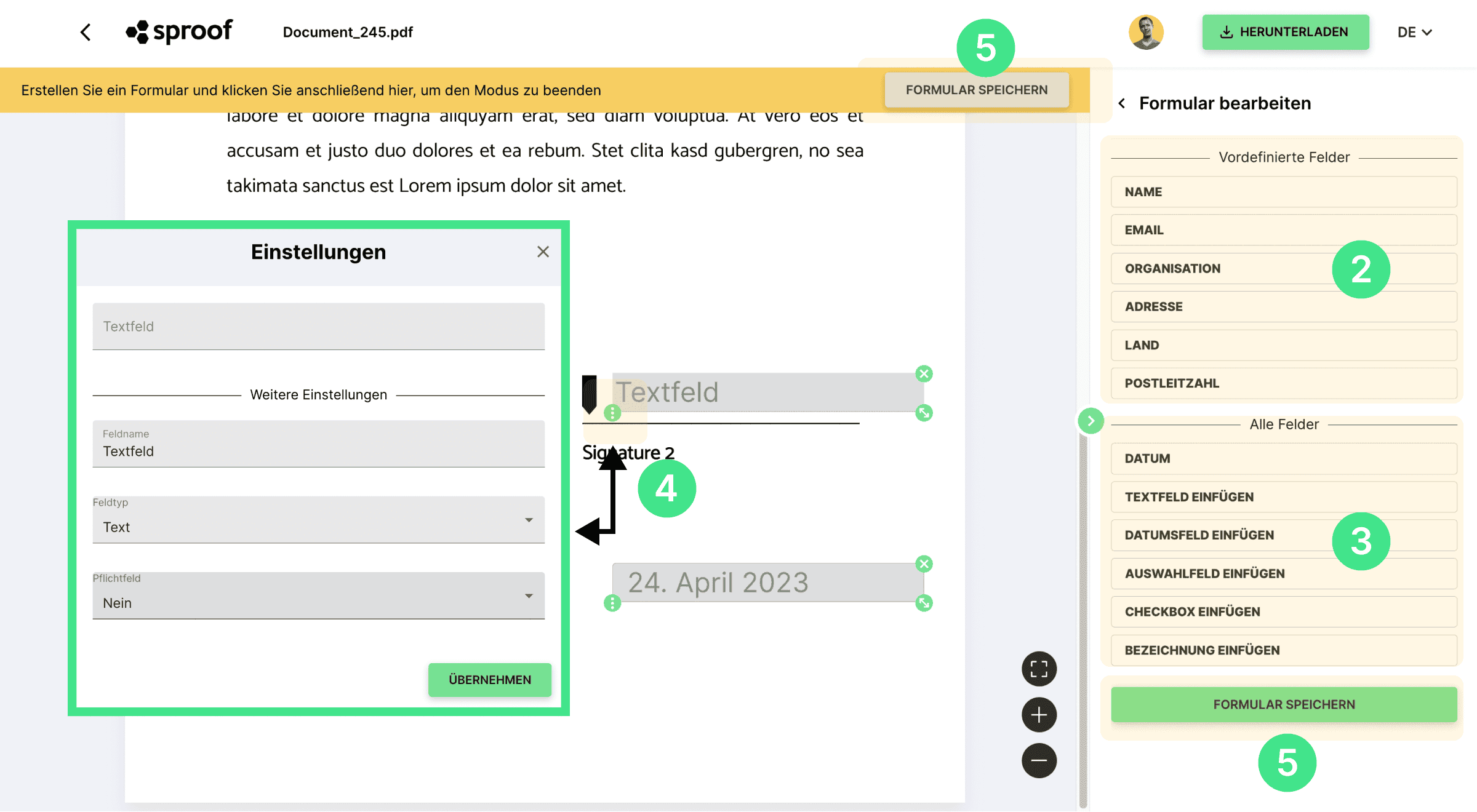
Textfelder
Feldname
Hier tragen Sie einen Platzhalter-Feldnamen ein, damit jeder weiß, welche Daten hier eingetragen werden müssen. Ich wähle zum Beispiel “Adresse”.
Feldtyp
Hier können Sie festlegen, ob das Eingabeformat einem Text, Nummern oder einem Datum entsprechen muss oder können zwischen anderen vordefinierten Formaten, wie beispielsweise E-Mail oder Telefonnummer, wählen. Ich entscheide mich für “Adresse”.
Pflichtfeld
Hier können Sie definieren, ob das Feld ausgefüllt werden muss oder ob das Ausfüllen freiwillig ist. Ich bleibe bei “Nein”.
Eingabefeld
Das Eingabefeld ganz oben kann mit den gewünschten Daten (in meinem Fall “meiner Adresse”) bereits vorausgefüllt werden, wenn man selbst das Formular ausfüllen möchte. Ansonsten lassen Sie das Feld einfach frei. Sie können das Feld später selbst ausfüllen oder vom Empfänger ausfüllen lassen. Ich trage in das Feld direkt meine Adresse ein.
Klicken Sie auf “übernehmen”, um die getätigten Änderungen zu speichern und das Formularfeld anzupassen.
Datum
Wenn Sie ein Datumsfeld einfügen, wird vordefiniert das aktuelle Datum eingefügt. In den Feldeinstellungen können Sie das Datum, den Feldnamen und Co., wie bereits erklärt, bearbeiten.
Auswahlfeld
Fügen Sie ein Auswahlfeld hinzu, um zwischen mehreren Optionen wählen zu können.
Geben Sie einen Feldnamen ein und fügen Sie Optionen hinzu, zwischen denen gewählt werden soll. Mit Klick auf den Papierkorb können Optionen auch wieder aus der Liste entfernt werden. Ganz oben sehen Sie jetzt eine Vorschau der Optionen und können, wenn Sie möchten, eine Vorauswahl treffen.
Checkbox
Des Weiteren können Sie auch Checkboxen hinzufügen. Geben Sie einen Feldnamen ein. Oben in der Vorschau können Sie die Checkbox bereits akzeptieren oder nicht.
Bezeichnung
Eine Bezeichnung kann verwendet werden, um vor dem Eingabefeld eine “Beschriftung” zu definieren. Zum Beispiel “Adresse” vor dem Adresseingabefeld.
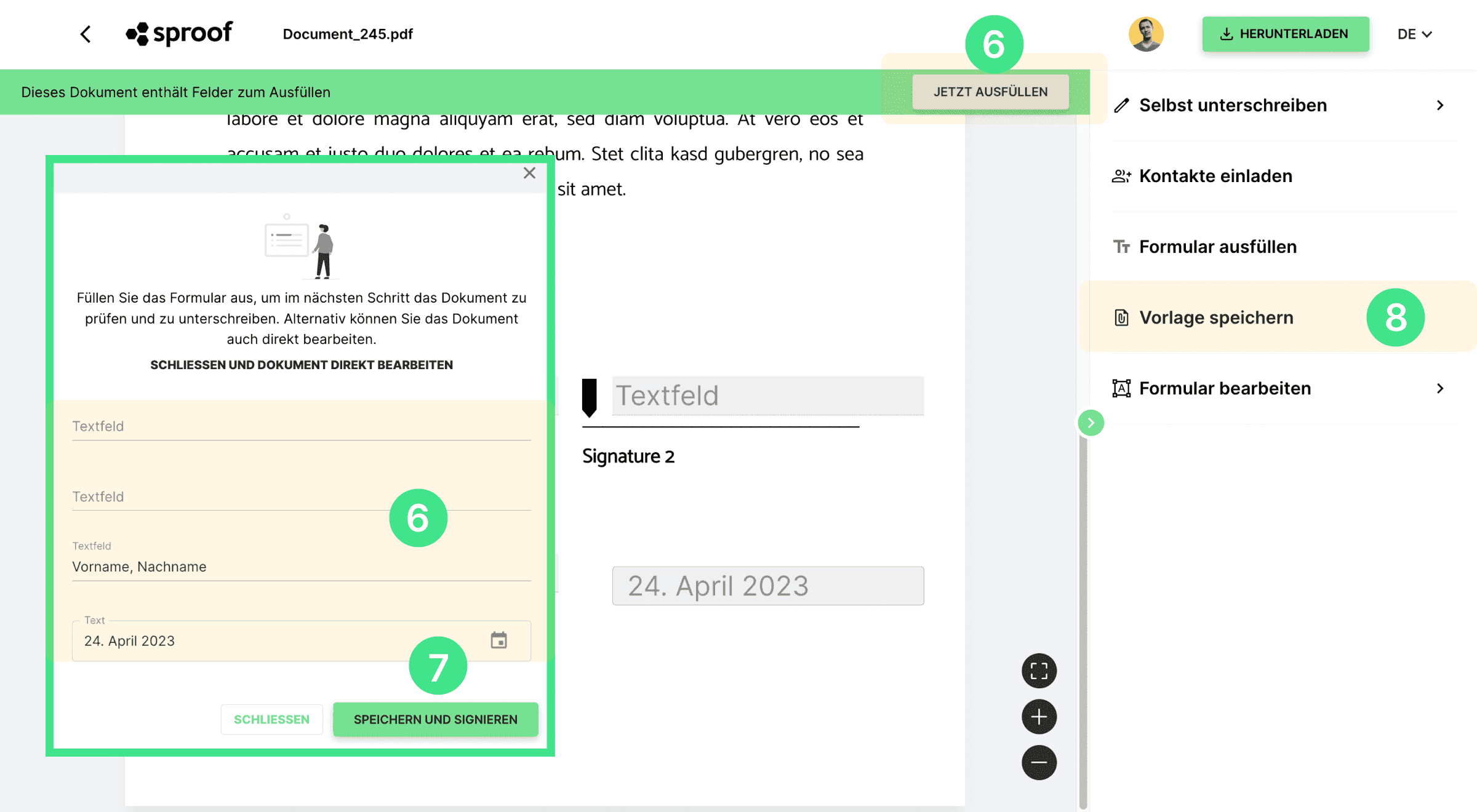
Wenn Sie das Formular gespeichert haben, haben Sie die Möglichkeit:
- das Formular als Vorlage zu speichern, um es mehrmals zu verwenden
- das Formular selbst auszufüllen oder
- einen Kontakt zur Unterschrift einzuladen und das Formular auszufüllen
- Formular ausfüllen (Sender oder Empfänger)
Um das Formular auszufüllen, egal ob Sender oder Empfänger des Dokuments, klicken Sie entweder auf “Jetzt ausfüllen” und es öffnet sich ein großes Eingabefenster mit allen Formularfelder ODER klicken Sie direkt auf die einzelnen Formularfelder im Dokument, um Ihre Daten einzugeben. Sollten Sie das große Eingabefenster versehentlich schließen, können Sie es rechts unter “Formular ausfüllen” erneut öffnen. Sollten Sie der Ersteller des Dokuments sein, können Sie das Eingabefenster auch hier unter “Jetzt ausfüllen” erneut öffnen.
Hinweis: Formularfelder können nur VOR dem Signieren definiert und ausgefüllt werden.
Unterschreiben
Haben Sie die Formularfelder über das große Eingabefenster ausgefüllt, können Sie am Ende auf “speichern & signieren” drücken. Rechts öffnet sich das gewohnte “Selbst unterschreiben” Fenster und Sie können wie gewohnt unterschreiben. Dazu finden Sie ebenfalls ein eigenes Video in der Beschreibung.
Wenn Sie die Formularfelder direkt im Dokument ausgefüllt haben, können Sie zum Signieren hier rechts auf “Selbst signieren” klicken und wie gewohnt Signaturart, Signaturstil und Position wählen.
- Wurden Sie zur Unterschrift eingeladen und das Dokument enthält Formularfelder? Dann
füllen Sie ebenfalls die Felder über das große Eingabefenster ein und drücken auf “speichern und signieren” ODER geben die Daten direkt im Dokument in die Felder ein und klicken hier auf “jetzt unterschreiben” oder hier auf “unterschreiben”. Auch in diesem Fall öffnet sich das gewohnte Unterschreiben-Fenster auf der rechten Seite.
Als Vorlage speichern
Sie möchten das Dokument mit denselben Formularfelder mehrmals werden und auch an verschiedene Personen unabhängig voneinander schicken, dann können Sie das Dokument ganz einfach als Vorlage speichern.
- Wenn Sie hier auf “Vorlage speichern” drücken, wird im Dashboard unter Vorlagen eine neue Dokumentvorlage erstellt. Dazu finden Sie hier ein eigenes Tutorial.
Und so funktioniert das Arbeiten mit Formularen in sproof sign.