Wir schätzen Ihre Privatsphäre!
Wir verwenden Cookies auf unserer Website, um Ihnen das beste Erlebnis zu bieten. Indem Sie auf "Akzeptieren & Schließen" klicken, stimmen Sie der Verwendung aller Cookies gemäß unserer und unserer zu. Wenn Sie keine Auswahl treffen, werden unsere Standard-Cookie-Einstellungen verwendet. Sie können Ihre Einstellungen jederzeit ändern.
Unverzichtbare Cookies: Sie sind für das ordnungsgemäße Funktionieren der Website erforderlich. First-Party- und Third-Party-Cookies Sie sind optional und werden von uns oder unseren Subunternehmern gesetzt. Sitzungscookies und dauerhafte Cookies: Werden automatisch gelöscht, wenn der Browser geschlossen wird. Dauerhafte Cookies sind Cookies, die nach dem Schließen des Browsers für eine bestimmte Zeit auf Ihrem Computer/Gerät verbleiben.
Individuelle Signaturstile erstellen
In diesem Tutorial zeigen wir Ihnen, wie Sie sogenannte Signaturstile erstellen und bearbeiten können.
Aktualisiert am 27.04.2023
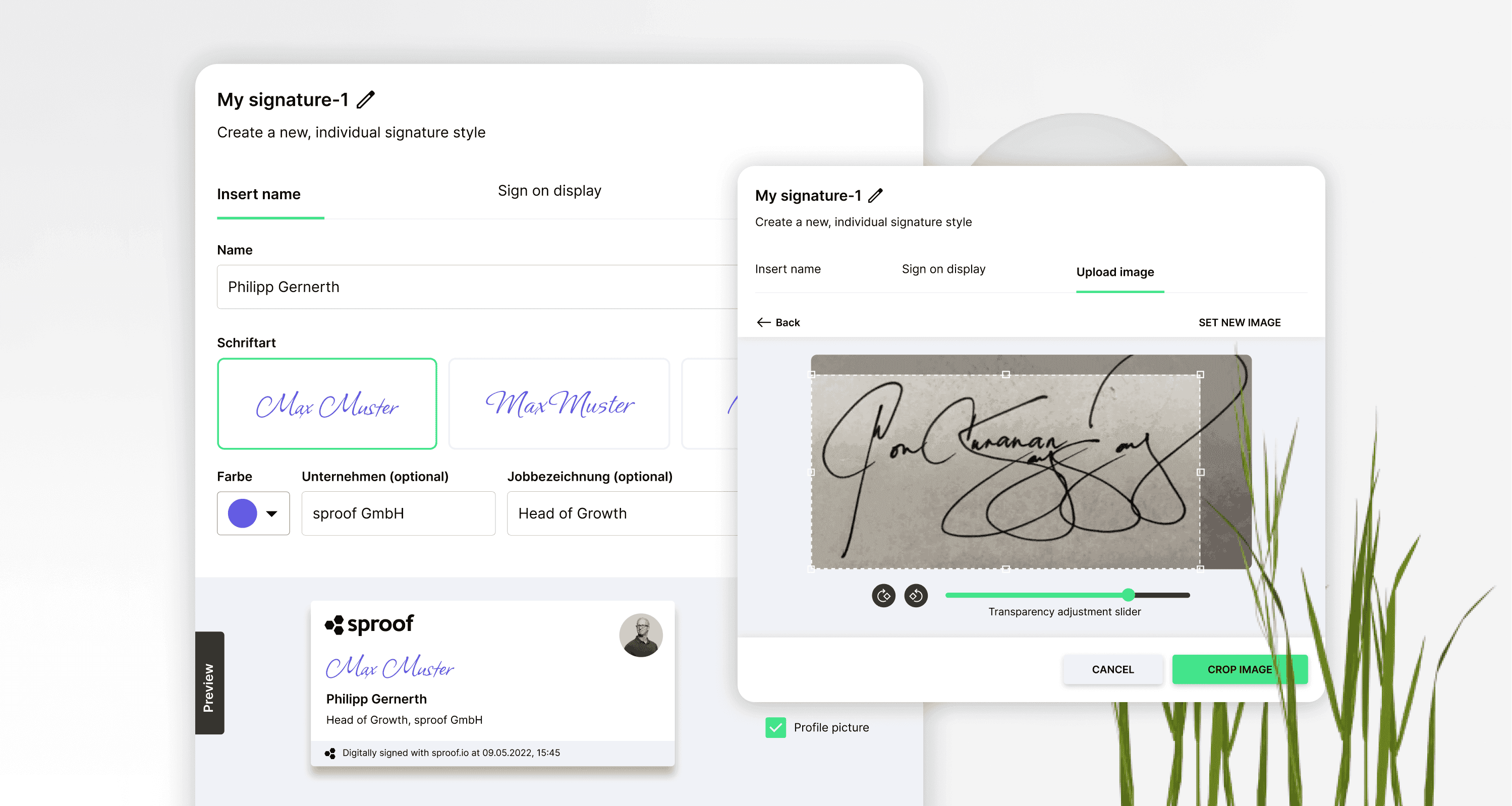
Referenzen und weiterführende Links:
- Tutorial zum Selbst Signieren
- Tutorial zum Einholen von Signaturen (ohne Workflow)
- Tutorial zum Einholen von Signaturen (mit Workflow)
Schritt für Schritt Anleitung
Sie möchten Ihre individuelle Signatur in sproof sign erstellen und verwenden? Wir zeigen Ihnen wie.
Sobald Sie sich eingeloggt haben und in der Dashboard-Ansicht gelandet sind, navigieren Sie entweder links unten zu den Einstellungen oder rechts oben, in dem Sie auf Ihren Avatar drücken.
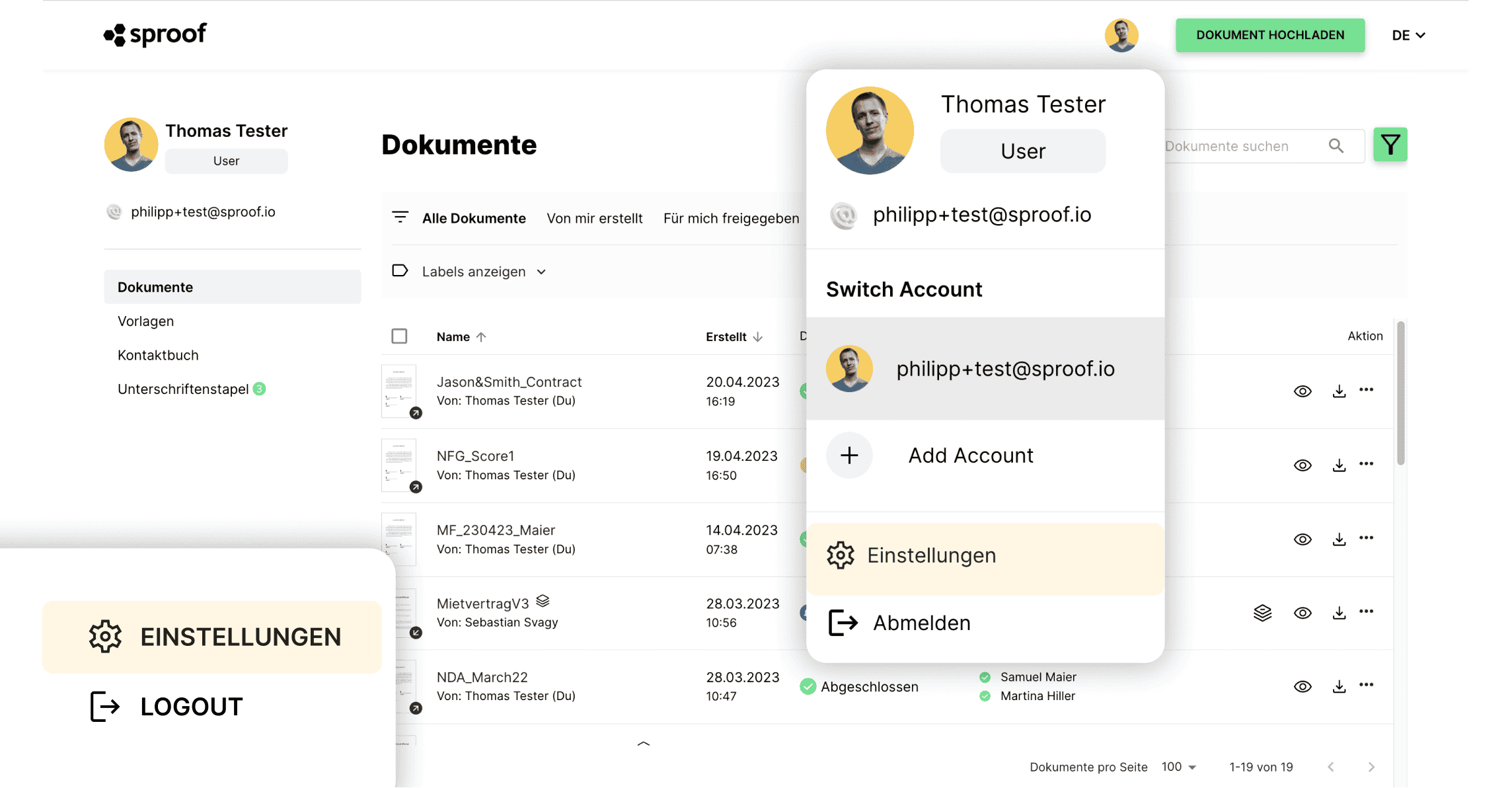
Sie befinden sich im Reiter “Mein Profil”.
- Klicken Sie links unter dem Reiter “Signaturen & Dokumente” auf “Signaturstile. Hier sehen Sie die zwei Standard-Signaturstile “Signatur ohne Karte” und “Signatur mit Karte”. Diese Signaturstile können beim Signieren ausgewählt und am Dokument platziert werden.
In der kostenlosen Version von sproof sign können Sie einen zusätzlichen Signaturstil erstellen. Mit einem kostenpflichtigen Plan können Sie unbegrenzt viele Signaturstile erstellen.
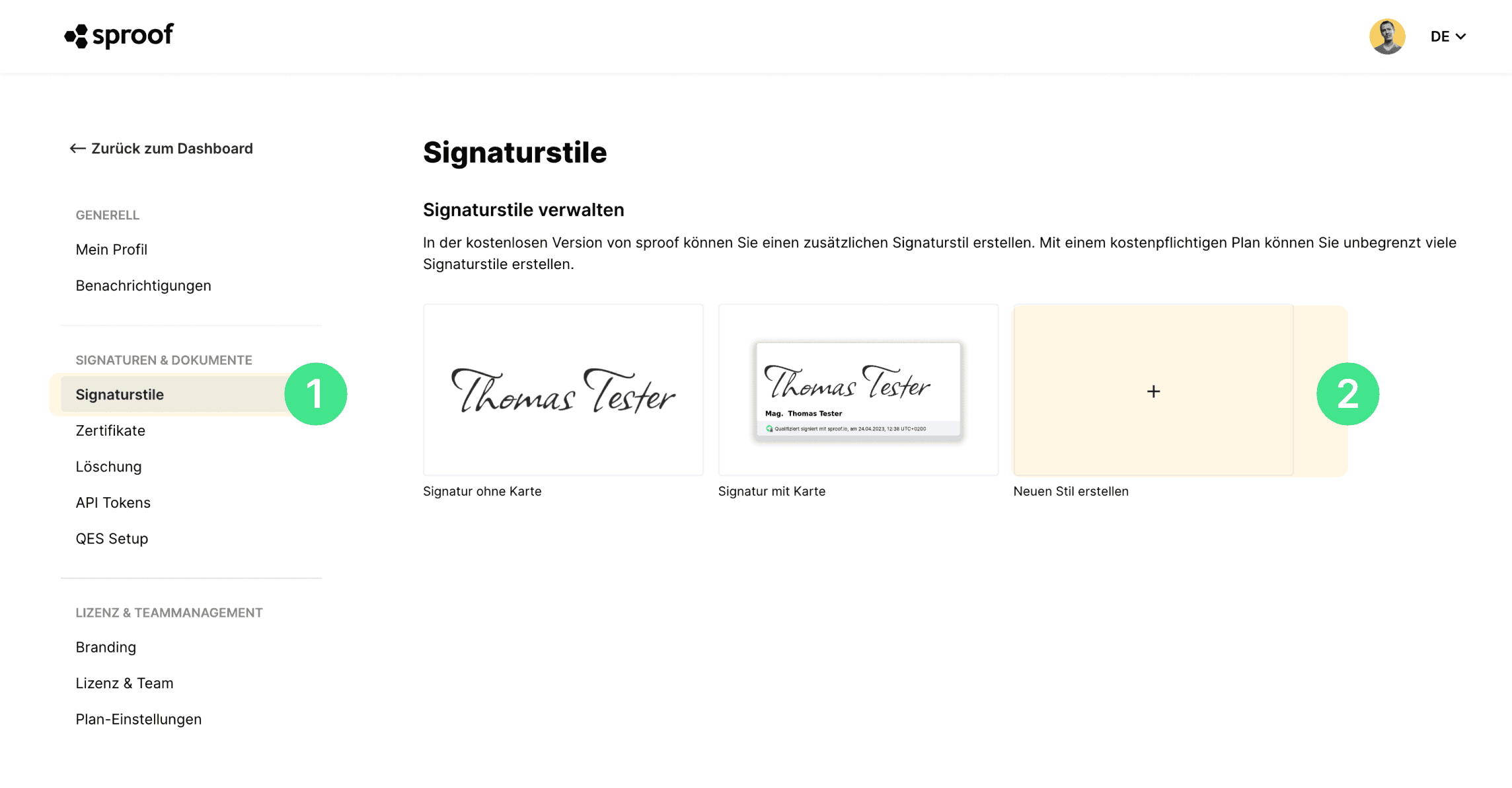
- Zum Erstellen eines neuen Signaturstils klicken Sie auf "neuen Stil erstellen”.
In sproof sign gibt es verschiedene Möglichkeiten Ihre eigenen persönlichen und individuellen Signaturstile zu erstellen.
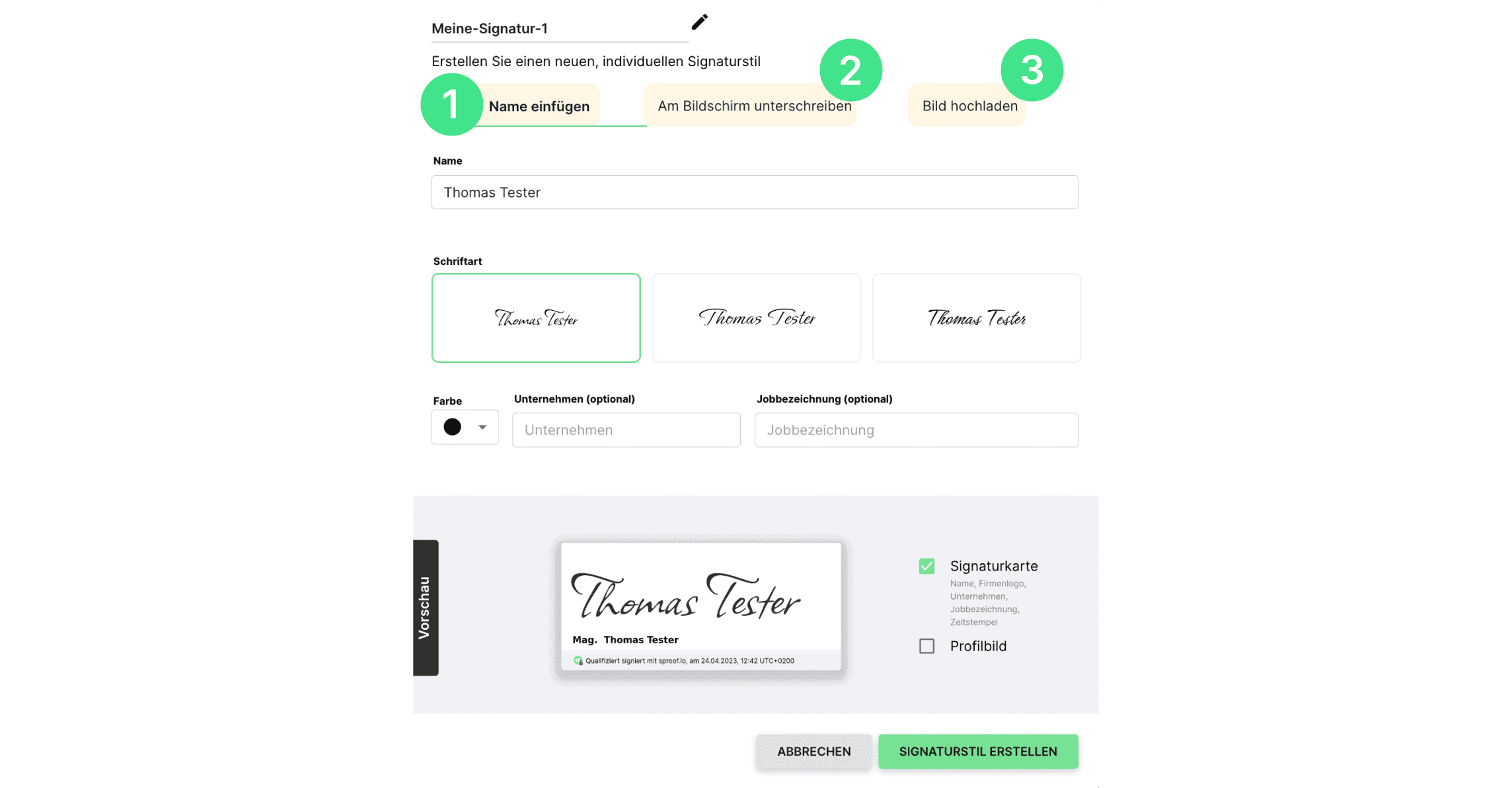
Zuerst können Sie Ihrem individuellen Signaturstil einen Namen geben. Dann gibt es drei Optionen eine Unterschrift zu erstellen:
- Name einfügen: In diesem Reiter können Sie Ihren Namen, Unternehmen und Jobbezeichnung eingeben, eine Schriftart wählen und das Erscheinungsbild anpassen.
- Am Bildschirm unterschreiben
- Bild hochladen
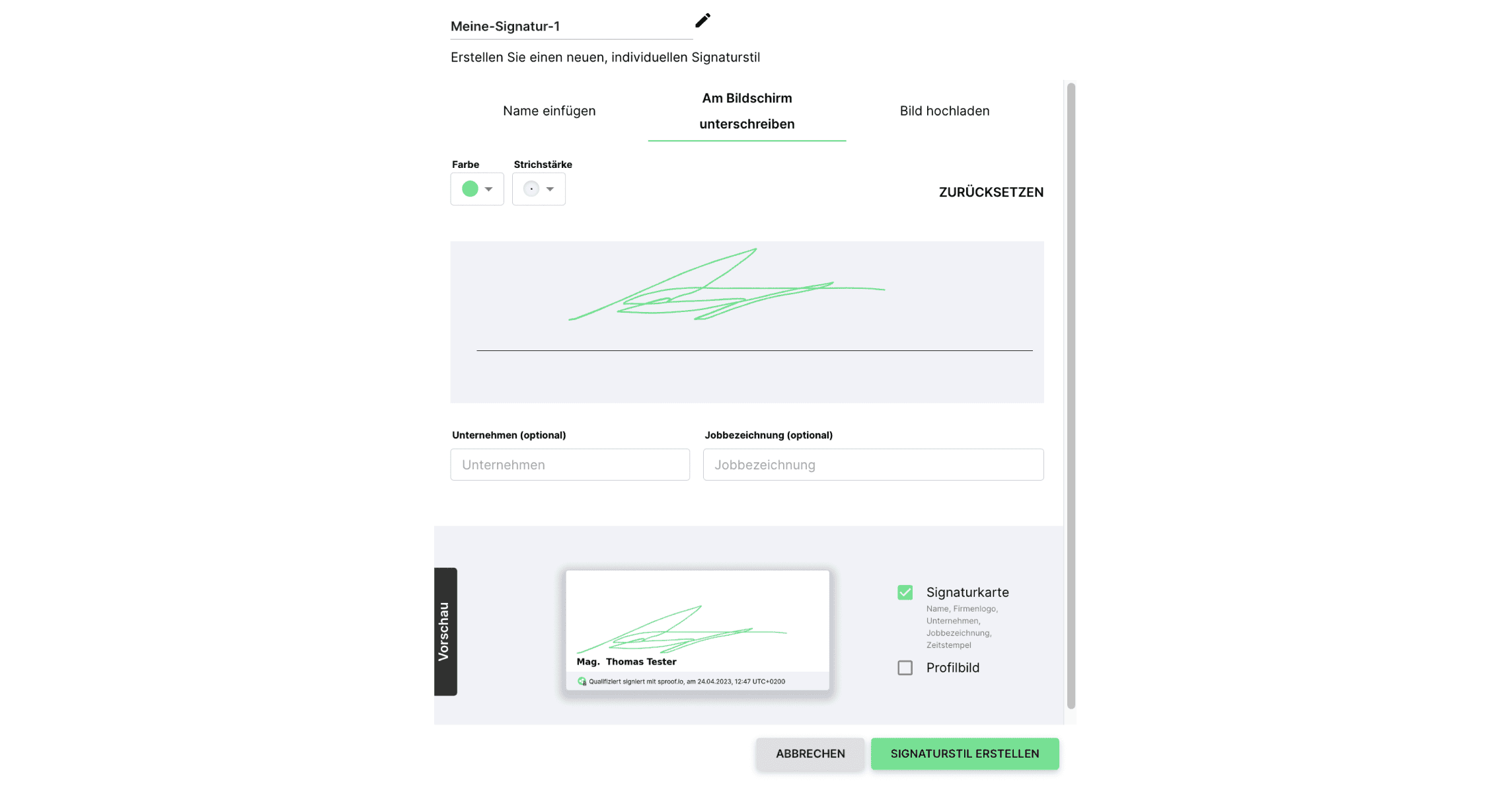
In diesem Reiter "Am Bildschirm unterschreiben” können Sie mit der Maus unterschreiben und vorher die Schriftfarbe und Strichstärke definieren. Wenn Sie auf “zurücksetzen” klicken, wird die Unterschrift gelöscht und man kann erneut mit der Maus eine Unterschrift definieren.
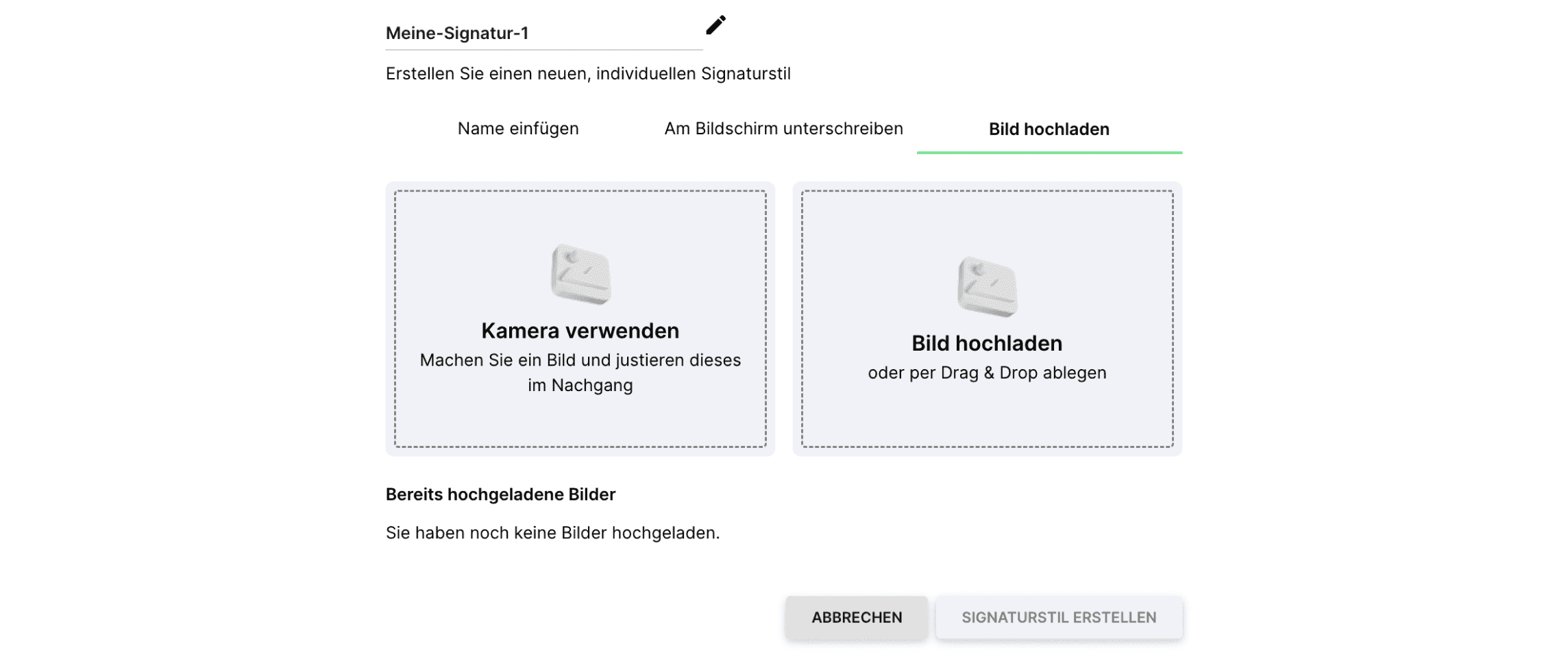
In diesem Reiter “Bild hochladen” können Sie ein Bild hochladen oder mit der Bildschirmkamera frisch aufnehmen.
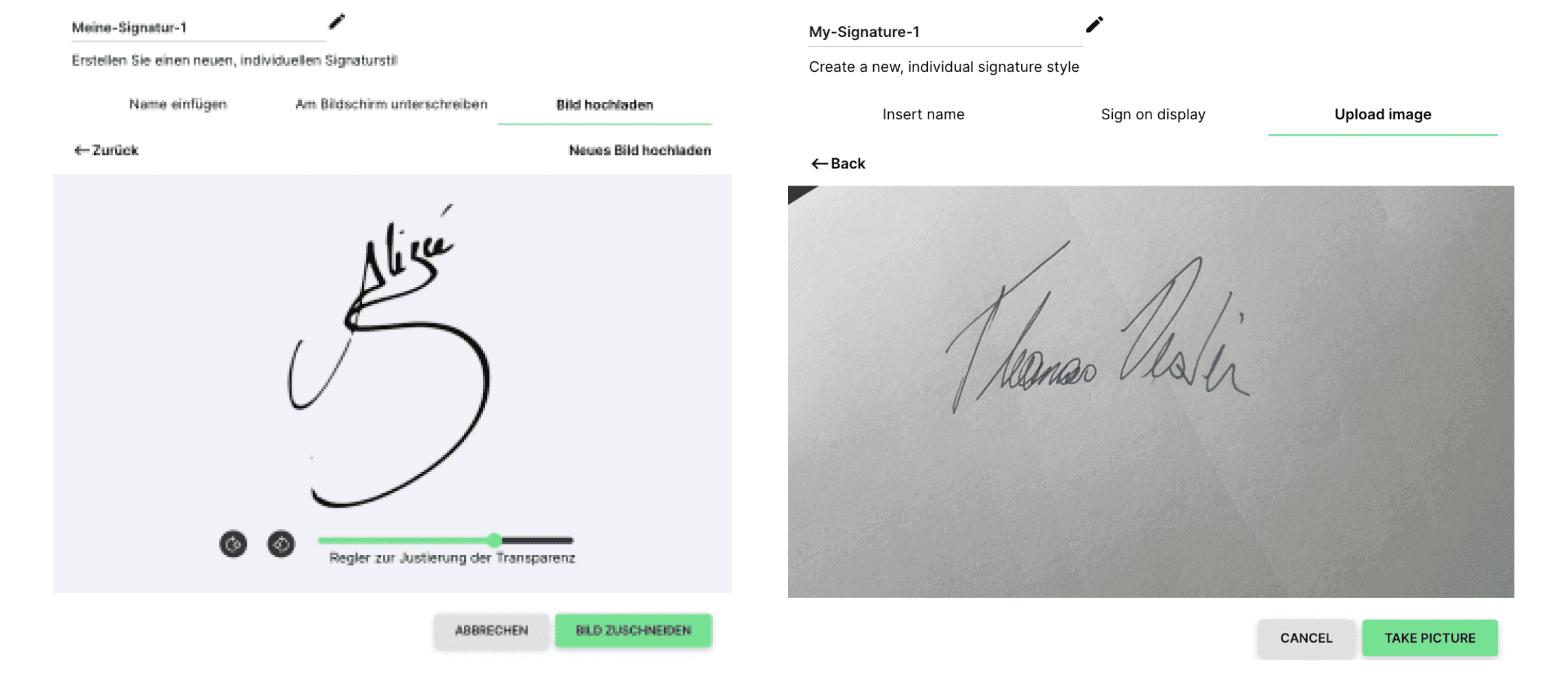
Hier sehen Sie zwei Beispielbilder von Signaturen, einmal ein Bild von einer Unterschrift auf einem Blatt Papier und einmal mit dem Tablett erstellte Unterschrift, die als png gespeichert wurde.
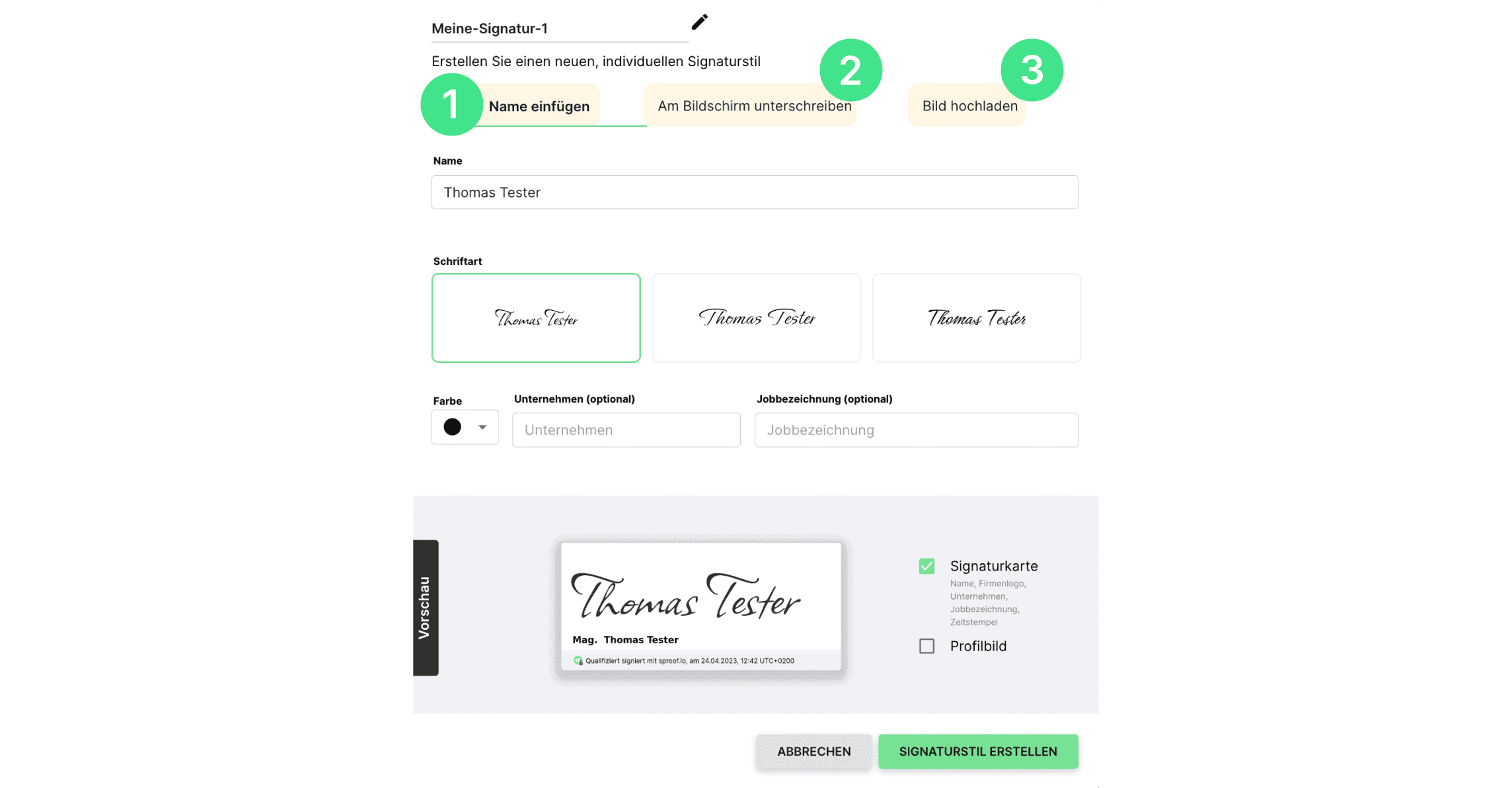
In der Vorschau sehen Sie in allen drei Fällen den Signaturstil. Sie können Ihre Unterschrift mit oder ohne Signaturkarte erstellen. Außerdem können Sie entscheiden, ob Ihr Profilbild eingefügt wird oder nicht. Wenn Sie mit dem Signaturstil zufrieden sind, schließen Sie den Vorgang ab, indem Sie auf “Signaturstil erstellen” klicken.
Um einen Signaturstil zu bearbeiten oder zu löschen, fahren Sie mit der Maus über den Stil .Hier können Sie den Stil bearbeiten, duplizieren oder löschen.
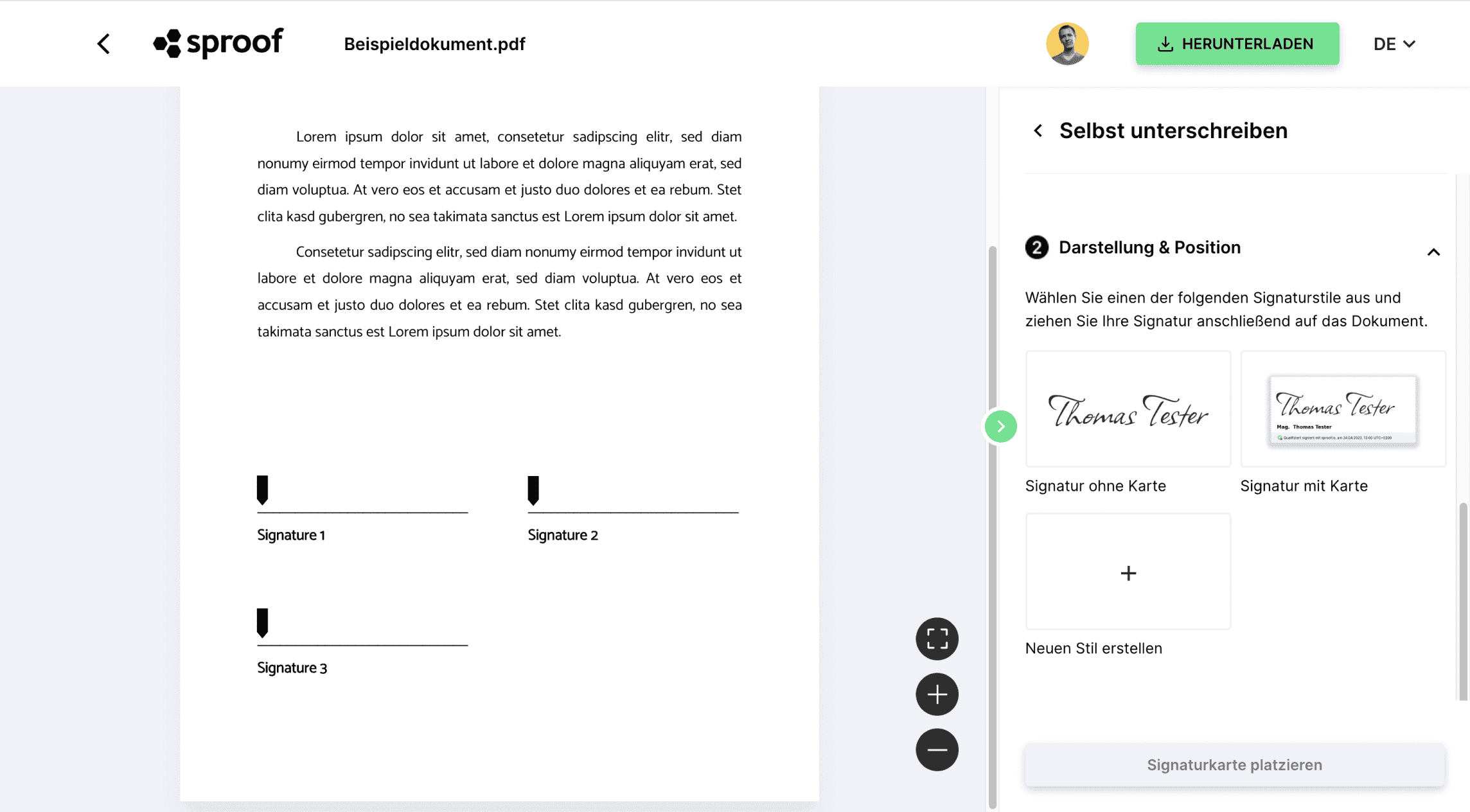
Wenn Sie in Zukunft ein Dokument selbst signieren, können Sie unter “Darstellung & Position” Ihre individuellen Signaturstile auswählen und auf das Dokument ziehen.
Auch hier haben Sie die Möglichkeit, einen neuen Signaturstil zu erstellen. Das funktioniert auf dieselbe Art und Weise wie zuvor in den Einstellungen besprochen. Der neue Signaturstil wird sofort zur Liste hinzugefügt und kann mittels Drag & Drop auf dem Dokument platziert werden.
Viel Spaß beim Erstellen und Verwenden Ihrer individuellen Signaturstile! Vielen Dank fürs Zusehen!
