Wir schätzen Ihre Privatsphäre!
Wir verwenden Cookies auf unserer Website, um Ihnen das beste Erlebnis zu bieten. Indem Sie auf "Akzeptieren & Schließen" klicken, stimmen Sie der Verwendung aller Cookies gemäß unserer und unserer zu. Wenn Sie keine Auswahl treffen, werden unsere Standard-Cookie-Einstellungen verwendet. Sie können Ihre Einstellungen jederzeit ändern.
Unverzichtbare Cookies: Sie sind für das ordnungsgemäße Funktionieren der Website erforderlich. First-Party- und Third-Party-Cookies Sie sind optional und werden von uns oder unseren Subunternehmern gesetzt. Sitzungscookies und dauerhafte Cookies: Werden automatisch gelöscht, wenn der Browser geschlossen wird. Dauerhafte Cookies sind Cookies, die nach dem Schließen des Browsers für eine bestimmte Zeit auf Ihrem Computer/Gerät verbleiben.
Welche Einstellungen kann ich noch vornehmen?
Lesen Sie mehr zu persönliche Einstellungen und Profil.
Mitglieder & Signaturkontingent verwalten
In diesem Tutorial lernen Sie, wie Sie Kolleg:innen, Ihr Team oder Ihr ganzes Unternehmen zu Ihrem Plan in sproof sign hinzufügen können. Außerdem erfahren Sie, wo Sie Ihren Plan sowie das Signaturen-Kontingent einsehen und verwalten können.
Aktualisiert am 15.03.2023
Was Sie in diesem Tutorial erwartet:
Schritt für Schritt Anleitung
Sie möchten Ihre Kolleg:innen, Ihr Team oder Ihr ganzes Unternehmen zu Ihrem Plan in sproof sign hinzufügen? sproof sign macht es Ihnen einfach.
Sobald Sie sich eingeloggt haben und in der Dashboard-Ansicht gelandet sind, navigieren Sie entweder links unten zu den Einstellungen oder rechts oben, in dem Sie auf Ihren Avatar drücken.
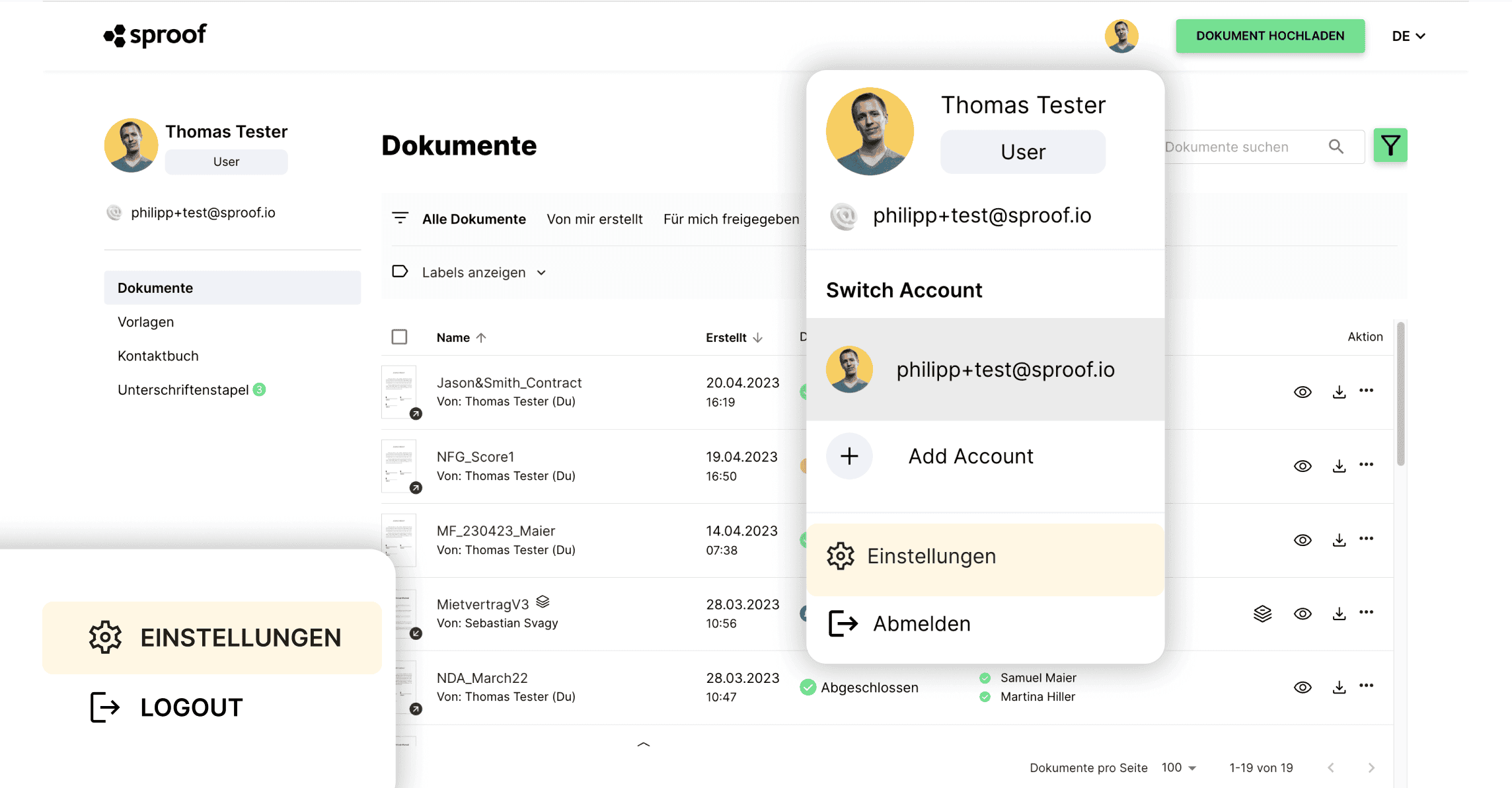
In den Einstellungen klicken Sie links auf den Reiter “Lizenz & Team”. Hier haben Sie den Überblick,
- wie viele User oder User+ Plätze belegt sind und wie viele Signaturen Sie und
- Ihr Team bereits verbraucht haben.
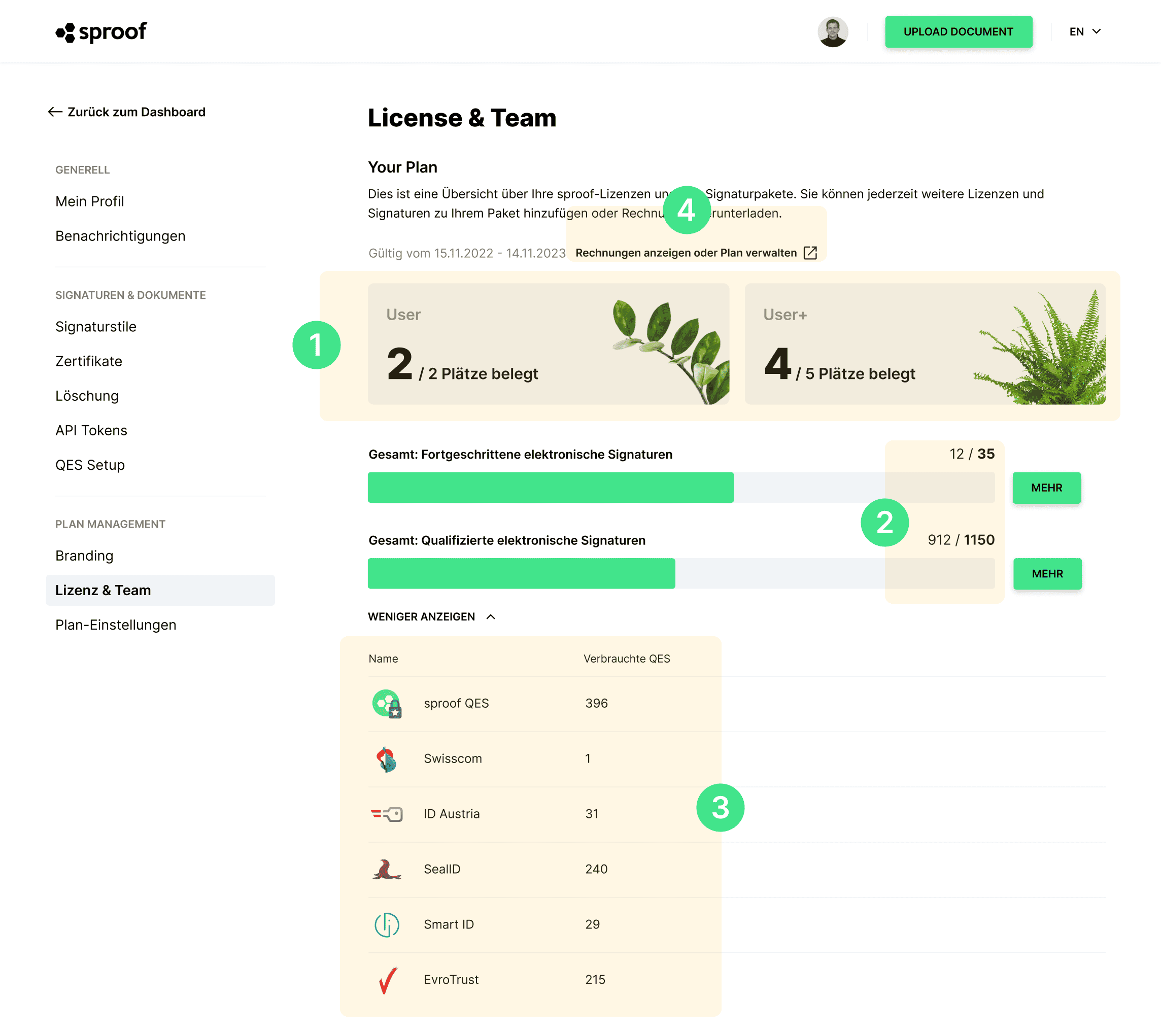
- Unter “Details anzeigen” sehen Sie, mit welchen Signaturanbietern Sie und Ihr Team unterzeichnet haben.
- Außerdem können Sie sich Ihre Rechnungen anzeigen lassen und Ihren Plan verwalten.
Teammitglieder verwalten
Im nächsten Abschnitt können Sie Ihre Team-Mitglieder verwalten. Ich füge jetzt mein erstes Team Mitglied hinzu, welches dann über meinen Plan abgewickelt wird. Ich klicke auf Mitglied hinzufügen. Jetzt kann ich entscheiden, welche Lizenz das neue Mitglied bekommen soll.
Wichtig: Sie müssen beachten, dass die Aufnahme neuer Teammitglieder zusätzliche Kosten verursachen kann, wenn bereits alle Plätze in Ihrem Signaturpaket vergeben sind.
Ich entscheide mich für eine User+ Lizenz und fülle anschließend die Kontaktdaten des Teammitglieds ein. Ich schließe den Vorgang ab, indem ich auf “Mitglied hinzufügen” drücke.
Referenzen und weiterführende Links:
- Tutorial zum Selbst Signieren
- Tutorial zum Einholen von Signaturen (ohne Workflow)
- Tutorial zum Einholen von Signaturen (mit Workflow)


