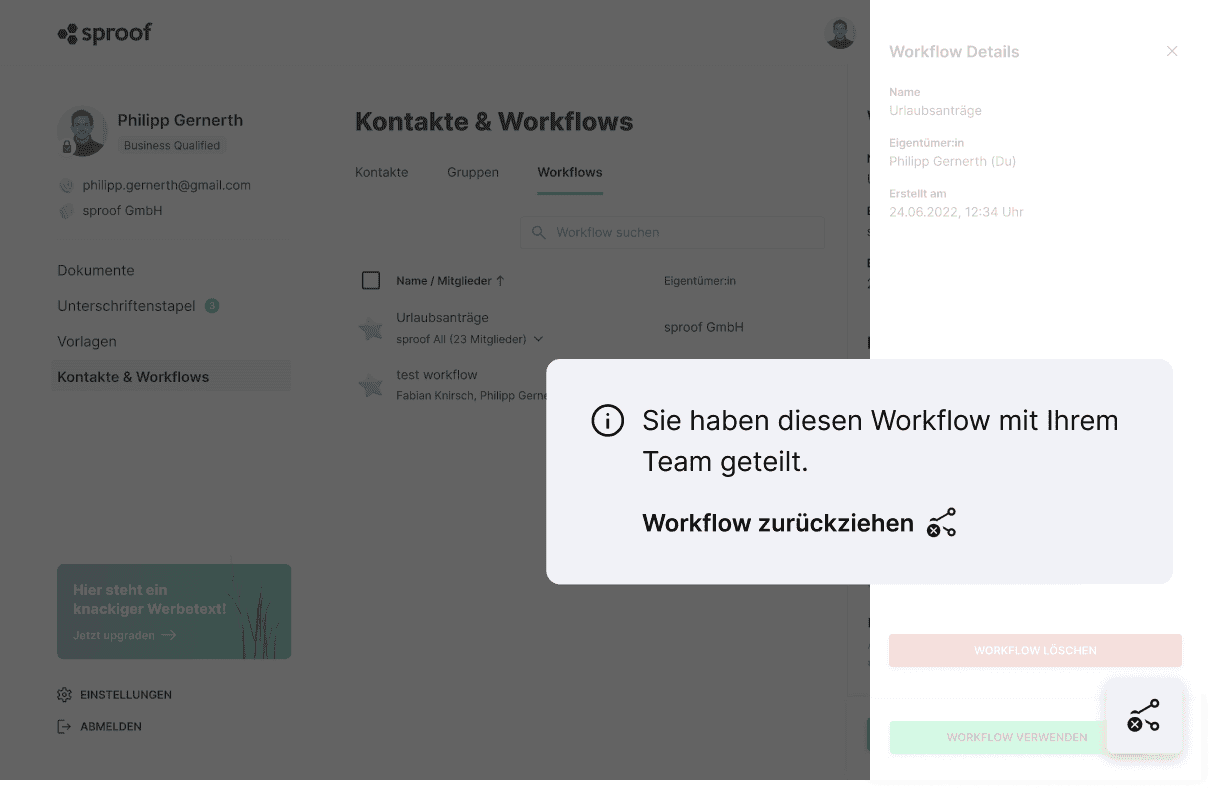Accord
Nous utilisons des cookies sur notre site web pour vous offrir la meilleure expérience possible. En cliquant sur "Accepter tout", vous acceptez l'utilisation de tous les cookies et notre politique de confidentialité.
Utilisation et gestion des flux de travail
Dans ce tutoriel, nous aimerions vous montrer comment vous pouvez utiliser les flux de travail pour rendre l'obtention de signatures encore plus efficace pour vous et votre équipe.
Mise à jour le 15.11.2023
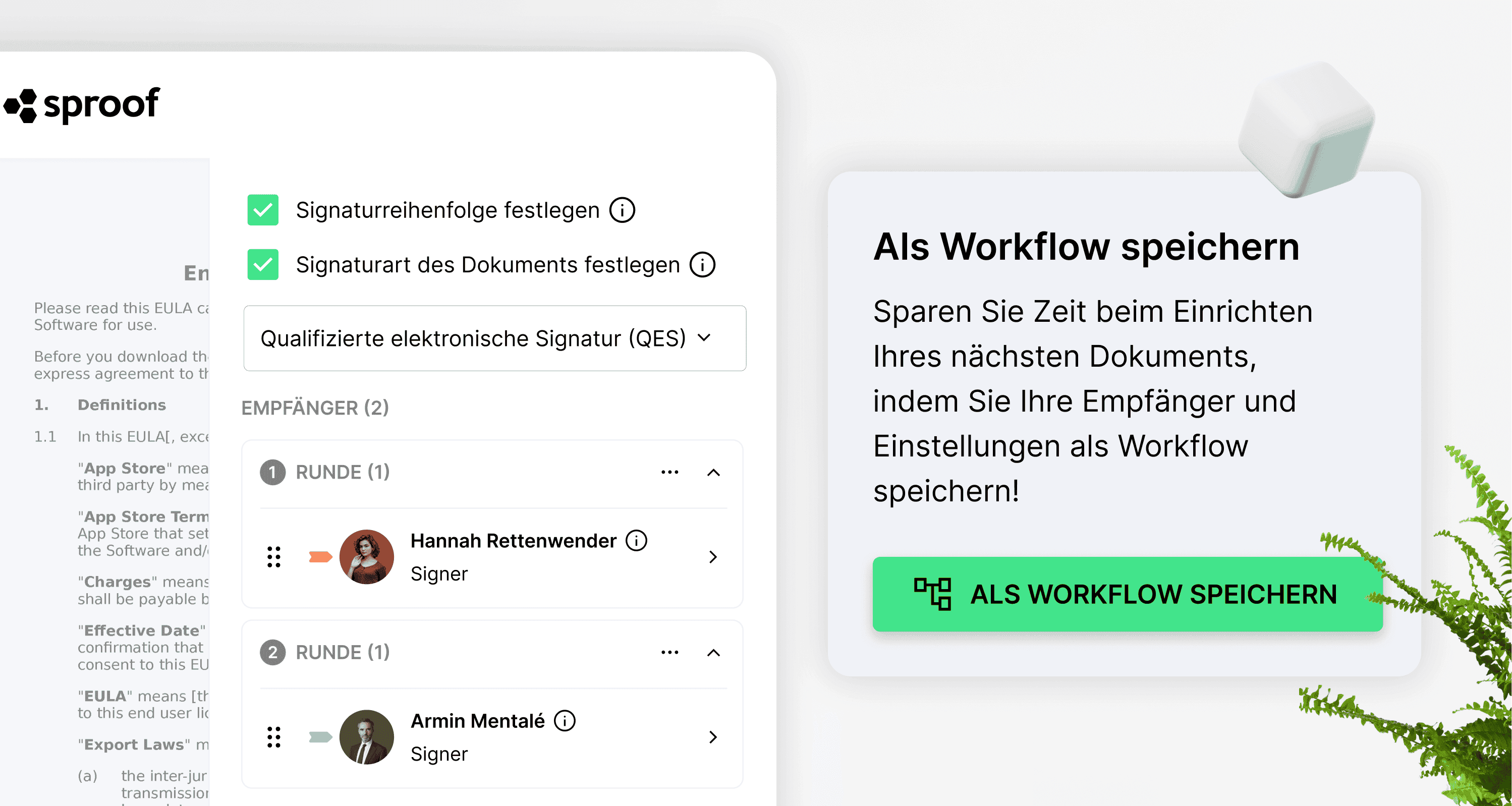
Références de la vidéo et autres liens :
- Tutoriel sur l' obtention de signatures (avec le flux de travail des signatures)

Instructions étape par étape
Dans ce tutoriel, nous aimerions vous montrer comment vous pouvez rendre l'obtention de signatures encore plus efficace pour vous et votre équipe à l'aide de ce que l'on appelle les flux de travail.
Un flux de travail se compose des paramètres les plus importants que vous souhaitez utiliser ou réutiliser lors de l'obtention de signatures pour certains types de documents.
Gagnez un temps précieux : Les paramètres suivants peuvent être enregistrés et réutilisés lors du rechargement. (les paramètres peuvent être sauvegardés de manière granulaire)
- Liste des destinataires
- Ordre des signatures
- Option : Une seule personne doit signer dans une ronde de signatures
- Le rôle des différents destinataires (signataire, observateur)
- Le type de signature requis (SEA, SEQ)
- Date et fréquence de rappel
- le message d'invitation
- l'autorisation de transmettre le message.
Nous vous montrons ci-après comment utiliser les flux de travail de manière optimale. En voici un aperçu :
A) Sauvegarde des flux de travail B) Utilisation des flux de travail C) Mise à jour des flux de travail D) Partage des flux de travail avec l'équipe
A) Sauvegarde d'un flux de travail
Pour pouvoir enregistrer vous-même un flux de travail pour la première fois, vous devez passer par un processus d'invitation. Voir le tutoriel Obtenir des signatures (avec le flux de travail des signatures) .
Lorsque vous envoyez l'invitation, il vous est demandé si vous souhaitez sauvegarder ce flux de travail. C'est ce que vous devez faire pour enregistrer votre premier flux de travail.
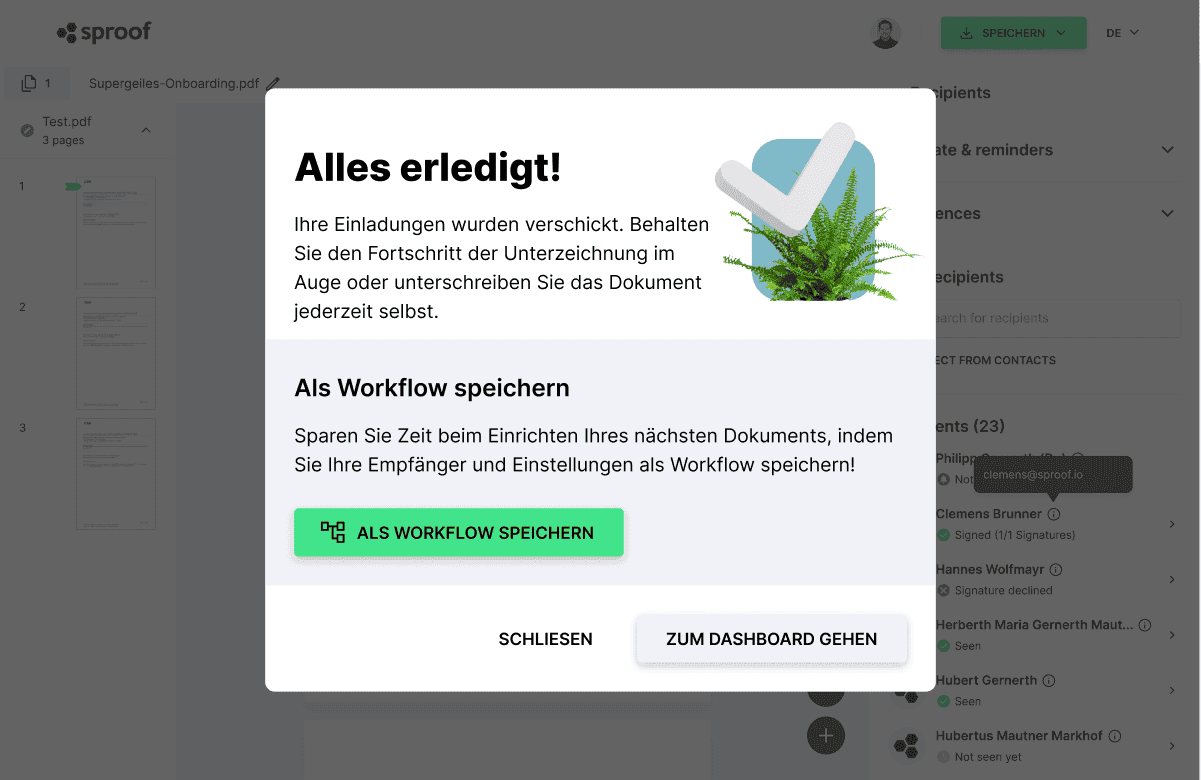
À l'étape suivante, il vous sera demandé quels paramètres vous souhaitez enregistrer dans votre flux de travail. Par exemple, il se peut que vous souhaitiez toujours inviter la même liste de vos contacts à signer un certain type de contrat et spécifier la même séquence de signature, mais que vous souhaitiez qu'un type de signature différent soit utilisé par vos destinataires de temps à autre. Dans ce cas, nous vous recommandons de désélectionner l'option "Type de signature : SEQ".
Une fois que vous avez effectué tous les réglages correctement et que vous avez donné au flux de travail un nom approprié, vous pouvez enregistrer le flux de travail.
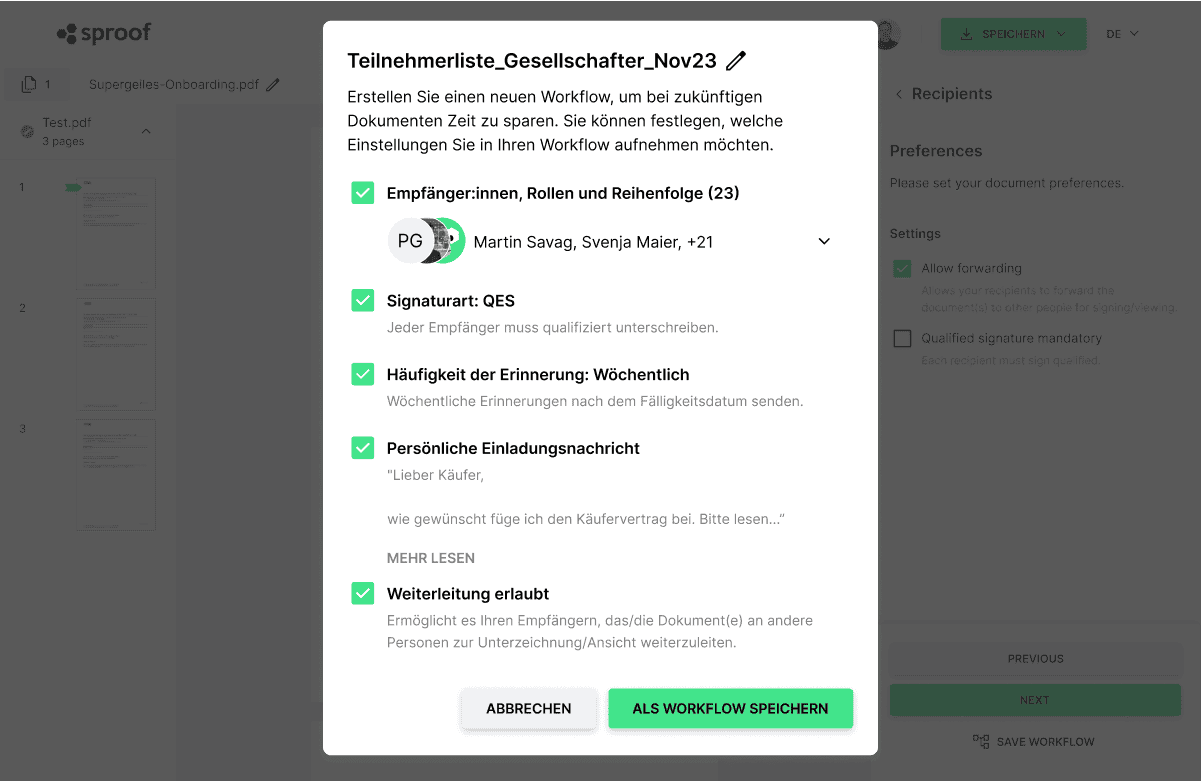
Important : si vous réutilisez un flux de travail, vous pouvez bien sûr ajuster à nouveau tous les paramètres.

B) Utiliser les flux de travail
Tous vos flux de travail sont enregistrés dans l'onglet "Contacts & flux de travail". Passez à l'onglet "Workflows". Si vous cliquez sur un flux de travail, vous verrez tous les détails et les paramètres qu'il contient.
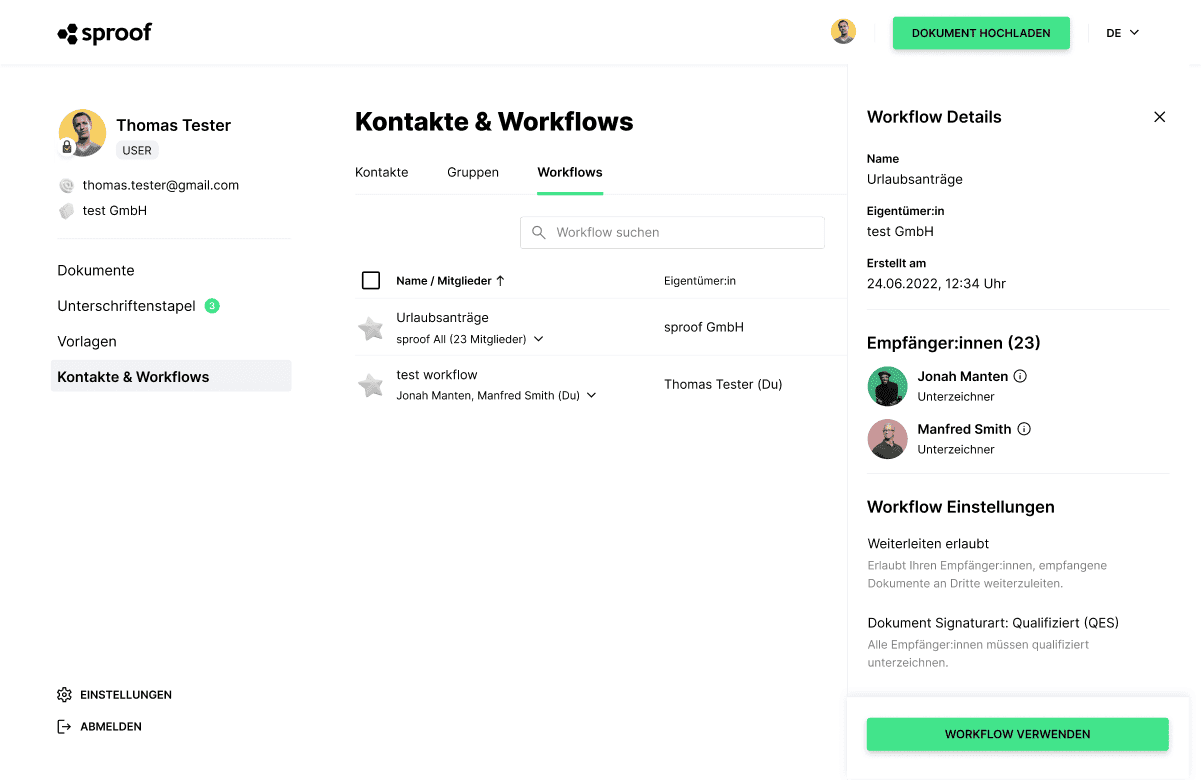
En cliquant sur les "3 points" à l'extrême droite d'une entrée, vous pouvez également lancer diverses actions pour un flux de travail, par exemple renommer ou supprimer le flux de travail.
Pour lancer un nouveau processus d'invitation avec un flux de travail, cliquez sur "Utiliser le flux de travail". Dans l'étape suivante, vous pouvez choisir les documents avec lesquels vous souhaitez démarrer votre processus d'invitation. Vous pouvez télécharger des documents, les sélectionner dans le tableau de bord ou utiliser des modèles.
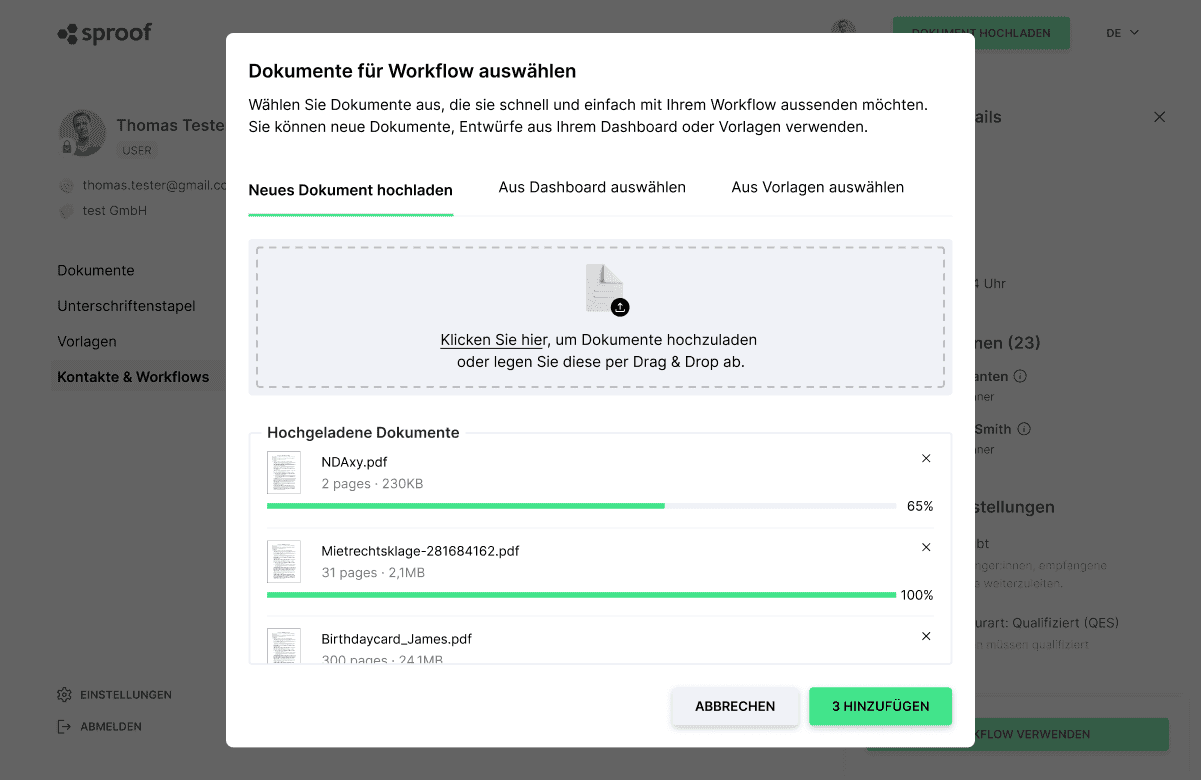
En cliquant sur "Ajouter", vous accédez directement à l'éditeur de signes sproof, les documents corrects sont téléchargés et vous pouvez constater que tous les réglages ont déjà été effectués conformément au flux de travail.
Vous avez également la possibilité de sélectionner un flux de travail directement dans l'éditeur, dans la barre latérale droite. Dans l'onglet "Destinataires", vous avez également la possibilité de sélectionner un flux de travail complet au lieu de contacts individuels.
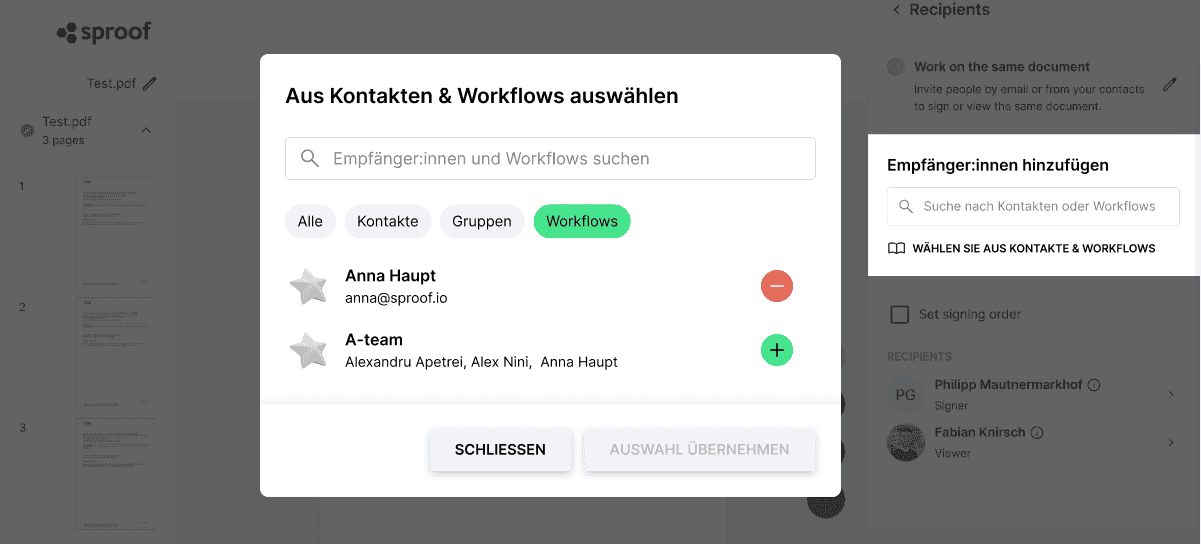
Une fois que vous avez choisi un flux de travail, il ne vous reste plus qu'à définir les positions de signature et, éventuellement, les champs de formulaire pour les différents destinataires en utilisant la fonction glisser-déposer.
Dans la dernière étape, vous pouvez envoyer l'invitation à signer.
C) Mise à jour des flux de travail
Vous avez également la possibilité de mettre à jour un flux de travail existant. Pour ce faire, ouvrez un flux de travail existant, modifiez les différents paramètres en fonction de vos besoins et envoyez ensuite les documents pour signature.
Lors de la dernière étape, vous avez la possibilité d'écraser le flux de travail en cliquant sur "Mettre à jour le flux de travail". Le flux de travail porte alors le même nom, mais il a été adapté.
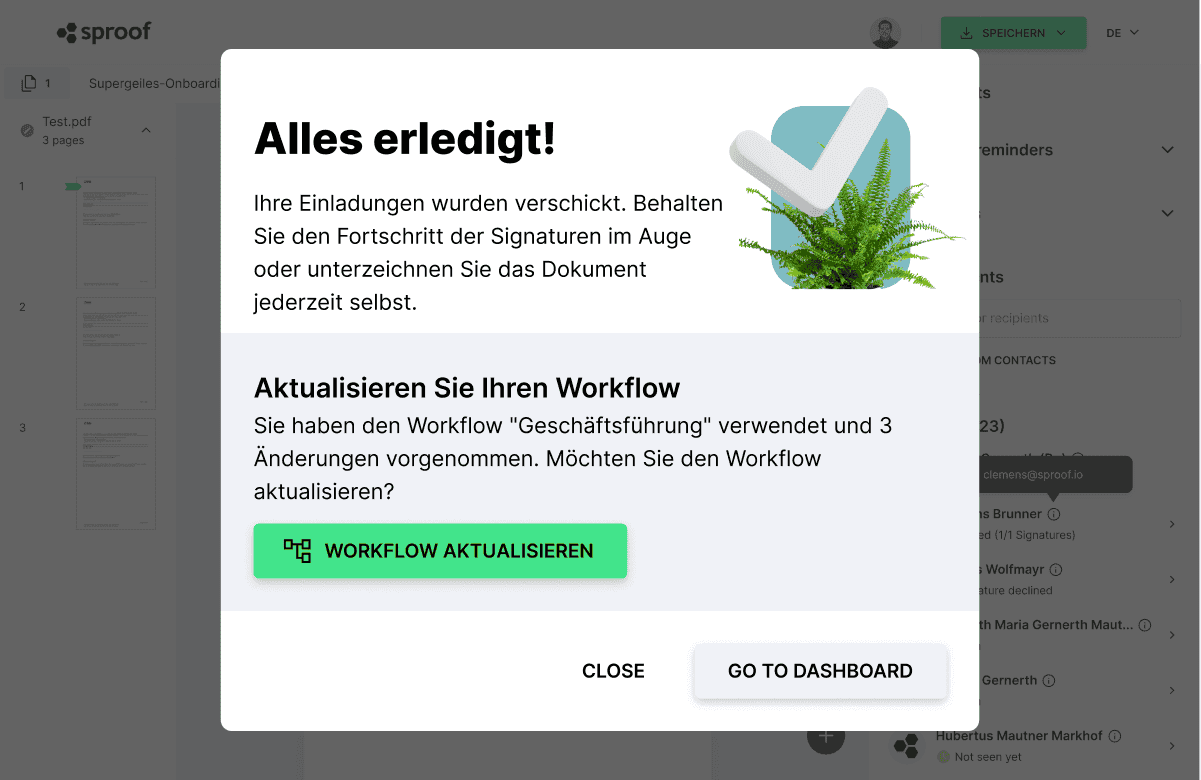
D) Partager les flux de travail avec l'équipe
Vous avez la possibilité de partager des flux de travail individuels avec votre équipe. Cela peut accélérer ou simplifier les processus pour l'ensemble de votre équipe.
Pour ce faire, accédez à la vue détaillée d'un flux de travail. Pour ce faire, accédez à l'onglet "Workflows" dans l'aperçu "Contacts & workflows". Vous pouvez valider le flux de travail en cliquant sur le bouton Partager.
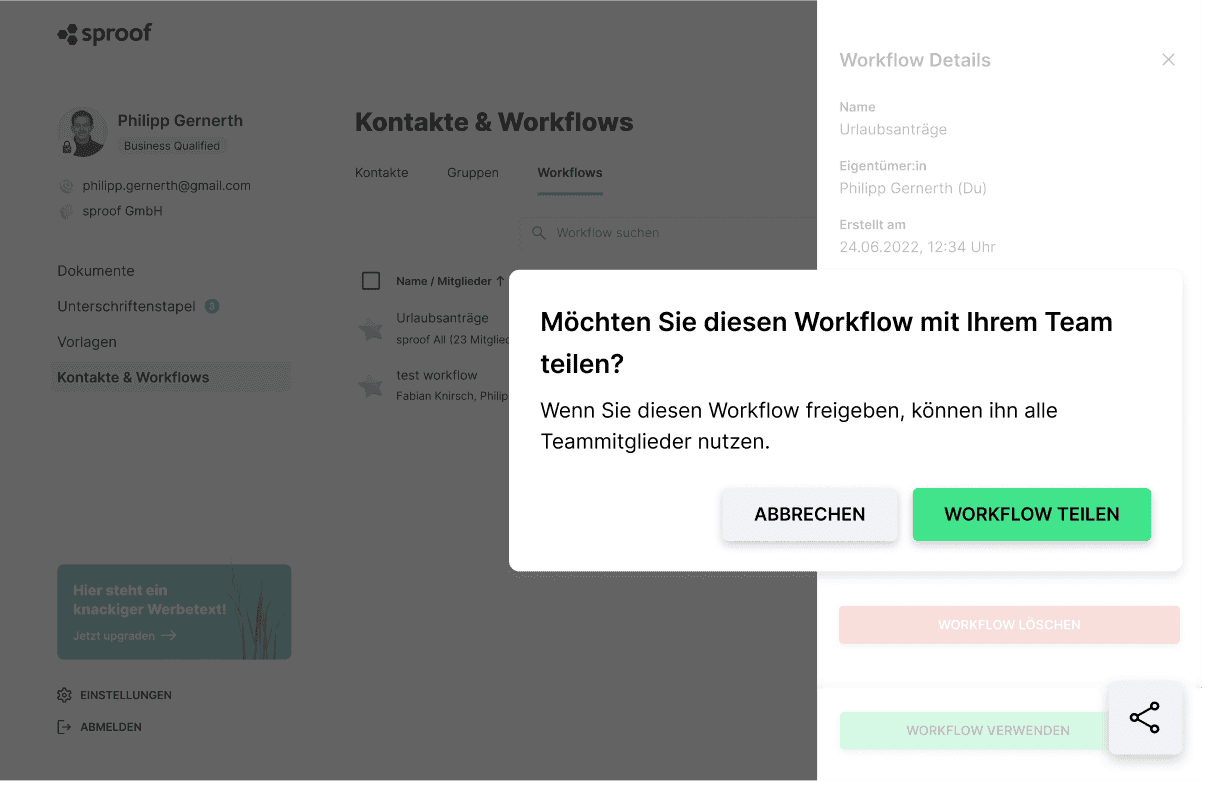
Si vous souhaitez retirer un flux de travail, vous pouvez le faire à nouveau dans la vue détaillée. Pour ce faire, cliquez à nouveau sur l'icône "Partager" pour retirer l'approbation.