Accord
Nous utilisons des cookies sur notre site web pour vous offrir la meilleure expérience possible. En cliquant sur "Accepter tout", vous acceptez l'utilisation de tous les cookies et notre politique de confidentialité.
La signature par lots : signez plusieurs documents en même temps
Vous signez de nombreux documents chaque jour et souhaitez signer plusieurs documents en même temps et en une seule fois. La signature par lot vous vient en aide et vous facilite le travail.
Mise à jour le 31.05.2023
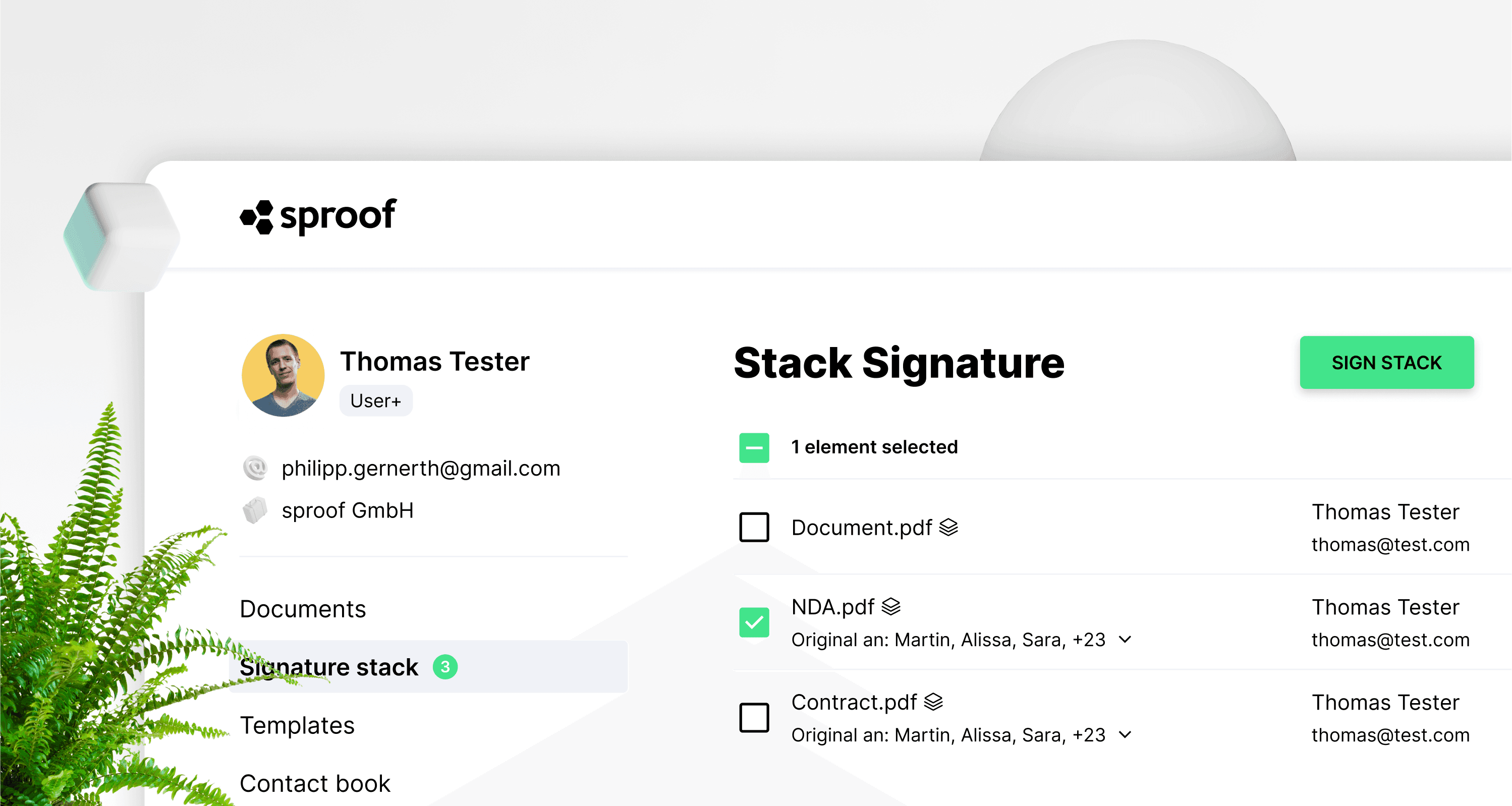
Références et autres liens :
- Tutoriel sur l' identification des SEQ

Références et autres liens :
- Tutoriel sur l' identification des SEQ

Instructions pas à pas
La signature par lot vous permet de signer un nombre illimité de documents en même temps. Si certains documents du lot doivent être signés avec une signature qualifiée, vous ne devez confirmer le deuxième facteur qu'une seule fois pour tous les documents.
Pour pouvoir utiliser la signature par lot dans sproof sign, vous devez
- être un User+ (utilisateur)
- Disposer d'une identification avec le SEQ interne de sproofsign (Swisscom) pour la signature par lot avec le SEQ.
- Une position de signature doit être définie pour chaque document du lot. Que vous souhaitiez signer avec la SEA ou la SEQ dans le lot.
Instructions pas à pas
La signature par lot vous permet de signer un nombre illimité de documents en même temps. Si certains documents du lot doivent être signés avec une signature qualifiée, vous ne devez confirmer le deuxième facteur qu'une seule fois pour tous les documents.
Pour pouvoir utiliser la signature par lot dans sproof sign, vous devez
- être un User+ (utilisateur)
- Disposer d'une identification avec le SEQ interne de sproofsign (Swisscom) pour la signature par lot avec le SEQ.
- Une position de signature doit être définie pour chaque document du lot. Que vous souhaitiez signer avec la SEA ou la SEQ dans le lot.
Remarque : la signature de la pile SEQ ne fonctionne qu'avec la signature SEQ standard de sproof sign. Les documents qui (doivent) être signés avec d'autres fournisseurs de SEQ ne peuvent pas être placés sur la pile et doivent être signés individuellement.

Remarque : la signature de la pile SEQ ne fonctionne qu'avec la signature SEQ standard de sproof sign. Les documents qui (doivent) être signés avec d'autres fournisseurs de SEQ ne peuvent pas être placés sur la pile et doivent être signés individuellement.

Vous découvrirez comment créer votre signature qualifiée personnelle dans une autre vidéo .
Si vous répondez aux critères ci-dessus, rien ne vous empêche d'utiliser la signature par lot.
Remarque : en principe, tout document peut être placé dans le lot si un emplacement de signature a déjà été défini.
Vous découvrirez comment créer votre signature qualifiée personnelle dans une autre vidéo .
Si vous répondez aux critères ci-dessus, rien ne vous empêche d'utiliser la signature par lot.
Remarque : en principe, tout document peut être placé dans le lot si un emplacement de signature a déjà été défini.
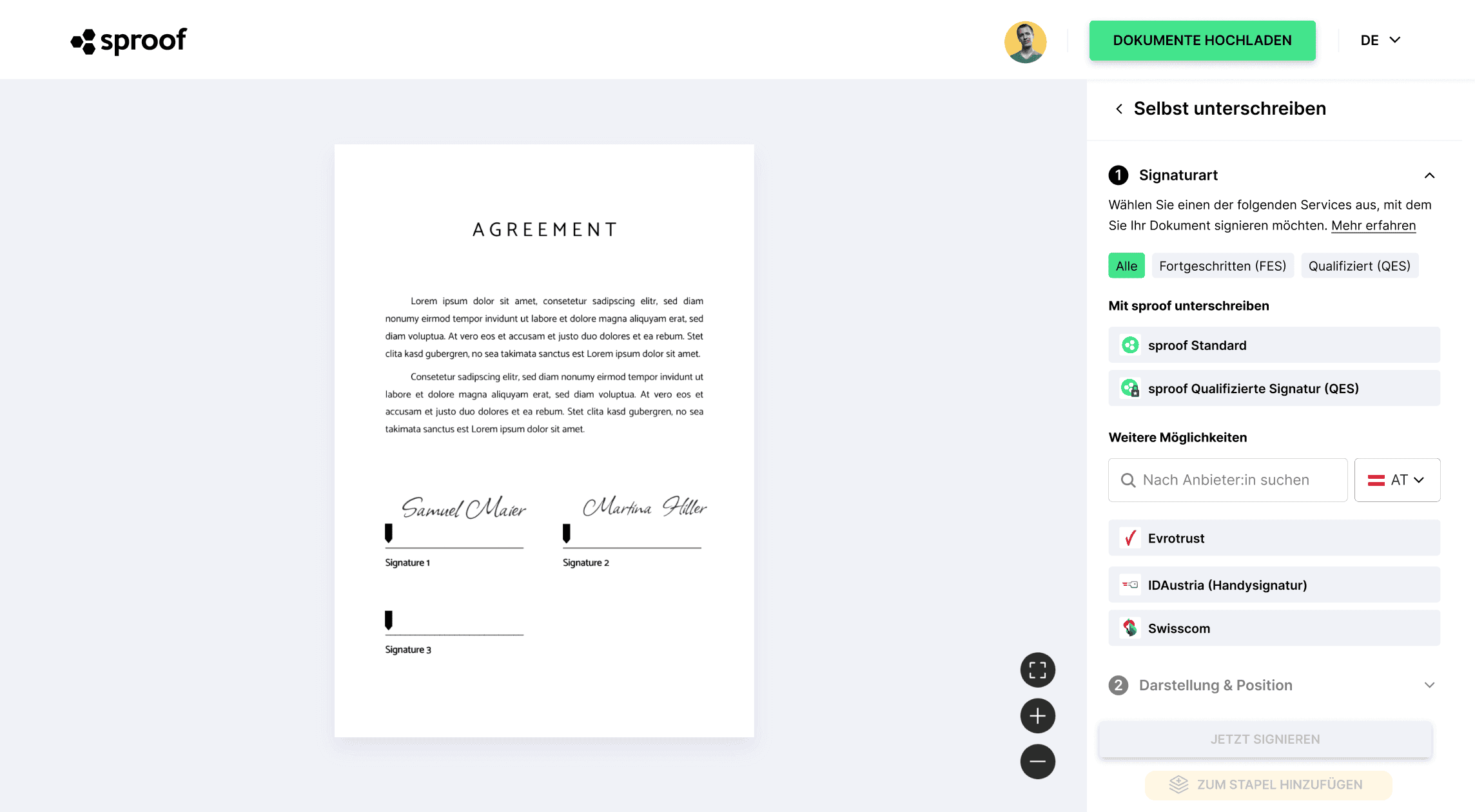
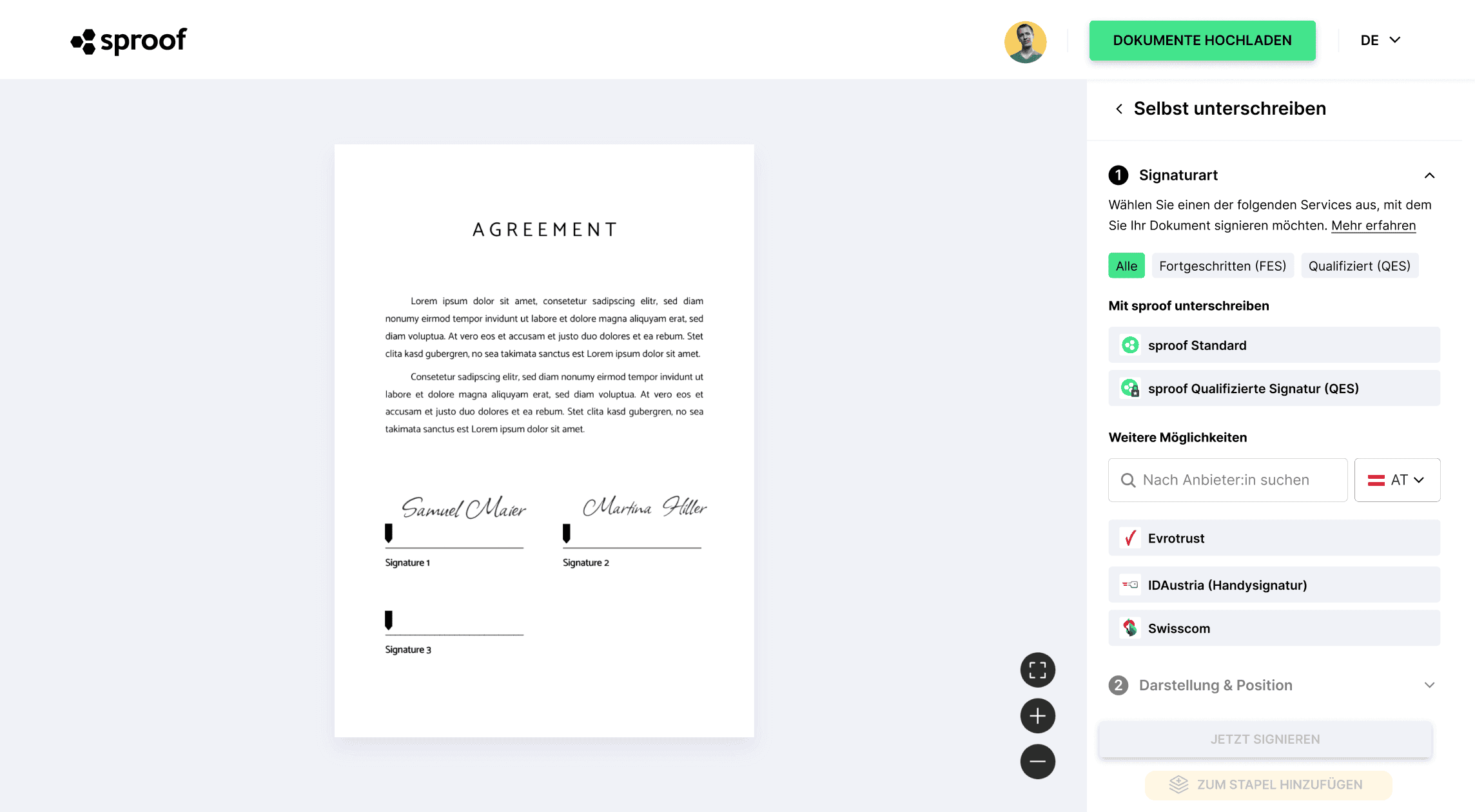
Ouvrez un document et cliquez sur Signer. Sélectionnez votre norme de signature sproof préférée comme d'habitude et placez votre carte de signature sur le document. Dans la barre latérale en bas à droite, vous avez maintenant la possibilité de signer le document immédiatement ou de le placer sur la pile.
Cette procédure fonctionne également pour les documents que vous avez reçus et que vous avez été invité à signer.
Lorsque vous cliquez sur "Ajouter au lot", la page de présentation du lot de signatures s'ouvre.
Ouvrez un document et cliquez sur Signer. Sélectionnez votre norme de signature sproof préférée comme d'habitude et placez votre carte de signature sur le document. Dans la barre latérale en bas à droite, vous avez maintenant la possibilité de signer le document immédiatement ou de le placer sur la pile.
Cette procédure fonctionne également pour les documents que vous avez reçus et que vous avez été invité à signer.
Lorsque vous cliquez sur "Ajouter au lot", la page de présentation du lot de signatures s'ouvre.
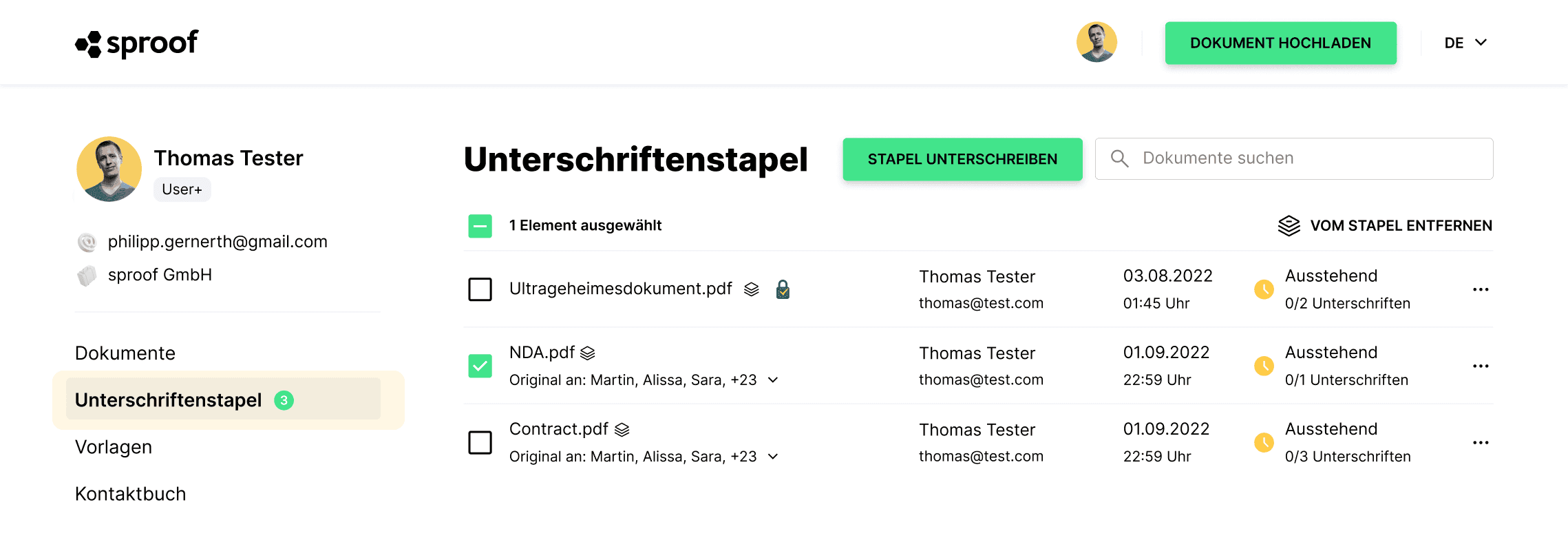
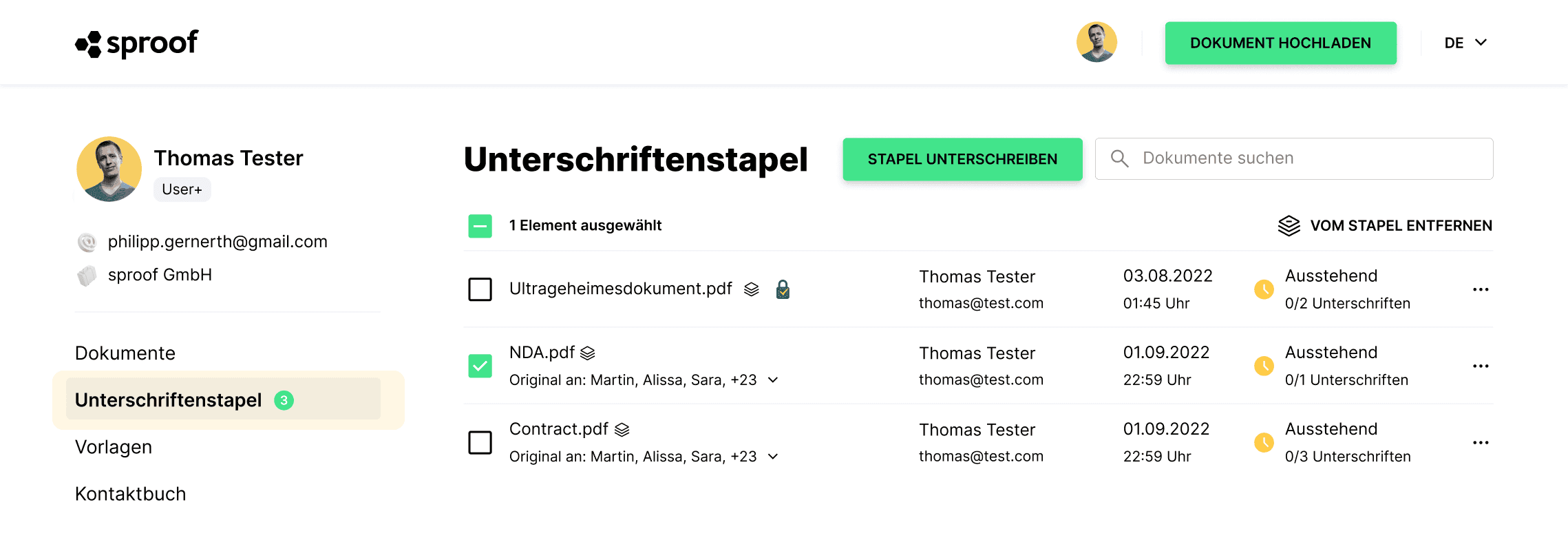
Vous pouvez y voir tous les documents qui se trouvent déjà dans la pile et parfois le document que vous venez d'ajouter.
L'icône située à côté du nom du document signifie que ce document se trouve dans la pile. Le cadenas bleu à côté signifie que le document est signé.
Cliquez sur Documents à gauche pour ajouter d'autres documents à la pile de la même manière.
Vous pouvez y voir tous les documents qui se trouvent déjà dans la pile et parfois le document que vous venez d'ajouter.
L'icône située à côté du nom du document signifie que ce document se trouve dans la pile. Le cadenas bleu à côté signifie que le document est signé.
Cliquez sur Documents à gauche pour ajouter d'autres documents à la pile de la même manière.
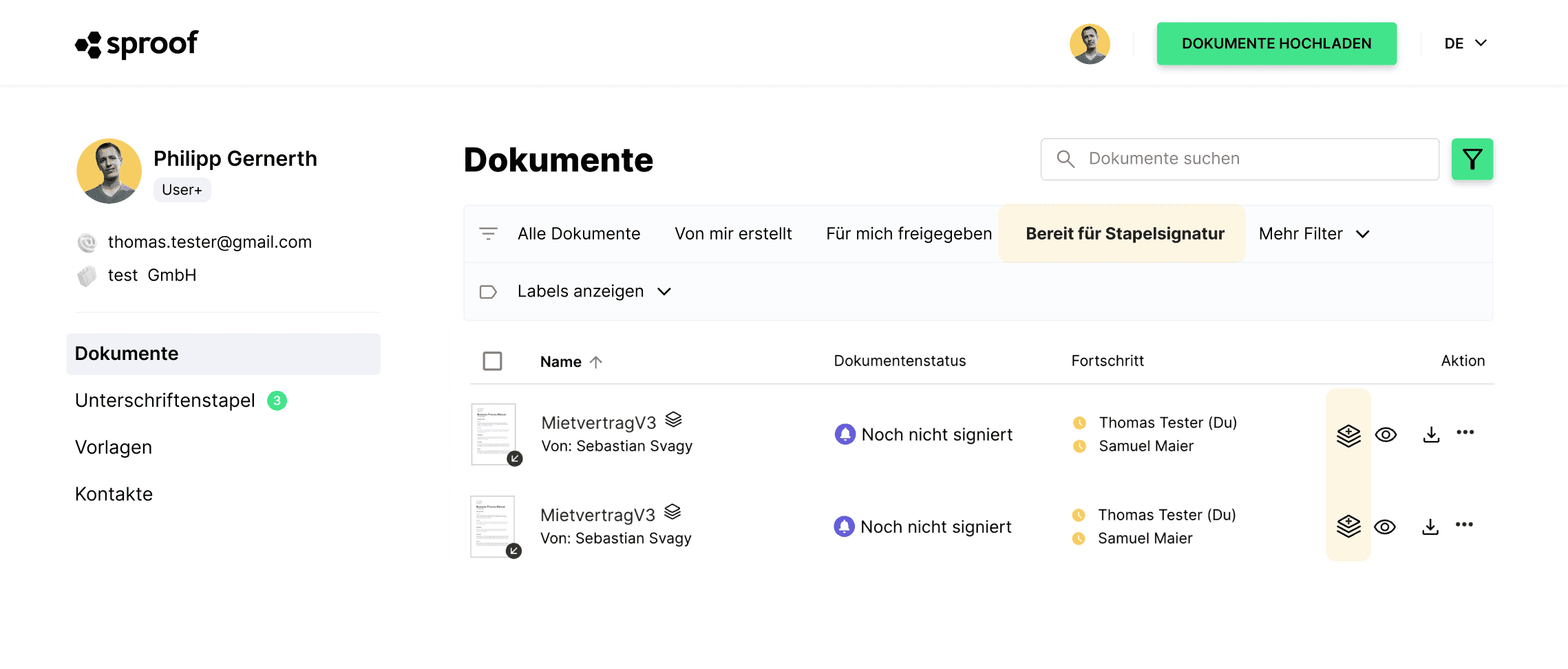
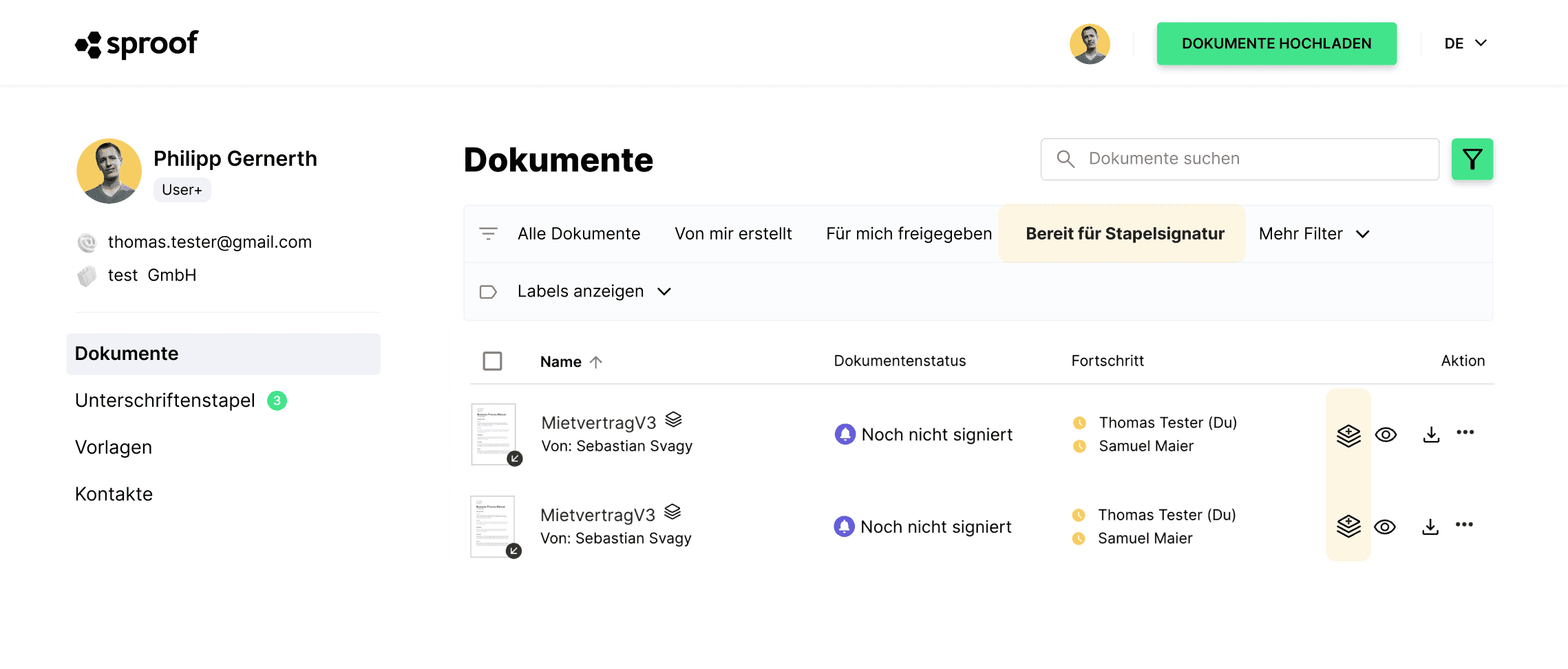
Si vous avez été invité à signer et que le caractère générique a déjà été défini sur le document, vous pouvez également utiliser la fonction de filtrage dans le tableau de bord. Cliquez sur l'icône verte du filtre et les principaux filtres apparaîtront. Cliquez sur "Prêt pour la signature par lot" pour afficher tous les documents pour lesquels un espace réservé a été défini et qui peuvent être signés immédiatement.
. Si vous avez activé la fonction de filtre "Prêt pour la signature par lot", vous pouvez également marquer plusieurs documents en même temps et les "ajouter au lot" en cliquant sur un bouton.
. En outre, vous pouvez facilement ajouter ou supprimer des documents (avec des espaces réservés prédéfinis) de la pile individuellement en utilisant l'icône de pile à droite de l'icône de l'œil. En cliquant sur l'icône de la pile avec un signe plus, vous ajoutez le document à la pile.
Lorsque vous ajoutez un ou plusieurs documents à la pile, cette fenêtre contextuelle apparaît.
Si vous avez été invité à signer et que le caractère générique a déjà été défini sur le document, vous pouvez également utiliser la fonction de filtrage dans le tableau de bord. Cliquez sur l'icône verte du filtre ici et les principaux filtres apparaîtront. Cliquez sur "Prêt pour la signature par lot" pour afficher tous les documents pour lesquels un espace réservé a été défini et qui peuvent être signés immédiatement.
. Si vous avez activé la fonction de filtre "Prêt pour la signature par lot", vous pouvez également marquer plusieurs documents à la fois et les "ajouter au lot" en même temps en cliquant sur un bouton.
. En outre, vous pouvez facilement ajouter ou supprimer des documents (avec des espaces réservés prédéfinis) de la pile individuellement en utilisant l'icône de pile à droite de l'icône de l'œil. En cliquant sur l'icône de la pile avec un signe plus, vous ajoutez le document à la pile.
Lorsque vous ajoutez un ou plusieurs documents à la pile, cette fenêtre contextuelle apparaît.
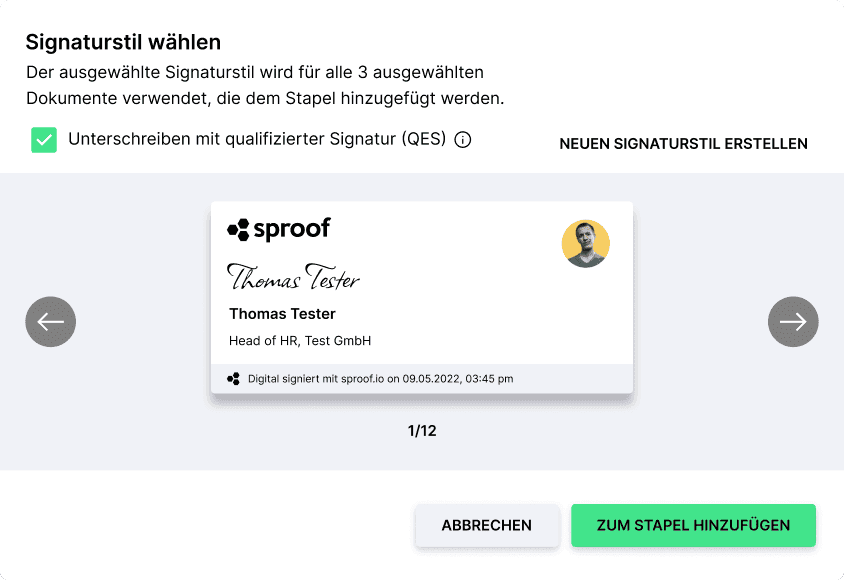
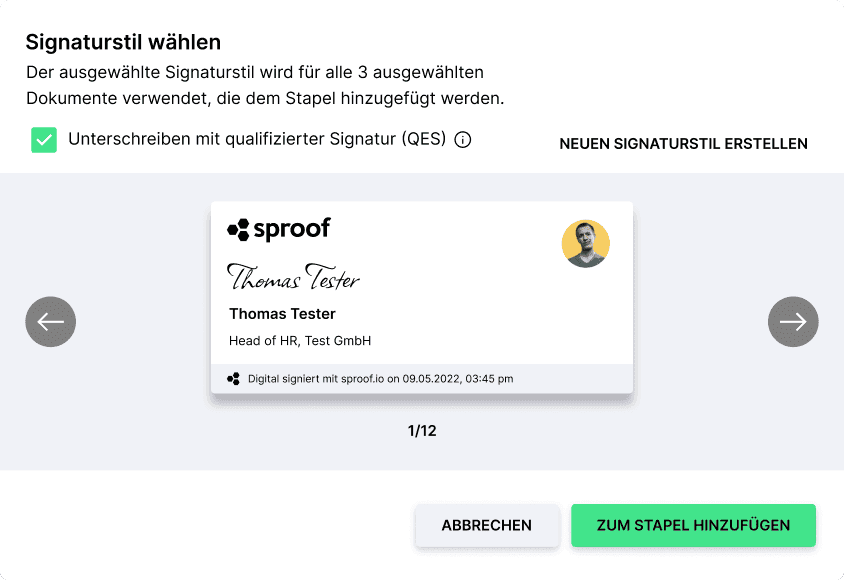
Dans cette fenêtre, vous pouvez décider du style de signature que vous souhaitez utiliser pour ce document et si vous voulez utiliser la signature qualifiée ou non. Si le créateur du document a décidé que seule la SEQ était autorisée, la case ne peut pas être décochée et vous devez obligatoirement utiliser la SEQ.
Si plusieurs documents ont été sélectionnés et ajoutés au lot en même temps, toute la sélection de documents sera signée avec la même norme et ne pourra pas être personnalisée individuellement !
Dans cette fenêtre, vous pouvez décider du style de signature que vous souhaitez utiliser pour ce document et si vous voulez utiliser la signature qualifiée ou non. Si le créateur du document a décidé que seule la SEQ était autorisée, la case ne peut pas être décochée et vous devez obligatoirement utiliser la SEQ.
Si plusieurs documents ont été sélectionnés et ajoutés au lot en même temps, toute la sélection de documents sera signée avec la même norme et ne pourra pas être personnalisée individuellement !
Attention : Dès qu'un document de la sélection est engagé dans le SEQ, tous les autres documents sélectionnés sont également signés avec le SEQ et la case à cocher ne peut pas être désactivée ! Cela peut entraîner une utilisation plus rapide du quota de signatures du SEQ et engendrer des coûts supplémentaires.

Attention : Dès qu'un document de la sélection est engagé dans le SEQ, tous les autres documents sélectionnés sont également signés avec le SEQ et la case à cocher ne peut pas être désactivée ! Cela peut entraîner une utilisation plus rapide du quota de signatures du SEQ et engendrer des coûts supplémentaires.

Pour les personnalisations individuelles par document, il est recommandé d'ajouter les documents au lot un par un et de sélectionner le style et le type de signature.
Lorsque vous avez ajouté tous les documents souhaités à la pile, accédez à la "Pile de signatures" sur la gauche. Vous y verrez tous les documents qui se trouvent dans la pile.
Pour les personnalisations individuelles par document, il est recommandé d'ajouter les documents au lot un par un et de sélectionner le style et le type de signature.
Lorsque vous avez ajouté tous les documents souhaités à la pile, accédez à la "Pile de signatures" sur la gauche. Vous y verrez tous les documents qui se trouvent dans la pile.
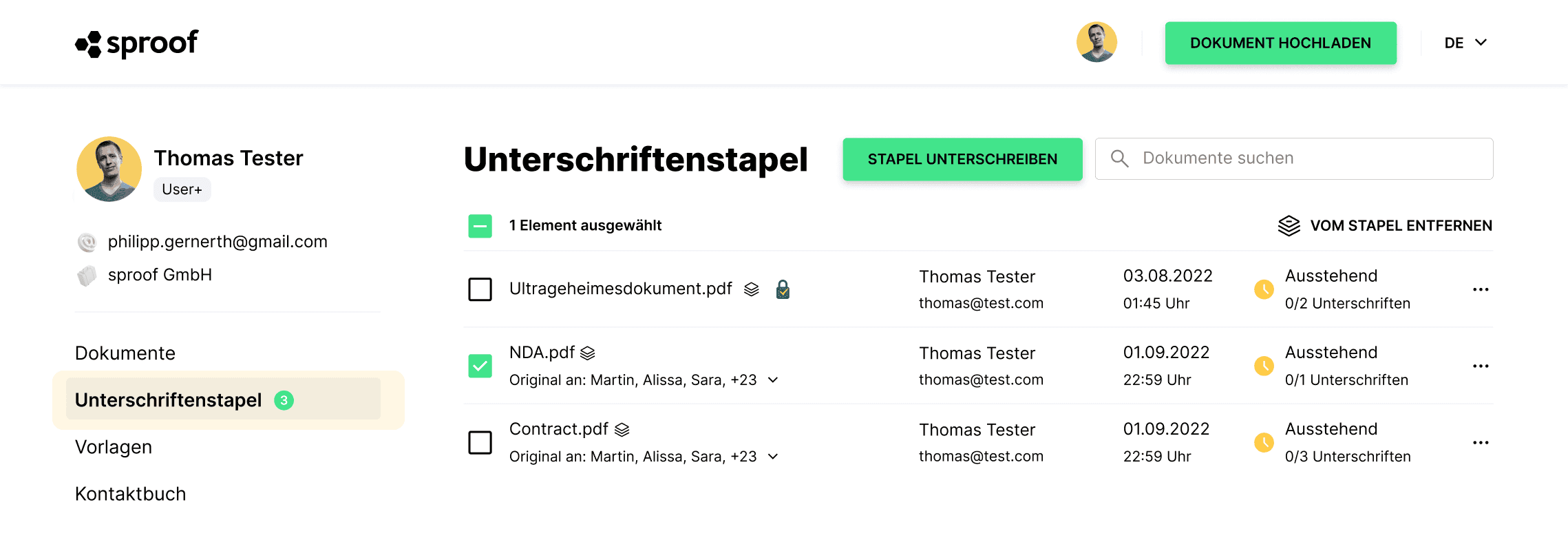
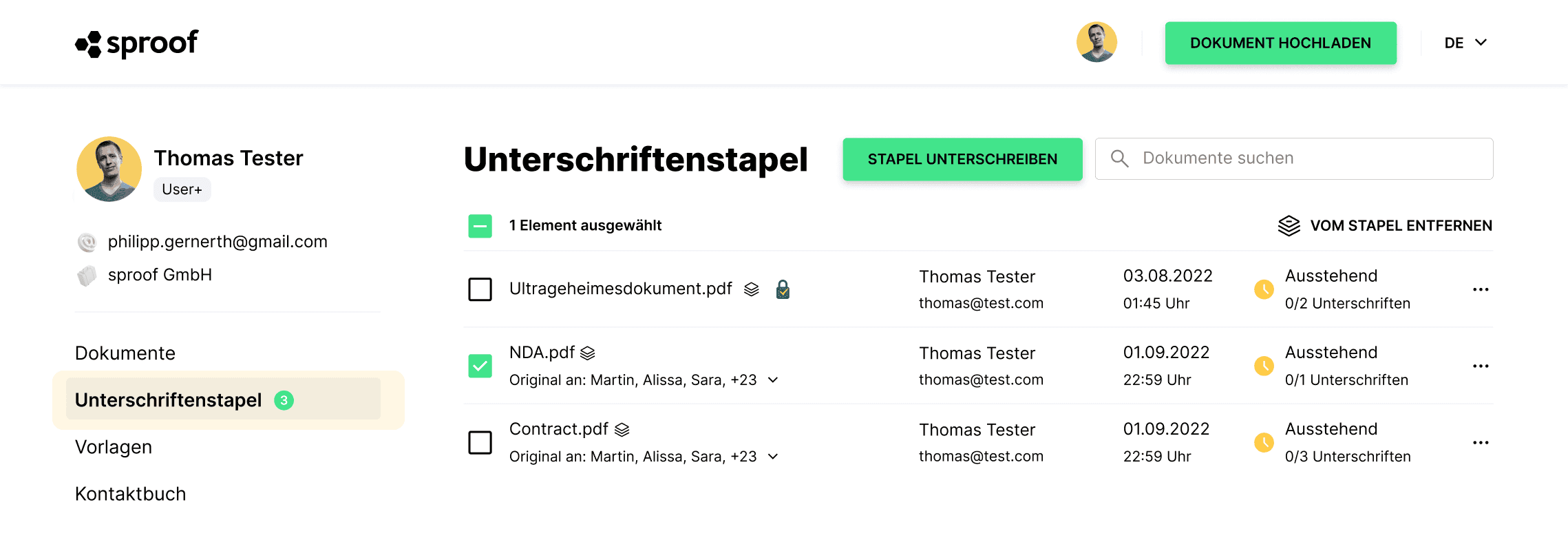
À côté du nom du document et du symbole du lot, vous verrez un cadenas bleu sur certains documents. Ces documents seront signés de manière qualifiée, les autres documents sans cadenas seront signés de manière avancée.
Vérifiez à nouveau si les bons documents se trouvent dans la pile, puis cliquez sur "Signer la pile" dans le coin supérieur droit.
Si tous les documents ne nécessitent que des signatures avancées, aucune autre action n'est requise de votre part et les documents seront marqués comme "signés" dans le tableau de bord. S'il manque encore des signatures, seul l'état d'avancement de votre signature sera modifié en "signé" et le statut du document restera "En attente"
.
À côté du nom du document et du symbole du lot, vous verrez un cadenas bleu sur certains documents. Ces documents seront signés de manière qualifiée, les autres documents sans cadenas seront signés de manière avancée.
Vérifiez à nouveau si les bons documents se trouvent dans la pile, puis cliquez sur "Signer la pile" dans le coin supérieur droit.
Si tous les documents ne nécessitent que des signatures avancées, aucune autre action n'est requise de votre part et les documents seront marqués comme "signés" dans le tableau de bord. S'il manque encore des signatures, seul l'état d'avancement de votre signature sera modifié en "signé" et le statut du document restera "En attente"
.
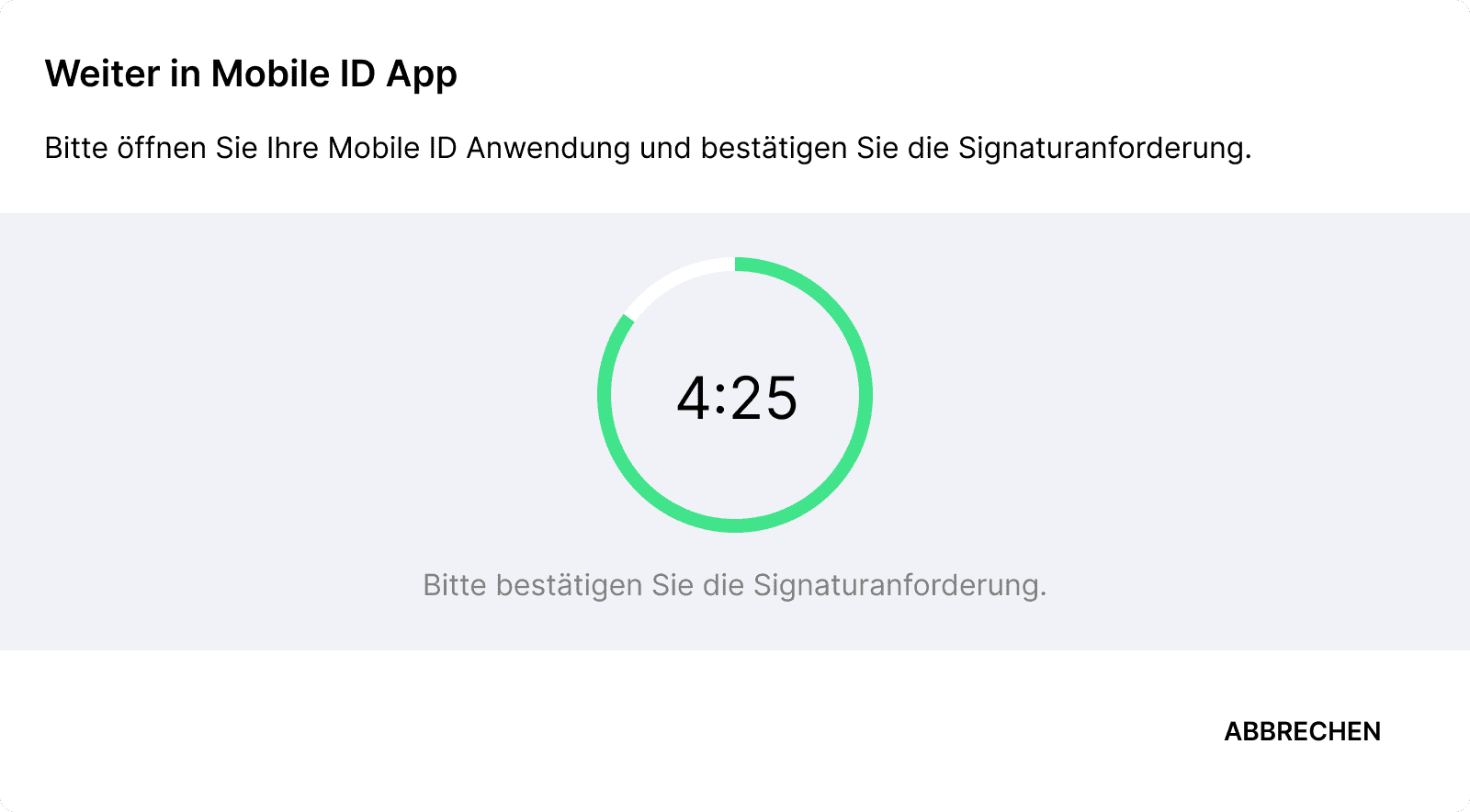
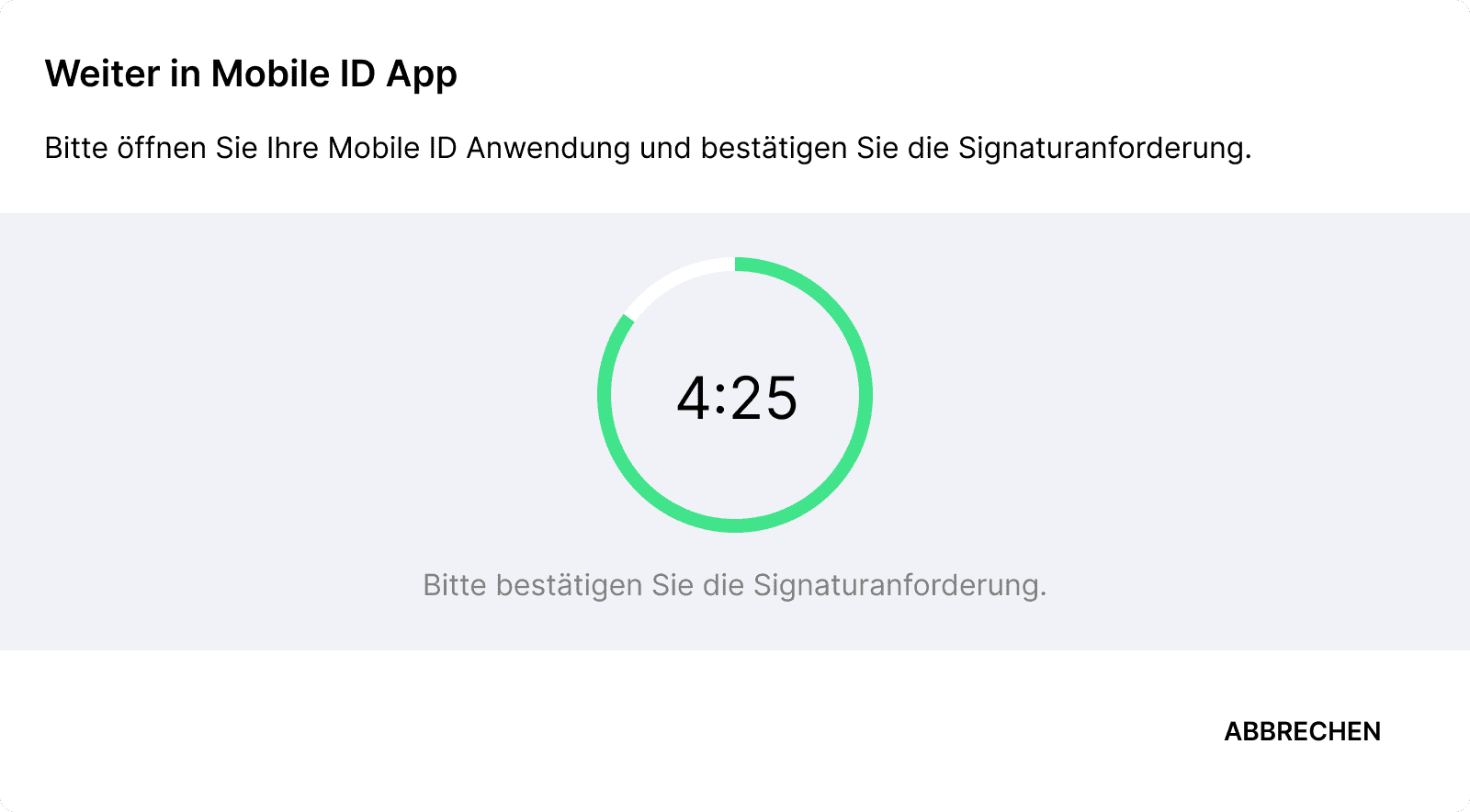
Dès qu'au moins un document de la pile doit être signé de manière qualifiée, vous serez invité à terminer le "processus sur votre téléphone portable". Pour ce faire, confirmez la demande d'authentification dans l'appli Mobile ID avec votre empreinte digitale ou Face ID.
. Après une signature réussie, la pile est à nouveau vidée et peut être remplie à nouveau. Les documents signés avec succès seront modifiés dans le tableau de bord comme "signés" ou (seulement) votre progression de signature sera modifiée en "signé".
Amusez-vous à signer rapidement avec la signature par lots !
Dès qu'au moins un document de la pile doit être signé de manière qualifiée, vous serez invité à terminer le "processus sur votre téléphone portable". Pour ce faire, confirmez la demande d'authentification dans l'appli Mobile ID avec votre empreinte digitale ou Face ID.
. Après une signature réussie, la pile est à nouveau vidée et peut être remplie à nouveau. Les documents signés avec succès seront modifiés dans le tableau de bord comme "signés" ou (seulement) votre progression de signature sera modifiée en "signé".
Amusez-vous à signer rapidement avec la signature par lots !