Accord
Nous utilisons des cookies sur notre site web pour vous offrir la meilleure expérience possible. En cliquant sur "Accepter tout", vous acceptez l'utilisation de tous les cookies et notre politique de confidentialité.
Obtention de signatures (avec workflow de signatures)
Dans ce tutoriel, nous aimerions vous montrer comment vous pouvez utiliser sproof sign pour obtenir des signatures et cartographier vos processus de signature (flux de travail) de manière intelligente et facile. Ce qu'on appelle un flux de travail vous permet d'organiser des processus de signature complexes.
Mise à jour le 19.03.2024
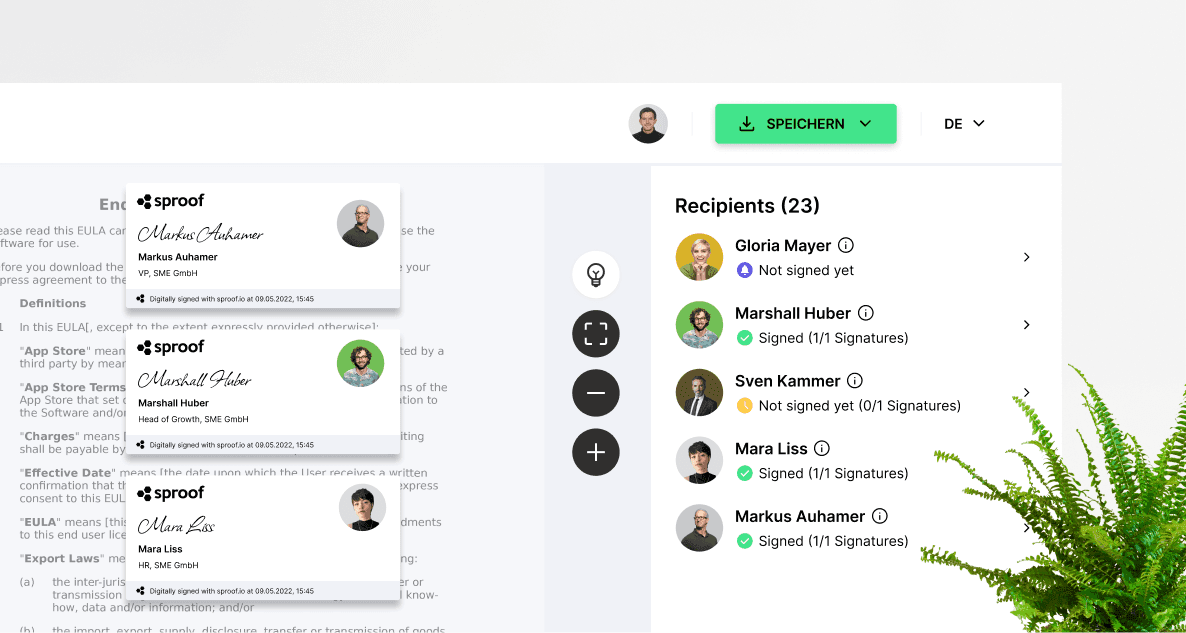
Dans ce tutoriel, nous aimerions vous montrer comment vous pouvez utiliser sproof sign pour obtenir des signatures et cartographier vos processus de signature (flux de travail) de manière intelligente et facile. Ce qu'on appelle un flux de travail vous permet d'organiser des processus de signature complexes.
Tout d'abord, une information importante :
- La personne invitante paie toujours pour les signatures
- Votre interlocuteur n'a pas besoin d'avoir un compte sproof sign et peut simplement ouvrir votre invitation (par exemple par e-mail) avec n'importe quel appareil mobile (smartphone, PC, table) et suivre les instructions.
Dans ce tutoriel, nous aimerions vous montrer comment vous pouvez utiliser sproof sign pour obtenir des signatures et cartographier vos processus de signature (flux de travail) de manière intelligente et facile. Ce qu'on appelle un flux de travail vous permet d'organiser des processus de signature complexes.
Tout d'abord, une information importante :
- La personne invitante paie toujours pour les signatures
- Votre interlocuteur n'a pas besoin d'avoir un compte sproof sign et peut simplement ouvrir votre invitation (par exemple par e-mail) avec n'importe quel appareil mobile (smartphone, PC, table) et suivre les instructions.
Références de la vidéo et autres liens :
- Tutoriel sur la création et la gestion des contacts
- Tutoriel sur la progression de la signature et la fonction de rappel
- Tutoriel sur les signatures à la demande
- Tutoriel sur le Hub eID

Références de la vidéo et autres liens :
- Tutoriel sur la création et la gestion des contacts
- Tutoriel sur la progression de la signature et la fonction de rappel
- Tutoriel sur les signatures à la demande
- Tutoriel sur le Hub eID

Instructions pas à pas
Dans ce tutoriel, nous aimerions vous montrer comment vous pouvez utiliser sproof sign pour définir des flux de travail intelligents lors de l'obtention de signatures. Un tel flux de travail vous aide à cartographier les processus de signature les plus complexes.
Instructions pas à pas
Dans ce tutoriel, nous aimerions vous montrer comment vous pouvez utiliser sproof sign pour définir des flux de travail intelligents lors de l'obtention de signatures. Un tel flux de travail vous aide à cartographier les processus de signature les plus complexes.


Dès que vous êtes connecté, vous disposez de plusieurs options pour télécharger un ou plusieurs documents dans un dossier de documents. Vous pouvez également commencer par un modèle que vous souhaitez envoyer pour signature.
Dès que vous êtes connecté, vous disposez de plusieurs options pour télécharger un ou plusieurs documents dans un dossier de documents. Vous pouvez également commencer par un modèle que vous souhaitez envoyer pour signature.


Le ou les documents sont ouverts dans la vue éditeur de sproof sign. Ouvrez l'onglet "Destinataire" sur le côté droit.
Le ou les documents sont ouverts dans la vue éditeur de sproof sign. Ouvrez l'onglet "Destinataire" sur le côté droit.


Cliquez sur "Ajouter un destinataire".
Cliquez sur "Select from contacts" et vous aurez accès à tous vos contacts, flux de travail et groupes enregistrés. Cliquez sur le symbole plus pour ajouter des destinataires individuels.
Vous pouvez également rechercher directement dans la barre de recherche des contacts, groupes ou flux de travail déjà enregistrés et/ou ajouter directement un nouveau contact.
Une fois votre sélection effectuée, cliquez sur "Suivant" :
Cliquez sur "Ajouter un destinataire".
Cliquez sur "Select from contacts" et vous aurez accès à tous vos contacts, flux de travail et groupes enregistrés. Cliquez sur le symbole plus pour ajouter des destinataires individuels.
Vous pouvez également rechercher directement dans la barre de recherche des contacts, groupes ou flux de travail déjà enregistrés et/ou ajouter directement un nouveau contact.
Une fois votre sélection effectuée, cliquez sur "Suivant" :


Vous pouvez désormais créer un flux de travail de signature comprenant la norme de signature électronique, la séquence de signature et d'autres paramètres. .
- Définissez une séquence de signature. Vous pouvez déplacer les personnes invitées vers un nouveau cycle en utilisant la fonction "glisser-déposer". Le(s) document(s) ne sera(ont) pas envoyé(s) au tour suivant tant que le tour précédent n'est pas terminé.
- Vous pouvez définir les paramètres du groupe en cliquant sur les trois points. Vous pouvez spécifier qu'une seule personne dans un groupe de signataires doit signer au nom des autres personnes du groupe. Les signatures des autres personnes du groupe sont alors facultatives et n'ont aucune influence sur le flux de travail. Il en va de même pour un groupe d'"approbateurs".
Vous pouvez également dissoudre le groupe dans cette fenêtre.
- Vous pouvez indiquer ici le type de signature électronique avec lequel les personnes ajoutées en tant que signataires doivent signer. Si vous n'effectuez pas ce réglage, les personnes invitées pourront choisir elles-mêmes. Avec sproof sign, vous et votre homologue signez à 100 % conformément à eIDAS avec la signature électronique avancée ou qualifiée. Grâce à l'interface intégrée pour tous les fournisseurs d'eID, tous les fournisseurs d'eID de toute l'Europe sont à votre disposition ou à celle des personnes invitées à signer. Par exemple, ID-Austria ou la carte d'identité allemande avec fonction en ligne.
- Cliquez sur cette flèche pour accéder aux paramètres du destinataire. Ces paramètres sont expliqués dans la section suivante.
Vous pouvez désormais créer un flux de travail de signature comprenant la norme de signature électronique, la séquence de signature et d'autres paramètres. .
- Définissez une séquence de signature. Vous pouvez déplacer les personnes invitées vers un nouveau cycle en utilisant la fonction "glisser-déposer". Le(s) document(s) ne sera(ont) pas envoyé(s) au tour suivant tant que le tour précédent n'est pas terminé.
- Vous pouvez définir les paramètres du groupe en cliquant sur les trois points. Vous pouvez spécifier qu'une seule personne dans un groupe de signataires doit signer au nom des autres personnes du groupe. Les signatures des autres personnes du groupe sont alors facultatives et n'ont aucune influence sur le flux de travail. Il en va de même pour un groupe d'"approbateurs".
Vous pouvez également dissoudre le groupe dans cette fenêtre.
- Vous pouvez indiquer ici le type de signature électronique avec lequel les personnes ajoutées en tant que signataires doivent signer. Si vous n'effectuez pas ce réglage, les personnes invitées pourront choisir elles-mêmes. Avec sproof sign, vous et votre homologue signez à 100 % conformément à eIDAS avec la signature électronique avancée ou qualifiée. Grâce à l'interface intégrée pour tous les fournisseurs d'eID, tous les fournisseurs d'eID de toute l'Europe sont à votre disposition ou à celle des personnes invitées à signer. Par exemple, ID-Austria ou la carte d'identité allemande avec fonction en ligne.
- Cliquez sur cette flèche pour accéder aux paramètres du destinataire. Ces paramètres sont expliqués dans la section suivante.


- Dans les paramètres du destinataire, vous pouvez d'abord définir le rôle de la personne invitée.
Dans sproof sign, trois rôles sont disponibles pour ajouter des destinataires à un processus de signature :.
- Signataire : La personne invitée doit signer le document.
- Approbateur : La personne invitée doit approuver le document.
- Visualisateur : La personne invitée doit seulement "consulter" le document.
Important : les signataires et les approbateurs influencent la progression du flux de travail. Cela signifie que si une personne occupant une position désignée ne signe pas ou n'approuve pas, le flux de travail ne peut pas être achevé. Ce n'est pas le cas d'une personne qui consulte le document !
- En outre, vous pouvez définir un type de signature individuel pour une personne donnée, qui doit être exclu de la norme de signature générale spécifiée pour les autres personnes dans le flux de travail. Infor : Si vous souhaitez que votre homologue signe avec la signature électronique qualifiée (SEQ), mais que cette personne ne possède pas de SEQ, vous pouvez prendre en charge les frais d'identification. Pour en savoir plus, cliquez ici.
Vous pouvez également modifier manuellement l'ordre des signatures pour des destinataires individuels ou supprimer complètement des destinataires. Vous pouvez à nouveau supprimer le destinataire en cliquant sur le bouton rouge.
La flèche en haut de la page vous ramène à la vue d'ensemble.
Une fois que vous avez effectué tous les réglages, cliquez sur "Suivant".
- Dans les paramètres du destinataire, vous pouvez d'abord définir le rôle de la personne invitée.
Dans sproof sign, trois rôles sont disponibles pour ajouter des destinataires à un processus de signature :.
- Signataire : La personne invitée doit signer le document.
- Approbateur : La personne invitée doit approuver le document.
- Visualisateur : La personne invitée doit seulement "consulter" le document.
Important : les signataires et les approbateurs influencent la progression du flux de travail. Cela signifie que si une personne occupant une position désignée ne signe pas ou n'approuve pas, le flux de travail ne peut pas être achevé. Ce n'est pas le cas d'une personne qui consulte le document !
- En outre, vous pouvez définir un type de signature individuel pour une personne donnée, qui doit être exclu de la norme de signature générale spécifiée pour les autres personnes dans le flux de travail. Infor : Si vous souhaitez que votre homologue signe avec la signature électronique qualifiée (SEQ), mais que cette personne ne possède pas de SEQ, vous pouvez prendre en charge les frais d'identification. Pour en savoir plus, cliquez ici.
Vous pouvez également modifier manuellement l'ordre des signatures pour des destinataires individuels ou supprimer complètement des destinataires. Vous pouvez à nouveau supprimer le destinataire en cliquant sur le bouton rouge.
La flèche en haut de la page vous ramène à la vue d'ensemble.
Une fois que vous avez effectué tous les réglages, cliquez sur "Suivant".


Nous arrivons ici à l'étape décisive :
- Vous voyez ici pour quels signataires vous définissez la position de la signature et les champs du formulaire. Vous pouvez utiliser le menu déroulant pour passer d'un destinataire à l'autre.
- Placez au moins un espace réservé par destinataire sur le document pour définir la position de la signature et continuez.
- Vous trouverez ici des champs prédéfinis que vous pouvez également placer sur le document par glisser-déposer. Toutefois, ces champs ne peuvent être remplis que par cet utilisateur spécifique. (Remarque : les champs généraux ne peuvent être définis que dans la vue de départ, sous "Modifier le formulaire". Ils peuvent ensuite être remplis par n'importe quel utilisateur).
La taille et la position peuvent être ajustées pour tous les espaces réservés aux signatures et les champs de formulaire. Cliquez sur le X vert pour supprimer à nouveau le champ.
Dans la vignette de gauche, vous pouvez voir sur quelle page vous avez placé les champs de formulaire et les espaces réservés à la signature pour quels destinataires. Les petits indicateurs ont une couleur différente pour chaque personne.
Lorsque vous avez terminé de préparer le document, cliquez sur "Suivant".
Nous arrivons ici à l'étape décisive :
- Vous voyez ici pour quels signataires vous définissez la position de la signature et les champs du formulaire. Vous pouvez utiliser le menu déroulant pour passer d'un destinataire à l'autre.
- Placez au moins un espace réservé par destinataire sur le document pour définir la position de la signature et continuez.
- Vous trouverez ici des champs prédéfinis que vous pouvez également placer sur le document par glisser-déposer. Toutefois, ces champs ne peuvent être remplis que par cet utilisateur spécifique. (Remarque : les champs généraux ne peuvent être définis que dans la vue de départ, sous "Modifier le formulaire". Ils peuvent ensuite être remplis par n'importe quel utilisateur).
La taille et la position peuvent être ajustées pour tous les espaces réservés aux signatures et les champs de formulaire. Cliquez sur le X vert pour supprimer à nouveau le champ.
Dans la vignette de gauche, vous pouvez voir sur quelle page vous avez placé les champs de formulaire et les espaces réservés à la signature pour quels destinataires. Les petits indicateurs ont une couleur différente pour chaque personne.
Lorsque vous avez terminé de préparer le document, cliquez sur "Suivant".


- Dans les paramètres de l'invitation, vous pouvez
- activer un rappel amical : Définissez simplement à partir de quand et à quelle fréquence (quotidienne, hebdomadaire, etc.) les rappels doivent être envoyés.
- fixer une date d'échéance après laquelle le document ne peut plus être modifié.
- Ajouter un message personnel à l'e-mail de rappel. Vous pouvez également sélectionner les "messages précédents" et les réutiliser.
- Dans les paramètres supplémentaires, vous pouvez spécifier si les documents
- peuvent être transmis à des tiers
- si le document terminé doit être envoyé à tout le monde au format PDF
- définir une langue d'invitation propre à l'utilisateur.
Enfin, cliquez sur "Envoyer l'invitation".
- Dans les paramètres de l'invitation, vous pouvez
- activer un rappel amical : Définissez simplement à partir de quand et à quelle fréquence (quotidienne, hebdomadaire, etc.) les rappels doivent être envoyés.
- fixer une date d'échéance après laquelle le document ne peut plus être modifié.
- Ajouter un message personnel à l'e-mail de rappel. Vous pouvez également sélectionner les "messages précédents" et les réutiliser.
- Dans les paramètres supplémentaires, vous pouvez spécifier si les documents
- peuvent être transmis à des tiers
- si le document terminé doit être envoyé à tout le monde au format PDF
- définir une langue d'invitation propre à l'utilisateur.
Enfin, cliquez sur "Envoyer l'invitation".


Dès que le document a été envoyé, vous pouvez suivre la progression des signatures dans le document sous "Destinataires" et dans le tableau de bord.
Après l'invitation, vous pouvez ajuster les paramètres de rappel dans le document, consulter les paramètres généraux et ajouter par la suite des destinataires supplémentaires au document.
En cliquant sur la flèche, vous pouvez réviser les éléments de signature définis, renvoyer l'invitation ou supprimer complètement le contact s'il n'a pas encore été signé.
Dès que le document a été envoyé, vous pouvez suivre la progression des signatures dans le document sous "Destinataires" et dans le tableau de bord.
Après l'invitation, vous pouvez ajuster les paramètres de rappel dans le document, consulter les paramètres généraux et ajouter des destinataires supplémentaires au document.
En cliquant sur la flèche, vous pouvez réviser les éléments de signature définis, renvoyer l'invitation ou supprimer complètement le contact s'il n'a pas encore été signé.