Accord
Nous utilisons des cookies sur notre site web pour vous offrir la meilleure expérience possible. En cliquant sur "Accepter tout", vous acceptez l'utilisation de tous les cookies et notre politique de confidentialité.
Créez votre propre signature
Dans ce tutoriel, nous allons vous montrer comment créer et modifier des styles de signature.
Mise à jour le 27.04.2023
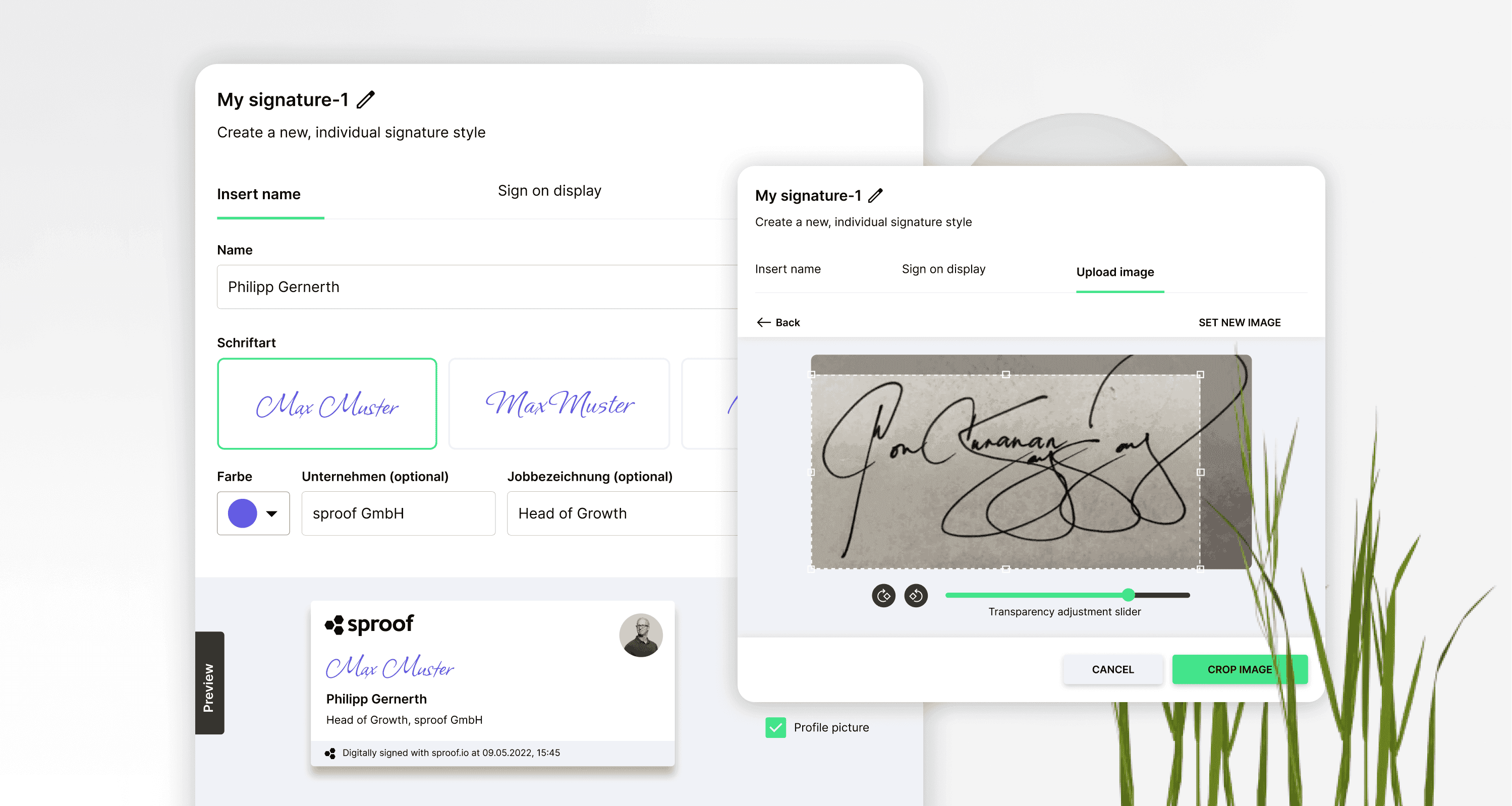
Références et liens connexes :
- Tutoriel sur le fait de signer soi-même
- Tutoriel sur la collecte de signatures (sans flux de travail)
- Tutoriel sur la collecte de signatures (avec flux de travail)

Références et liens connexes :
- Tutoriel sur le fait de signer soi-même
- Tutoriel sur la collecte de signatures (sans flux de travail)
- Tutoriel sur la collecte de signatures (avec flux de travail)

Pas à pas
Vous souhaitez créer et utiliser votre signature personnalisée dans sproof sign ? Nous allons vous montrer comment faire
Une fois que vous vous êtes connecté et que vous avez accédé au tableau de bord, allez dans les paramètres, soit dans le coin inférieur gauche, soit dans le coin supérieur droit, en appuyant sur votre avatar.
Pas à pas
Vous souhaitez créer et utiliser votre signature personnalisée dans sproof sign ? Nous allons vous montrer comment faire
Une fois que vous vous êtes connecté et que vous avez accédé au tableau de bord, allez dans les paramètres, soit dans le coin inférieur gauche, soit dans le coin supérieur droit, en appuyant sur votre avatar.
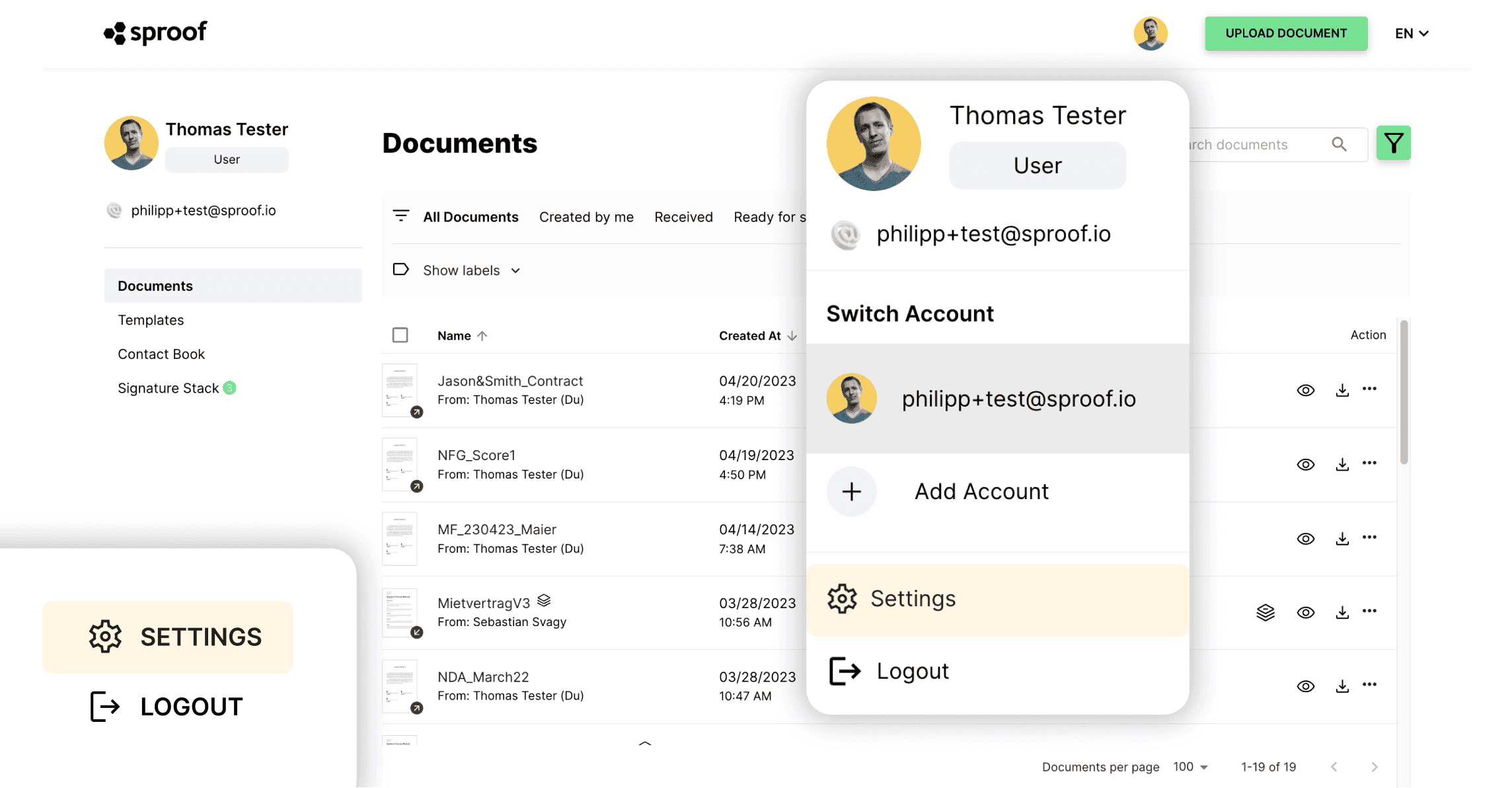
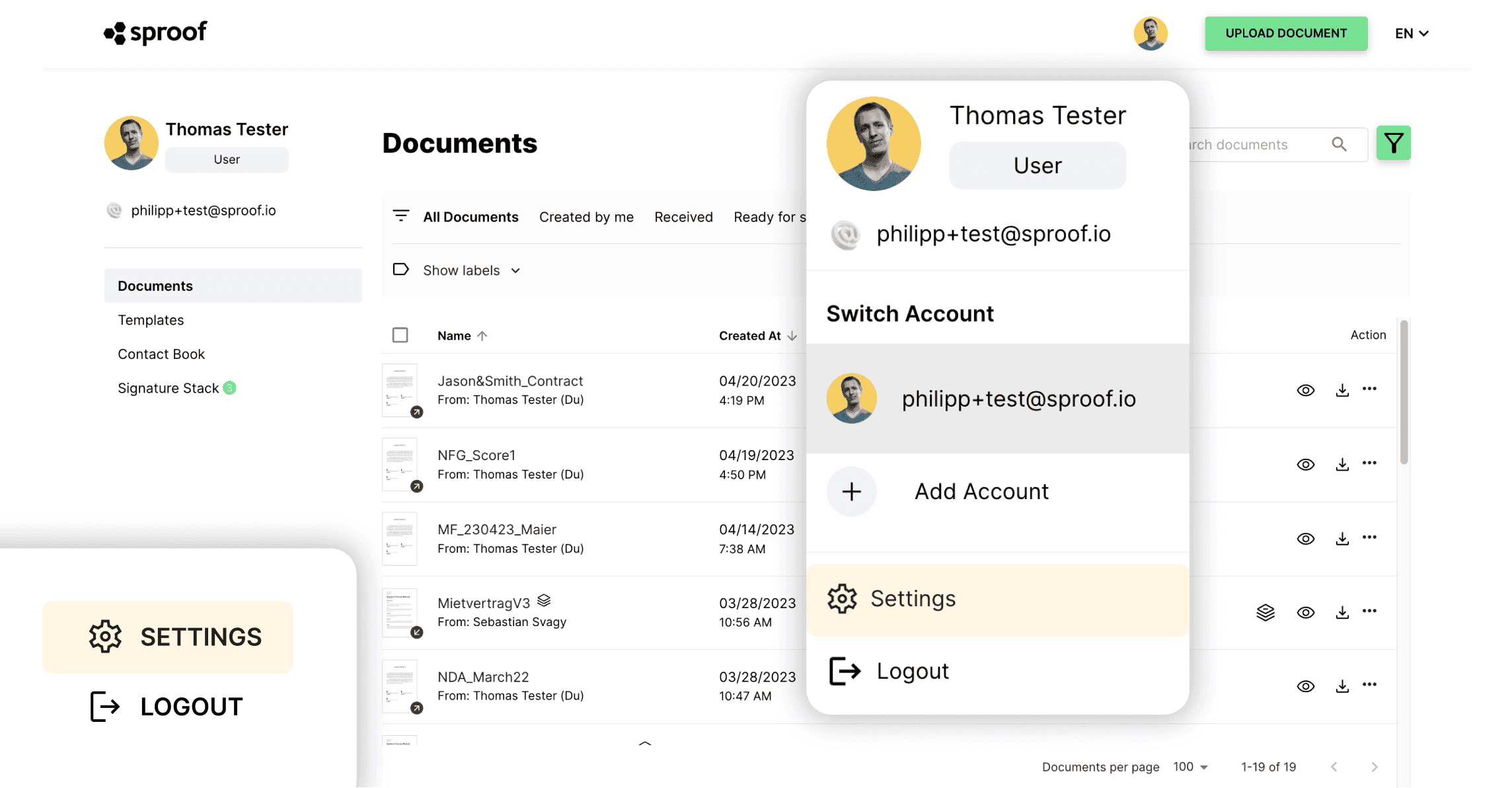
Vous êtes dans l'onglet "Mon profil".
- Cliquez à gauche sous l'onglet "Signatures et documents" sur**"Styles de signature**". Vous voyez ici les deux styles de signature par défaut "Signature sans carte" et "Signature avec carte". Ces styles de signature peuvent être sélectionnés et placés sur le document lors de la signature.
Dans la version gratuite de sproof sign, vous pouvez créer un style de signature supplémentaire. Avec une formule payante, vous pouvez créer un nombre illimité de styles de signature.
Vous êtes dans l'onglet "Mon profil".
- Cliquez à gauche sous l'onglet "Signatures et documents" sur**"Styles de signature**". Vous voyez ici les deux styles de signature par défaut "Signature sans carte" et "Signature avec carte". Ces styles de signature peuvent être sélectionnés et placés sur le document lors de la signature.
Dans la version gratuite de sproof sign, vous pouvez créer un style de signature supplémentaire. Avec une formule payante, vous pouvez créer un nombre illimité de styles de signature.
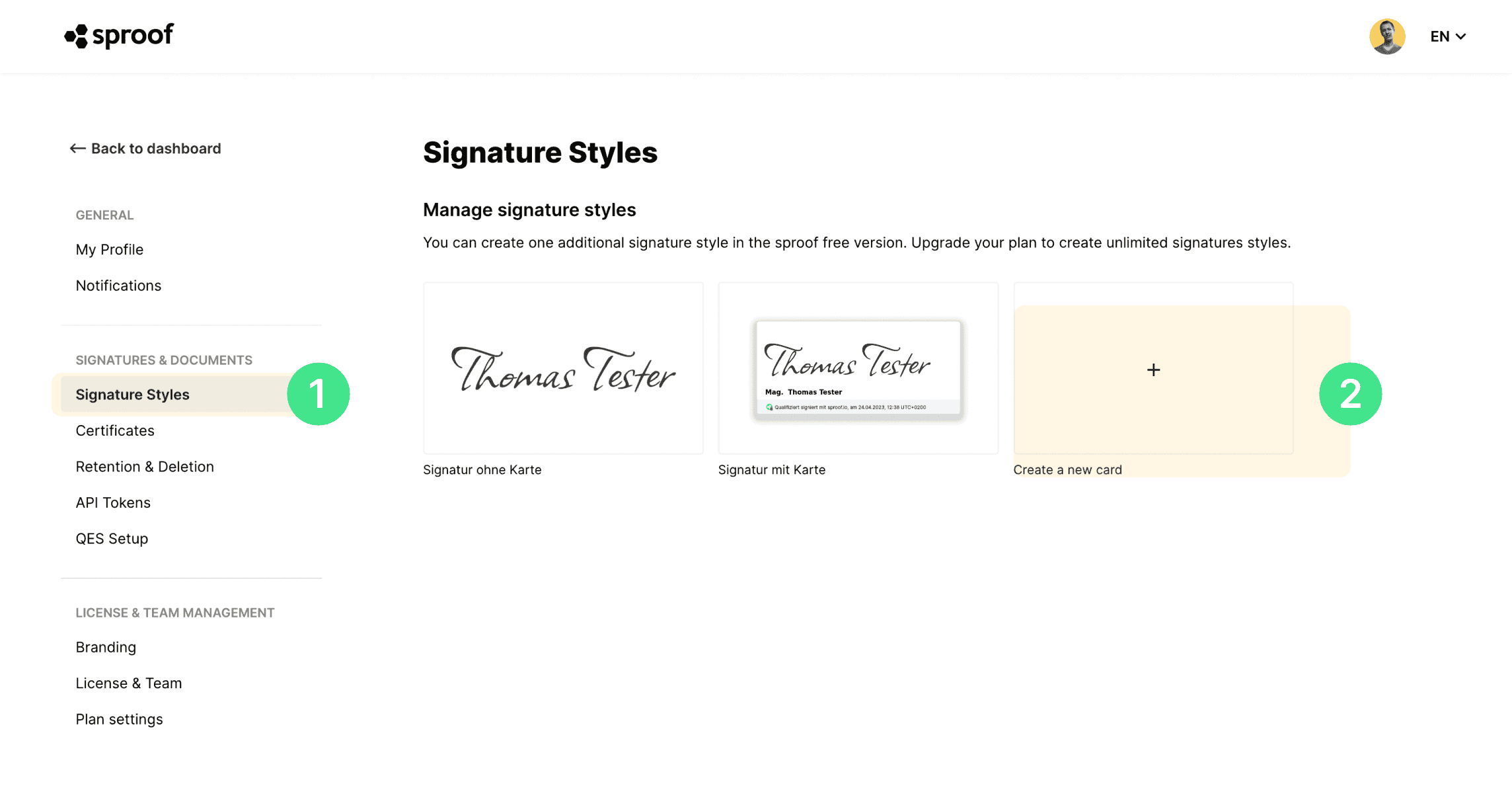
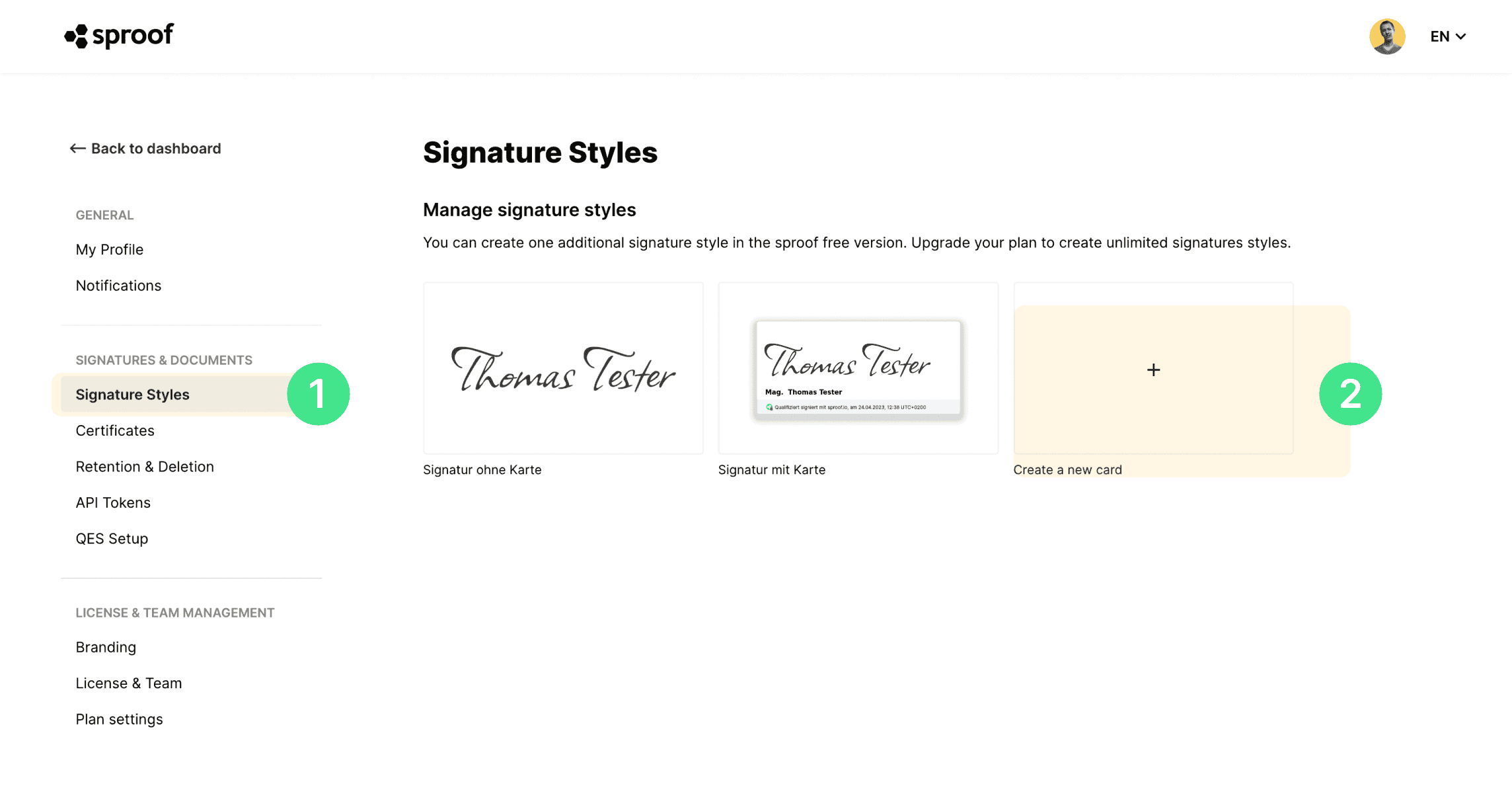
- Pour créer un nouveau style de signature, cliquez sur "Créer un nouveau style".
Dans sproof sign, il existe plusieurs façons de créer des styles de signature personnels et individuels.
- Pour créer un nouveau style de signature, cliquez sur "Créer un nouveau style".
Dans sproof sign, il existe plusieurs façons de créer des styles de signature personnels et individuels.
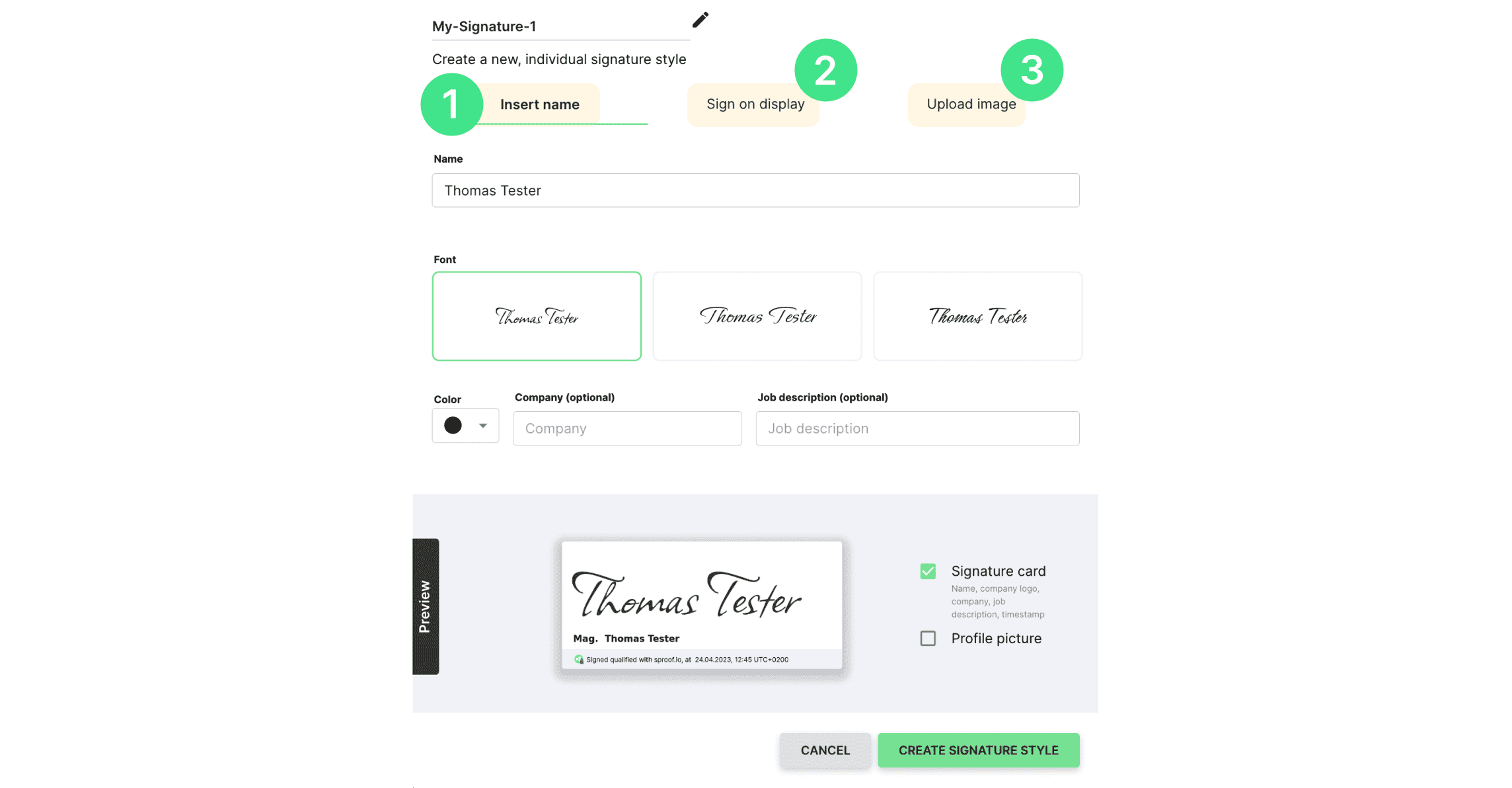
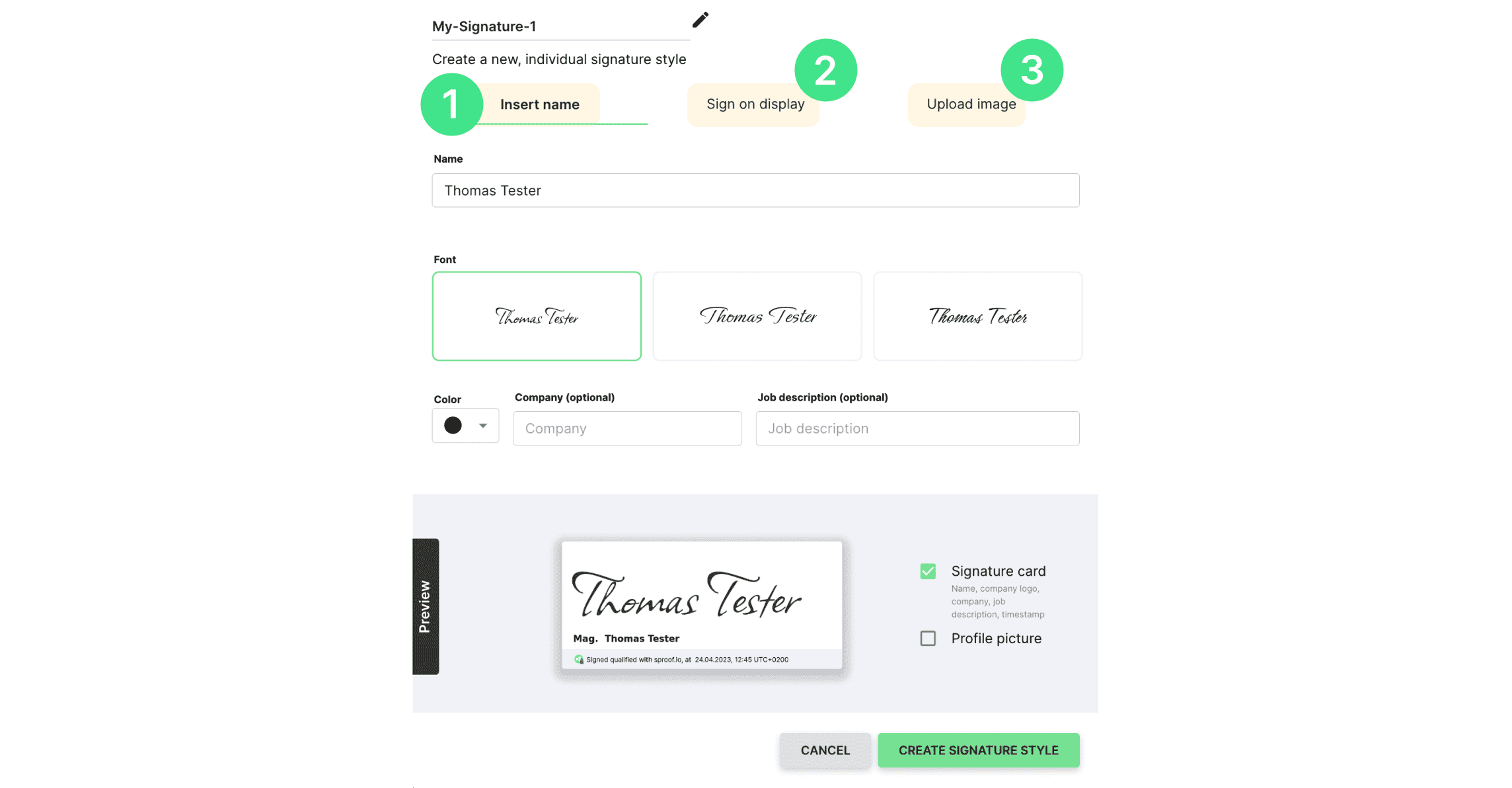
Tout d'abord, vous pouvez donner un nom à votre style de signature personnalisé. Vous disposez ensuite de trois options pour créer une signature :
- **Insérer un nom :**dans cet onglet, vous pouvez saisir votre nom, le nom de votre entreprise et le titre de votre poste, choisir une police de caractères et personnaliser l'apparence.
- Signer sur l'écran
- Télécharger l'image
Tout d'abord, vous pouvez donner un nom à votre style de signature personnalisé. Vous disposez ensuite de trois options pour créer une signature :
- **Insérer un nom :**dans cet onglet, vous pouvez saisir votre nom, le nom de votre entreprise et le titre de votre poste, choisir une police de caractères et personnaliser l'apparence.
- Signer sur l'écran
- Télécharger l'image
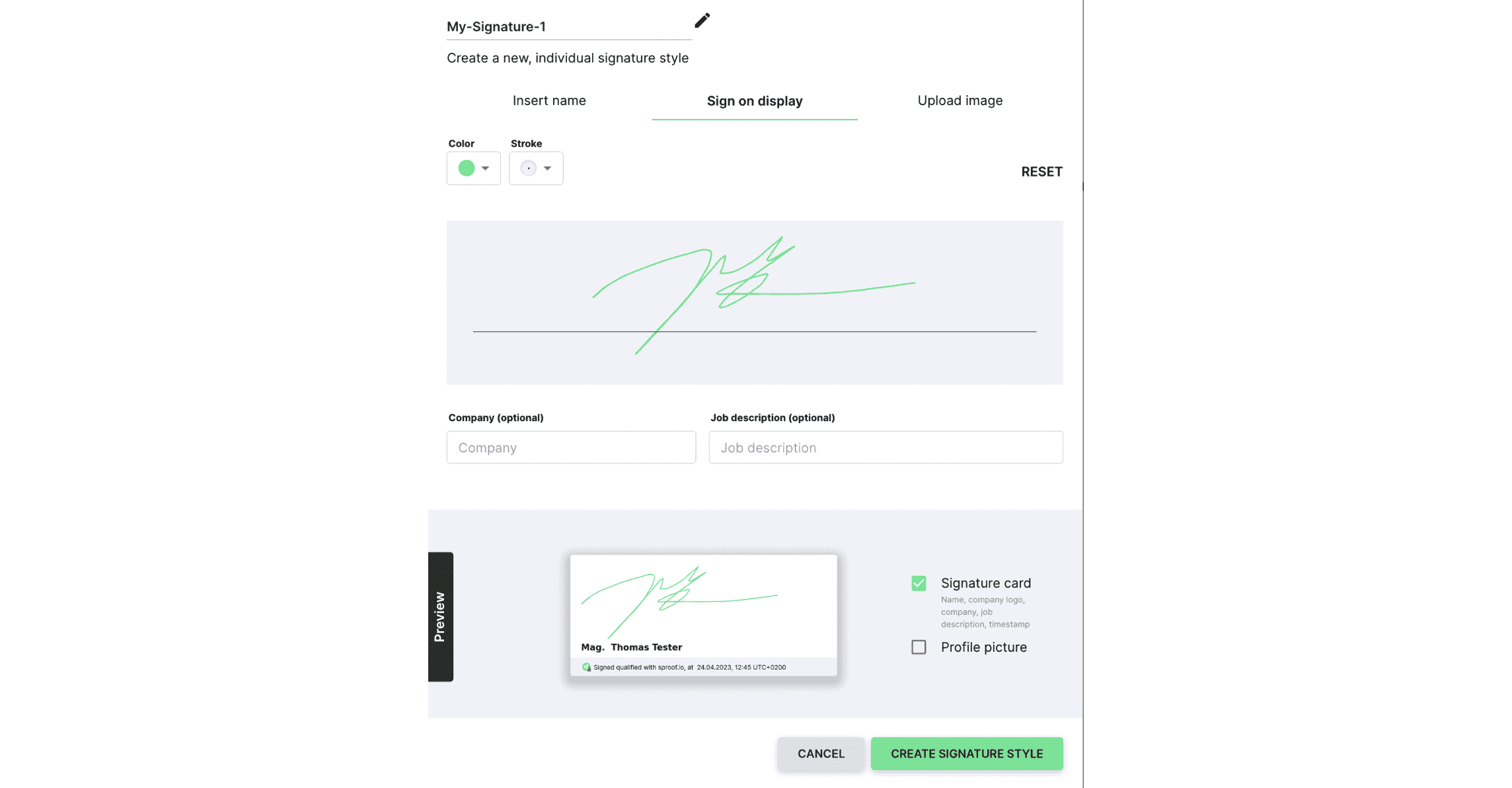
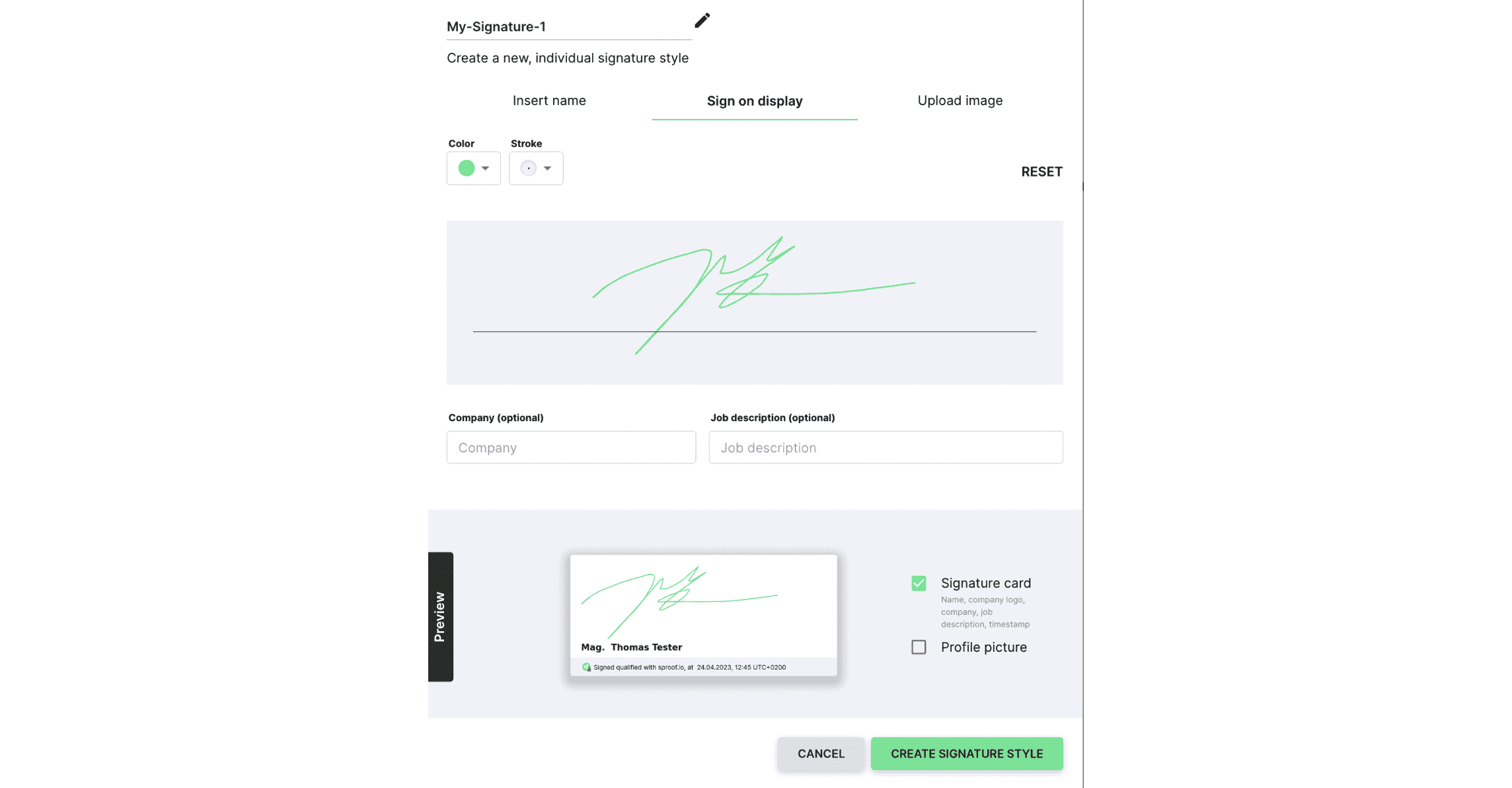
Dans cet onglet "Signer à l'écran", vous pouvez signer avec la souris et définir la couleur de la police et l'épaisseur du trait avant. Si vous cliquez sur "réinitialiser", la signature sera supprimée et vous pourrez à nouveau définir une signature à l'aide de la souris.
Dans cet onglet "Signer à l'écran", vous pouvez signer avec la souris et définir la couleur de la police et l'épaisseur du trait avant. Si vous cliquez sur "réinitialiser", la signature sera supprimée et vous pourrez à nouveau définir une signature à l'aide de la souris.
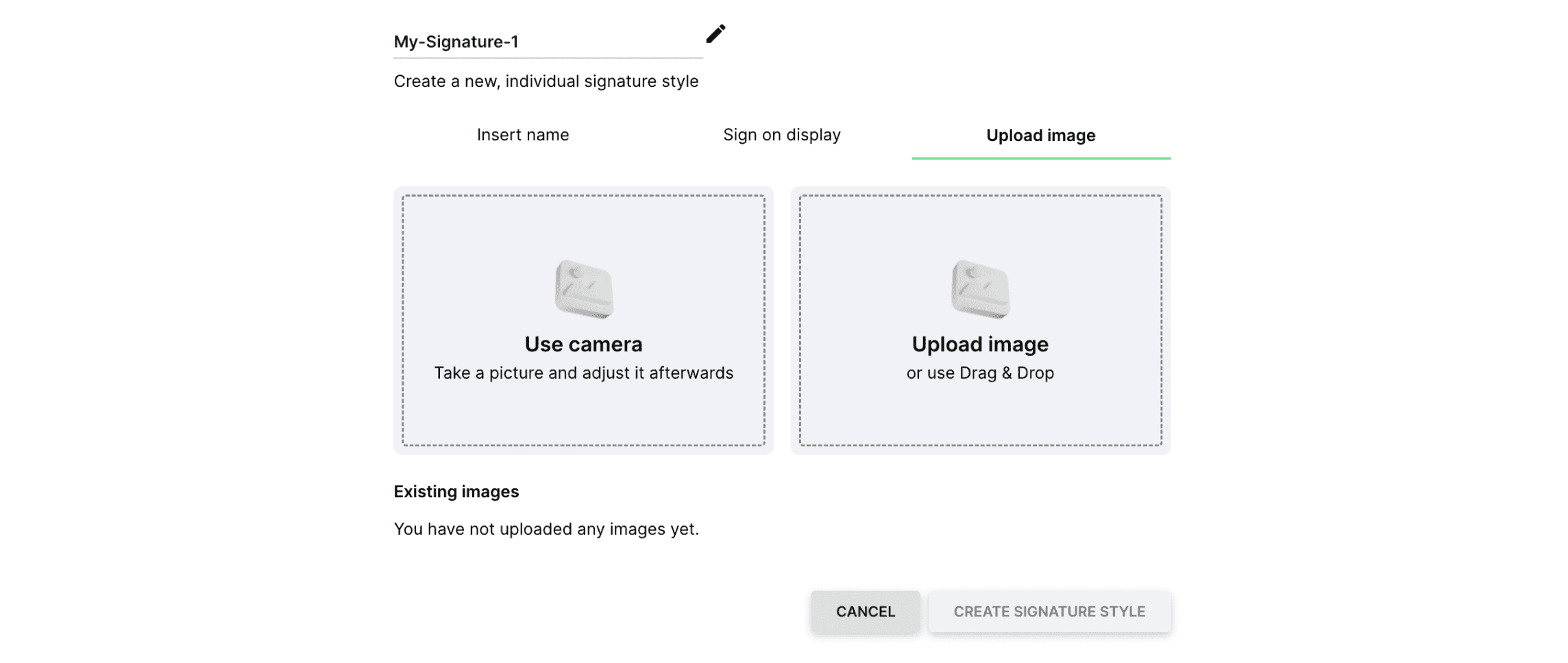
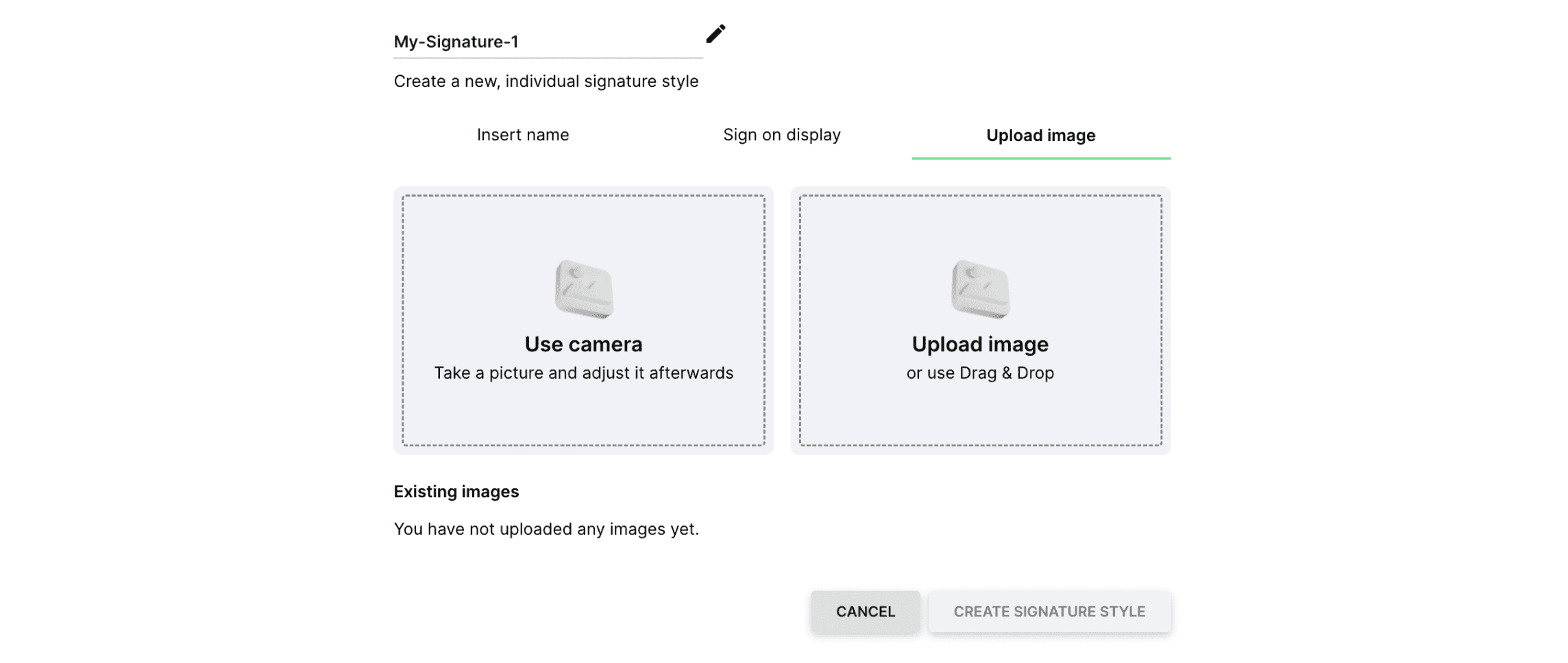
Dans cet onglet "Télécharger une image", vous pouvez télécharger une image ou en prendre une nouvelle avec l'appareil photo de l'écran.
Dans cet onglet "Télécharger une image", vous pouvez télécharger une image ou en prendre une nouvelle avec l'appareil photo de l'écran.
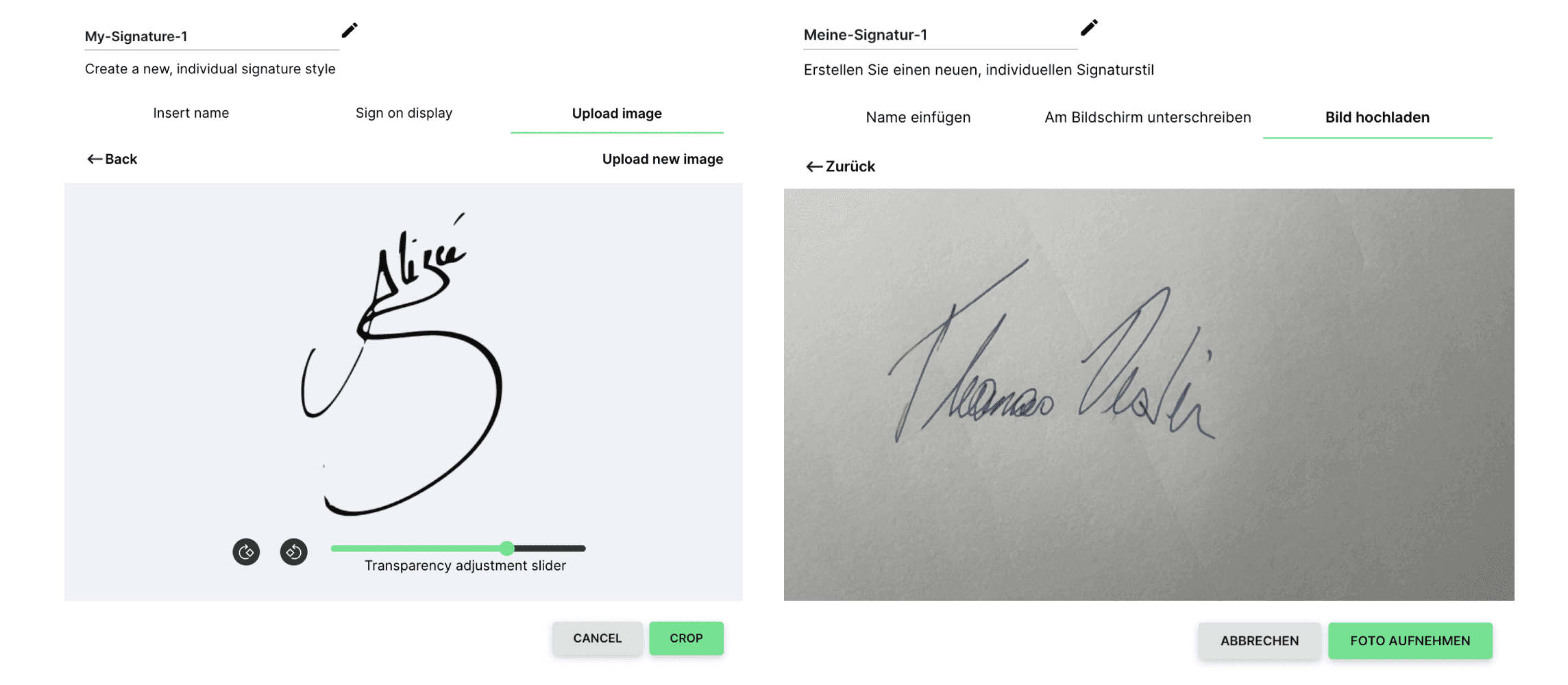
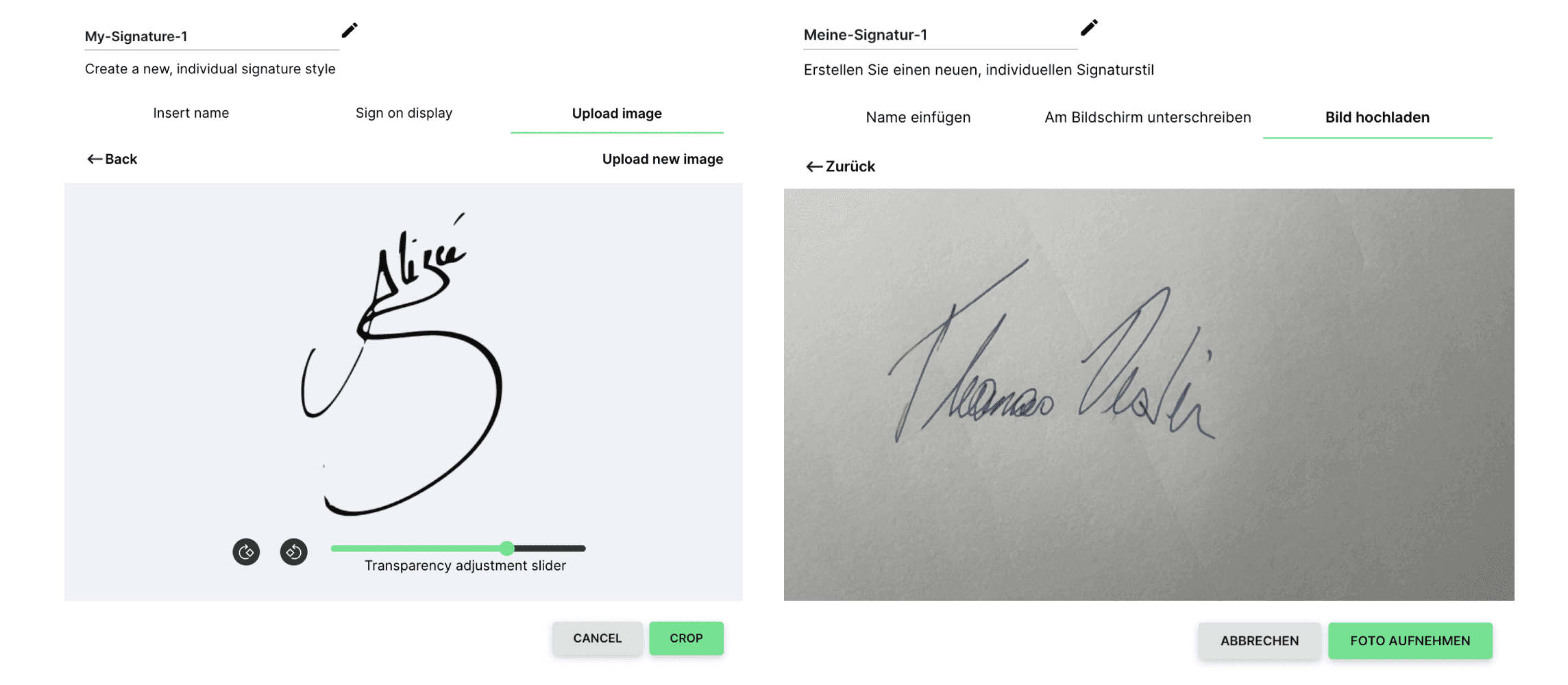
Vous pouvez voir ici deux exemples d'images de signatures, une fois une image d'une signature sur une feuille de papier et une fois une signature créée avec la tablette et sauvegardée en png.
Vous pouvez voir ici deux exemples d'images de signatures, une fois une image d'une signature sur une feuille de papier et une fois une signature créée avec la tablette et sauvegardée en png.
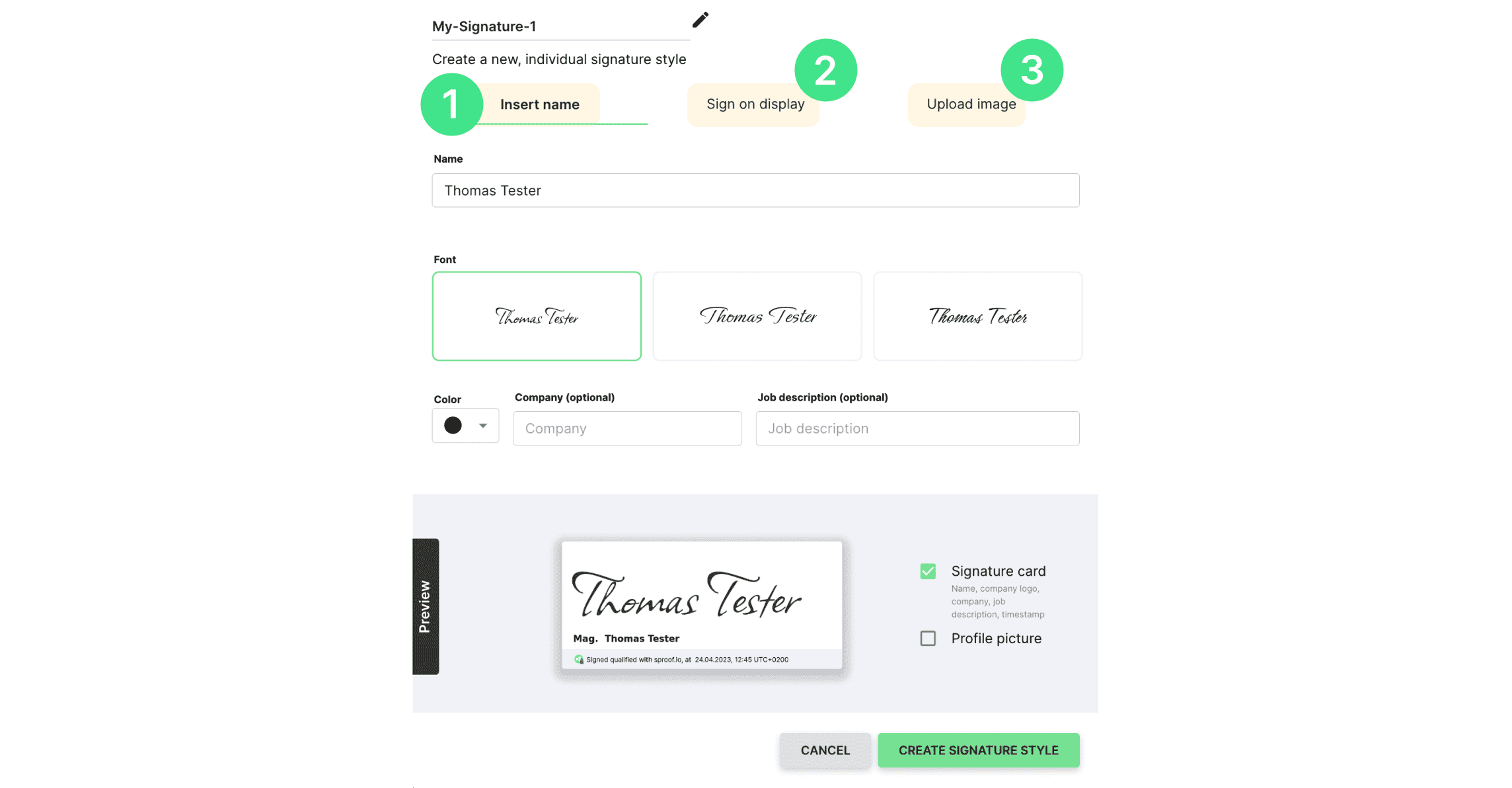
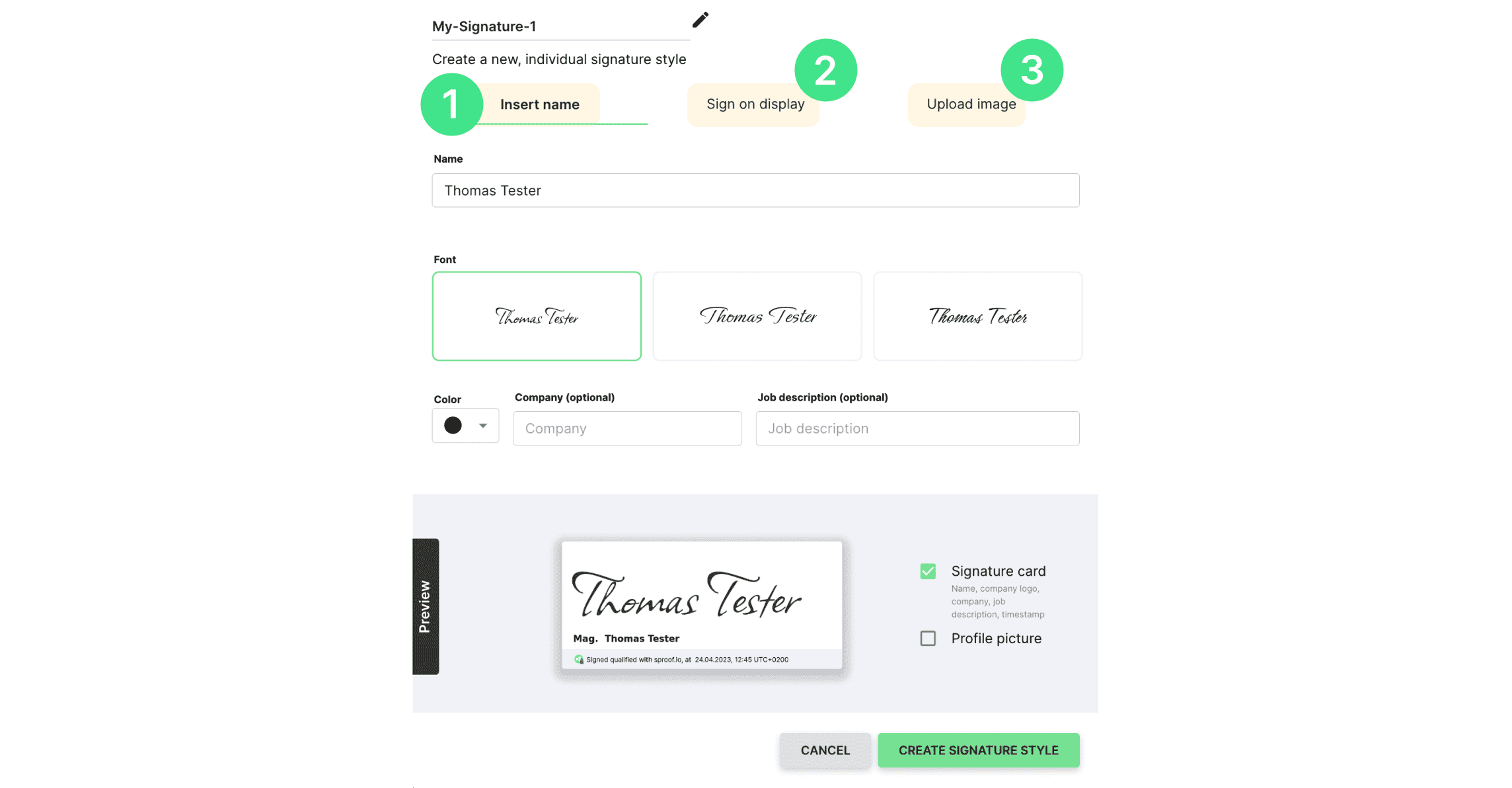
Dans l'aperçu, vous pouvez voir le style de signature dans les trois cas. Vous pouvez créer votre signature avec ou sans carte de signature. Vous pouvez également décider d'inclure ou non votre photo de profil. Lorsque vous êtes satisfait du style de signature, terminez le processus en cliquant sur "Créer un style de signature".
Pour modifier ou supprimer un style de signature, survolez le style et vous pourrez le modifier, le dupliquer ou le supprimer.
Dans l'aperçu, vous pouvez voir le style de signature dans les trois cas. Vous pouvez créer votre signature avec ou sans carte de signature. Vous pouvez également décider d'inclure ou non votre photo de profil. Lorsque vous êtes satisfait du style de signature, terminez le processus en cliquant sur "Créer un style de signature".
Pour modifier ou supprimer un style de signature, survolez le style et vous pourrez le modifier, le dupliquer ou le supprimer.
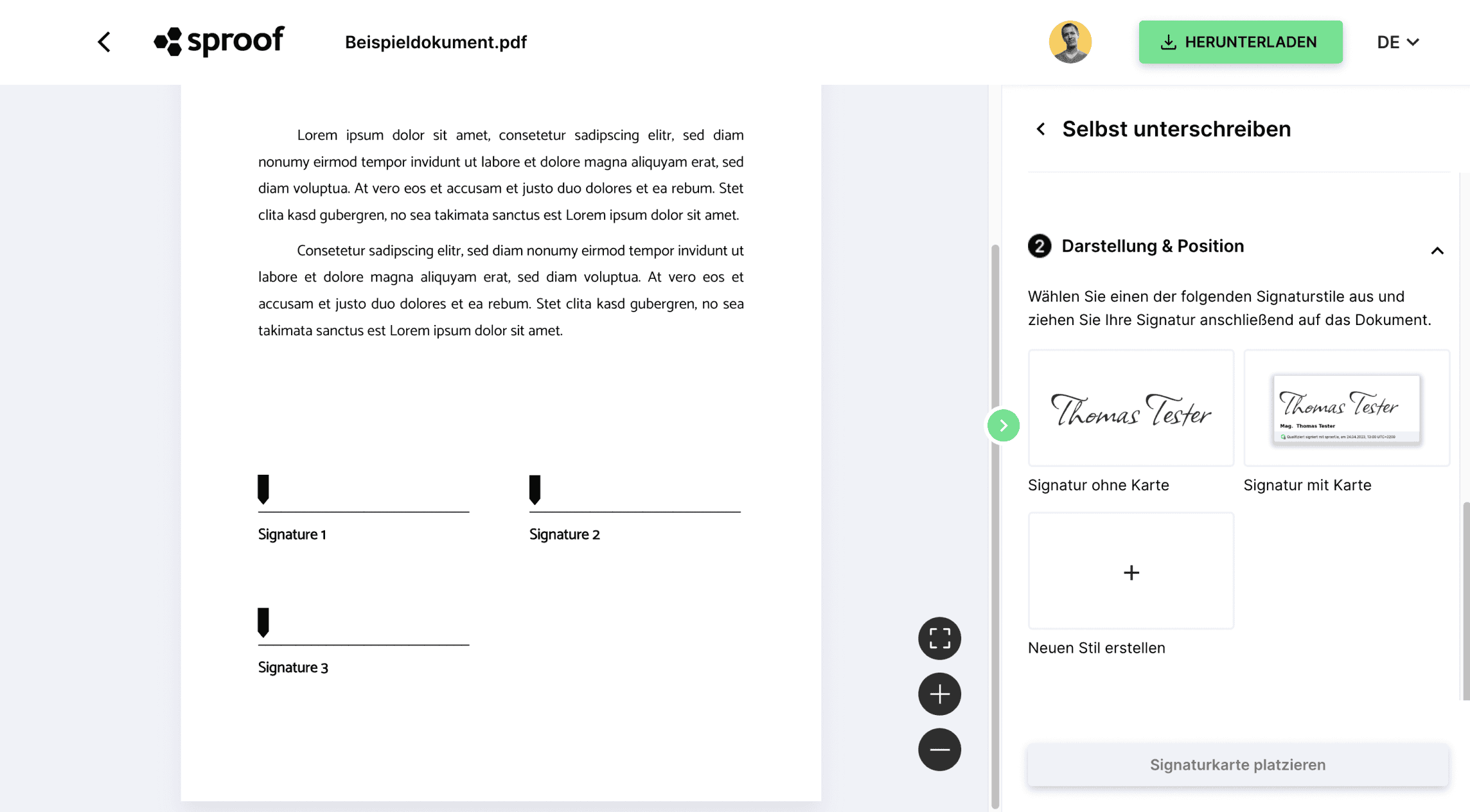
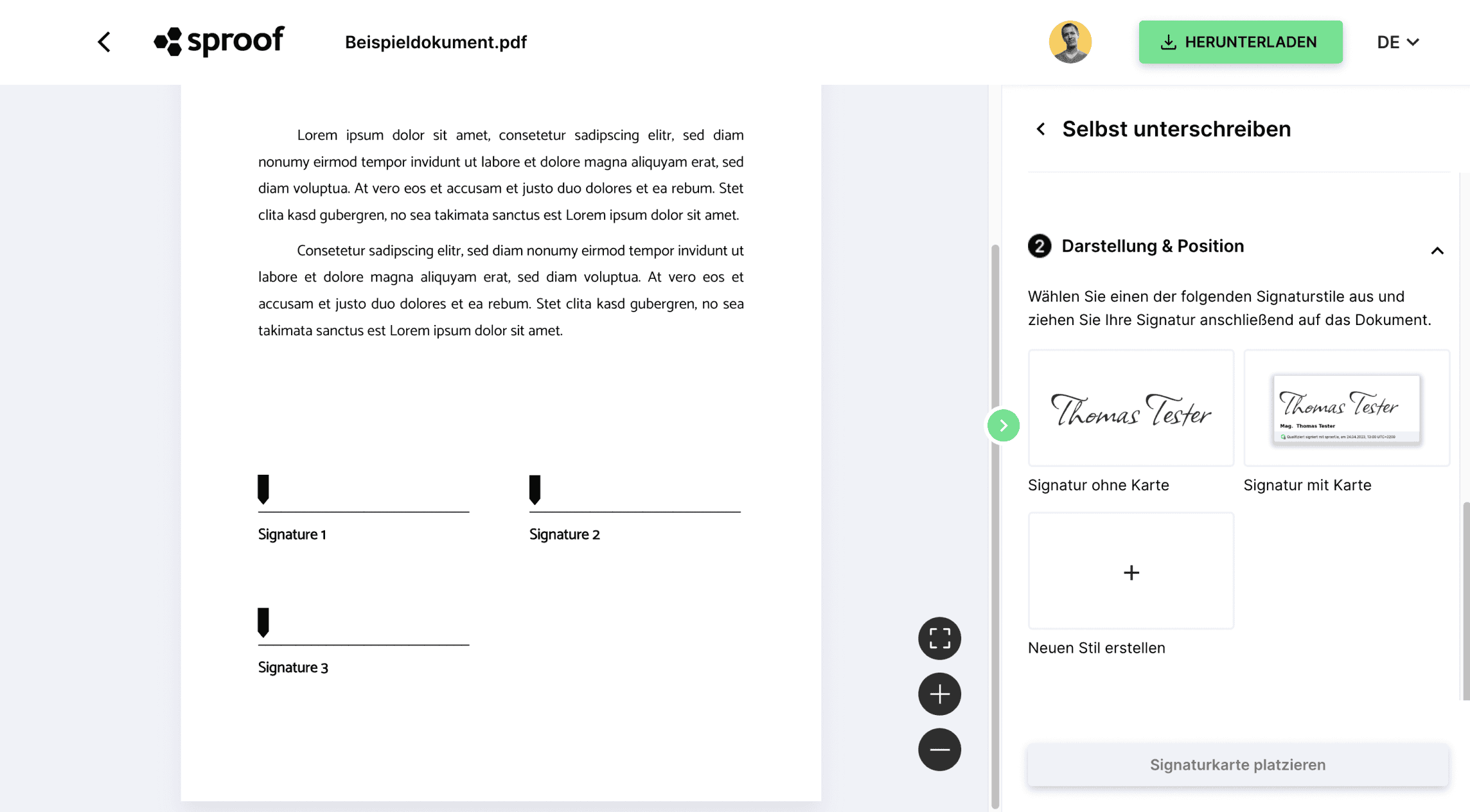
Lorsque vous signerez vous-même un document à l'avenir, vous pourrez sélectionner vos styles de signature individuels sous "Apparence et position" et les faire glisser sur le document.
Vous avez également la possibilité de créer un nouveau style de signature. Cela fonctionne de la même manière que ce qui a été expliqué précédemment dans les paramètres. Le nouveau style de signature est immédiatement ajouté à la liste et peut être placé sur le document par glisser-déposer.
Amusez-vous à créer et à utiliser vos styles de signature personnalisés ! Merci de votre attention !
Lorsque vous signerez vous-même un document à l'avenir, vous pourrez sélectionner vos styles de signature individuels sous "Apparence et position" et les faire glisser sur le document.
Vous avez également la possibilité de créer un nouveau style de signature. Cela fonctionne de la même manière que ce qui a été expliqué précédemment dans les paramètres. Le nouveau style de signature est immédiatement ajouté à la liste et peut être placé sur le document par glisser-déposer.
Amusez-vous à créer et à utiliser vos styles de signature personnalisés ! Merci de votre attention !