Accord
Nous utilisons des cookies sur notre site web pour vous offrir la meilleure expérience possible. En cliquant sur "Accepter tout", vous acceptez l'utilisation de tous les cookies et notre politique de confidentialité.
Créer et utiliser des modèles
Si vous souhaitez que le document soit utilisé plusieurs fois avec les mêmes champs de formulaire et qu'il soit envoyé indépendamment à différentes personnes, vous pouvez facilement enregistrer le document en tant que modèle.
Mise à jour le 31.05.2023
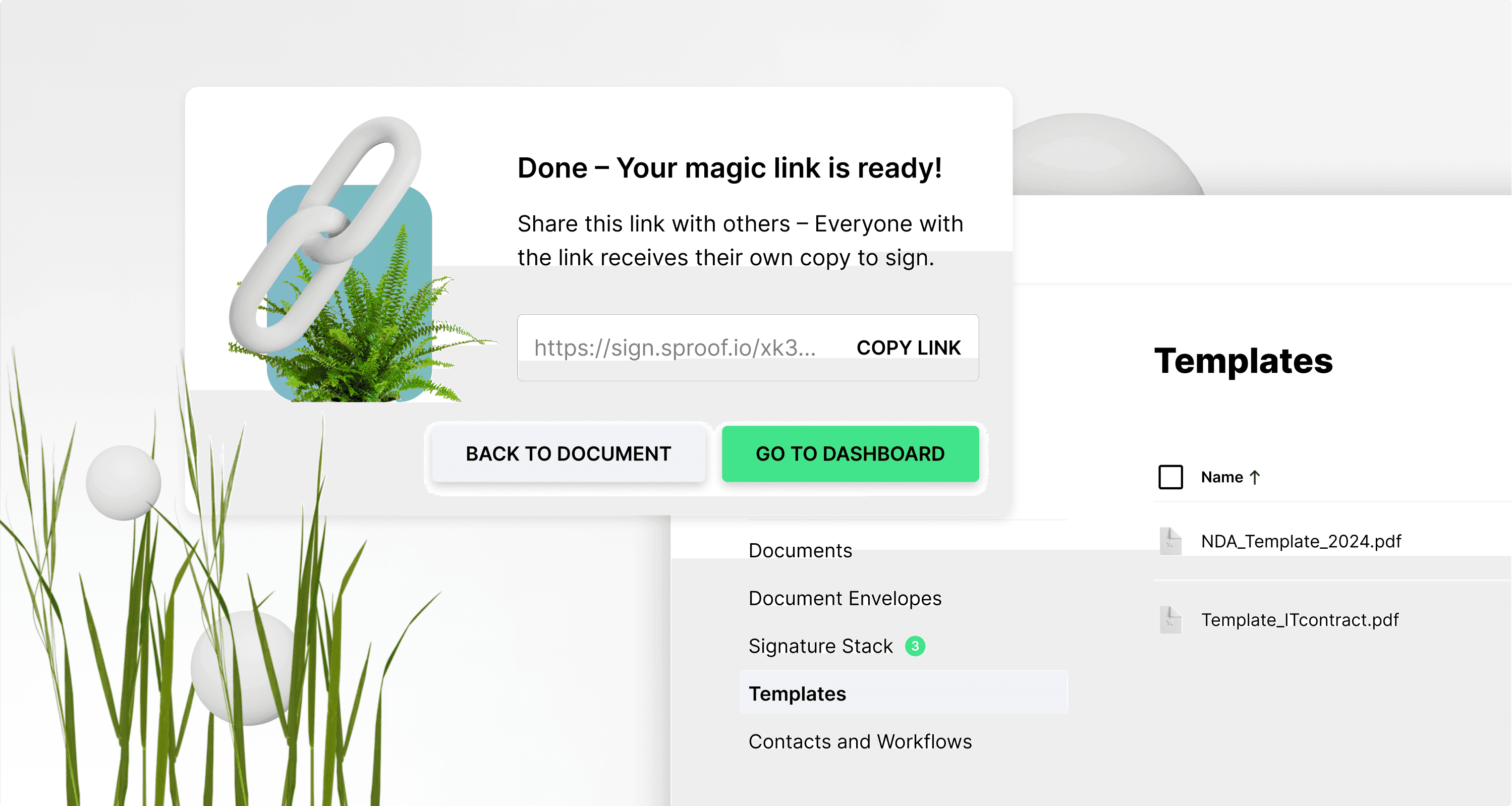
Références et autres liens :
- Tutoriel sur la création de formulaires
- Tutoriel sur l'obtention de signatures (sans workflow)
- Tutoriel sur l'obtention de signatures ( avec flux de travail)

Références et autres liens :
- Tutoriel sur la création de formulaires
- Tutoriel sur l'obtention de signatures (sans workflow)
- Tutoriel sur l'obtention de signatures ( avec flux de travail)

Instructions pas à pas
Dans ce tutoriel, nous allons vous montrer comment créer et utiliser des modèles.
Créer des modèles
Ouvrez un document dans la vue éditeur. Vous pouvez à tout moment enregistrer le document en tant que modèle dans l'onglet "Enregistrer le modèle" situé à droite.
Avant d'enregistrer le document en tant que modèle, vous pouvez placer deux champs de formulaire, par exemple. Pour utiliser les fonctions de formulaire, vous trouverez un module séparé dans la description.
Une fois tous les ajustements effectués, vous pouvez enregistrer le document en tant que "modèle" dans l'onglet de droite.
Instructions pas à pas
Dans ce tutoriel, nous allons vous montrer comment créer et utiliser des modèles.
Créer des modèles
Ouvrez un document dans la vue éditeur. Vous pouvez à tout moment enregistrer le document en tant que modèle dans l'onglet "Enregistrer le modèle" situé à droite.
Avant d'enregistrer le document en tant que modèle, vous pouvez placer deux champs de formulaire, par exemple. Pour utiliser les fonctions de formulaire, vous trouverez un module séparé dans la description.
Une fois tous les ajustements effectués, vous pouvez enregistrer le document en tant que "modèle" dans l'onglet de droite.
Vous pouvez également enregistrer un document en tant que modèle directement dans le tableau de bord. Pour ce faire, cliquez sur les trois points à droite et ensuite sur "enregistrer comme modèle".
Dans les deux cas, un nouveau modèle de document sera créé dans le tableau de bord à gauche sous Modèles.
Vous pouvez également enregistrer un document en tant que modèle directement dans le tableau de bord. Pour ce faire, cliquez sur les trois points à droite et ensuite sur "enregistrer comme modèle".
Dans les deux cas, un nouveau modèle de document sera créé dans le tableau de bord à gauche sous Modèles.
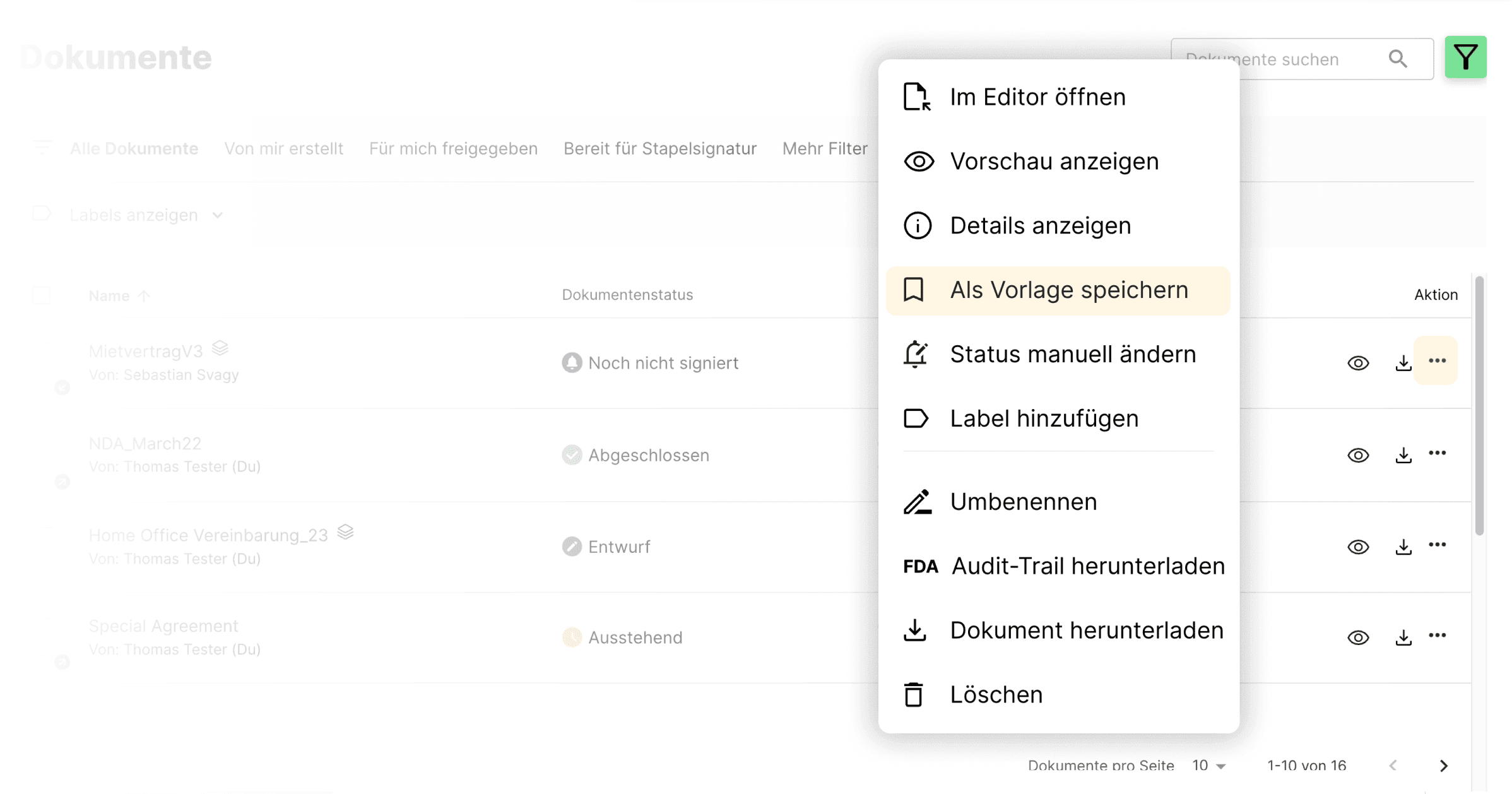
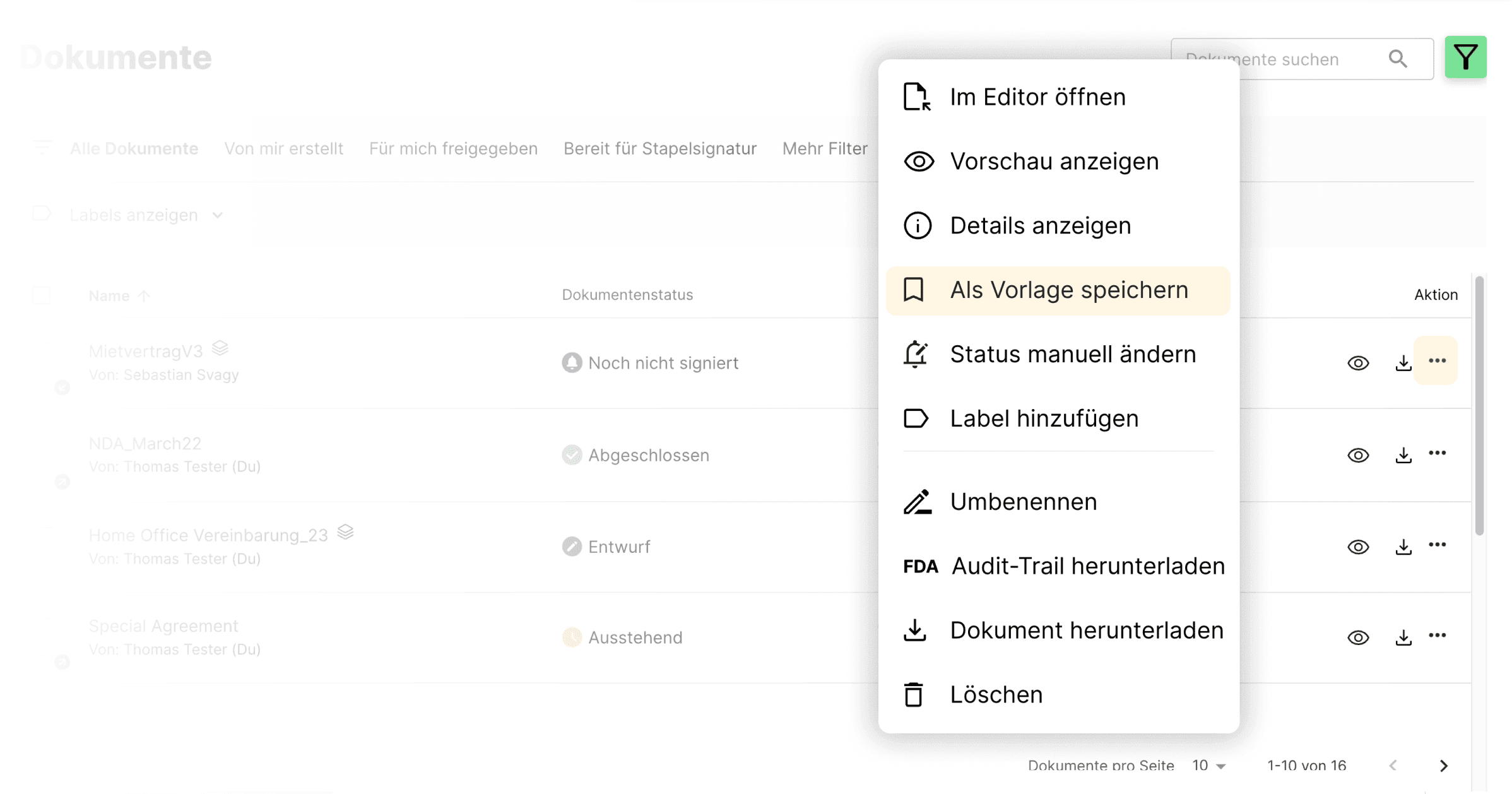
Créer un nouveau document à partir d'un modèle
Pour utiliser un modèle, passez à la vue "Modèles" sur la gauche. Vous y trouverez tous les modèles que vous avez déjà enregistrés. Il vous suffit de cliquer sur un modèle enregistré pour l'ouvrir dans la vue de l'éditeur.
Lorsque vous ouvrez un modèle, vous pouvez créer un nouveau document à partir du modèle en haut ou dans la barre à droite. Cela signifie que vous créez une copie du modèle qui est enregistrée en tant que nouveau document dans l'onglet Documents en tant que brouillon sans modifier le modèle original. Vous pouvez modifier et signer ce document comme d'habitude ou l'enregistrer à nouveau en tant que modèle.
En cliquant sur les trois points d'action à droite, vous pouvez supprimer un modèle et également créer et ouvrir un nouveau document directement à partir du modèle.
Créer un nouveau document à partir d'un modèle
Pour utiliser un modèle, passez à la vue "Modèles" sur la gauche. Vous y trouverez tous les modèles que vous avez déjà enregistrés. Il vous suffit de cliquer sur un modèle enregistré pour l'ouvrir dans la vue de l'éditeur.
Lorsque vous ouvrez un modèle, vous pouvez créer un nouveau document à partir du modèle en haut ou dans la barre à droite. Cela signifie que vous créez une copie du modèle qui est enregistrée en tant que nouveau document dans l'onglet Documents en tant que brouillon sans modifier le modèle original. Vous pouvez modifier et signer ce document comme d'habitude ou l'enregistrer à nouveau en tant que modèle.
En cliquant sur les trois points d'action à droite, vous pouvez supprimer un modèle et également créer et ouvrir un nouveau document directement à partir du modèle.
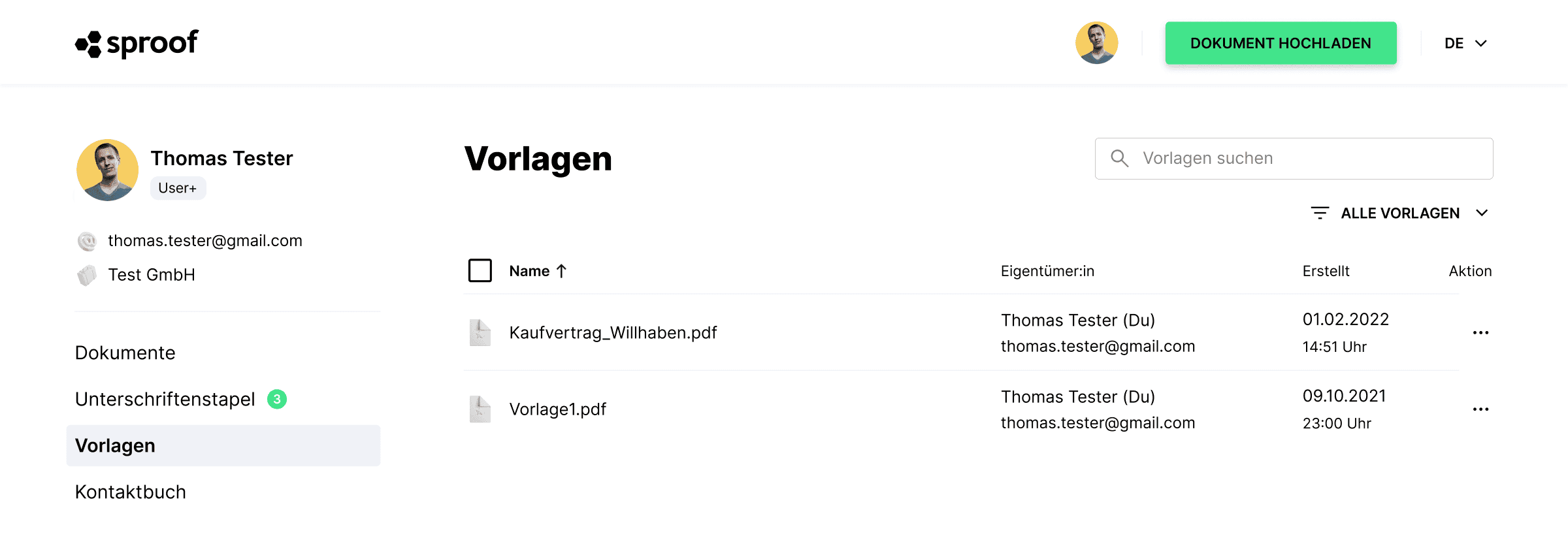
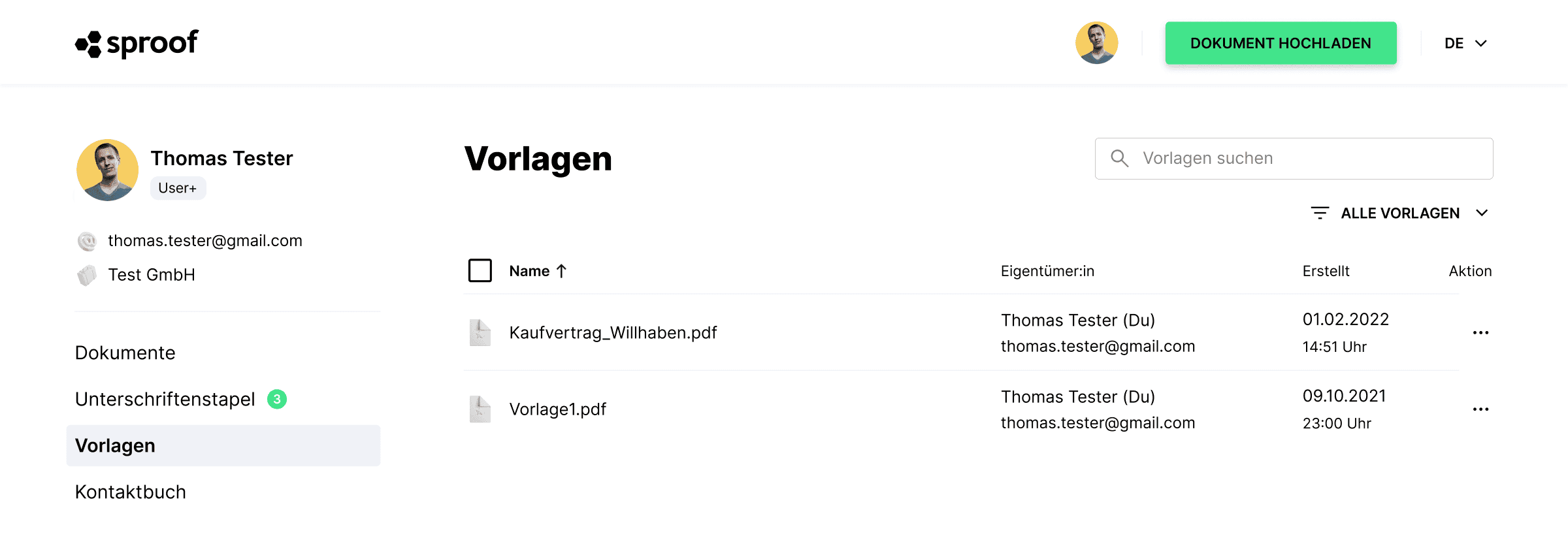
Partage de liens : Envoyez des copies de modèles pour signature.
Ouvrez un modèle enregistré. Cliquez sur "Partager le lien" si vous souhaitez envoyer le document à plusieurs personnes en même temps, comme une lettre en série. Chaque destinataire recevra alors sa propre version/copie du document et vous pourrez envoyer rapidement et facilement des documents en série.
Lorsque vous cliquez sur "Partager le lien", vous pouvez spécifier la position de la signature et définir la norme de signature.
À l'étape suivante, vous pouvez copier le lien et l'envoyer aux destinataires et signataires souhaités.
Partage de liens : Envoyez des copies de modèles pour signature.
Ouvrez un modèle enregistré. Cliquez sur "Partager le lien" si vous souhaitez envoyer le document à plusieurs personnes en même temps, comme une lettre en série. Chaque destinataire recevra alors sa propre version/copie du document et vous pourrez envoyer rapidement et facilement des documents en série.
Lorsque vous cliquez sur "Partager le lien", vous pouvez spécifier la position de la signature et définir la norme de signature.
À l'étape suivante, vous pouvez copier le lien et l'envoyer aux destinataires et signataires souhaités.
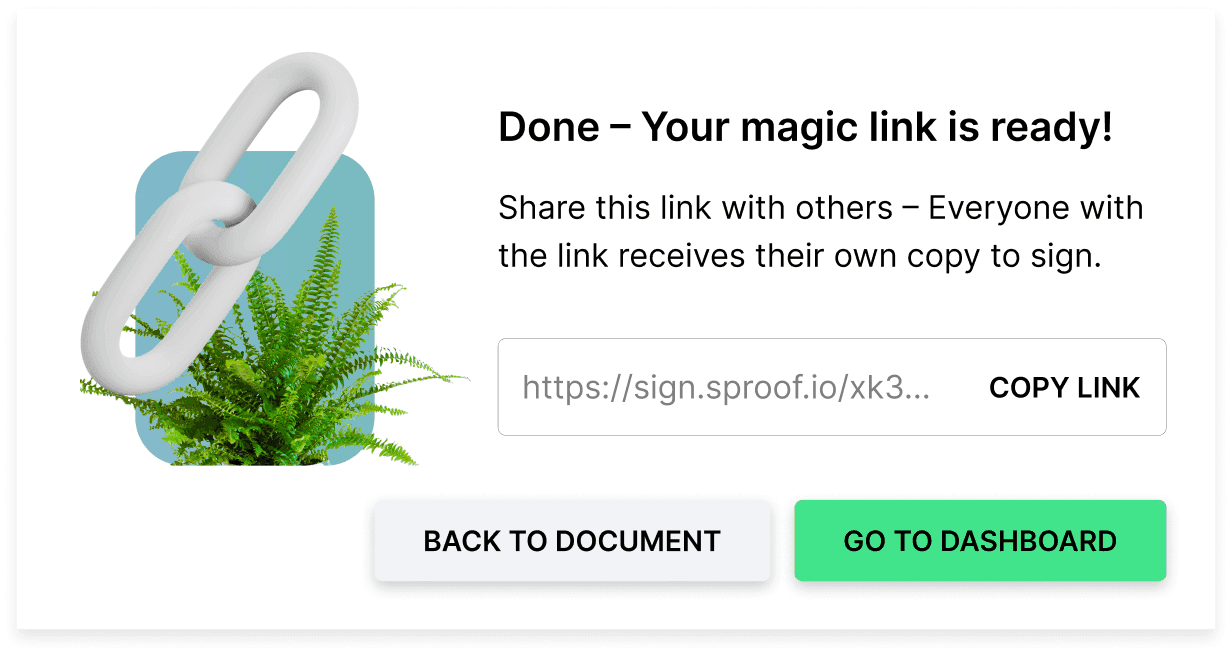
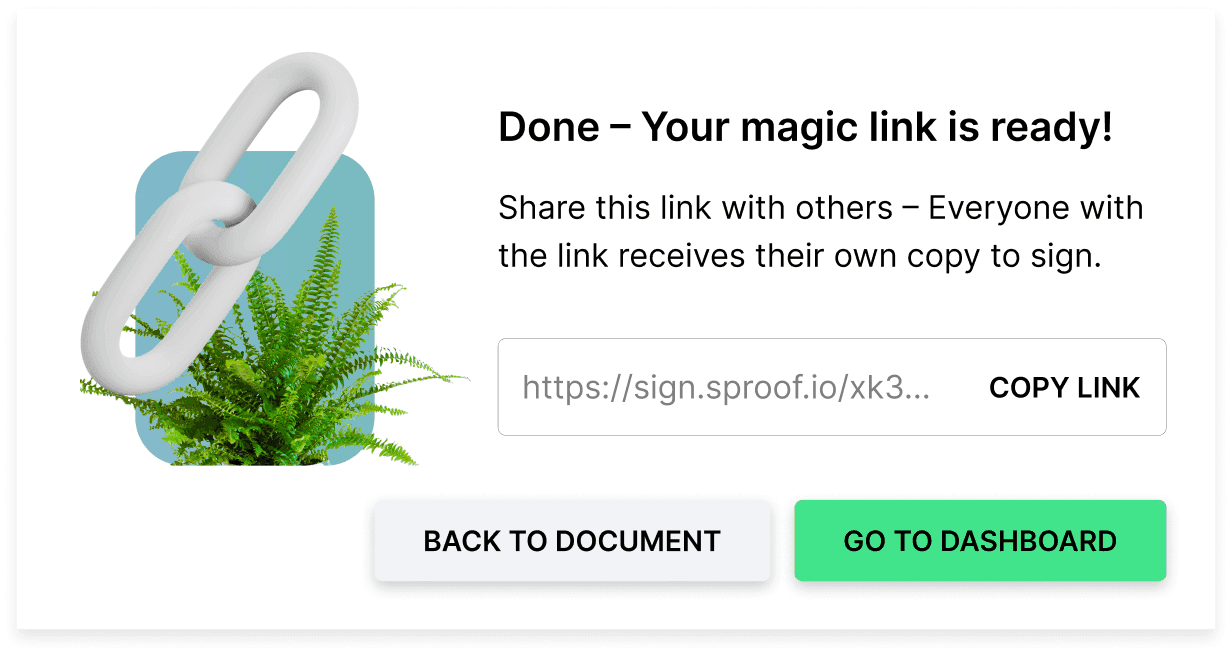
Une fois que quelqu'un a signé le document, un nouveau document avec le statut "Terminé" apparaît dans le tableau de bord. Pour chaque personne que vous invitez à signer via un lien et qui signe également, un nouveau document complété est créé. Vous pouvez alors signer vous-même ce document.
Toutefois, avec cette procédure, la copie du modèle ne peut être signée que par une seule personne ! Si vous souhaitez que plusieurs personnes signent le même document ou que vous le signiez vous-même, vous pouvez le faire en créant un nouveau document basé sur le modèle.
Amusez-vous à signer et à envoyer des documents en série.
Une fois que quelqu'un a signé le document, un nouveau document avec le statut "Terminé" apparaît dans le tableau de bord. Pour chaque personne que vous invitez à signer via un lien et qui signe également, un nouveau document complété est créé. Vous pouvez alors signer vous-même ce document.
Toutefois, avec cette procédure, la copie du modèle ne peut être signée que par une seule personne ! Si vous souhaitez que plusieurs personnes signent le même document ou que vous le signiez vous-même, vous pouvez le faire en créant un nouveau document basé sur le modèle.
Amusez-vous à signer et à envoyer des documents en série.