Accord
Nous utilisons des cookies sur notre site web pour vous offrir la meilleure expérience possible. En cliquant sur "Accepter tout", vous acceptez l'utilisation de tous les cookies et notre politique de confidentialité.
Créer et utiliser des formulaires
Vous aimez utiliser des formulaires pour votre travail ? Dans ce tutoriel, nous allons vous montrer comment créer facilement des formulaires dans sproof sign.
Mise à jour le 04.05.2023

Pas à pas
Créer des formulaires
Une fois que vous vous êtes connecté et que vous avez accédé à la vue du tableau de bord, vous pouvez télécharger un document ou ouvrir un document existant.
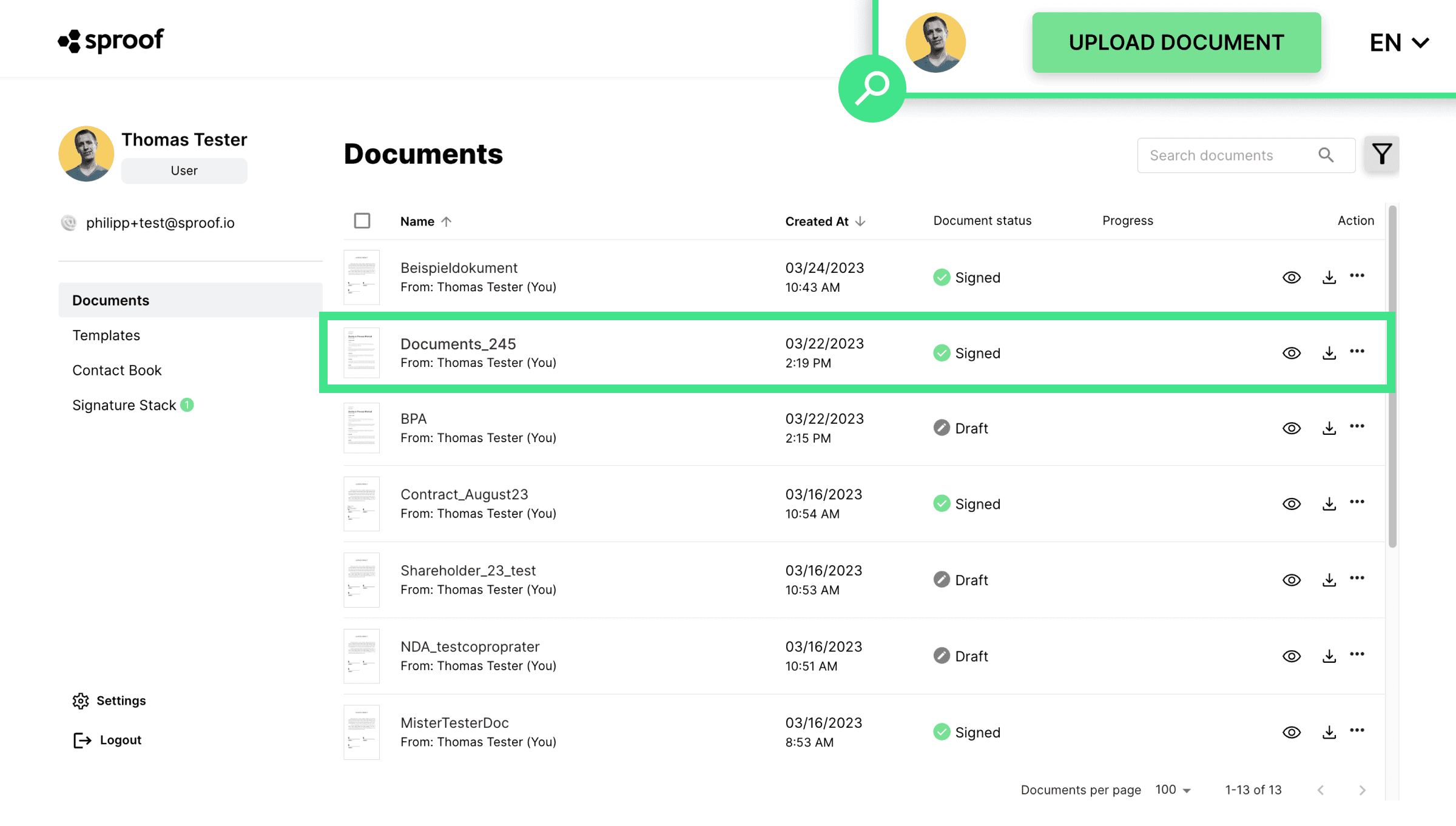
- Cliquez sur "Editer le formulaire" dans la barre de droite pour insérer des champs de formulaire.

- Vous pouvez voir ici les champs prédéfinis, comme le nom et l'adresse électronique, qui sont très souvent utilisés.
- Plus bas, vous avez la possibilité de définir d'autres champs.
Vous pouvez choisir entre différents types de champs de formulaire :
- Date
- Champ de texte
- Champ de sélection
- Case à cocher
- Désignation
Lorsque vous cliquez sur un champ, celui-ci est ajouté à la partie gauche du document. Vous pouvez maintenant glisser-déposer le champ et effectuer un zoom avant et arrière en maintenant le bouton de la souris enfoncé sur cette icône. En cliquant sur le X, vous supprimez à nouveau le champ.
- En cliquant sur les trois points, vous pouvez modifier les paramètres. Cette procédure est très similaire pour la plupart des champs.
- Lorsque vous avez placé tous les champs du formulaire et l'étiquette, vous pouvez cliquer sur "Enregistrer le formulaire" ici (en haut) ou ici (à droite).
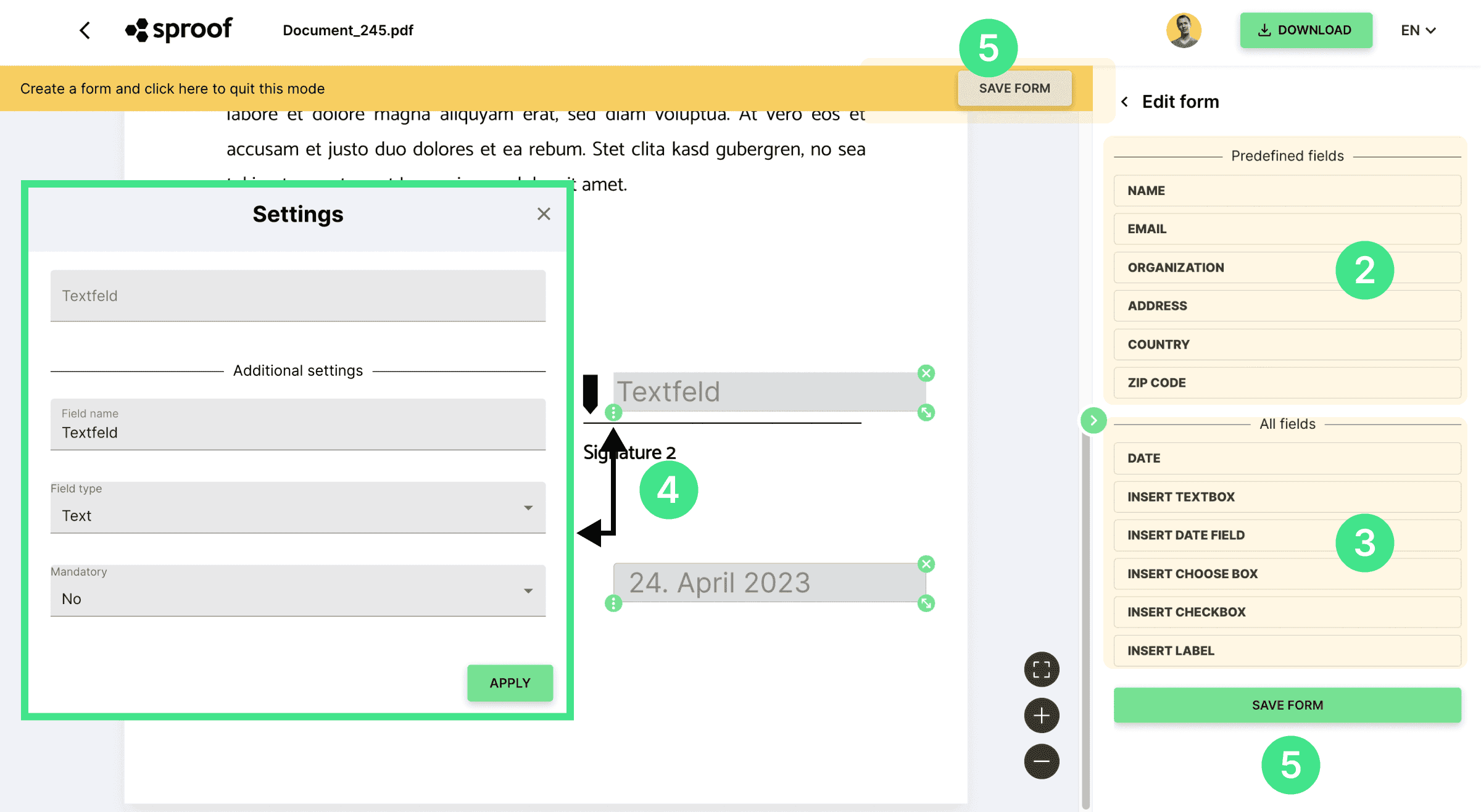
Champs de texte
Nom du champ. Vous saisissez ici un nom de champ générique afin que tout le monde sache quelles données saisir dans ce champ. Par exemple, je choisis "adresse".
Type de champ. Vous pouvez indiquer ici si le format de saisie doit correspondre à un texte, à des chiffres ou à une date, ou si vous avez le choix entre d'autres formats prédéfinis, tels que l'adresse électronique ou le numéro de téléphone. Je choisis "Adresse".
Champ obligatoire. Vous pouvez définir ici si le champ doit être rempli ou s'il est facultatif. Je m'en tiendrai à "Non".
Champ de saisie. Le champ de saisie situé tout en haut peut être pré-rempli avec les données souhaitées (dans mon cas, "mon adresse") si vous souhaitez remplir le formulaire vous-même. Sinon, laissez le champ vide. Vous pourrez le remplir vous-même plus tard ou le faire remplir par le destinataire. J'inscris mon adresse directement dans le champ.
Cliquez sur "appliquer" pour enregistrer les modifications apportées et personnaliser le champ du formulaire.
Date. Lorsque vous insérez un champ de date, la date du jour est insérée par défaut. Dans les paramètres du champ, vous pouvez modifier la date, le nom du champ et d'autres éléments, comme expliqué précédemment.
Champ de sélection. Ajoutez un champ de sélection pour pouvoir choisir entre plusieurs options. Saisissez un nom de champ et ajoutez des options à choisir. Les options peuvent également être supprimées de la liste en cliquant sur la corbeille. Tout en haut, vous verrez un aperçu des options et vous pourrez faire une présélection si vous le souhaitez.
Case à cocher. Vous pouvez également ajouter des cases à cocher. Entrez un nom de champ. En haut de l'aperçu, vous pouvez déjà accepter ou non la case à cocher.
Désignation. Une étiquette peut être utilisée pour définir une "légende" devant le champ de saisie. Par exemple, "adresse" devant le champ de saisie de l'adresse.
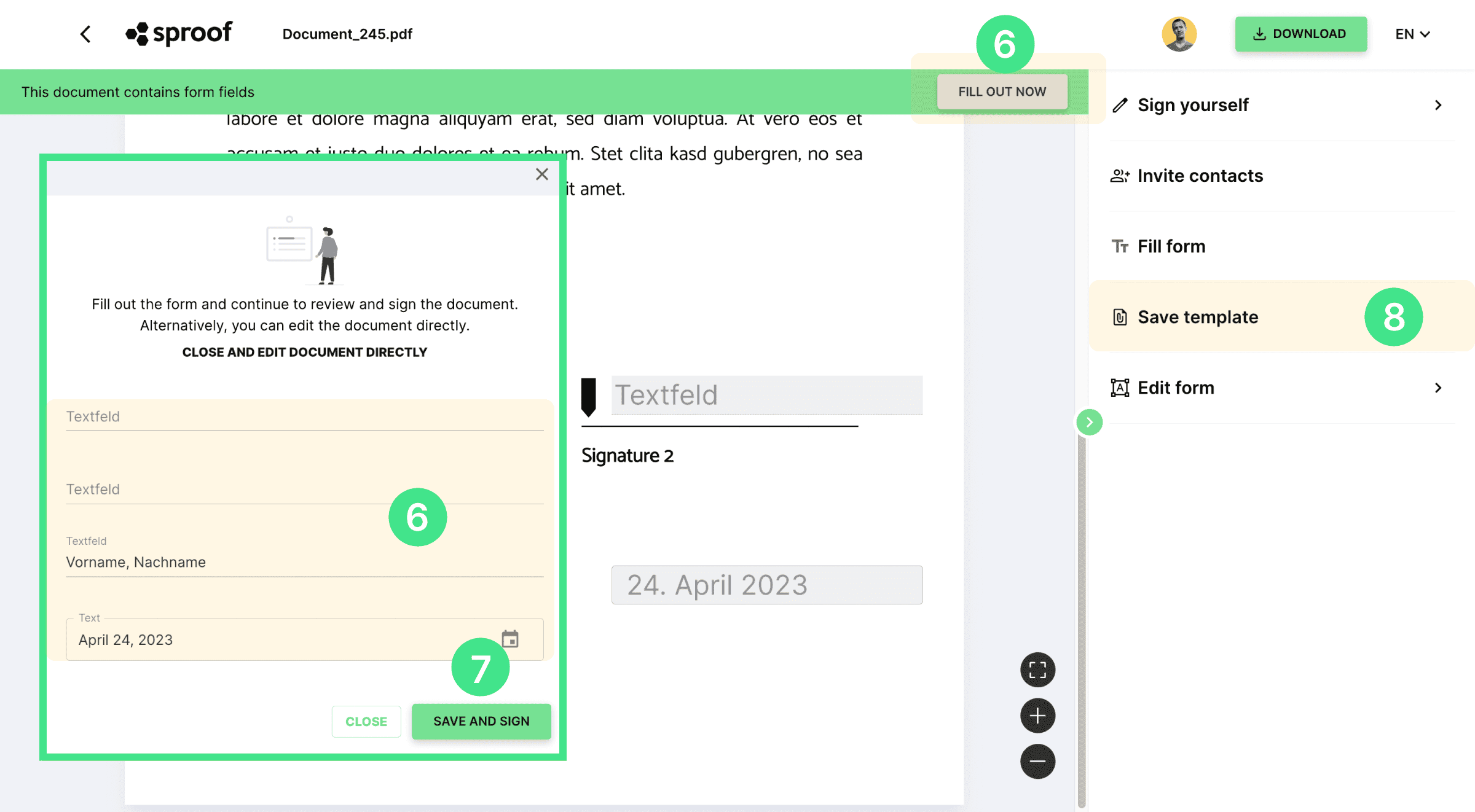
Lorsque vous avez sauvegardé le formulaire, vous avez la possibilité de
- d'enregistrer le formulaire en tant que modèle pour l'utiliser plusieurs fois
- remplir le formulaire vous-même ou
- inviter un contact à signer et à remplir le formulaire
- Remplir le formulaire (expéditeur ou destinataire). Pour remplir le formulaire, que vous soyez l'expéditeur ou le destinataire du document, vous pouvez soit cliquer sur "Remplir maintenant" et une grande fenêtre de saisie s'ouvrira avec tous les champs du formulaire, soit cliquer directement sur chaque champ du formulaire dans le document pour saisir vos données. Si vous fermez accidentellement la grande fenêtre de saisie, vous pouvez la rouvrir en cliquant sur "Remplir le formulaire" à droite. Si vous êtes le créateur du document, vous pouvez également rouvrir la fenêtre de saisie en cliquant sur "Remplir maintenant".
Remarque : les champs du formulaire ne peuvent être définis et remplis qu'AVANT la signature.
Signer. Après avoir rempli les champs du formulaire dans la grande fenêtre de saisie, vous pouvez cliquer sur "Enregistrer et signer" à la fin. À droite, la fenêtre familière "Signez vous-même" s'ouvre et vous pouvez signer comme d'habitude. Vous trouverez également une vidéo séparée à ce sujet dans la description.
Si vous avez rempli les champs du formulaire directement dans le document, vous pouvez cliquer sur "Signez vous-même" ici à droite pour signer et sélectionner le type de signature, le style de signature et la position comme d'habitude.
- Vous avez été invité à signer et le document contient des champs de formulaire ? Remplissez alors également les champs à l'aide de la grande fenêtre de saisie et cliquez sur "enregistrer et signer" OU saisissez les données directement dans le document dans les champs et cliquez sur "signer maintenant" ici ou "signer" ici. Dans ce cas également, la fenêtre de signature habituelle s'ouvrira sur le côté droit.
Enregistrer comme modèle. Si vous souhaitez utiliser plusieurs fois le même document avec les mêmes champs de formulaire et l'envoyer indépendamment à différentes personnes, vous pouvez facilement enregistrer le document en tant que modèle.
- Lorsque vous cliquez sur "Enregistrer le modèle" ici, un nouveau modèle de document sera créé dans le tableau de bord sous Modèles. Vous trouverez un tutoriel séparé sur la façon de procéder ici .
Et voici comment travailler avec des formulaires dans sproof sign.