Accord
Nous utilisons des cookies sur notre site web pour vous offrir la meilleure expérience possible. En cliquant sur "Accepter tout", vous acceptez l'utilisation de tous les cookies et notre politique de confidentialité.
Le tableau de bord - la vue du document
Dans ce tutoriel, nous souhaitons vous montrer comment vous pouvez utiliser la gestion intelligente des documents de sproof sign pour contrôler facilement vos processus de signature et suivre les progrès réalisés.
Mise à jour le 26.04.2023
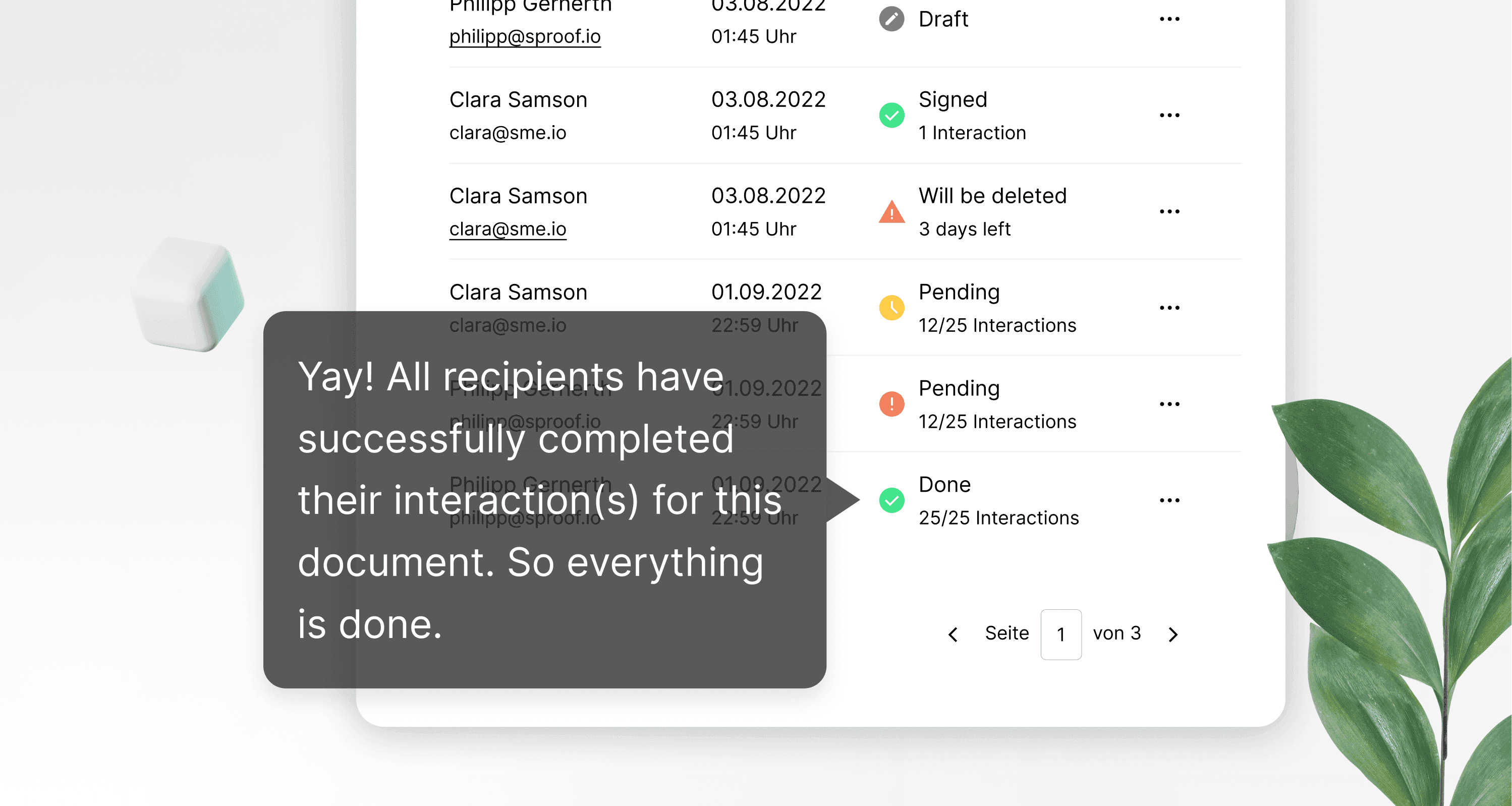
Références de la vidéo et autres liens :
- Tutoriel sur l' autosignature
- Tutoriel sur l'obtention de signatures (sans flux de travail)
- Tutoriel sur l'obtention de signatures ( avec flux de travail)
- Tutoriel sur la signature par lots
- Tutoriel sur la piste d'audit

Références de la vidéo et autres liens :
- Tutoriel sur l' autosignature
- Tutoriel sur l'obtention de signatures (sans flux de travail)
- Tutoriel sur l'obtention de signatures ( avec flux de travail)
- Tutoriel sur la signature par lots
- Tutoriel sur la piste d'audit

Instructions pas à pas
En cliquant sur le logo et ensuite sur "Documents" à gauche, vous pouvez accéder rapidement à la vue de vos documents ou au tableau de bord, à tout moment et de n'importe où.
Le tableau de bord est l'endroit où sont rassemblés tous les documents que vous envoyez ou qui vous sont envoyés.
Instructions pas à pas
En cliquant sur le logo et ensuite sur "Documents" à gauche, vous pouvez accéder rapidement à la vue de vos documents ou au tableau de bord, à tout moment et de n'importe où.
Le tableau de bord est l'endroit où sont rassemblés tous les documents que vous envoyez ou qui vous sont envoyés.


- Vous pouvez saisir un terme de recherche directement dans la barre de recherche et rechercher vos documents.
- En cliquant sur le symbole du filtre, les filtres les plus importants s'affichent et vous pouvez limiter la recherche.
- Cliquez sur "Plus de filtres" pour afficher tous les autres filtres.
- Vous pouvez également filtrer par étiquettes, que vous pouvez attribuer à chaque document individuellement.
- Pour retrouver les documents, vous avez la possibilité de les trier par nom ou par date de création.
- Vous pouvez saisir un terme de recherche directement dans la barre de recherche et rechercher vos documents.
- En cliquant sur le symbole du filtre, les filtres les plus importants s'affichent et vous pouvez limiter la recherche.
- Cliquez sur "Plus de filtres" pour afficher tous les autres filtres.
- Vous pouvez également filtrer par étiquettes, que vous pouvez attribuer à chaque document individuellement.
- Pour retrouver les documents, vous avez la possibilité de les trier par nom ou par date de création.
Mais comment lire la liste des documents ?
Mais comment lire la liste des documents ?


C'est très simple !
À l'extrême gauche, vous verrez une vue miniature du ou des document(s). Le petit point noir avec une flèche blanche dans le coin inférieur du document signifie "Boîte de réception", vous avez reçu un document à signer, ou "Boîte d'envoi", vous avez envoyé un document à signer.
Sous le nom du document, vous pouvez voir qui a téléchargé ou envoyé le document. Le petit symbole à côté du nom du document indique que le document se trouve dans le lot et qu'il est prêt à être signé. Nous avons préparé un tutoriel séparé pour la signature par lot.
À droite de la date de création, vous pouvez voir le statut du document. Si vous passez la souris sur le symbole, vous verrez la signification exacte du statut en question. Par exemple, si vous téléchargez un document et quittez immédiatement le mode d'édition, le document se retrouvera en tant que brouillon dans le tableau de bord.
À droite de l'état, sous la rubrique progression, vous pouvez voir avec qui le document a été partagé et s'ils ont déjà effectué une action requise. Vous pouvez utiliser la souris pour afficher à nouveau l'ensemble des informations relatives à l'état d'avancement.
Cliquez sur l'œil pour ouvrir l'aperçu du document.
Si vous souhaitez télécharger le document, y compris les signatures jointes, cliquez sur la flèche située à côté de l'œil.
Pour ajouter rapidement un document à la pile, cliquez sur ce symbole de pile avec un plus. Cette icône n'est visible que si vous avez été invité à signer et qu'un espace réservé a été défini.
Pour supprimer un document de la pile sans passer à la vue de la pile de signatures, cliquez sur l'icône de pile avec un signe moins.
Vous pouvez utiliser ce bouton pour désactiver toutes les notifications concernant les changements de statut du document.
C'est très simple !
À l'extrême gauche, vous verrez une vue miniature du ou des document(s). Le petit point noir avec une flèche blanche dans le coin inférieur du document signifie "Boîte de réception", vous avez reçu un document à signer, ou "Boîte d'envoi", vous avez envoyé un document à signer.
Sous le nom du document, vous pouvez voir qui a téléchargé ou envoyé le document. Le petit symbole à côté du nom du document indique que le document se trouve dans le lot et qu'il est prêt à être signé. Nous avons préparé un tutoriel séparé pour la signature par lot.
À droite de la date de création, vous pouvez voir le statut du document. Si vous passez la souris sur le symbole, vous verrez la signification exacte du statut en question. Par exemple, si vous téléchargez un document et quittez immédiatement le mode d'édition, le document se retrouvera en tant que brouillon dans le tableau de bord.
À droite de l'état, sous la rubrique progression, vous pouvez voir avec qui le document a été partagé et s'ils ont déjà effectué une action requise. Vous pouvez utiliser la souris pour afficher à nouveau l'ensemble des informations relatives à l'état d'avancement.
Cliquez sur l'œil pour ouvrir l'aperçu du document.
Si vous souhaitez télécharger le document, y compris les signatures jointes, cliquez sur la flèche située à côté de l'œil.
Pour ajouter rapidement un document à la pile, cliquez sur ce symbole de pile avec un plus. Cette icône n'est visible que si vous avez été invité à signer et qu'un espace réservé a été défini.
Pour supprimer un document de la pile sans passer à la vue de la pile de signatures, cliquez sur l'icône de pile avec un signe moins.
Vous pouvez utiliser ce bouton pour désactiver toutes les notifications concernant les changements de statut du document.


Pour toutes les autres actions, cliquez sur les trois points. Outre les actions standard, dont certaines ont déjà été expliquées, vous avez également accès à certaines fonctions avancées à partir d'ici.
- Vous pouvez enregistrer des documents en tant que modèles,
- modifier le statut,
- ajouter des étiquettes ou
- Désactiver les notifications pour ce document
- télécharger une piste d'audit pour ce document.
Nous avons fourni des vidéos séparées pour ces fonctions.
Nous espérons que vous apprécierez le processus simple d'obtention de signatures avec sproof sign.
Pour toutes les autres actions, cliquez sur les trois points. Outre les actions standard, dont certaines ont déjà été expliquées, vous avez également accès à certaines fonctions avancées à partir d'ici.
- Vous pouvez enregistrer des documents en tant que modèles,
- modifier le statut,
- ajouter des étiquettes ou
- Désactiver les notifications pour ce document
- télécharger une piste d'audit pour ce document.
Nous avons fourni des vidéos séparées pour ces fonctions.
Nous espérons que vous apprécierez le processus simple d'obtention de signatures avec sproof sign.