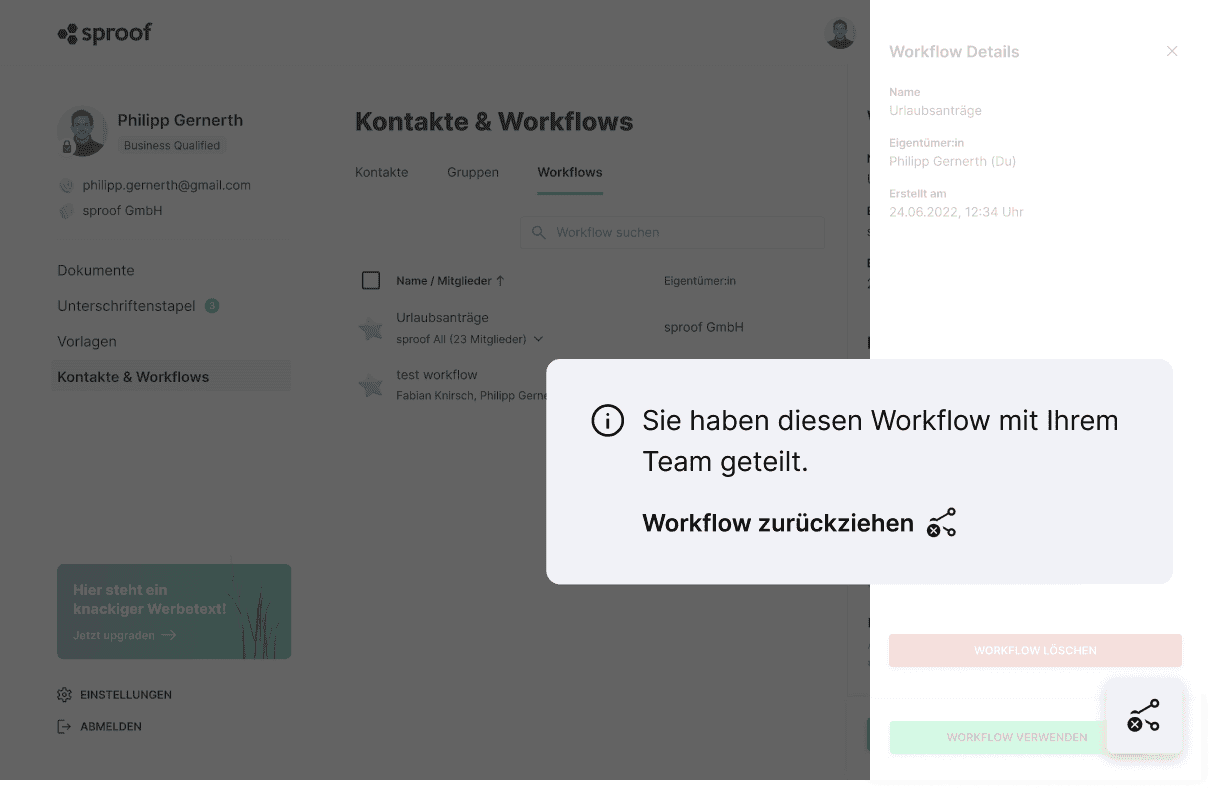Acuerdo
Utilizamos cookies en nuestro sitio web para ofrecerle la mejor experiencia posible. Al hacer clic en "Aceptar todas" acepta el uso de todas las cookies y nuestra política de privacidad.
Utilización y gestión de los flujos de trabajo
En este tutorial, nos gustaría mostrarle cómo puede utilizar los flujos de trabajo para que la obtención de firmas sea aún más eficaz para usted y su equipo.
Actualizado el 15.11.2023
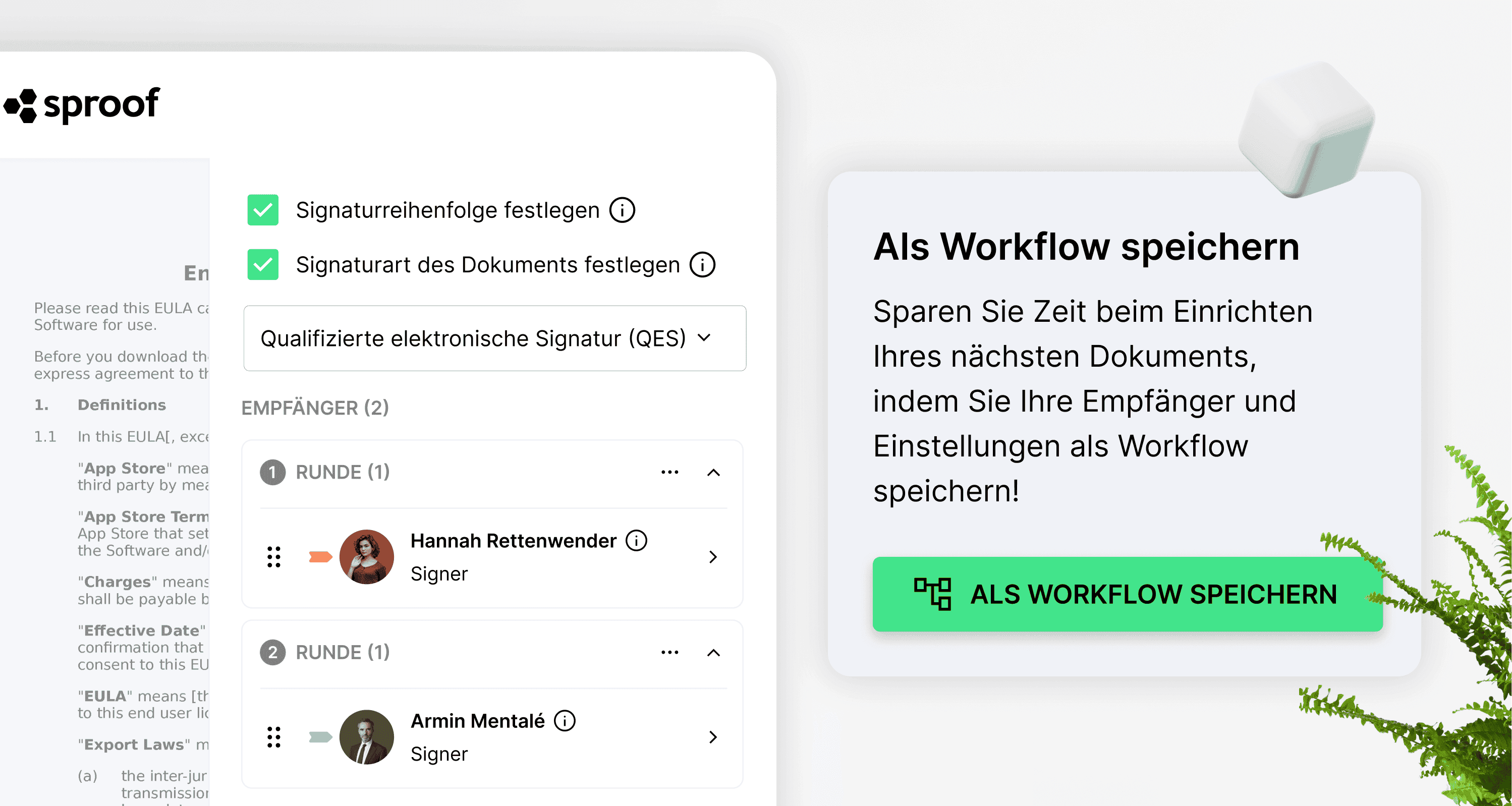
Referencias del vídeo y enlaces adicionales:
- Tutorial sobre la obtención de firmas (con flujo de trabajo de firmas)

Instrucciones paso a paso
En este tutorial, nos gustaría mostrarle cómo puede hacer que la obtención de firmas sea aún más eficaz para usted y su equipo con la ayuda de los denominados flujos de trabajo.
Un flujo de trabajo consta de los ajustes más importantes que desea utilizar o reutilizar al obtener firmas para determinados tipos de documentos.
Ahorre un tiempo valioso: Los siguientes ajustes pueden guardarse y reutilizarse al recargar. (los parámetros pueden guardarse de forma granular)
- Lista de destinatarios
- Orden de las firmas
- Opción: Sólo una persona debe firmar en una ronda de firmas
- El papel de cada uno de los destinatarios (firmante, observador)
- El tipo de firma requerida (AES, QES)
- Fecha y frecuencia del recordatorio
- Mensaje de invitación
- Permiso de reenvío
A continuación, le mostraremos cómo utilizar los flujos de trabajo de forma óptima. He aquí un resumen:
A) Guardar flujos de trabajo B) Utilizar flujos de trabajo C) Actualizar flujos de trabajo D) Compartir flujos de trabajo con el equipo
A) Guardar un flujo de trabajo
Para poder guardar usted mismo un flujo de trabajo por primera vez, debe pasar por un proceso de invitación. Consulte el tutorial Obtención de firmas (con el flujo de trabajo de firmas) .
Cuando envíe la invitación, se le preguntará si desea guardar este flujo de trabajo. Haga esto para guardar su primer flujo de trabajo.
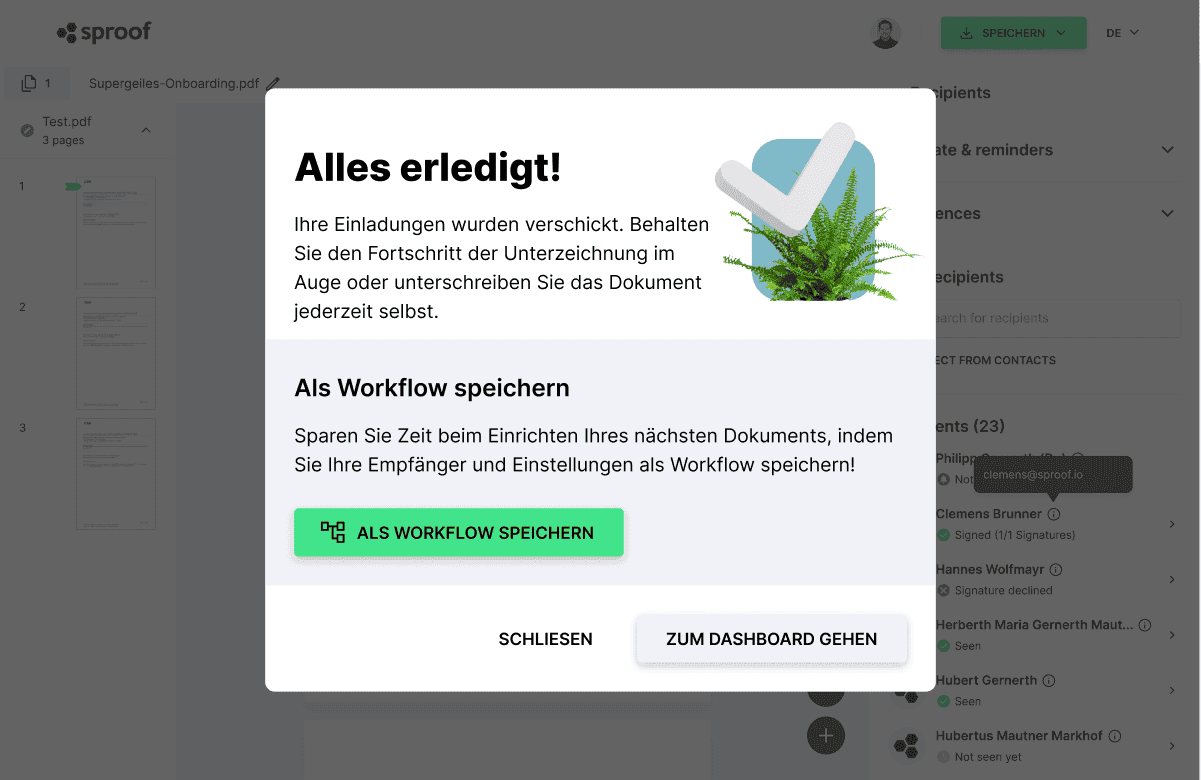
En el siguiente paso, se le preguntará qué parámetros desea guardar en su flujo de trabajo. Por ejemplo, es posible que desee invitar siempre a la misma lista de sus contactos a firmar un determinado tipo de contrato y especificar la misma secuencia de firma, pero que requiera que sus destinatarios utilicen de vez en cuando un tipo de firma diferente. En este caso, le recomendamos anular la selección de la opción "Tipo de firma: QES".
Una vez que haya realizado todos los ajustes correctamente y haya dado al flujo de trabajo un nombre adecuado, puede guardarlo.
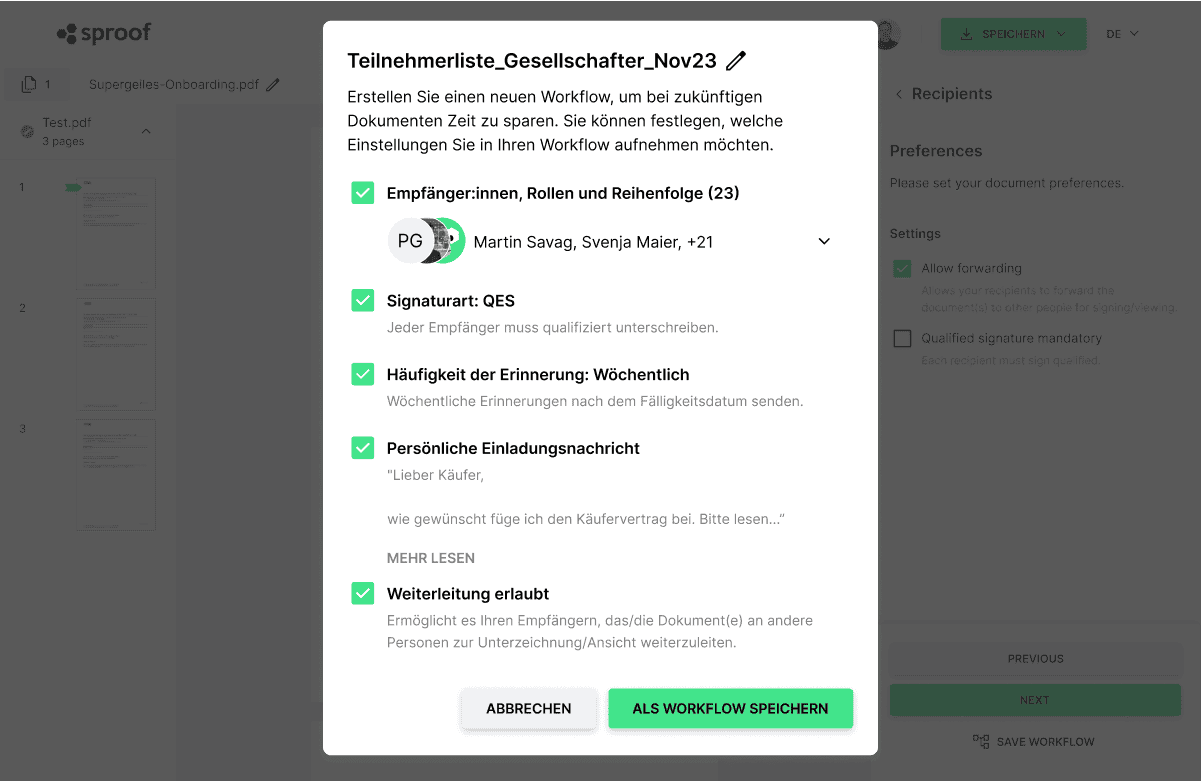
Importante: Si reutiliza un flujo de trabajo, por supuesto puede volver a ajustar todos los parámetros.

B) Utilizar flujos de trabajo
Todos sus flujos de trabajo se guardan en la pestaña "Contactos y flujos de trabajo". Pase a la pestaña "Flujos de trabajo". Si hace clic en un flujo de trabajo, verá todos los detalles y qué parámetros contiene.
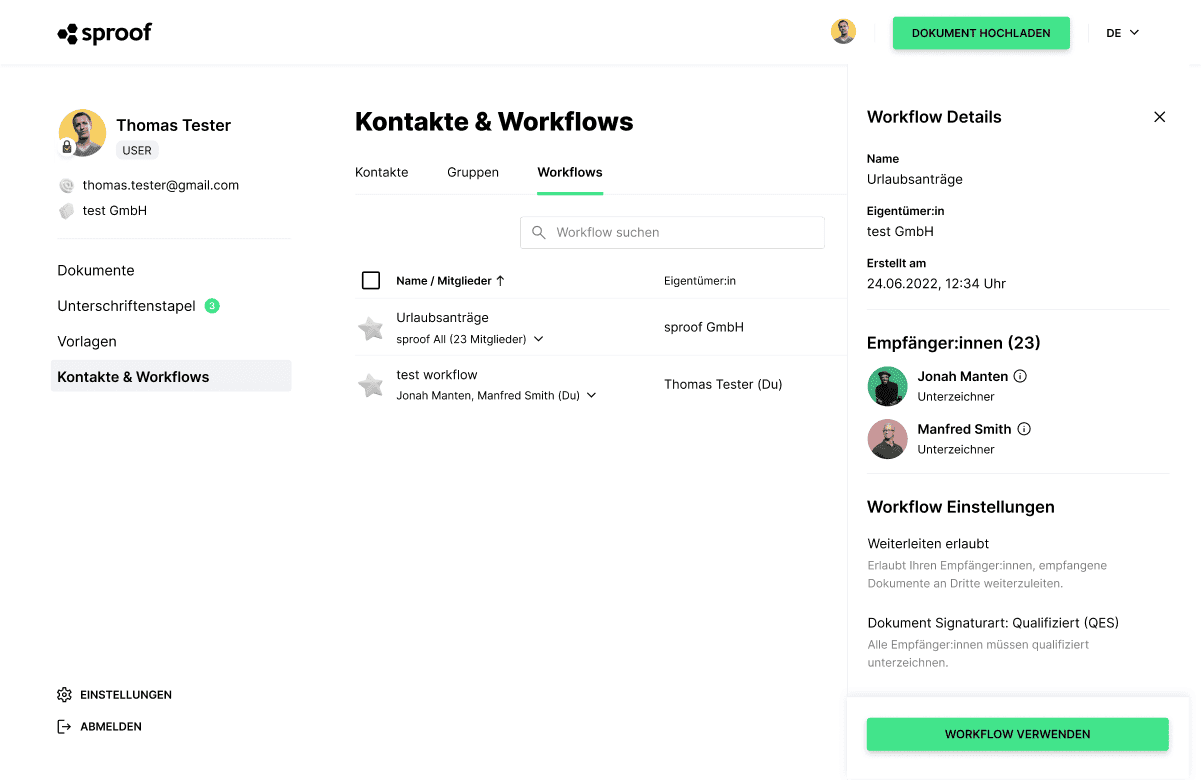
Haciendo clic en los "3 puntos" situados en el extremo derecho de una entrada, también puede iniciar diversas acciones para un flujo de trabajo, por ejemplo, cambiarle el nombre o eliminarlo.
Para iniciar un nuevo proceso de invitación con un flujo de trabajo, haga clic en "Utilizar flujo de trabajo". En el siguiente paso, puede decidir con qué documentos desea iniciar su proceso de invitación. Puede cargar documentos, seleccionarlos desde el panel de control o utilizar plantillas.
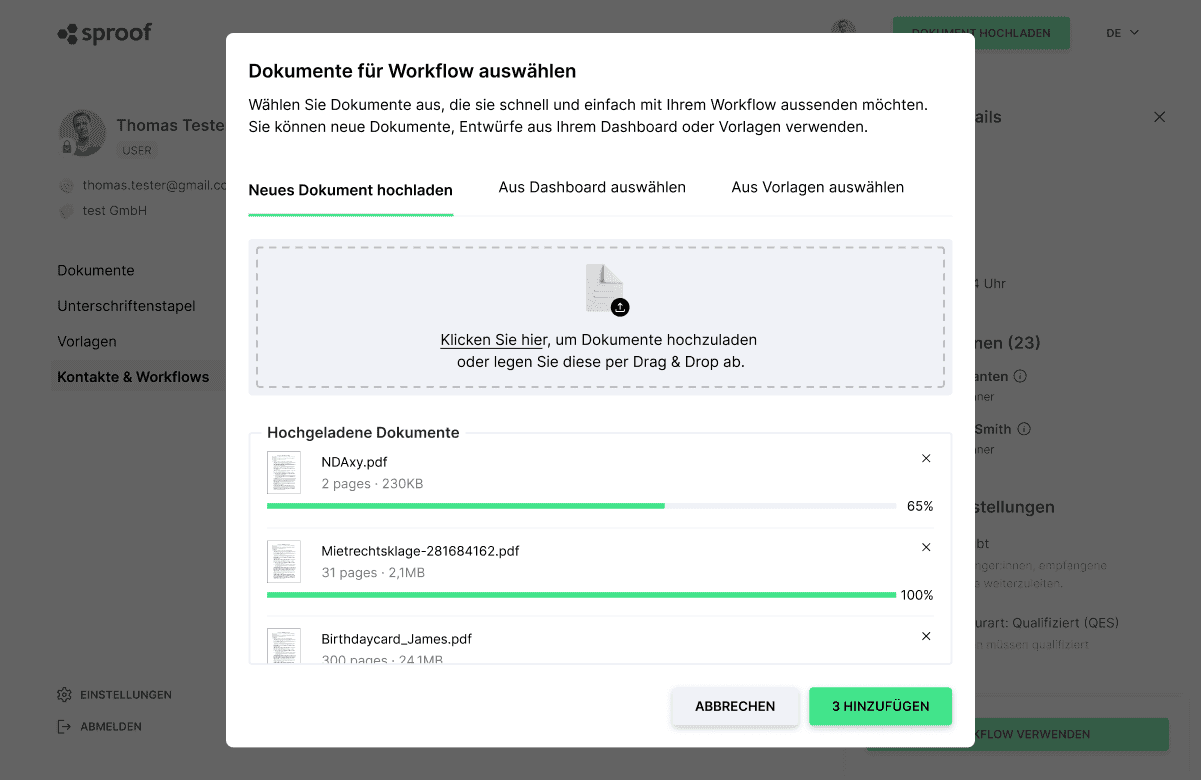
Al hacer clic en "Añadir" accederá directamente al editor de sproof sign, se cargarán los documentos correctos y podrá ver que ya se han realizado todos los ajustes de acuerdo con el flujo de trabajo.
Tiene la segunda opción de seleccionar un flujo de trabajo directamente en el editor de la barra lateral derecha. En la pestaña "Destinatarios", también tiene la opción de seleccionar un flujo de trabajo completo en lugar de contactos individuales.
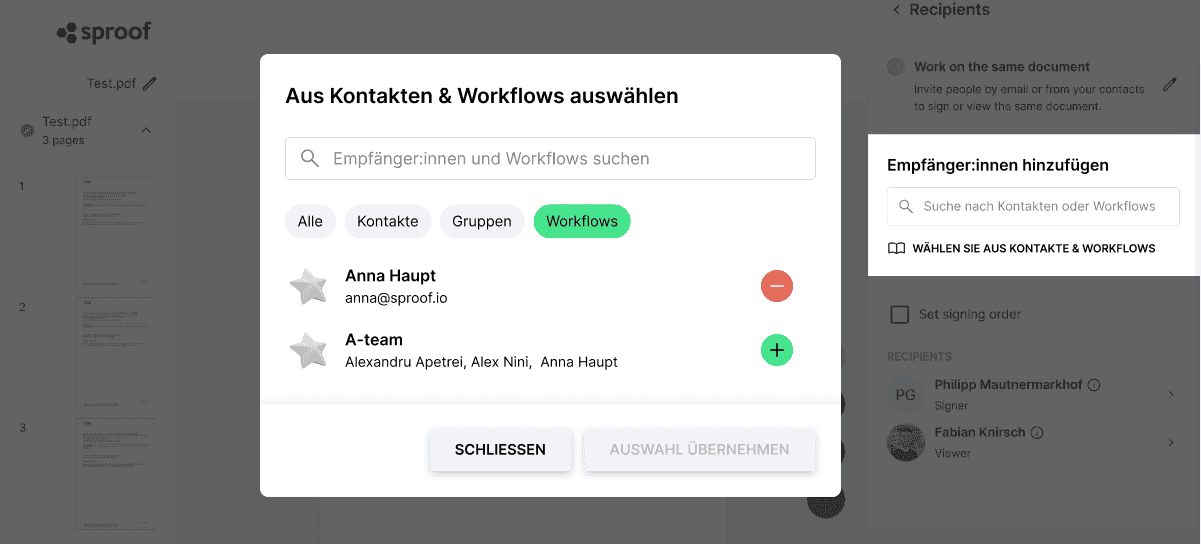
Una vez que se haya decidido por un flujo de trabajo, todo lo que tiene que hacer es definir las posiciones de la firma y, opcionalmente, los campos del formulario para los destinatarios individuales mediante arrastrar y soltar.
En el último paso, puede enviar la invitación a firmar.
C) Actualización de flujos de trabajo
También tiene la opción de actualizar un flujo de trabajo existente. Para ello, abra un flujo de trabajo existente, modifique los parámetros individuales según sea necesario y, a continuación, envíe los documentos para su firma.
En el último paso, tiene la opción de sobrescribir el flujo de trabajo haciendo clic en "Actualizar flujo de trabajo". El flujo de trabajo tendrá entonces el mismo nombre, pero habrá sido adaptado.
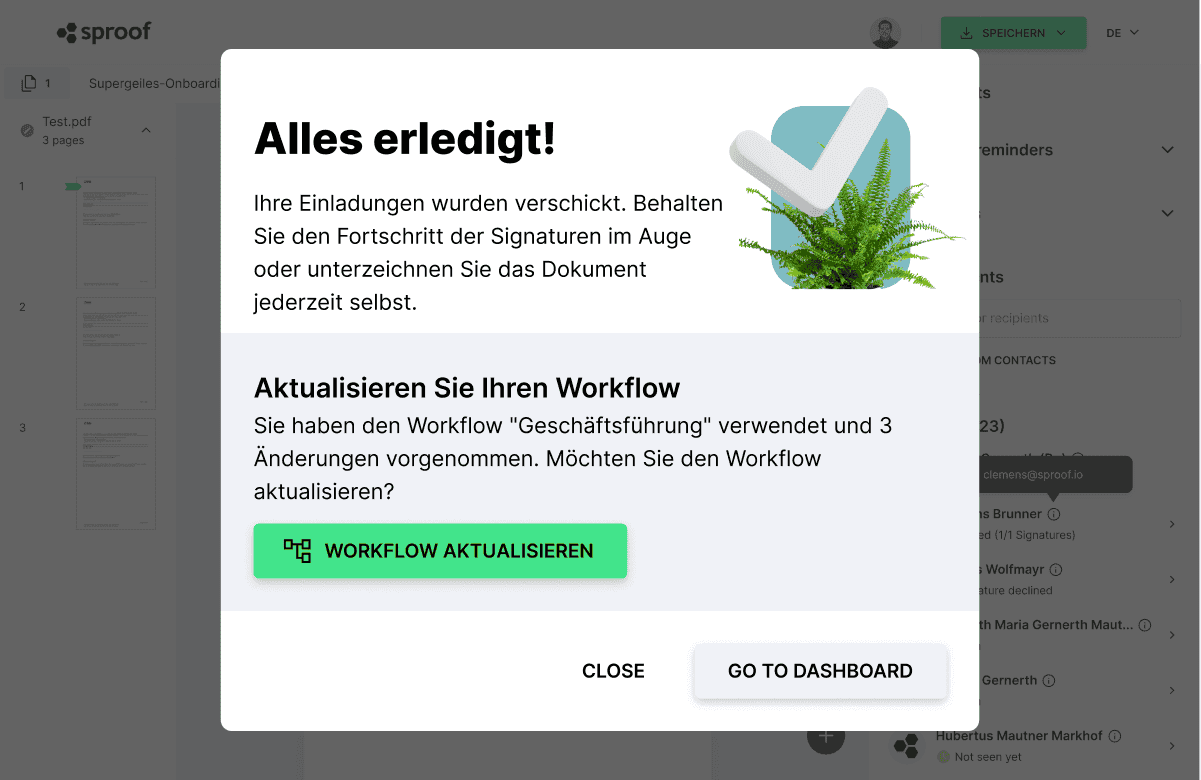
D) Compartir flujos de trabajo con el equipo
Tiene la opción de compartir flujos de trabajo individuales con su equipo. Esto puede acelerar o simplificar los procesos para todo su equipo.
Para ello, vaya a la vista detallada de un flujo de trabajo. Para ello, vaya a la pestaña "Flujos de trabajo" de la vista general "Contactos y flujos de trabajo". Puede liberar el flujo de trabajo pulsando el botón Compartir.
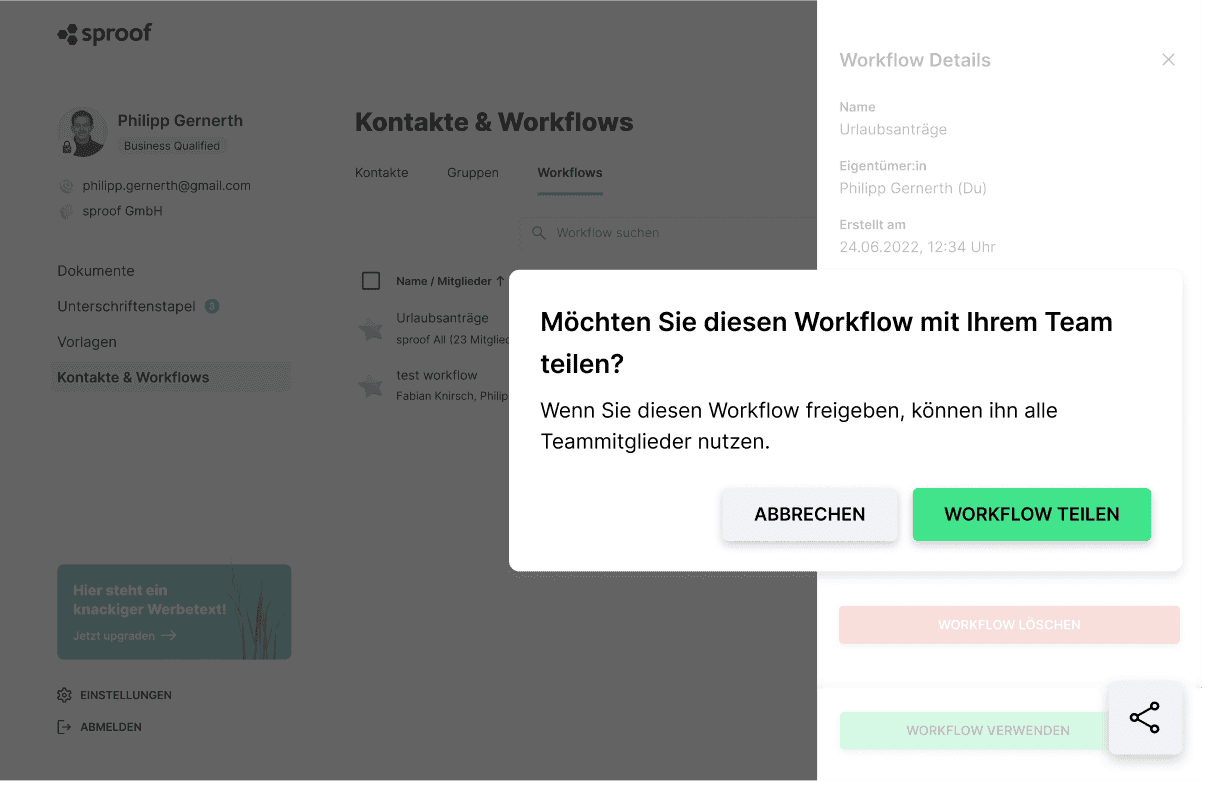
Si desea retirar un flujo de trabajo, puede hacerlo de nuevo en la vista detallada. Para ello, vuelva a hacer clic en el icono "Compartir" para retirar la aprobación.