Acuerdo
Utilizamos cookies en nuestro sitio web para ofrecerle la mejor experiencia posible. Al hacer clic en "Aceptar todas" acepta el uso de todas las cookies y nuestra política de privacidad.
El cuadro de mandos: la vista del documento
En este tutorial, queremos mostrarle cómo puede utilizar la gestión inteligente de documentos de sproof sign para controlar fácilmente sus procesos de firma y realizar un seguimiento del progreso.
Actualizado el 26.04.2023
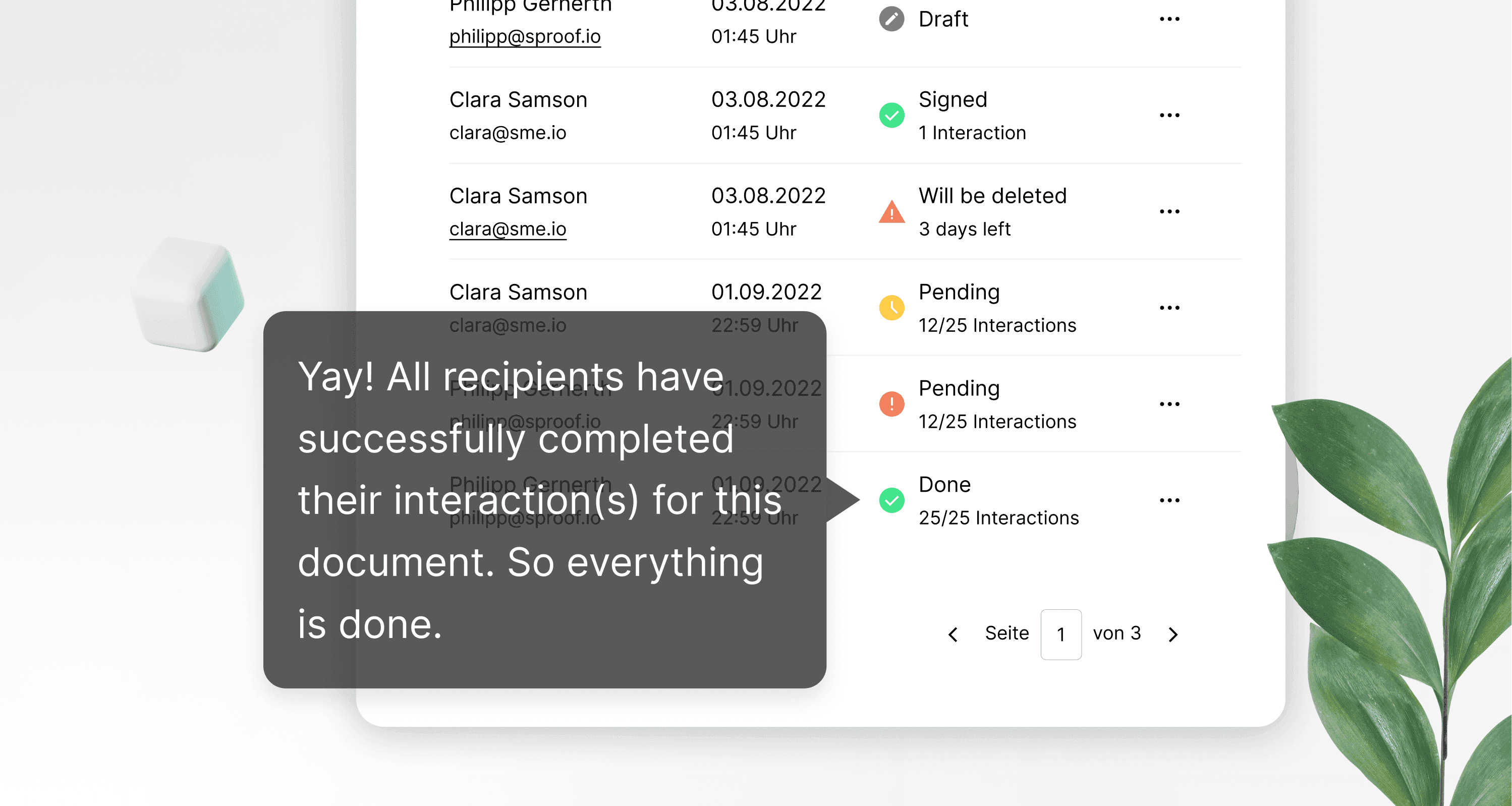
Referencias del vídeo y enlaces adicionales:
- Tutorial para la autofirma
- Tutorial sobre la obtención de firmas (sin flujo de trabajo )
- Tutorial sobre la obtención de firmas ( con flujo de trabajo )
- Tutorial sobre la firma por lotes
- Tutorial sobre la pista de auditoría

Referencias del vídeo y enlaces adicionales:
- Tutorial para la autofirma
- Tutorial sobre la obtención de firmas (sin flujo de trabajo )
- Tutorial sobre la obtención de firmas ( con flujo de trabajo )
- Tutorial sobre la firma por lotes
- Tutorial sobre la pista de auditoría

Instrucciones paso a paso
Haciendo clic en el logotipo y después en "Documentos", a la izquierda, podrá acceder rápidamente a su vista de documentos o al tablero de mandos en cualquier momento y desde cualquier lugar.
El salpicadero es el lugar donde se reúnen todos los documentos que envía o que le envían.
Instrucciones paso a paso
Haciendo clic en el logotipo y después en "Documentos", a la izquierda, podrá acceder rápidamente a su vista de documentos o al tablero de mandos en cualquier momento y desde cualquier lugar.
El salpicadero es el lugar donde se reúnen todos los documentos que envía o que le envían.


- Puede introducir un término de búsqueda directamente en la barra de búsqueda y buscar sus documentos.
- Haciendo clic en el símbolo del filtro, aparecerán los filtros más importantes y podrá restringir la búsqueda.
- Haga clic en "Más filtros" para ver el resto de filtros.
- También puede filtrar por etiquetas, que puede asignar a cada documento individualmente.
- Para encontrar los documentos, tiene la opción de ordenarlos por nombre o fecha de creación.
- Puede introducir un término de búsqueda directamente en la barra de búsqueda y buscar sus documentos.
- Haciendo clic en el símbolo del filtro, aparecerán los filtros más importantes y podrá restringir la búsqueda.
- Haga clic en "Más filtros" para ver el resto de filtros.
- También puede filtrar por etiquetas, que puede asignar a cada documento individualmente.
- Para encontrar los documentos, tiene la opción de ordenarlos por nombre o fecha de creación.
Pero, ¿cómo debe leerse la lista de documentos?
Pero, ¿cómo debe leerse la lista de documentos?


Muy sencillo.
En el extremo izquierdo verá una vista en miniatura del documento o documentos. El pequeño punto negro con una flecha blanca en la esquina inferior del documento significa "Bandeja de entrada", ha recibido un documento para firmar, o "Bandeja de salida", ha enviado un documento para firmar.
Debajo del nombre del documento, puede ver quién ha cargado o enviado el documento. El pequeño símbolo junto al nombre del documento indica que el documento está en el lote listo para ser firmado. Hemos preparado un tutorial aparte para la firma por lotes.
A la derecha de la fecha de creación, puede ver el estado del documento. Si pasa el ratón por encima del símbolo, verá el significado exacto del estado correspondiente. Por ejemplo, si sube un documento y abandona inmediatamente el modo de edición, el documento acabará como borrador en el tablero.
A la derecha del estado, en progreso, puede ver con quién se ha compartido el documento y si ya ha realizado una acción requerida. Puede utilizar el ratón para volver a visualizar toda la información sobre el progreso.
Pulse sobre el ojo para abrir la vista previa del documento.
Si desea descargar el documento incluyendo las firmas adjuntas, haga clic en la flecha situada junto al ojo.
Para añadir rápidamente un documento a la pila, pulse sobre este símbolo de pila con un signo más. Este icono sólo es visible si se le ha invitado a firmar y se ha definido un marcador de posición.
Para eliminar un documento de la pila sin cambiar a la vista de la pila de firmas, haga clic en el icono de la pila con un signo menos.
Puede utilizar este botón para desactivar todas las notificaciones sobre cambios en el estado del documento.
Muy sencillo.
En el extremo izquierdo verá una vista en miniatura del documento o documentos. El pequeño punto negro con una flecha blanca en la esquina inferior del documento significa "Bandeja de entrada", ha recibido un documento para firmar, o "Bandeja de salida", ha enviado un documento para firmar.
Debajo del nombre del documento, puede ver quién ha cargado o enviado el documento. El pequeño símbolo junto al nombre del documento indica que el documento está en el lote listo para ser firmado. Hemos preparado un tutorial aparte para la firma por lotes.
A la derecha de la fecha de creación, puede ver el estado del documento. Si pasa el ratón por encima del símbolo, verá el significado exacto del estado correspondiente. Por ejemplo, si sube un documento y abandona inmediatamente el modo de edición, el documento acabará como borrador en el tablero.
A la derecha del estado, en progreso, puede ver con quién se ha compartido el documento y si ya ha realizado una acción requerida. Puede utilizar el ratón para volver a visualizar toda la información sobre el progreso.
Pulse sobre el ojo para abrir la vista previa del documento.
Si desea descargar el documento incluyendo las firmas adjuntas, haga clic en la flecha situada junto al ojo.
Para añadir rápidamente un documento a la pila, pulse sobre este símbolo de pila con un signo más. Este icono sólo es visible si se le ha invitado a firmar y se ha definido un marcador de posición.
Para eliminar un documento de la pila sin cambiar a la vista de la pila de firmas, haga clic en el icono de la pila con un signo menos.
Puede utilizar este botón para desactivar todas las notificaciones sobre cambios en el estado del documento.


Para el resto de acciones, pulse sobre los tres puntos. Además de algunas acciones estándar, algunas de las cuales ya se han explicado, desde aquí también tiene acceso a algunas funciones avanzadas.
- Puede guardar documentos como plantilla,
- cambiar el estado,
- añadir etiquetas o
- Silenciar las notificaciones para este documento
- Descargar un registro de auditoría para este documento
Hemos proporcionado vídeos separados para estas funciones.
Esperamos que disfrute del sencillo proceso de obtención de firmas con sproof sign.
Para el resto de acciones, pulse sobre los tres puntos. Además de algunas acciones estándar, algunas de las cuales ya se han explicado, desde aquí también tiene acceso a algunas funciones avanzadas.
- Puede guardar documentos como plantilla,
- cambiar el estado,
- añadir etiquetas o
- Silenciar las notificaciones para este documento
- Descargar un registro de auditoría para este documento
Hemos proporcionado vídeos separados para estas funciones.
Esperamos que disfrute del sencillo proceso de obtención de firmas con sproof sign.