Acuerdo
Utilizamos cookies en nuestro sitio web para ofrecerle la mejor experiencia posible. Al hacer clic en "Aceptar todas" acepta el uso de todas las cookies y nuestra política de privacidad.
Obtención de firmas (con flujo de trabajo de firmas)
En este tutorial, nos gustaría mostrarle cómo puede utilizar sproof sign para obtener firmas y asignar sus procesos de firma (flujos de trabajo) de forma inteligente y sencilla. El llamado flujo de trabajo le ayuda a mapear incluso procesos de firma complejos.
Actualizado el 19.03.2024
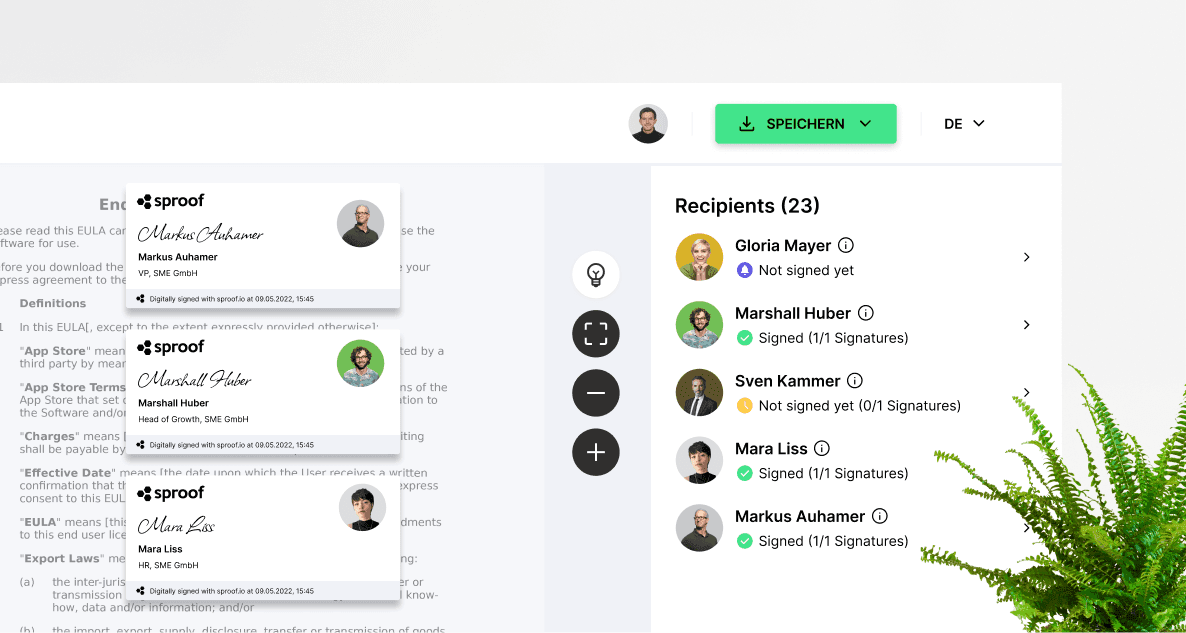
En este tutorial, nos gustaría mostrarle cómo puede utilizar sproof sign para obtener firmas y asignar sus procesos de firma (flujos de trabajo) de forma inteligente y sencilla. El llamado flujo de trabajo le ayuda a mapear incluso procesos de firma complejos.
Primero, información importante:
- La persona que invita siempre paga por las firmas
- Su contraparte no necesita tener una cuenta de sproof sign y puede simplemente abrir su invitación (por ejemplo, por correo electrónico) con cualquier dispositivo móvil (smartphone, PC, tableta) y seguir las instrucciones.
En este tutorial, nos gustaría mostrarle cómo puede utilizar sproof sign para obtener firmas y asignar sus procesos de firma (flujos de trabajo) de forma inteligente y sencilla. El llamado flujo de trabajo le ayuda a mapear incluso procesos de firma complejos.
Primero, información importante:
- La persona que invita siempre paga por las firmas
- Su contraparte no necesita tener una cuenta de sproof sign y puede simplemente abrir su invitación (por ejemplo, por correo electrónico) con cualquier dispositivo móvil (smartphone, PC, tableta) y seguir las instrucciones.
Referencias del vídeo y enlaces adicionales:
- Tutorial sobre la creación y gestión de contactos
- Tutorial sobre el progreso de la firma y la función de recordatorio
- Tutorial sobre OnDemandSignatures
- Tutorial sobre el eID Hub

Referencias del vídeo y enlaces adicionales:
- Tutorial sobre la creación y gestión de contactos
- Tutorial sobre el progreso de la firma y la función de recordatorio
- Tutorial sobre OnDemandSignatures
- Tutorial sobre el eID Hub

Instrucciones paso a paso
En este tutorial, nos gustaría mostrarle cómo puede utilizar sproof sign para definir flujos de trabajo inteligentes a la hora de obtener firmas. Los denominados flujos de trabajo le ayudan a trazar procesos de firma incluso complejos.
Instrucciones paso a paso
En este tutorial, nos gustaría mostrarle cómo puede utilizar sproof sign para definir flujos de trabajo inteligentes a la hora de obtener firmas. Los denominados flujos de trabajo le ayudan a trazar procesos de firma incluso complejos.


En cuanto inicie sesión, dispondrá de varias opciones para cargar uno o varios documentos en una carpeta de documentos. También puede partir de una plantilla que desee enviar para su firma.
En cuanto inicie sesión, dispondrá de varias opciones para cargar uno o varios documentos en una carpeta de documentos. También puede partir de una plantilla que desee enviar para su firma.


El documento o documentos se abren en la vista del editor de sproof sign. Abra la pestaña "Destinatario" en la parte derecha.
El documento o documentos se abren en la vista del editor de sproof sign. Abra la pestaña "Destinatario" en la parte derecha.


Haga clic en "Añadir destinatario".
Haga clic en "Seleccionar de entre los contactos" y tendrá acceso a todos sus contactos, flujos de trabajo y grupos guardados. Haga clic en el símbolo más para añadir destinatarios individuales.
También puede buscar directamente en la barra de búsqueda contactos, grupos o flujos de trabajo ya guardados y/o añadir directamente un nuevo contacto.
Una vez que haya hecho su selección, haga clic en "Siguiente":
Haga clic en "Añadir destinatario".
Haga clic en "Seleccionar de entre los contactos" y tendrá acceso a todos sus contactos, flujos de trabajo y grupos guardados. Haga clic en el símbolo más para añadir destinatarios individuales.
También puede buscar directamente en la barra de búsqueda contactos, grupos o flujos de trabajo ya guardados y/o añadir directamente un nuevo contacto.
Una vez que haya hecho su selección, haga clic en "Siguiente":


Ahora puede crear un flujo de trabajo de firma que incluya el estándar de firma electrónica, la secuencia de firma y otros ajustes. .
- Defina una secuencia de firma. Puede mover a las personas invitadas a una nueva ronda mediante arrastrar y soltar. Los documentos no se enviarán a la siguiente ronda hasta que se haya completado la anterior.
- Puede definir la configuración del grupo haciendo clic en los tres puntos. Puede especificar que sólo una persona de un grupo de firmantes debe firmar en nombre de las demás personas del grupo. Las firmas de las demás personas del grupo son entonces opcionales y no influyen en el flujo de trabajo. Lo mismo funciona también en un grupo de "aprobadores".
También puede disolver de nuevo el grupo en esta ventana.
- Aquí puede especificar el tipo de firma electrónica con la que deben firmar las personas añadidas como firmantes. Si no realiza esta configuración, las propias personas invitadas podrán elegir. Con sproof sign, usted y su contraparte firman 100% conforme a eIDAS con la firma electrónica avanzada o cualificada. Gracias a la interfaz integrada para todos los proveedores de eIDAS, todos los proveedores de eIDAS de toda Europa están a su disposición o a la de las personas invitadas a firmar. Por ejemplo, ID-Austria o el DNI alemán con función en línea.
- Pulse en esta flecha para ir a los ajustes del destinatario. Estos ajustes se explican en la sección siguiente.
Ahora puede crear un flujo de trabajo de firma que incluya el estándar de firma electrónica, la secuencia de firma y otros ajustes. .
- Defina una secuencia de firma. Puede mover a las personas invitadas a una nueva ronda mediante arrastrar y soltar. Los documentos no se enviarán a la siguiente ronda hasta que se haya completado la anterior.
- Puede definir la configuración del grupo haciendo clic en los tres puntos. Puede especificar que sólo una persona de un grupo de firmantes debe firmar en nombre de las demás personas del grupo. Las firmas de las demás personas del grupo son entonces opcionales y no influyen en el flujo de trabajo. Lo mismo funciona también en un grupo de "aprobadores".
También puede disolver el grupo de nuevo en esta ventana.
- Aquí puede especificar el tipo de firma electrónica con la que deben firmar las personas añadidas como firmantes. Si no realiza esta configuración, las propias personas invitadas podrán elegir. Con sproof sign, usted y su contraparte firman 100% conforme a eIDAS con la firma electrónica avanzada o cualificada. Gracias a la interfaz integrada para todos los proveedores de eIDAS, todos los proveedores de eIDAS de toda Europa están a su disposición o a la de las personas invitadas a firmar. Por ejemplo, ID-Austria o el DNI alemán con función en línea.
- Pulse en esta flecha para ir a los ajustes del destinatario. Estos ajustes se explican en la sección siguiente.


- En la configuración del destinatario, puede definir primero el papel de la persona invitada.
En sproof sign, hay tres roles disponibles para añadir destinatarios a un proceso de firma:.
- Firmante: La persona invitada debe firmar el documento.
- Aprobador: La persona invitada debe aprobar el documento.
- Visualizador: La persona invitada sólo debe "ver" el documento.
Importante: Los firmantes y aprobadores influyen en el progreso del flujo de trabajo. Esto significa que si una persona en un puesto designado no firma o aprueba, el flujo de trabajo no puede completarse. Este no es el caso de una persona visualizadora.
- Además, puede definir un tipo de firma individual para una persona individual, que debe excluirse del estándar de firma general que se especifica para las demás personas del flujo de trabajo. Infor: Si desea que su contraparte firme con la firma electrónica reconocida (FER), pero esta persona no dispone de una FER, puede cubrir los costes de identificación. Obtenga más información aquí.
También puede cambiar manualmente la secuencia de firma para destinatarios individuales o eliminar destinatarios por completo. Puede volver a eliminar al destinatario haciendo clic en el botón rojo.
La flecha de la parte superior le devuelve a la vista general.
Una vez que haya realizado todos los ajustes, haga clic en "Siguiente".
- En la configuración del destinatario, puede definir primero el papel de la persona invitada.
En sproof sign, hay tres roles disponibles para añadir destinatarios a un proceso de firma:.
- Firmante: La persona invitada debe firmar el documento.
- Aprobador: La persona invitada debe aprobar el documento.
- Visualizador: La persona invitada sólo debe "ver" el documento.
Importante: Los firmantes y aprobadores influyen en el progreso del flujo de trabajo. Esto significa que si una persona en un puesto designado no firma o aprueba, el flujo de trabajo no puede completarse. Este no es el caso de una persona visualizadora.
- Además, puede definir un tipo de firma individual para una persona individual, que debe excluirse del estándar de firma general que se especifica para las demás personas del flujo de trabajo. Infor: Si desea que su contraparte firme con la firma electrónica reconocida (FER), pero esta persona no dispone de una FER, puede cubrir los costes de identificación. Obtenga más información aquí.
También puede cambiar manualmente la secuencia de firma para destinatarios individuales o eliminar destinatarios por completo. Puede volver a eliminar al destinatario haciendo clic en el botón rojo.
La flecha de la parte superior le devuelve a la vista general.
Una vez que haya realizado todos los ajustes, haga clic en "Siguiente".


Aquí llegamos al paso decisivo:
- Aquí puede ver para qué firmantes está definiendo la posición de la firma y los campos del formulario. Puede utilizar el menú desplegable para cambiar de destinatario.
- Coloque al menos un marcador de posición por destinatario en el documento para definir la posición de la firma y continúe.
- Aquí encontrará campos predefinidos que también puede colocar en el documento mediante arrastrar y soltar. Sin embargo, estos campos sólo pueden ser rellenados por este usuario en concreto. (Nota: Los campos generales sólo pueden definirse en la vista inicial en "Editar formulario". Después pueden ser rellenados por cualquier usuario).
El tamaño y la posición pueden ajustarse para todos los marcadores de posición de firma y campos de formulario. Haga clic en la X verde para volver a eliminar el campo.
En la vista en miniatura de la izquierda, puede ver en qué página ha colocado campos de formulario y marcadores de posición de firma para qué destinatarios. Los pequeños indicadores tienen un color diferente para cada persona.
Cuando haya terminado de preparar el documento, pulse "Siguiente".
Aquí llegamos al paso decisivo:
- Aquí puede ver para qué firmantes está definiendo la posición de la firma y los campos del formulario. Puede utilizar el menú desplegable para cambiar de destinatario.
- Coloque al menos un marcador de posición por destinatario en el documento para definir la posición de la firma y continúe.
- Aquí encontrará campos predefinidos que también puede colocar en el documento mediante arrastrar y soltar. Sin embargo, estos campos sólo pueden ser rellenados por este usuario en concreto. (Nota: Los campos generales sólo pueden definirse en la vista inicial en "Editar formulario". Después pueden ser rellenados por cualquier usuario).
El tamaño y la posición pueden ajustarse para todos los marcadores de posición de firma y campos de formulario. Haga clic en la X verde para volver a eliminar el campo.
En la vista en miniatura de la izquierda, puede ver en qué página ha colocado campos de formulario y marcadores de posición de firma para qué destinatarios. Los pequeños indicadores tienen un color diferente para cada persona.
Cuando haya terminado de preparar el documento, pulse "Siguiente".


- En los ajustes de la invitación puede
- activar un recordatorio amistoso: Simplemente defina a partir de cuándo y con qué frecuencia (diaria, semanal, etc.) deben enviarse los recordatorios.
- fijar una fecha de vencimiento después de la cual ya no se podrá editar el documento.
- Añada un mensaje personal al correo electrónico recordatorio. También puede seleccionar "mensajes anteriores" y reutilizarlos.
- En los ajustes adicionales, puede especificar si los documentos
- pueden reenviarse a terceros
- si el documento terminado debe enviarse a todo el mundo en formato PDF
- definir un idioma de invitación definido por el usuario.
Por último, haga clic en "Enviar invitación".
- En los ajustes de la invitación puede
- activar un recordatorio amistoso: Simplemente defina a partir de cuándo y con qué frecuencia (diaria, semanal, etc.) deben enviarse los recordatorios.
- fijar una fecha de vencimiento después de la cual ya no se podrá editar el documento.
- Añada un mensaje personal al correo electrónico recordatorio. También puede seleccionar "mensajes anteriores" y reutilizarlos.
- En los ajustes adicionales, puede especificar si los documentos
- pueden reenviarse a terceros
- si el documento terminado debe enviarse a todo el mundo en formato PDF
- definir un idioma de invitación definido por el usuario.
Por último, haga clic en "Enviar invitación".


En cuanto se haya enviado el documento, podrá seguir el progreso de las firmas en el documento en "Destinatarios" y en el panel de control.
Después de invitar, puede ajustar la configuración del recordatorio en el documento, ver la configuración general y añadir posteriormente destinatarios adicionales al documento.
Haciendo clic en la flecha, puede revisar los elementos de firma establecidos, reenviar la invitación o eliminar el contacto por completo si aún no se ha firmado.
En cuanto se haya enviado el documento, podrá seguir el progreso de las firmas en el documento en "Destinatarios" y en el panel de control.
Después de invitar, puede ajustar la configuración del recordatorio en el documento, ver la configuración general y añadir posteriormente destinatarios adicionales al documento.
Haciendo clic en la flecha, puede revisar los elementos de firma establecidos, reenviar la invitación o eliminar el contacto por completo si aún no se ha firmado.