Acuerdo
Utilizamos cookies en nuestro sitio web para ofrecerle la mejor experiencia posible. Al hacer clic en "Aceptar todas" acepta el uso de todas las cookies y nuestra política de privacidad.
Crear y utilizar formularios
¿Le gusta utilizar formularios para su trabajo? En este tutorial le mostraremos cómo crear fácilmente formularios en sproof sign.
Actualizado el 04.05.2023

Paso a paso
Crear formularios
Una vez que haya iniciado sesión y aterrizado en la vista del panel de control, puede cargar un documento o abrir un documento existente.
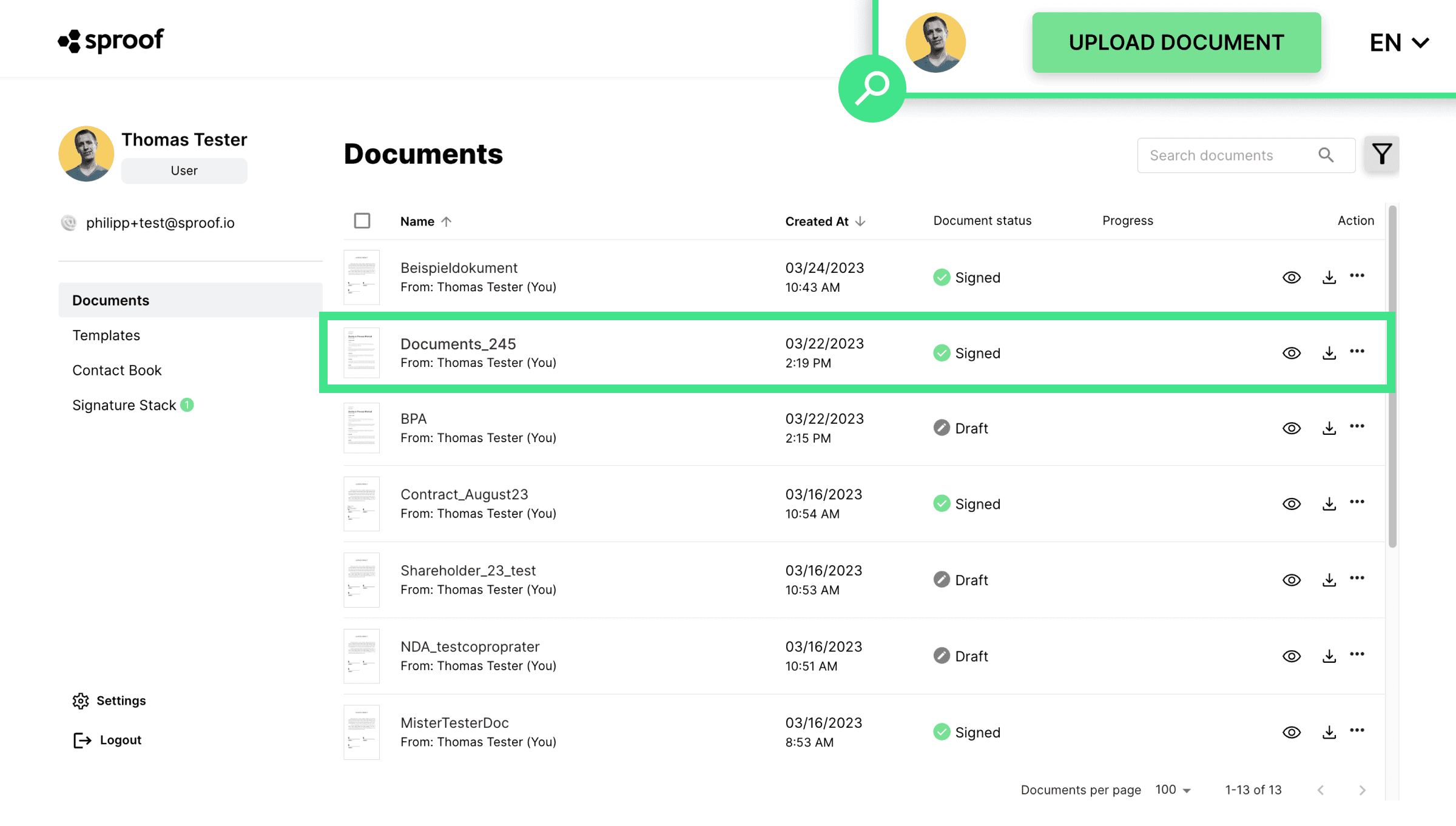
- Pulse "Editar formulario" en la barra de la derecha para insertar los campos del formulario.

- Aquí puede ver campos ya predefinidos, como el nombre y el correo electrónico, que se utilizan muy a menudo.
- Más abajo tiene la opción de definir más campos.
Puede elegir entre diferentes tipos de campos de formulario:
- Fecha
- Campo de texto
- Campo de selección
- Casilla de verificación
- Designación
Cuando haga un solo clic en un campo, éste se añadirá a la parte izquierda del documento. Ahora puede arrastrar y soltar el campo y acercarlo y alejarlo manteniendo pulsado el botón del ratón sobre este icono. Si hace clic en la X, volverá a eliminar el campo.
- Pulsando sobre los tres puntos, podrá editar la configuración. Esto funciona de forma muy similar para la mayoría de los campos.
- Cuando haya colocado todos los campos del formulario y la etiqueta, puede hacer clic en "Guardar formulario" aquí (arriba) o aquí (derecha).
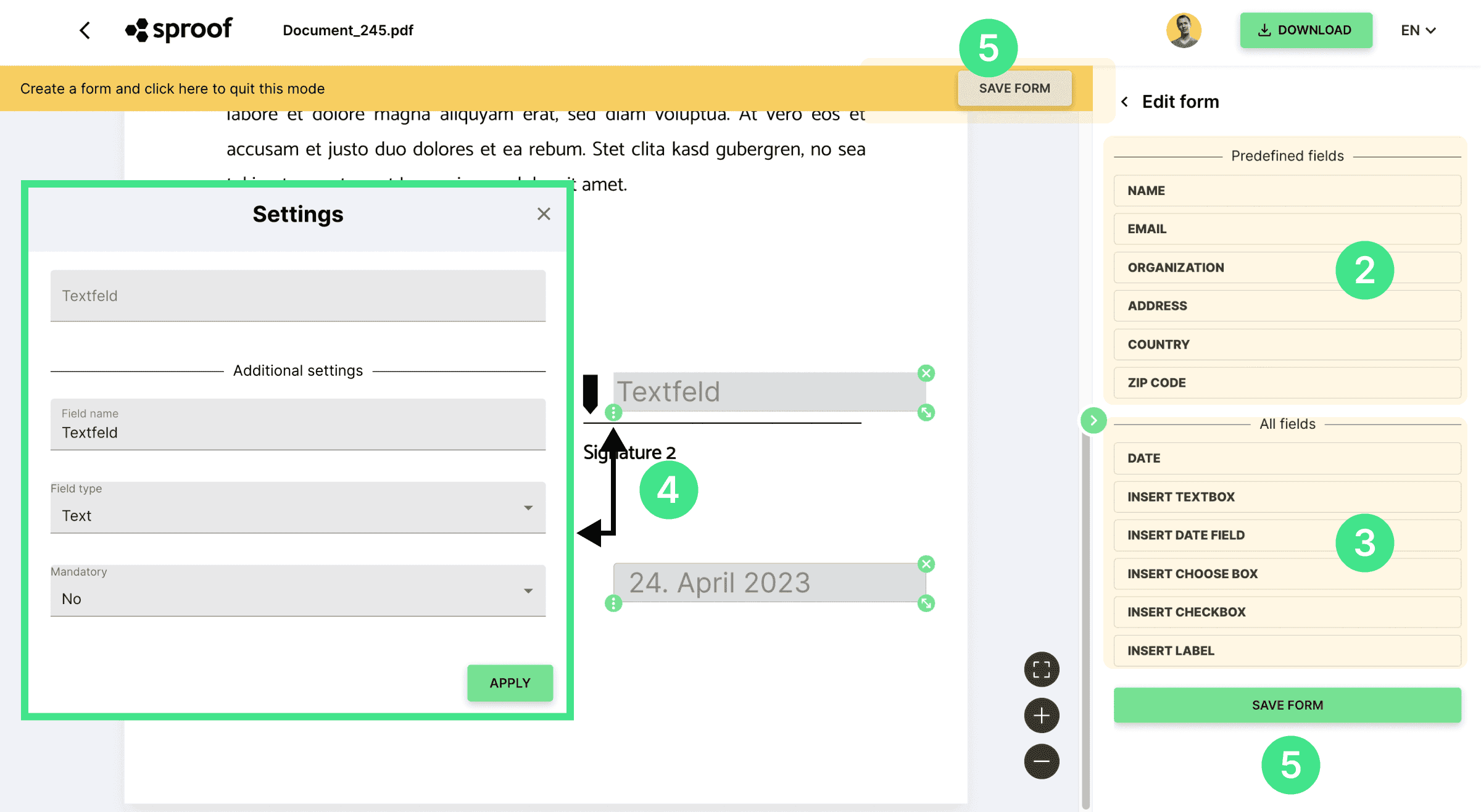
Campos de texto
Nombre del campo. Aquí se introduce un nombre de campo marcador de posición para que todo el mundo sepa qué datos debe introducir aquí. Por ejemplo, yo elijo "dirección".
Tipo de campo. Aquí puede especificar si el formato de entrada debe corresponder a un texto, números o una fecha, o puede elegir entre otros formatos predefinidos, como correo electrónico o número de teléfono. Elijo "Dirección".
Campo obligatorio. Aquí puede definir si el campo debe rellenarse obligatoriamente o si rellenarlo es opcional. Me quedo con "No".
Campo de entrada. El campo de entrada situado en la parte superior puede rellenarse previamente con los datos deseados (en mi caso "mi dirección") si desea rellenar el formulario usted mismo. De lo contrario, deje el campo en blanco. Puede rellenar el campo usted mismo más tarde o hacer que lo rellene el destinatario. Yo introduzco mi dirección directamente en el campo.
Pulse "aplicar" para guardar los cambios realizados y personalizar el campo del formulario.
Fecha. Cuando inserta un campo de fecha, se inserta por defecto la fecha actual. En los ajustes del campo puede editar la fecha, el nombre del campo y la co. como se ha explicado antes.
Campo de selección. Añada un campo de selección para poder elegir entre varias opciones. Introduzca un nombre de campo y añada opciones entre las que elegir. Las opciones también se pueden eliminar de la lista haciendo clic en la papelera. En la parte superior, verá una vista previa de las opciones y podrá hacer una preselección si lo desea.
Casilla de verificación. También puede añadir casillas de verificación. Introduzca un nombre de campo. En la parte superior de la vista previa ya puede aceptar o no la casilla de verificación.
Denominación. Puede utilizar una etiqueta para definir una "leyenda" delante del campo de entrada. Por ejemplo, "dirección" delante del campo de entrada dirección.
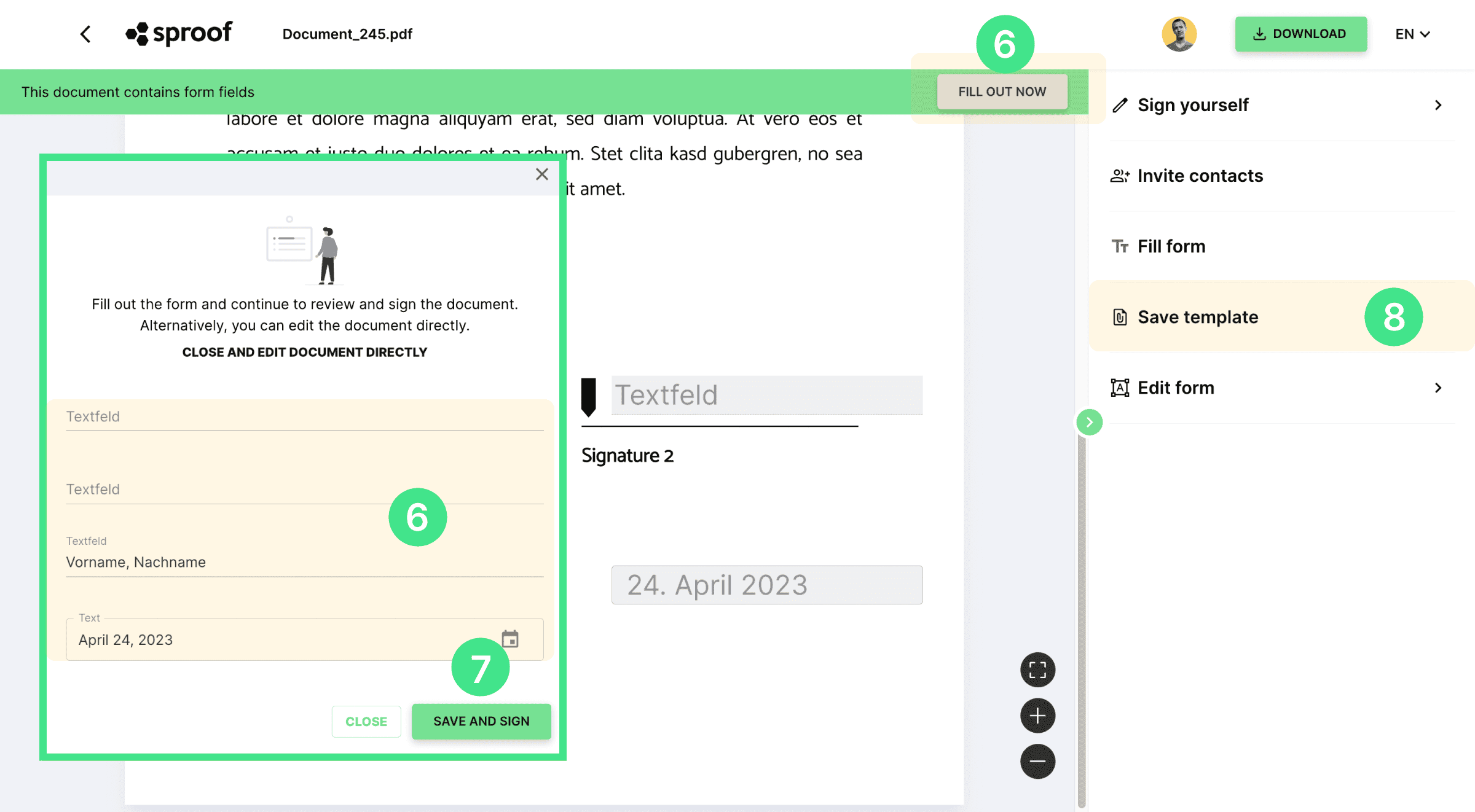
Cuando haya guardado el formulario, tiene la opción de:
- guardar el formulario como plantilla para utilizarlo varias veces
- rellenar el formulario usted mismo o
- invitar a un contacto a que firme y rellene el formulario
- Rellene el formulario (remitente o destinatario). Para rellenar el formulario, ya sea usted el remitente o el destinatario del documento, haga clic en "Rellenar ahora" y se abrirá una gran ventana de entrada con todos los campos del formulario O haga clic directamente en cada campo del formulario en el documento para introducir sus datos. Si cierra accidentalmente la ventana de entrada grande, puede volver a abrirla haciendo clic en "Rellenar formulario" a la derecha. Si usted es el creador del documento, también puede volver a abrir la ventana de entrada aquí, en "Rellenar ahora".
Nota: Los campos del formulario sólo pueden definirse y rellenarse ANTES de firmar.
Firmar. Una vez rellenados los campos del formulario a través de la ventana de entrada grande, puede pulsar "Guardar y firmar" al final. A la derecha, se abrirá la conocida ventana "Firme usted mismo" y podrá firmar como de costumbre. También puede encontrar un vídeo aparte sobre este tema en la descripción.
Si ha rellenado los campos del formulario directamente en el documento, puede pulsar "Firmar usted mismo" aquí a la derecha para firmar y seleccionar el tipo de firma, el estilo de firma y la posición como de costumbre.
- ¿Le han invitado a firmar y el documento contiene campos de formulario? Entonces rellene también los campos utilizando la ventana de entrada grande y pulse "guardar y firmar" O introduzca los datos directamente en el documento en los campos y pulse "firmar ahora" aquí o "firmar" aquí. También en este caso se abrirá a la derecha la ventana de firma habitual.
Guardar como plantilla. Si desea que el documento con los mismos campos de formulario varias veces y también enviar a diferentes personas de forma independiente, entonces usted puede guardar fácilmente el documento como una plantilla.
- Cuando pulse "Guardar plantilla" aquí, se creará una nueva plantilla de documento en el panel de control, en Plantillas. Puede encontrar un tutorial aparte sobre cómo hacer esto aquí .
Y así es como funciona el trabajo con formularios en sproof sign.