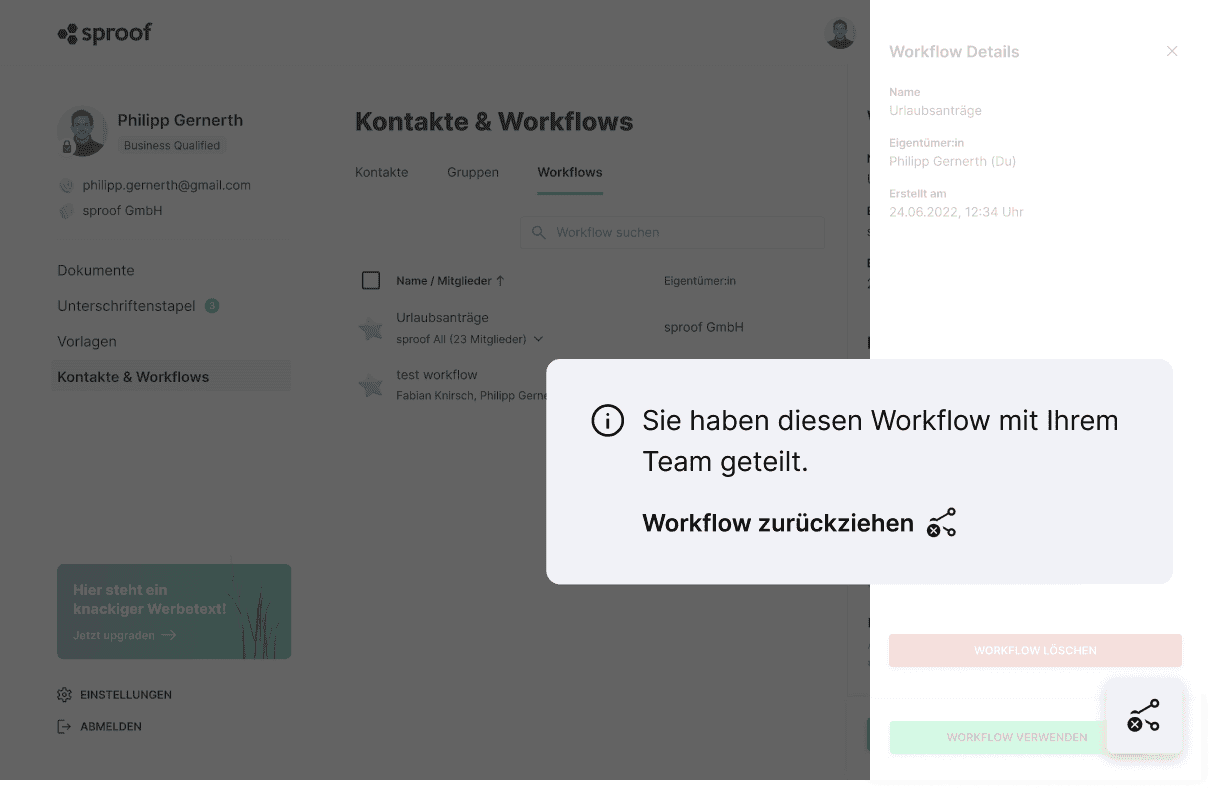Aftale
Vi bruger cookies på vores websted for at give dig den bedst mulige oplevelse. Ved at klikke på "Accepter alle" accepterer du brugen af alle cookies og vores privatlivspolitik.
Brug og styring af arbejdsgange
I denne vejledning vil vi gerne vise dig, hvordan du kan bruge workflows til at gøre det endnu mere effektivt for dig og dit team at indhente underskrifter.
Opdateret den 15.11.2023
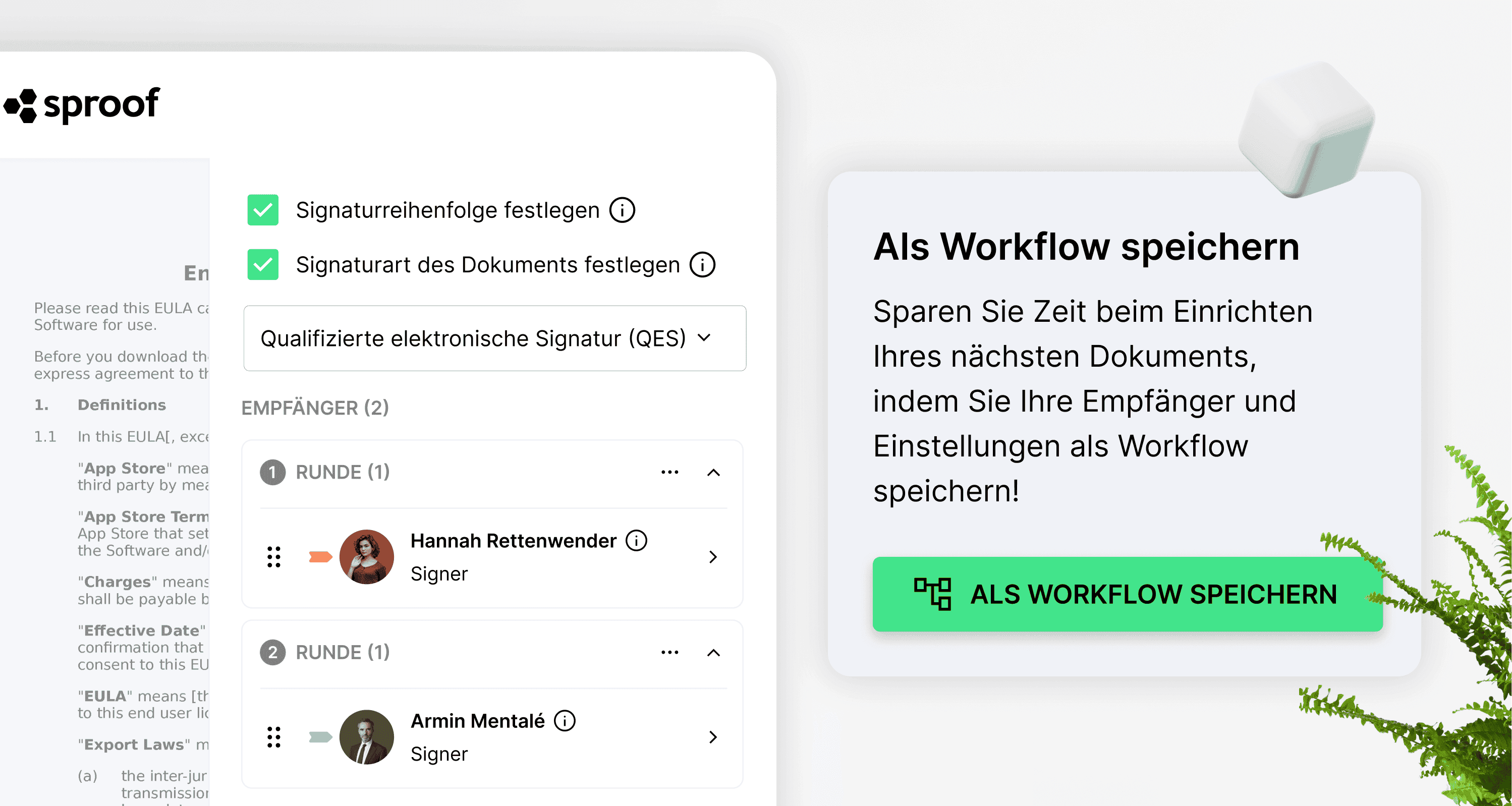
Referencer fra videoen og yderligere links:
- Vejledning i indhentning af underskrifter (med signatur-workflow)

Trin-for-trin instruktioner
I denne vejledning vil vi gerne vise dig, hvordan du kan gøre indhentningen af underskrifter endnu mere effektiv for dig og dit team ved hjælp af såkaldte workflows.
Et workflow består af de vigtigste indstillinger, som du ønsker at bruge eller genbruge, når du indhenter underskrifter til bestemte dokumenttyper.
Spar værdifuld tid: Følgende indstillinger kan gemmes og genbruges ved genindlæsning. (parametrene kan gemmes granulært)
- Liste over modtagere
- Rækkefølge af underskrifter
- Mulighed: Kun én person må underskrive i en underskriftsrunde
- De enkelte modtageres rolle (underskriver, observatør)
- Den krævede underskriftstype (AES, QES)
- Påmindelsesdato og -hyppighed
- Meddelelse om invitation
- Tilladelse til at videresende
I det følgende vil vi vise dig, hvordan du bruger workflows optimalt. Her er en oversigt:
A) Gemme workflows B) Bruge workflows C) Opdatere workflows D) Dele workflows med teamet
A) Lagring af et workflow
For selv at kunne gemme et workflow første gang, skal du igennem en invitationsproces. Se vejledningen Indhentning af underskrifter (med signatur-workflow) .
Når du sender invitationen, bliver du spurgt, om du vil gemme dette workflow. Gør dette for at gemme dit første workflow.
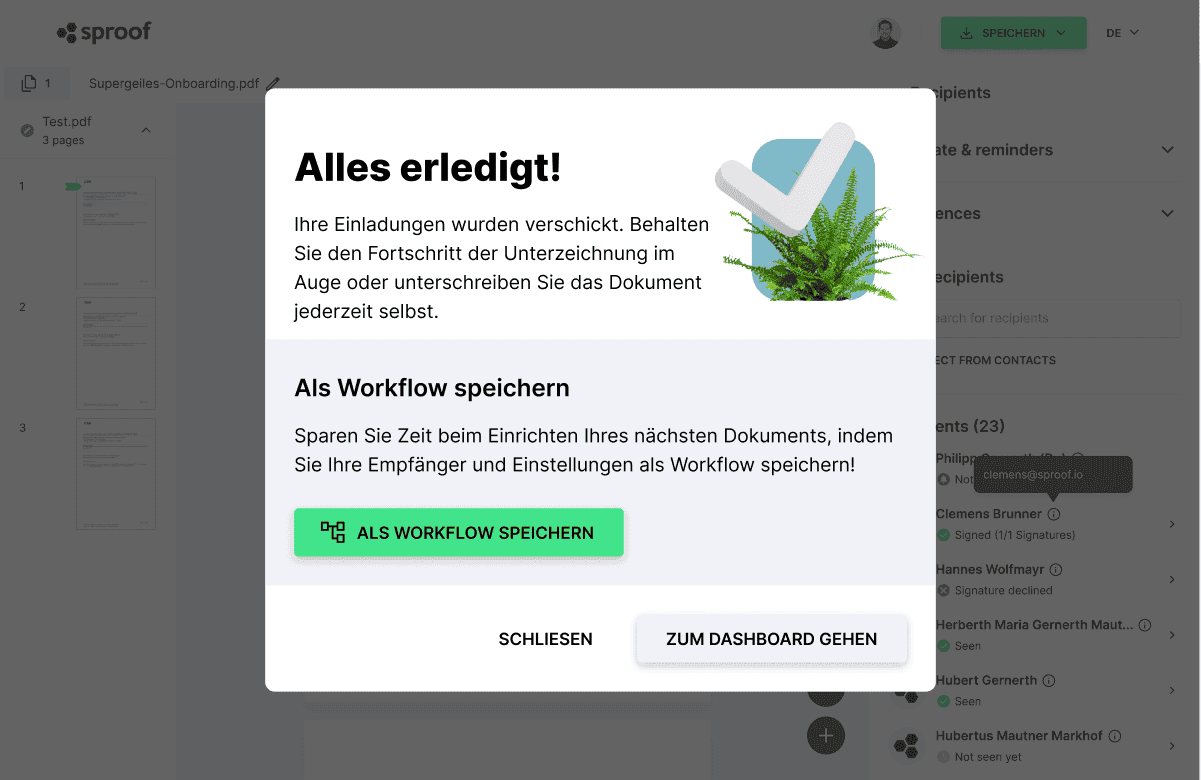
I det næste trin bliver du spurgt om, hvilke parametre du vil gemme i dit workflow. For eksempel vil du måske altid invitere den samme liste af dine kontakter til at underskrive en bestemt type kontrakt og angive den samme underskriftssekvens, men kræve, at en anden underskriftstype skal bruges af dine modtagere fra tid til anden. I dette tilfælde anbefaler vi, at du fravælger "SIgnature type: QES".
Når du har foretaget alle indstillingerne korrekt og givet workflowet et passende navn, kan du gemme workflowet.
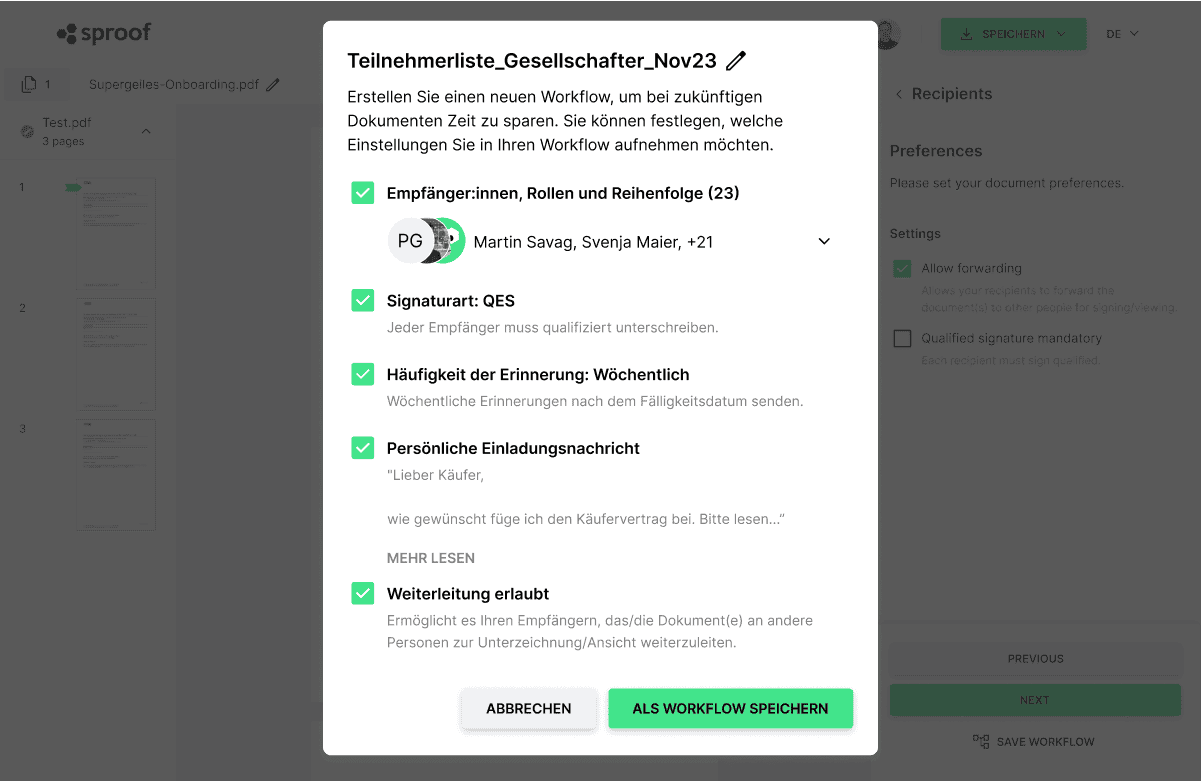
Vigtigt: Hvis du genbruger et workflow, kan du selvfølgelig justere alle parametre igen.

B) Brug arbejdsgange
Alle dine workflows gemmes i fanen "Kontakter & workflows". Skift til fanen "Workflows". Hvis du klikker på et workflow, kan du se alle detaljer og hvilke parametre, workflowet indeholder.
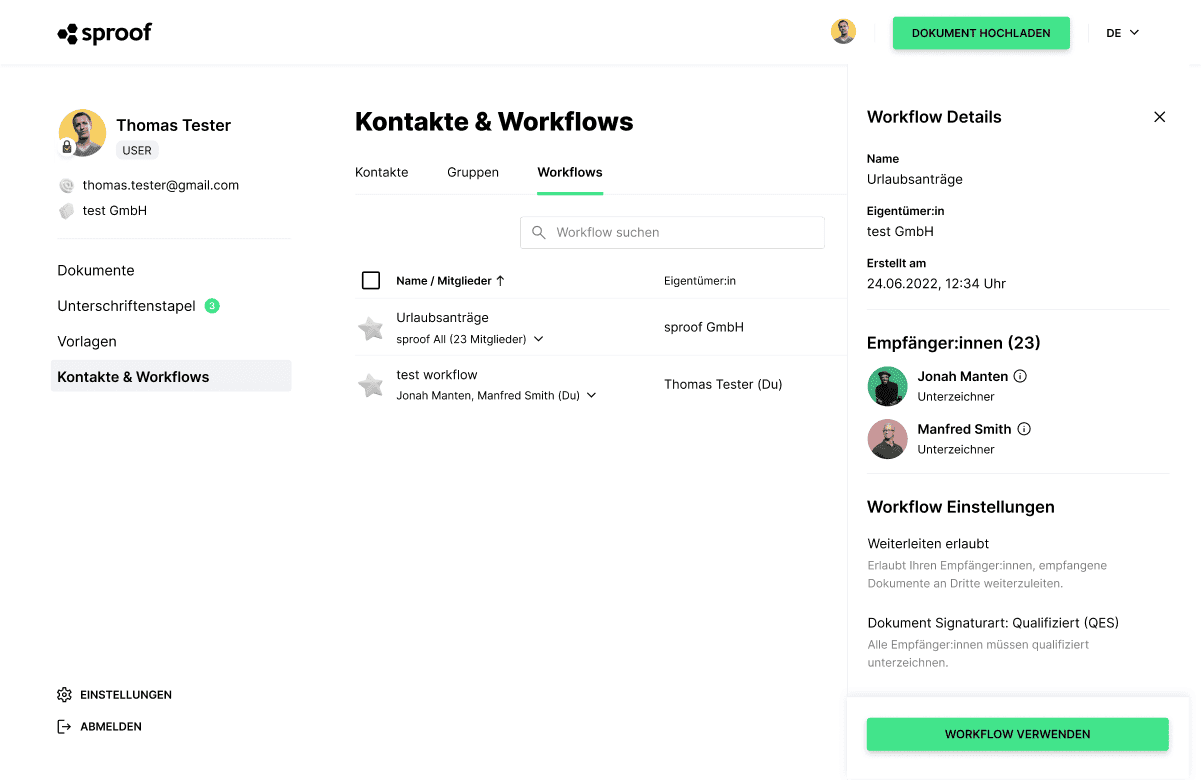
Ved at klikke på de "3 prikker" yderst til højre for en post, kan du også starte forskellige handlinger for et workflow, f.eks. omdøbe eller slette workflowet.
For at starte en ny invitationsproces med et workflow skal du klikke på "Brug workflow". I det næste trin kan du beslutte, hvilke dokumenter du vil starte din invitationsproces med. Du kan uploade dokumenter, vælge dem fra dashboardet eller bruge skabeloner.
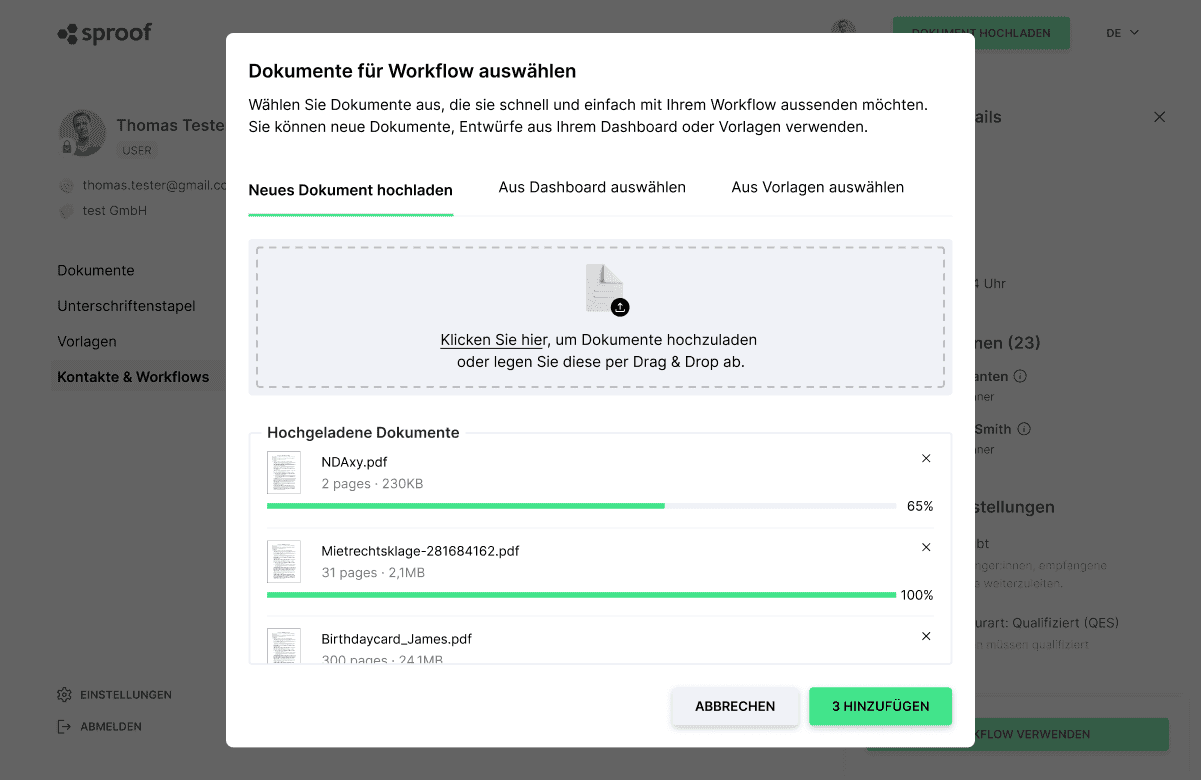
Ved at klikke på "Tilføj" kommer du direkte til sproof sign-editoren, de korrekte dokumenter uploades, og du kan se, at alle indstillinger allerede er foretaget i henhold til workflowet.
Du har også mulighed for at vælge et workflow direkte i editoren i højre sidebjælke. I fanen "Modtagere" har du også mulighed for at vælge et komplet workflow i stedet for individuelle kontakter.
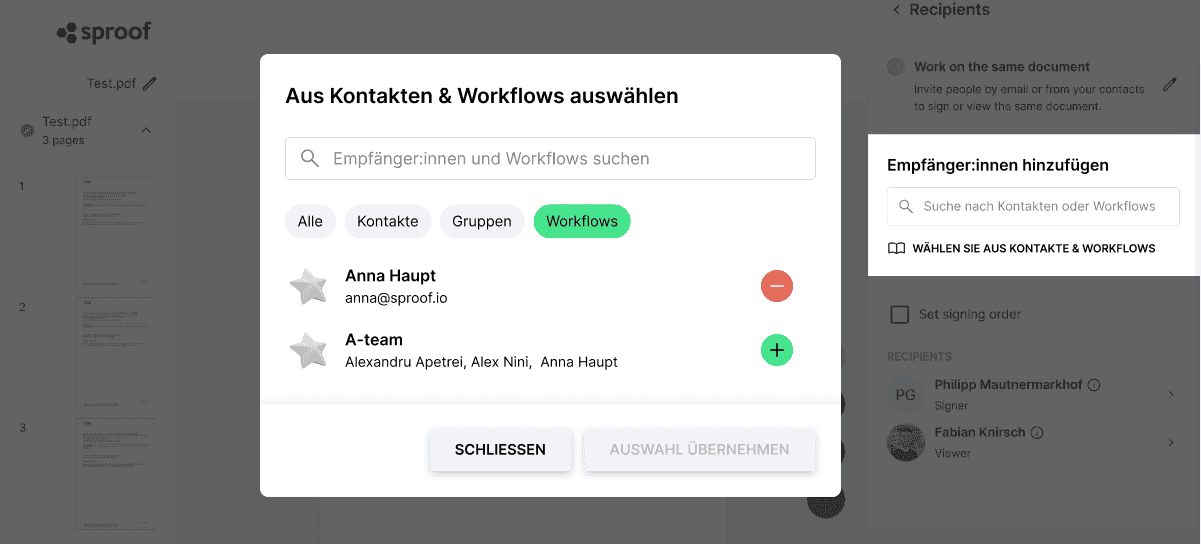
Når du har besluttet dig for et workflow, skal du blot definere signaturpositionerne og eventuelt formularfelterne for de enkelte modtagere ved hjælp af drag & drop.
I det sidste trin kan du sende invitationen til at underskrive.
C) Opdatering af workflows
Du har også mulighed for at opdatere et eksisterende workflow. For at gøre dette skal du åbne et eksisterende workflow, ændre de enkelte parametre efter behov og derefter sende dokumenterne til underskrift.
I det sidste trin har du mulighed for at overskrive workflowet ved at klikke på "Opdater workflow". Workflowet har så det samme navn, men er blevet tilpasset.
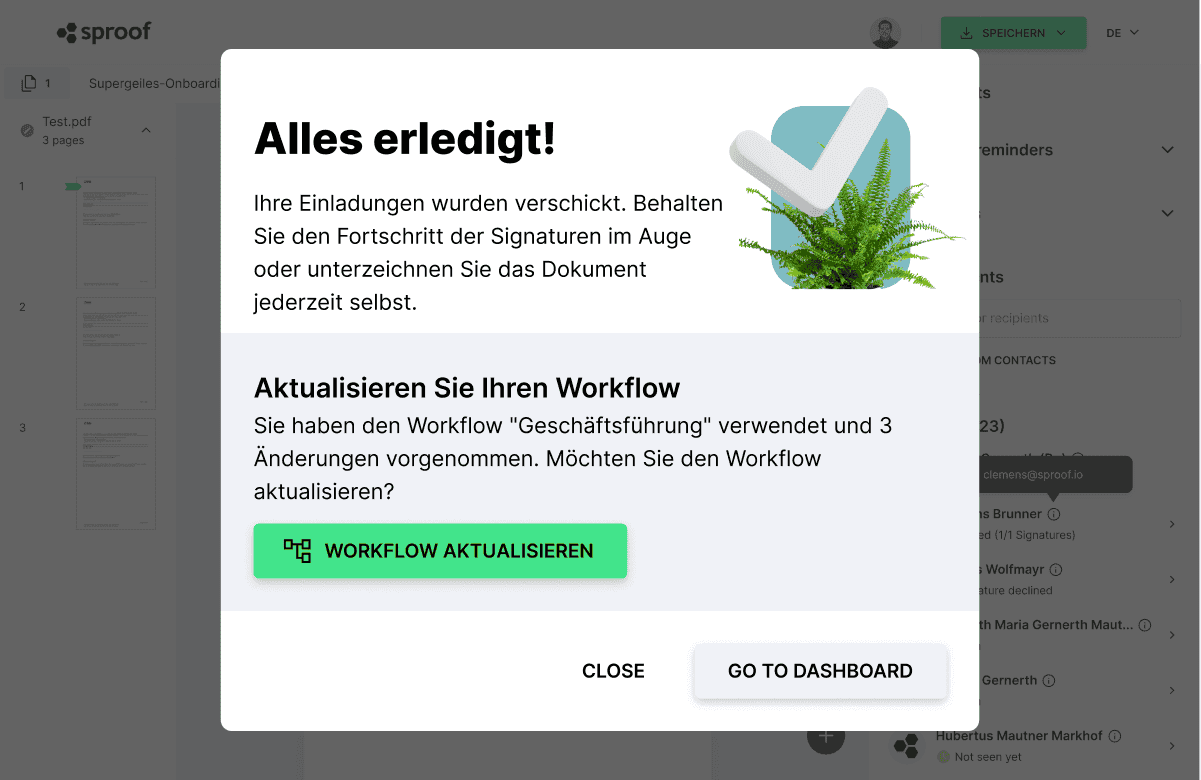
D) Del workflows med teamet
Du har mulighed for at dele individuelle workflows med dit team. Det kan fremskynde eller forenkle processerne for hele dit team.
For at gøre dette skal du gå til den detaljerede visning af et workflow. Det gør du ved at navigere til fanen "Workflows" i oversigten "Kontakter & workflows". Du kan frigive workflowet ved at klikke på knappen Del.
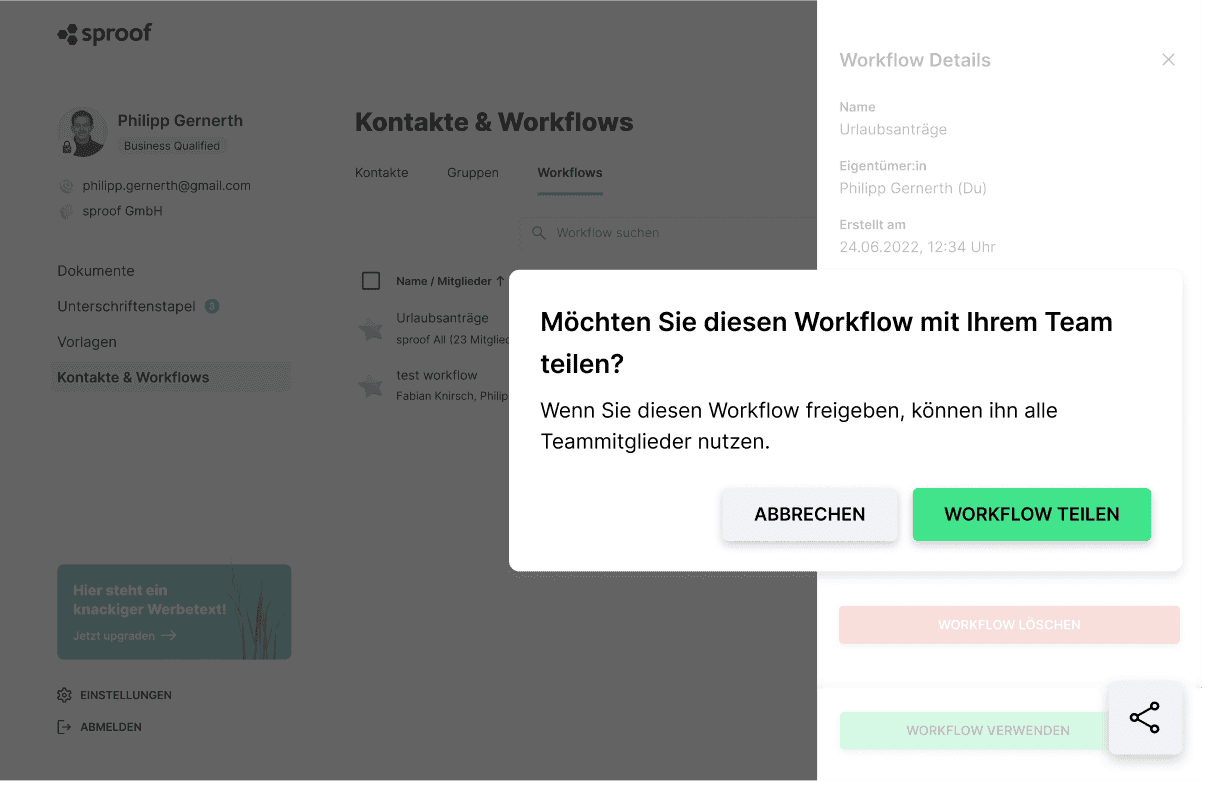
Hvis du vil trække et workflow tilbage, kan du gøre det igen i den detaljerede visning. For at gøre dette skal du klikke på ikonet "Del" igen for at trække godkendelsen tilbage.