Aftale
Vi bruger cookies på vores websted for at give dig den bedst mulige oplevelse. Ved at klikke på "Accepter alle" accepterer du brugen af alle cookies og vores privatlivspolitik.
Underskriv selv dokumenter (avanceret)
I denne vejledning vil vi forklare, hvordan du selv kan underskrive et dokument meget hurtigt og nemt.
Opdateret den 22.03.2023
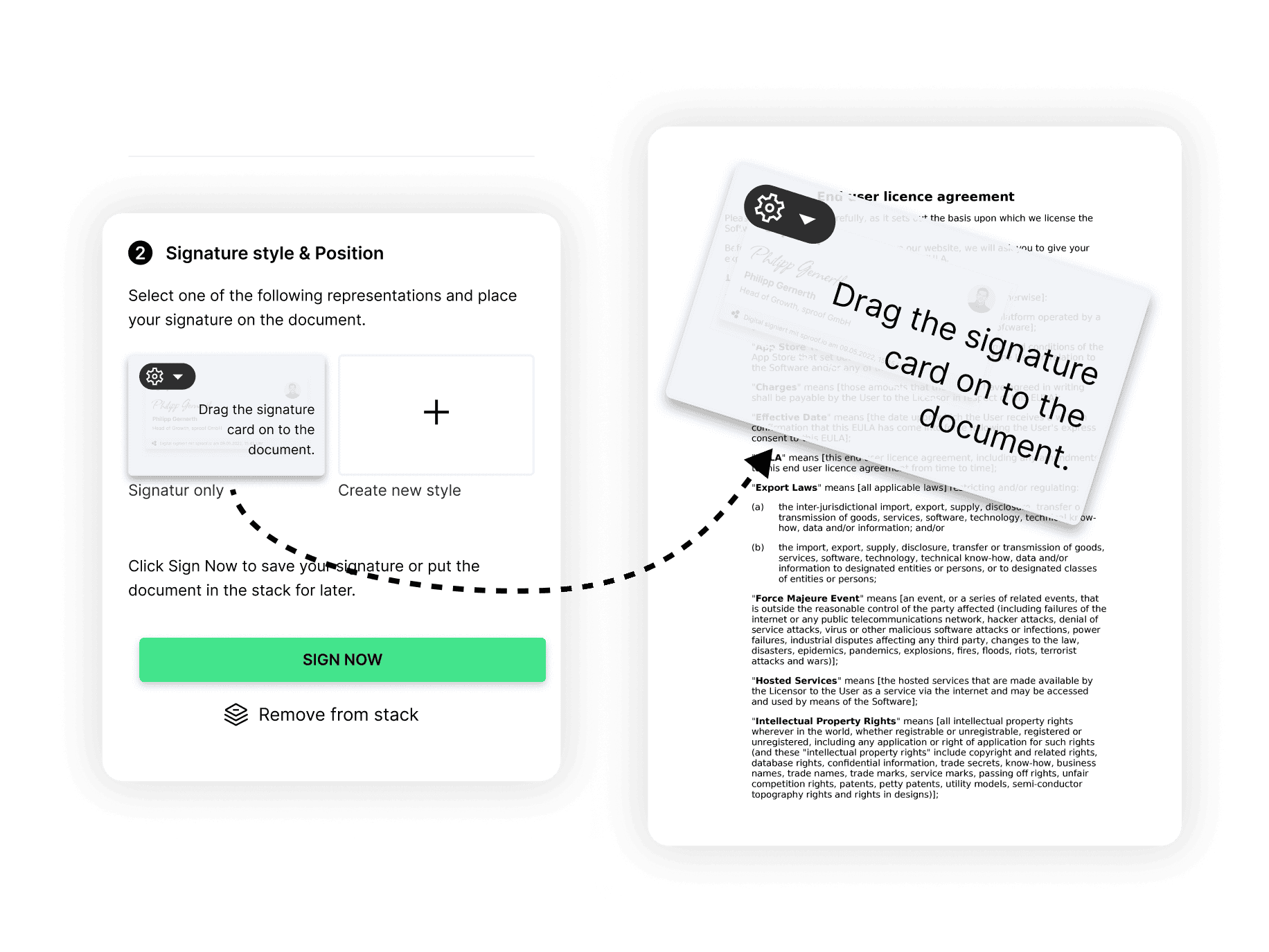
Referencer fra videoen og relaterede links:
- Artikel om signaturstandarder og use cases
- Vejledning i indsamling af signaturer (uden workflow)
- Vejledning i indsamling af signaturer (med workflow)

Referencer fra videoen og relaterede links:
- Artikel om signaturstandarder og use cases
- Vejledning i indsamling af signaturer (uden workflow)
- Vejledning i indsamling af signaturer (med workflow)

Trin for trin
I denne vejledning viser vi dig, hvordan du bruger sproof sign til selv at underskrive dine dokumenter med blot et par klik.
Når du er i dashboardet, kan du "uploade dokument" i øverste højre hjørne.
Trin for trin
I denne vejledning viser vi dig, hvordan du bruger sproof sign til selv at underskrive dine dokumenter med blot et par klik.
Når du er i dashboardet, kan du "uploade dokument" i øverste højre hjørne.
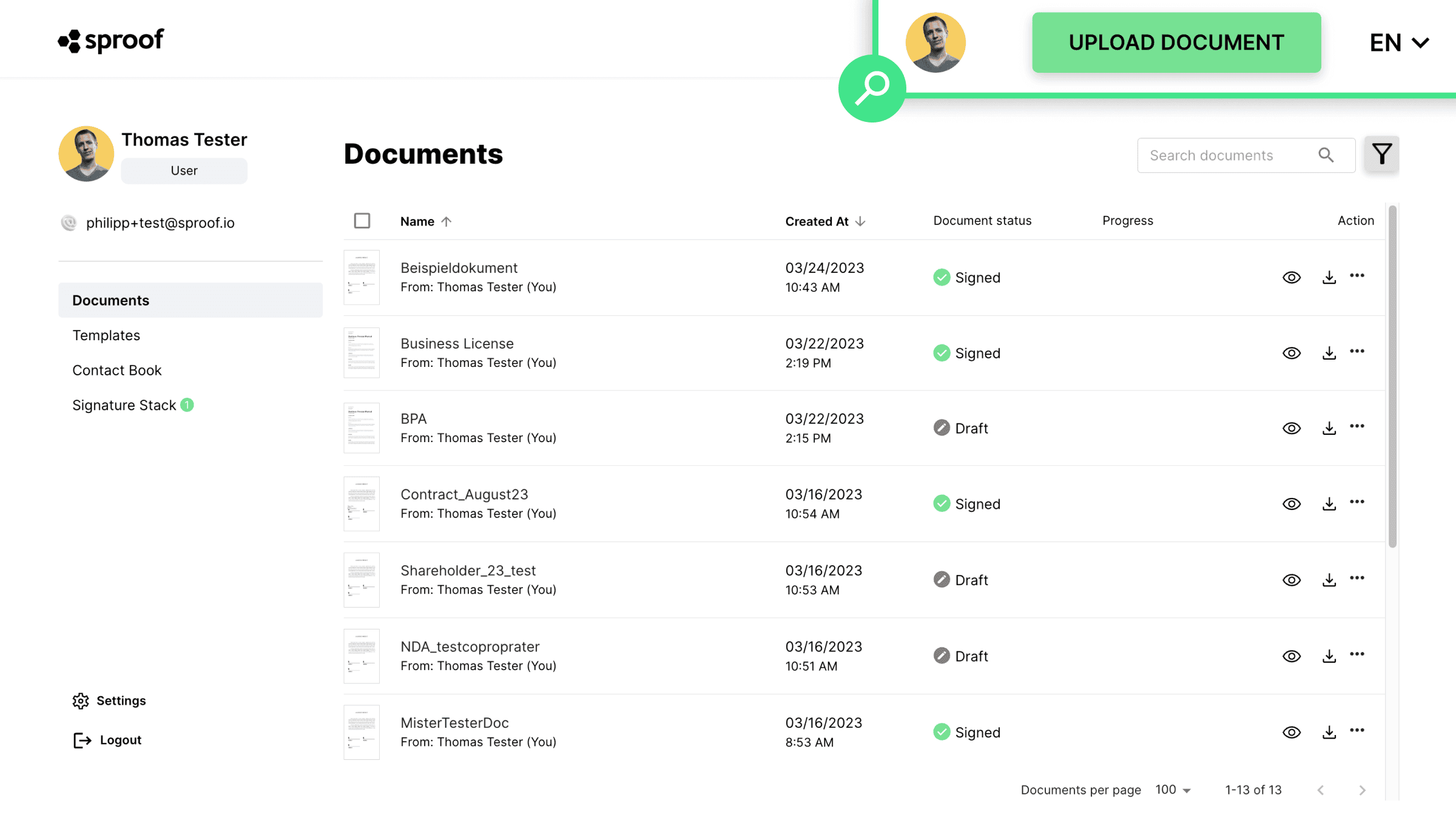
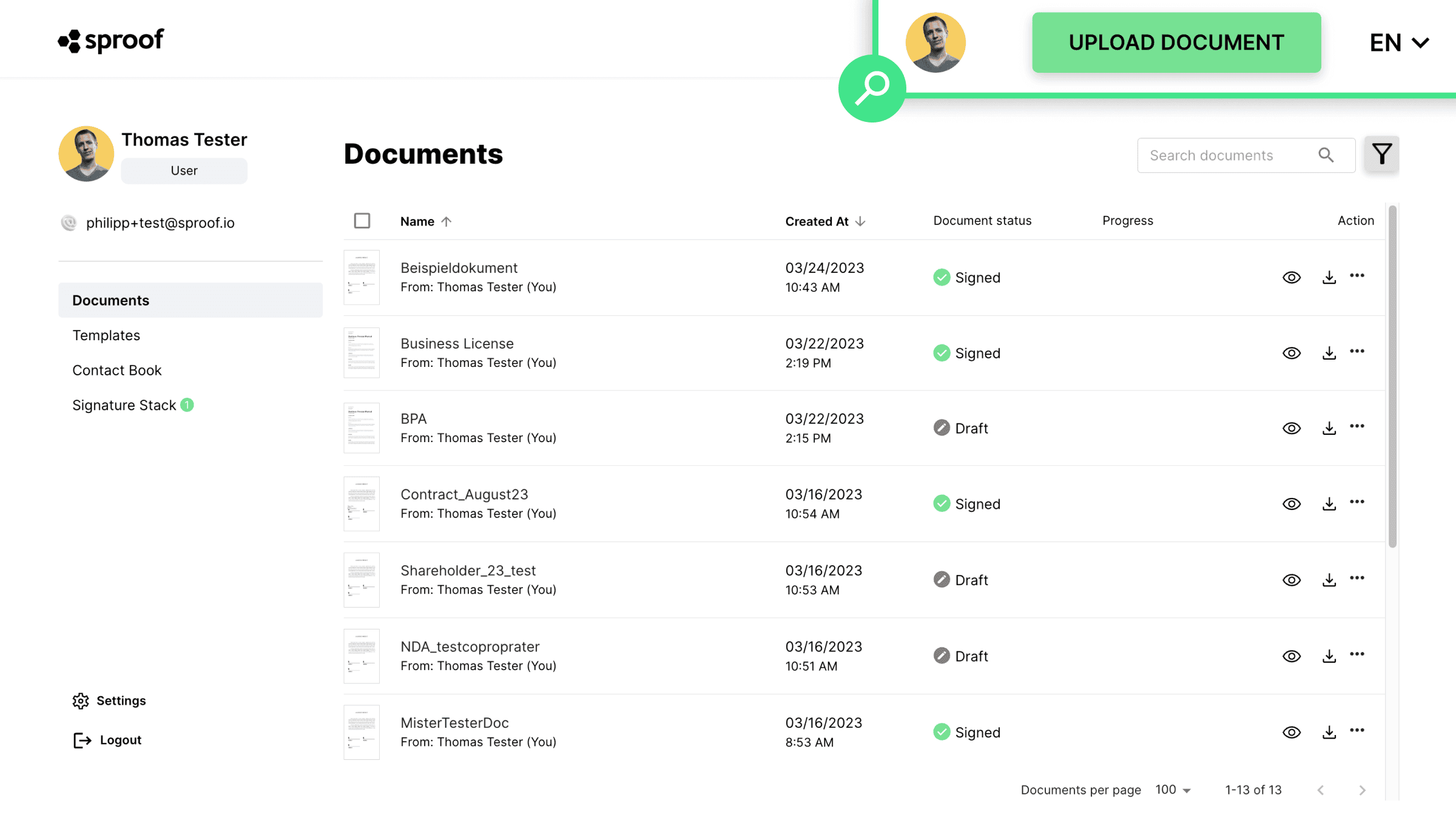
Vælg det ønskede dokument, eller træk og slip dokumentet i det grå upload-område.
Klik derefter på "Start nu", og dokumentet vil blive uploadet.
Vælg det ønskede dokument, eller træk og slip dokumentet i det grå upload-område.
Klik derefter på "Start nu", og dokumentet vil blive uploadet.
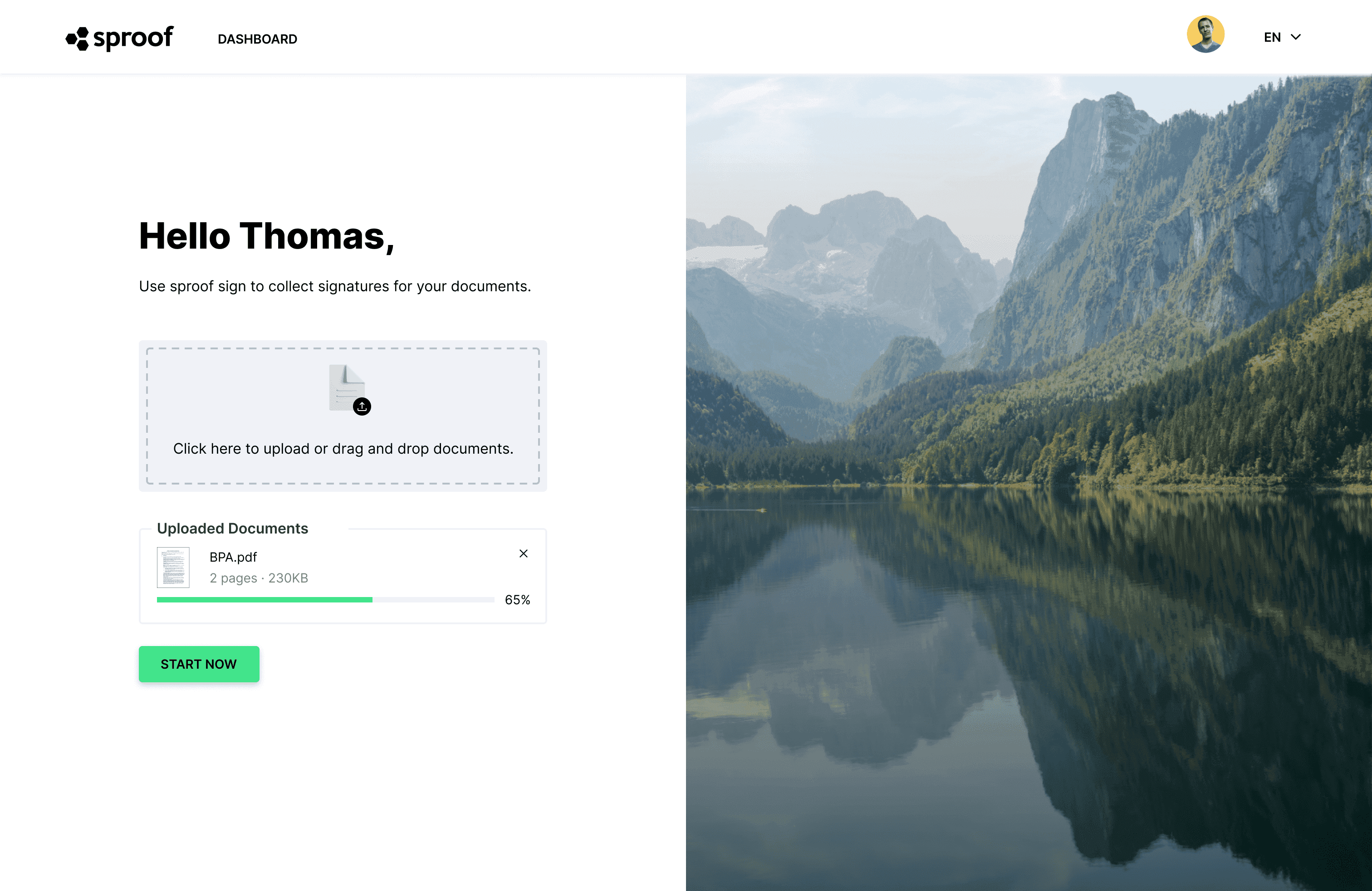
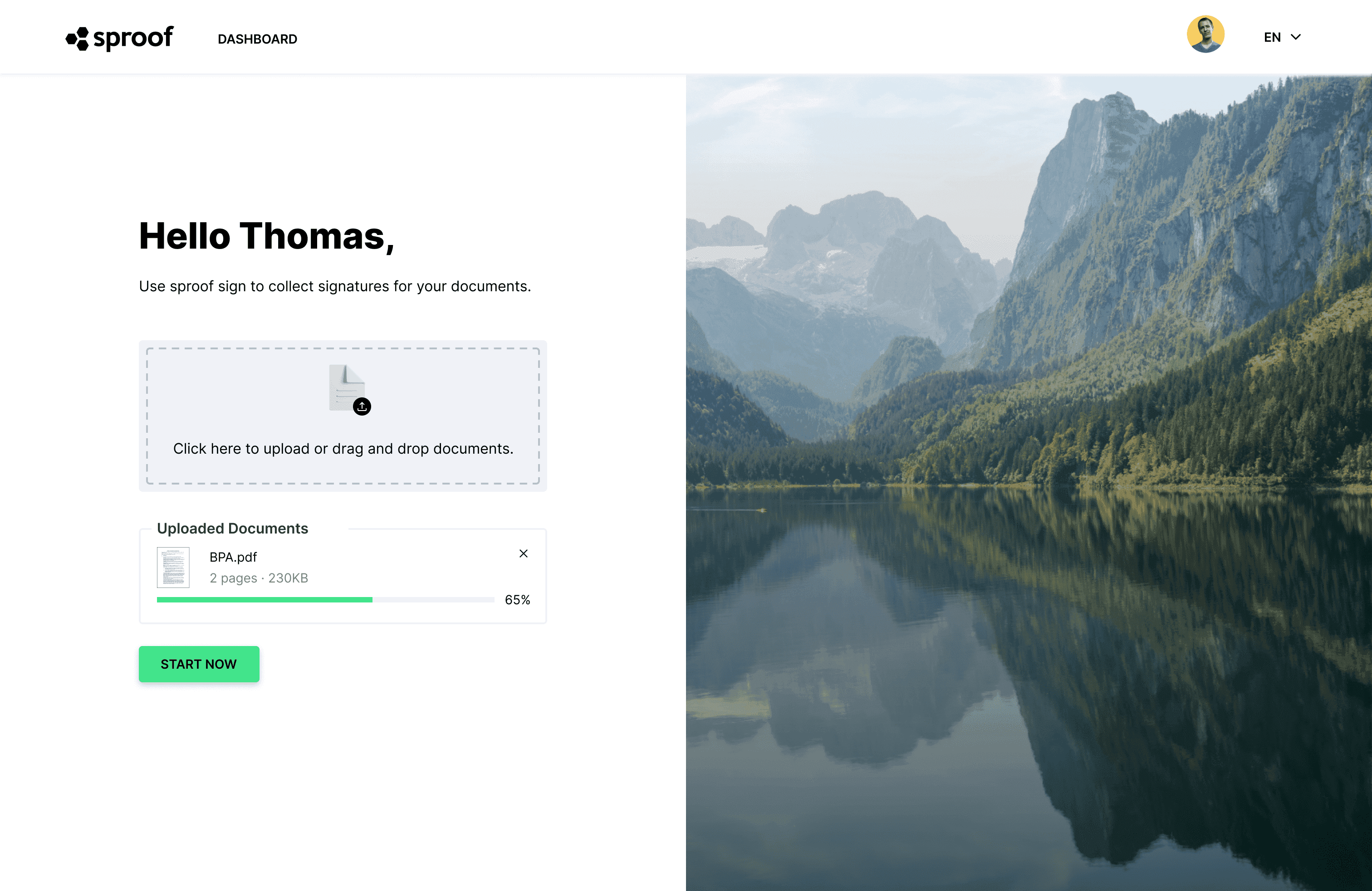
Åbn dokumentet ved at klikke på dokumentnavnet i dashboardet.
- Når du åbner editoren, kan du navigere gennem dokumentet.
- Derefter skal du åbne fanen "Sign yourself".
Åbn dokumentet ved at klikke på dokumentnavnet i dashboardet.
- Når du åbner editoren, kan du navigere gennem dokumentet.
- Derefter skal du åbne fanen "Sign yourself".
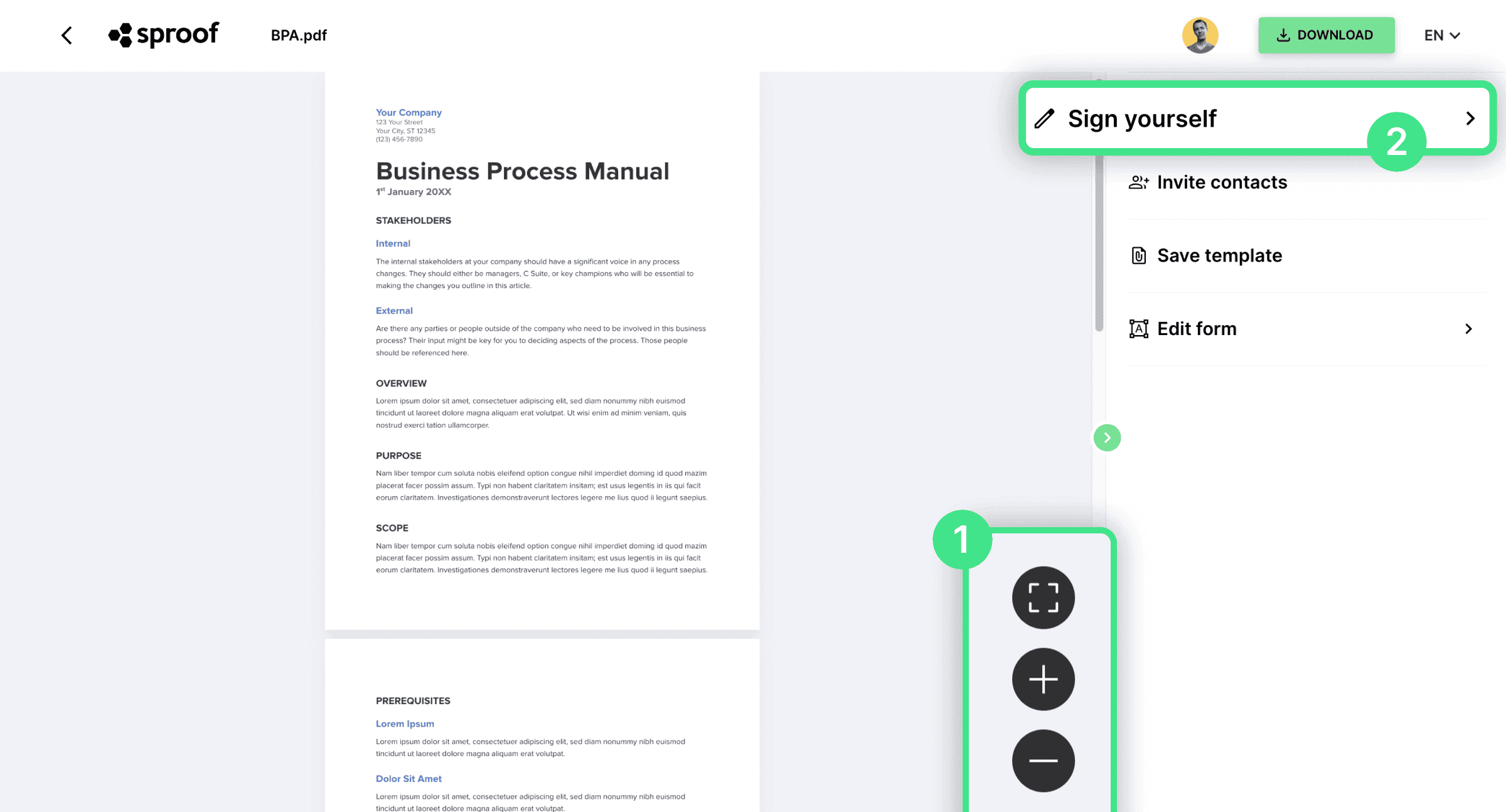
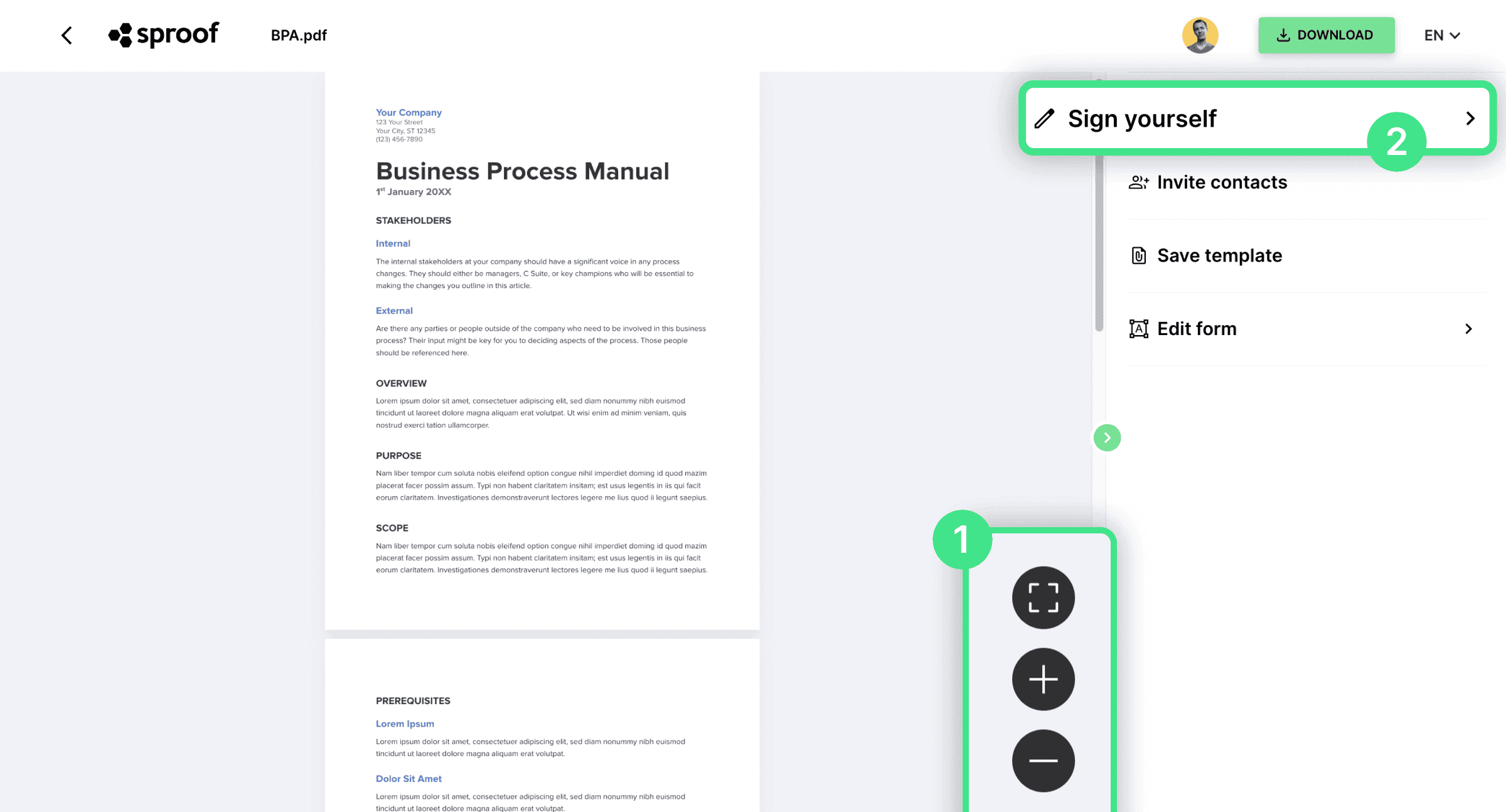
Klik på "Type of signature" for at vælge den ønskede signaturstandard. I dette eksempel har brugeren kun én brugerlicens og kan underskrive dokumentet med den avancerede "sproof standard".
Hvis du har en User+-licens med sproof sign, har du også mulighed for at identificere og bruge sproof signs standard QES-signatur. Alle vigtige oplysninger om de forskellige signaturstandarder og use cases kan findes her .
Klik på "Type of signature" for at vælge den ønskede signaturstandard. I dette eksempel har brugeren kun én brugerlicens og kan underskrive dokumentet med den avancerede "sproof standard".
Hvis du har en User+-licens med sproof sign, har du også mulighed for at identificere og bruge sproof signs standard QES-signatur. Alle vigtige oplysninger om de forskellige signaturstandarder og use cases kan findes her .
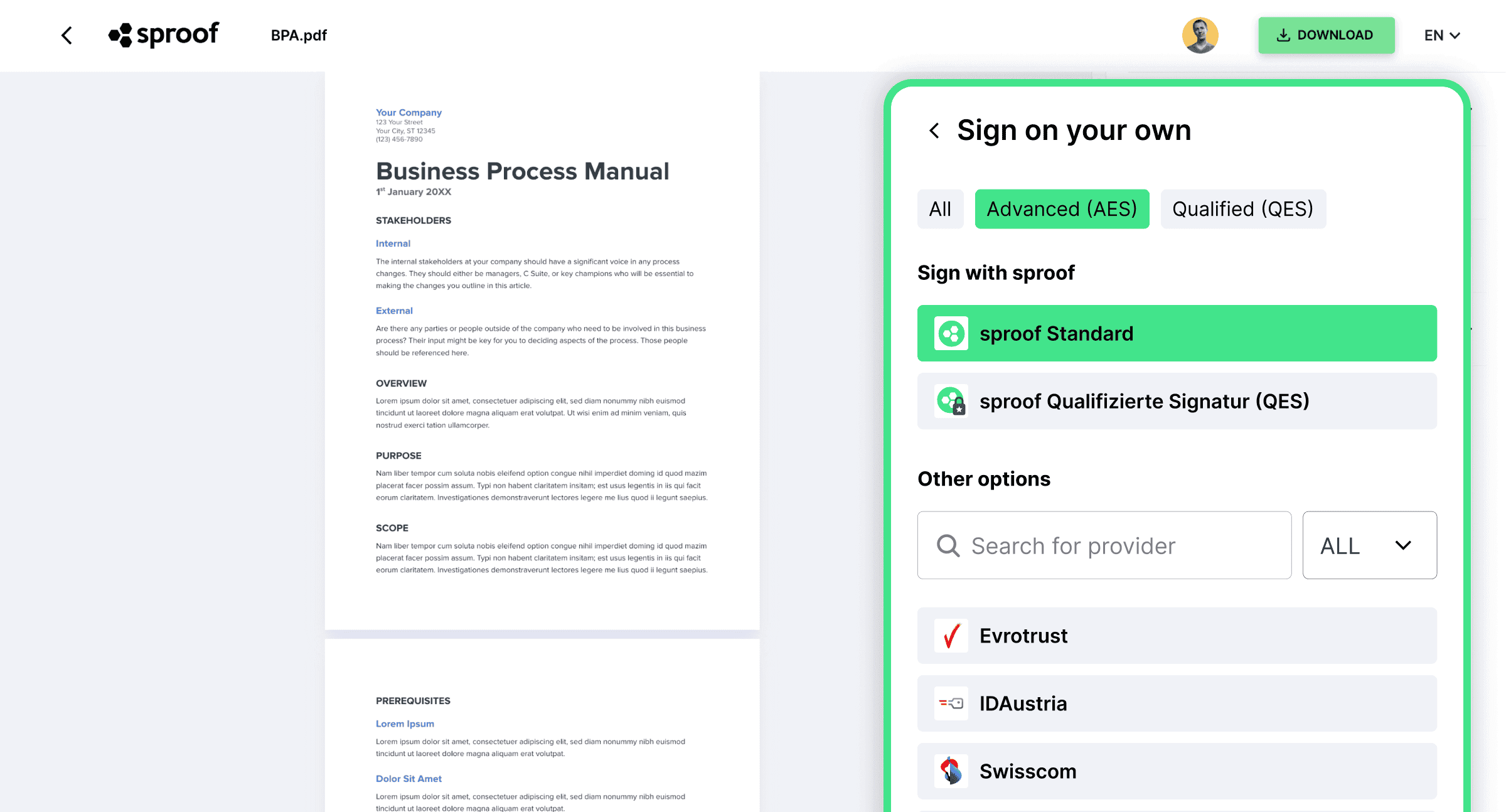
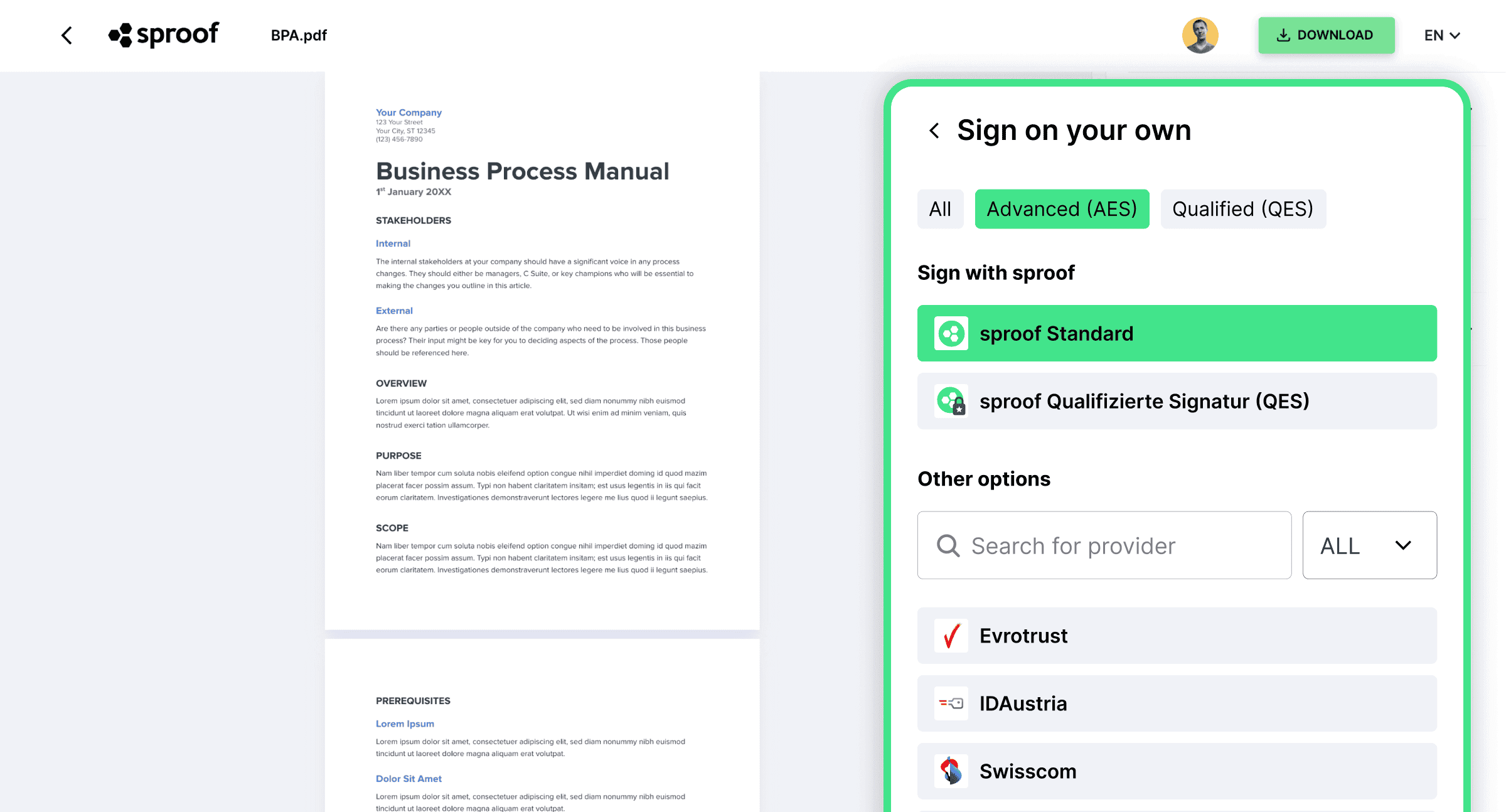
- Vi vælger den avancerede signatur i dette eksempel og
- placerer et signaturkort på dokumentet. Størrelsen og placeringen kan tilpasses af dig.
- Klik på "Underskriv nu" for at afslutte underskriftsprocessen.
Du kan også underskrive dokumentet flere gange, hvis du ønsker det, ved at trække flere signaturkort ind på dokumentet.
- Vi vælger den avancerede signatur i dette eksempel og
- placerer et signaturkort på dokumentet. Størrelsen og placeringen kan tilpasses af dig.
- Klik på "Underskriv nu" for at afslutte underskriftsprocessen.
Du kan også underskrive dokumentet flere gange, hvis du ønsker det, ved at trække flere signaturkort ind på dokumentet.
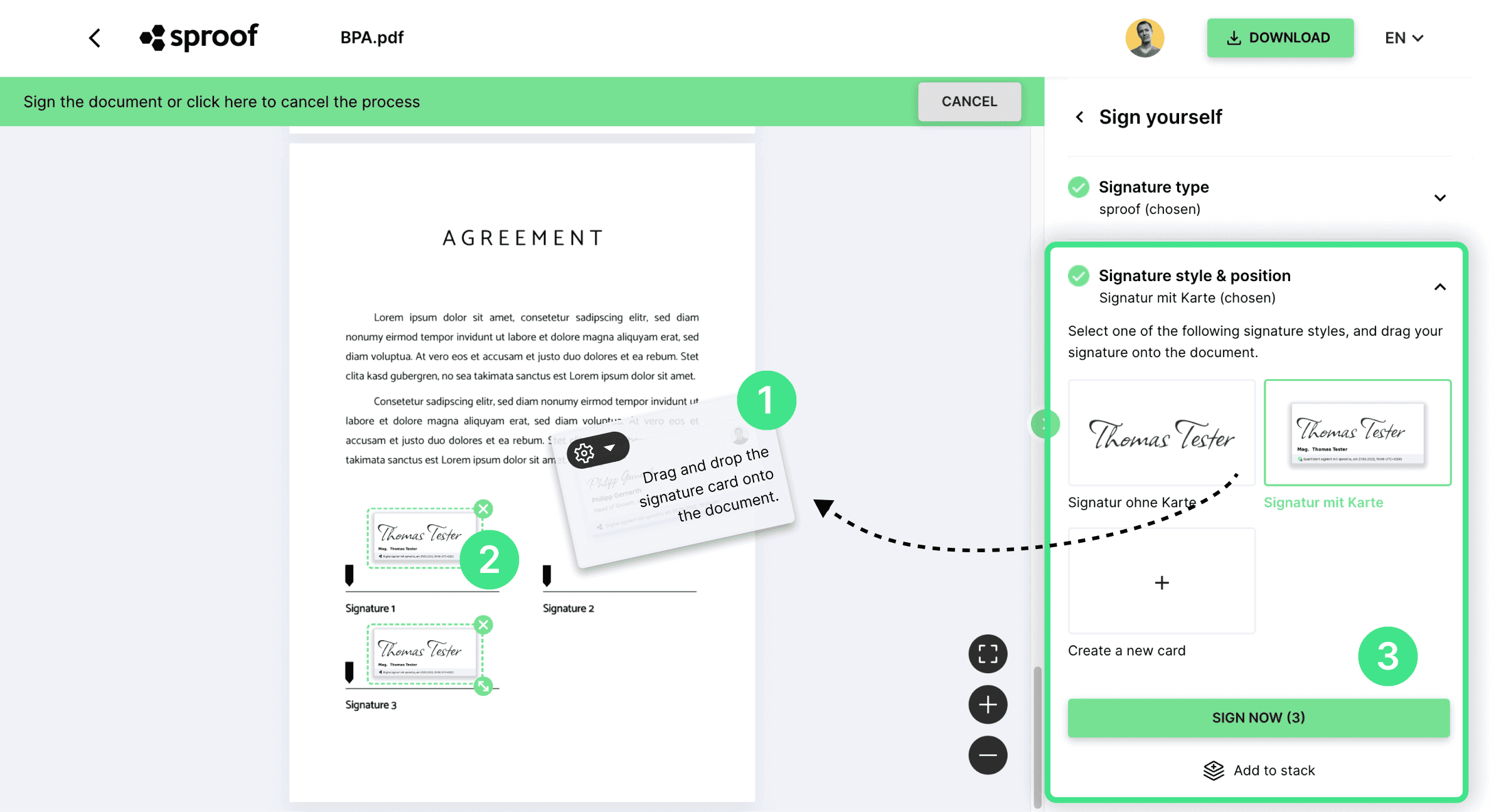
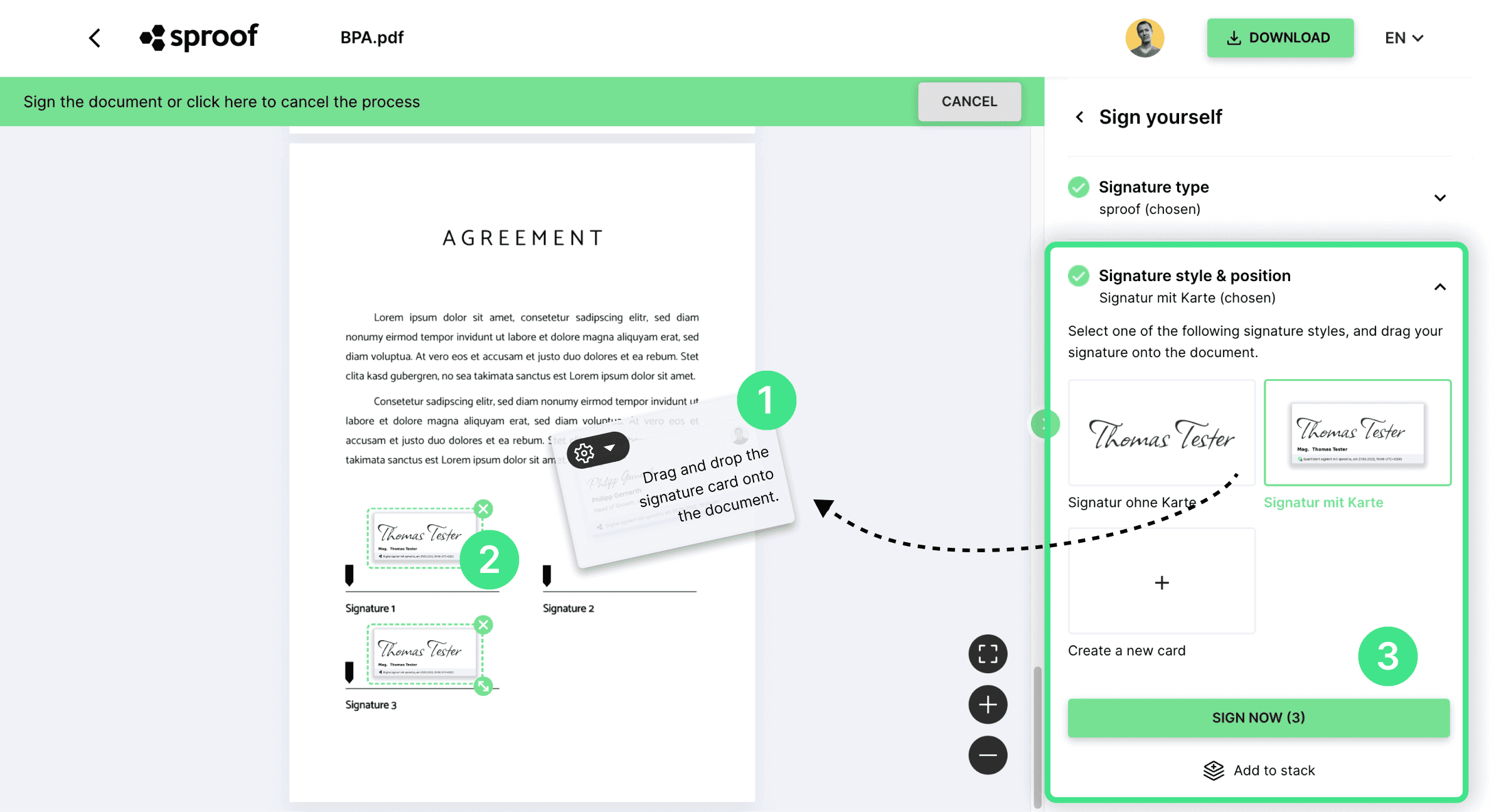
Du kan downloade dit underskrevne dokument med det samme. Derudover gemmes dokumentet i dit dashboard, som du hurtigt kan nå via knappen "Gå til Start". Der er dine dokumenter tilgængelige for dig til enhver tid.
Du kan downloade dit underskrevne dokument med det samme. Derudover gemmes dokumentet i dit dashboard, som du hurtigt kan nå via knappen "Gå til Start". Der er dine dokumenter tilgængelige for dig til enhver tid.
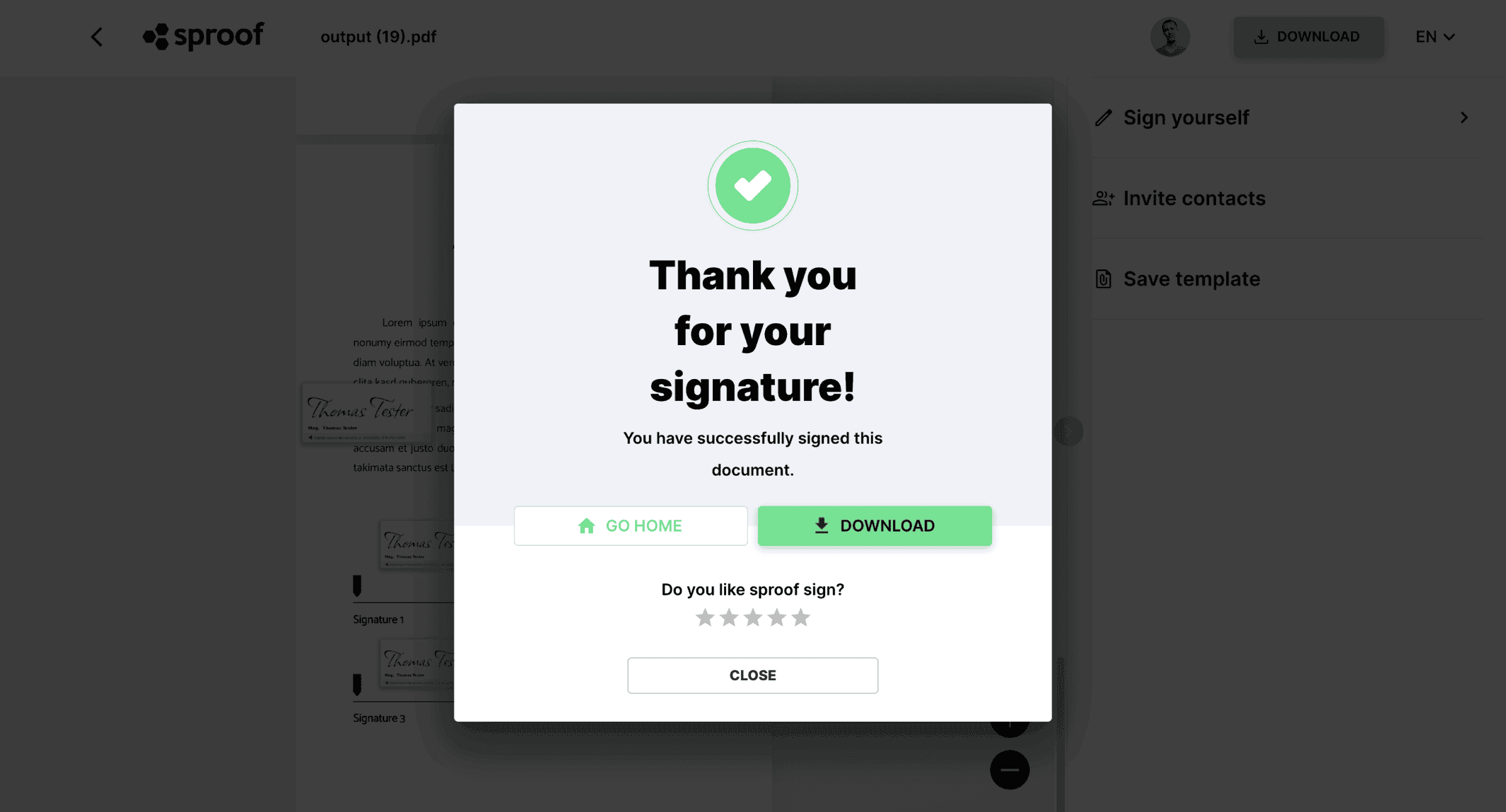
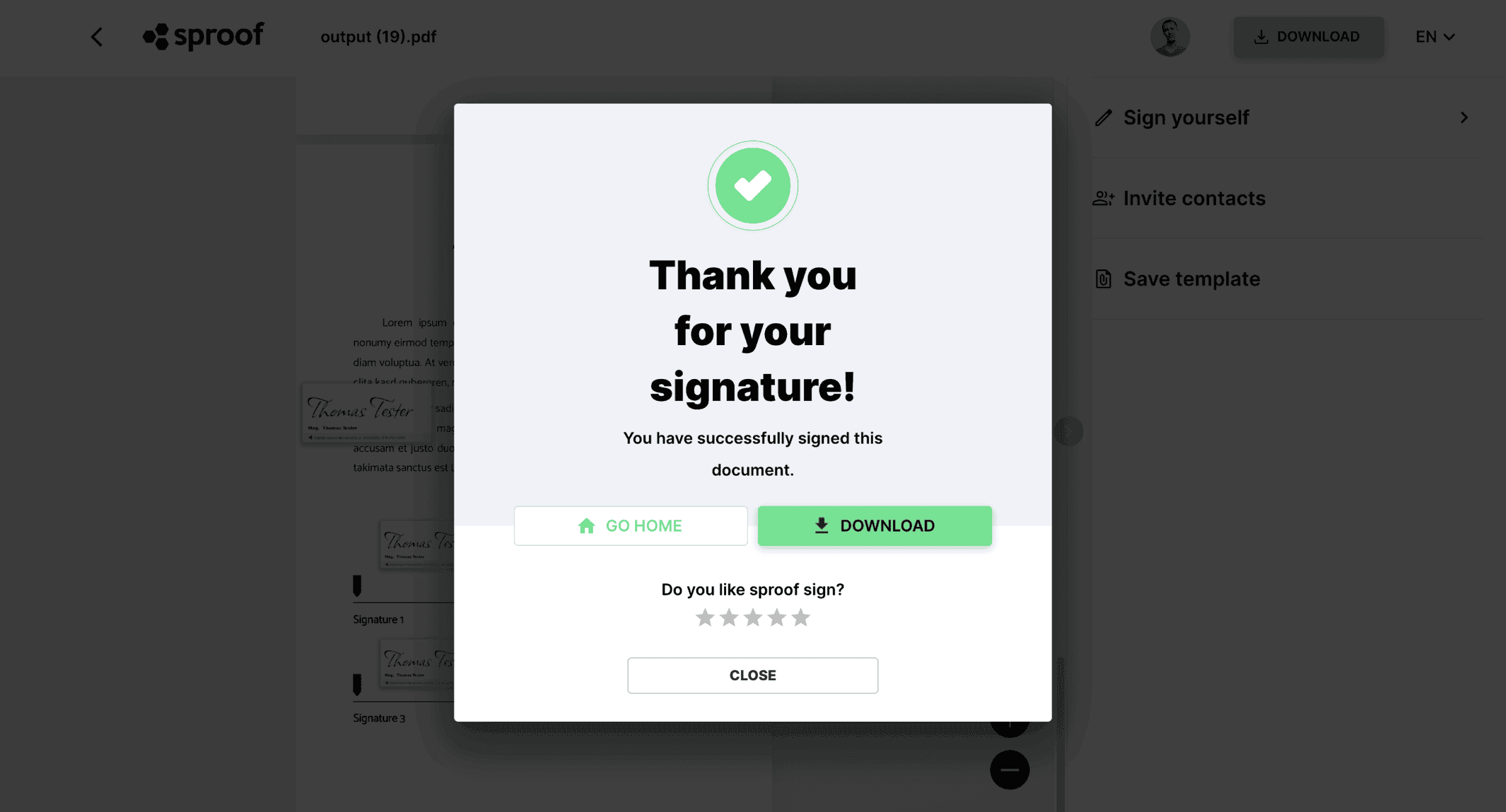
Vi ønsker dig god fornøjelse og mange ukomplicerede underskriftsprocesser.
Vi ønsker dig god fornøjelse og mange ukomplicerede underskriftsprocesser.