Aftale
Vi bruger cookies på vores websted for at give dig den bedst mulige oplevelse. Ved at klikke på "Accepter alle" accepterer du brugen af alle cookies og vores privatlivspolitik.
Opret og brug formularer
Kan du lide at bruge formularer i dit arbejde? I denne vejledning viser vi dig, hvordan du nemt opretter formularer i sproof sign.
Opdateret den 04.05.2023

Trin for trin
Opret formularer
Når du har logget ind og er landet i dashboard-visningen, kan du uploade et dokument eller åbne et eksisterende dokument.
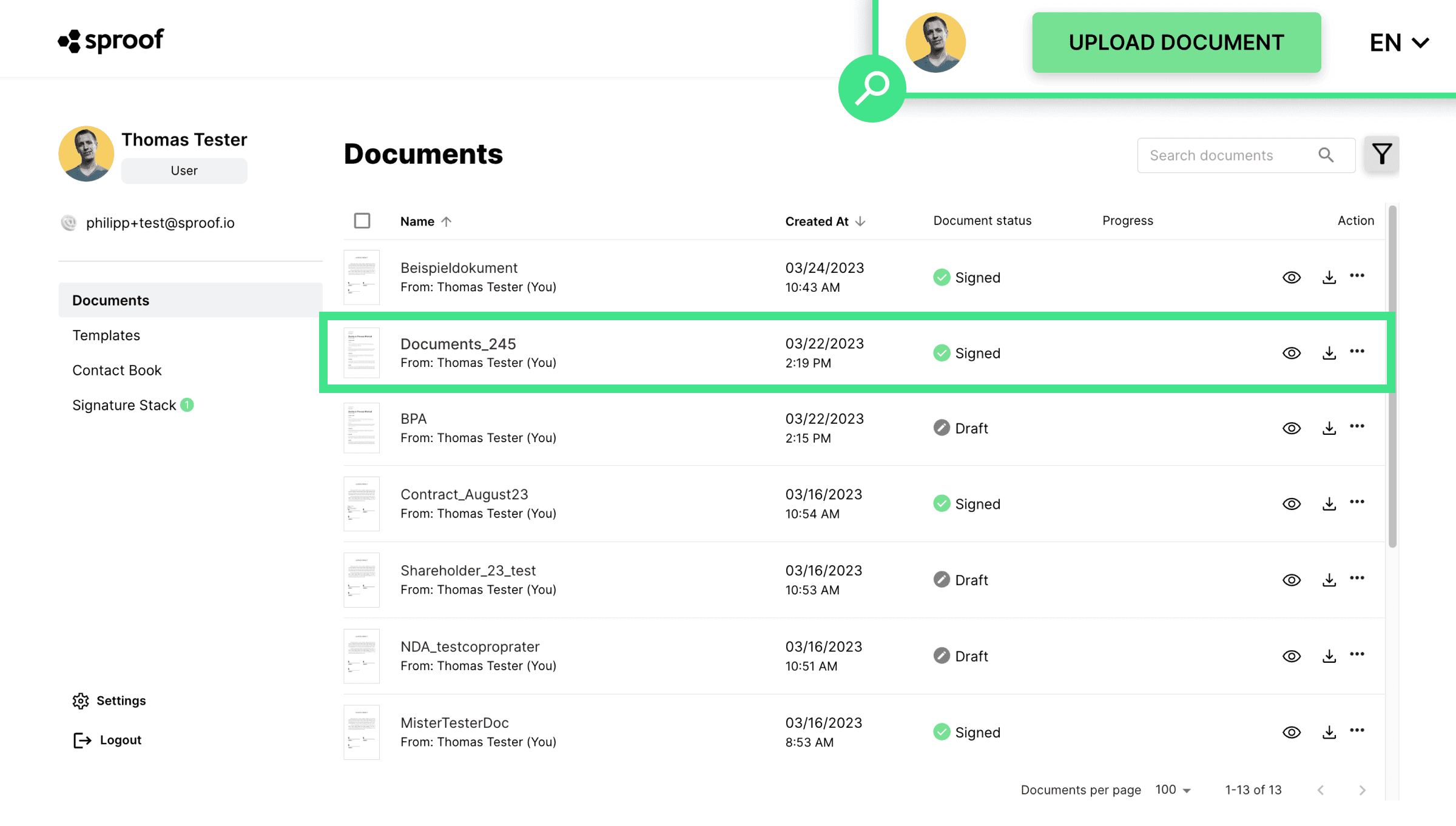
- Klik på "Edit Form" i højre bjælke for at indsætte formularfelter.

- Her kan du se allerede foruddefinerede felter, som navn og e-mail, som bruges meget ofte.
- Længere nede har du mulighed for at definere flere felter.
Du kan vælge mellem forskellige typer af formularfelter:
- Dato
- Tekstfelt
- Vælg felt
- Afkrydsningsfelt
- Betegnelse
Når du enkeltklikker på et felt, bliver det tilføjet til venstre side af dokumentet. Du kan nu trække og slippe feltet og zoome ind og ud ved at holde museknappen nede på dette ikon. Hvis du klikker på X'et, fjernes feltet igen.
- Klik på de tre prikker, og indstillingerne kan redigeres. Dette fungerer meget ens for de fleste felter.
- Når du har placeret alle formularfelterne og etiketten, kan du klikke på "Gem formular" her (øverst) eller her (til højre).
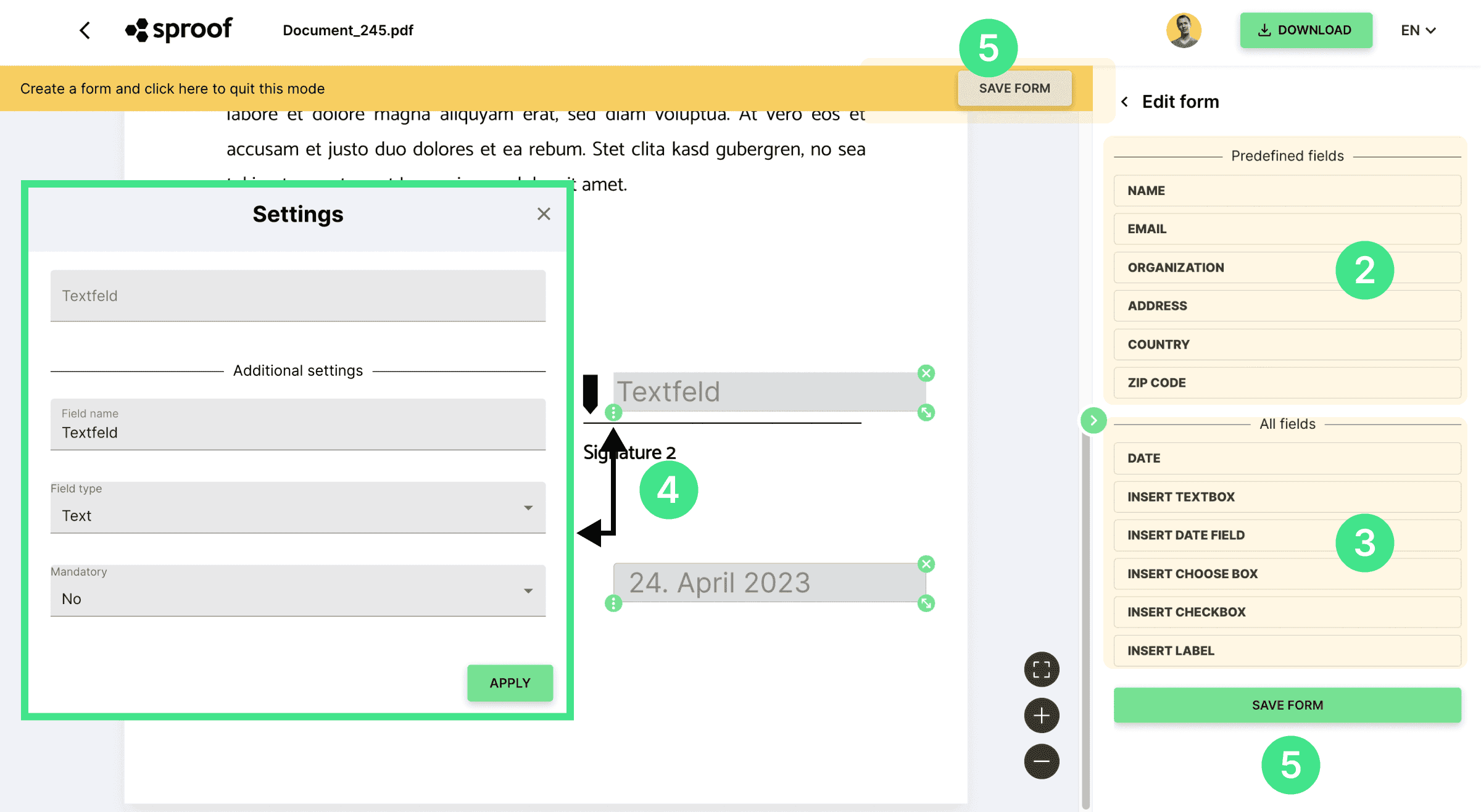
Tekstfelter
Feltets navn. Her indtaster du et pladsholderfeltnavn, så alle ved, hvilke data de skal indtaste her. Jeg vælger for eksempel "adresse".
Felttype. Her kan du angive, om inputformatet skal svare til en tekst, tal eller en dato, eller du kan vælge mellem andre foruddefinerede formater, såsom e-mail eller telefonnummer. Jeg vælger "adresse".
Obligatorisk felt. Her kan du definere, om feltet skal udfyldes, eller om det er valgfrit at udfylde det. Jeg holder mig til "Nej".
Input-felt. Inputfeltet helt øverst kan være forudfyldt med de ønskede data (i mit tilfælde "min adresse"), hvis du selv vil udfylde formularen. Ellers skal du bare lade feltet være tomt. Du kan selv udfylde feltet senere eller få modtageren til at udfylde det. Jeg skriver min adresse direkte i feltet.
Klik på "Anvend" for at gemme de ændringer, du har foretaget, og tilpasse formularfeltet.
Dato. Når du indsætter et datofelt, indsættes den aktuelle dato som standard. I feltindstillingerne kan du redigere dato, feltnavn og co. som forklaret før.
Vælg felt. Tilføj et valgfelt for at kunne vælge mellem flere muligheder. Indtast et feltnavn, og tilføj muligheder at vælge imellem. Valgmuligheder kan også fjernes fra listen ved at klikke på skraldespanden. Øverst ser du nu en forhåndsvisning af valgmulighederne og kan foretage et forhåndsvalg, hvis du ønsker det.
Afkrydsningsfelt. Desuden kan du også tilføje afkrydsningsfelter. Indtast et feltnavn. Øverst i forhåndsvisningen kan du allerede acceptere afkrydsningsfeltet eller ej.
Betegnelse. En label kan bruges til at definere en "overskrift" foran inputfeltet. For eksempel "adresse" foran adresse-inputfeltet.
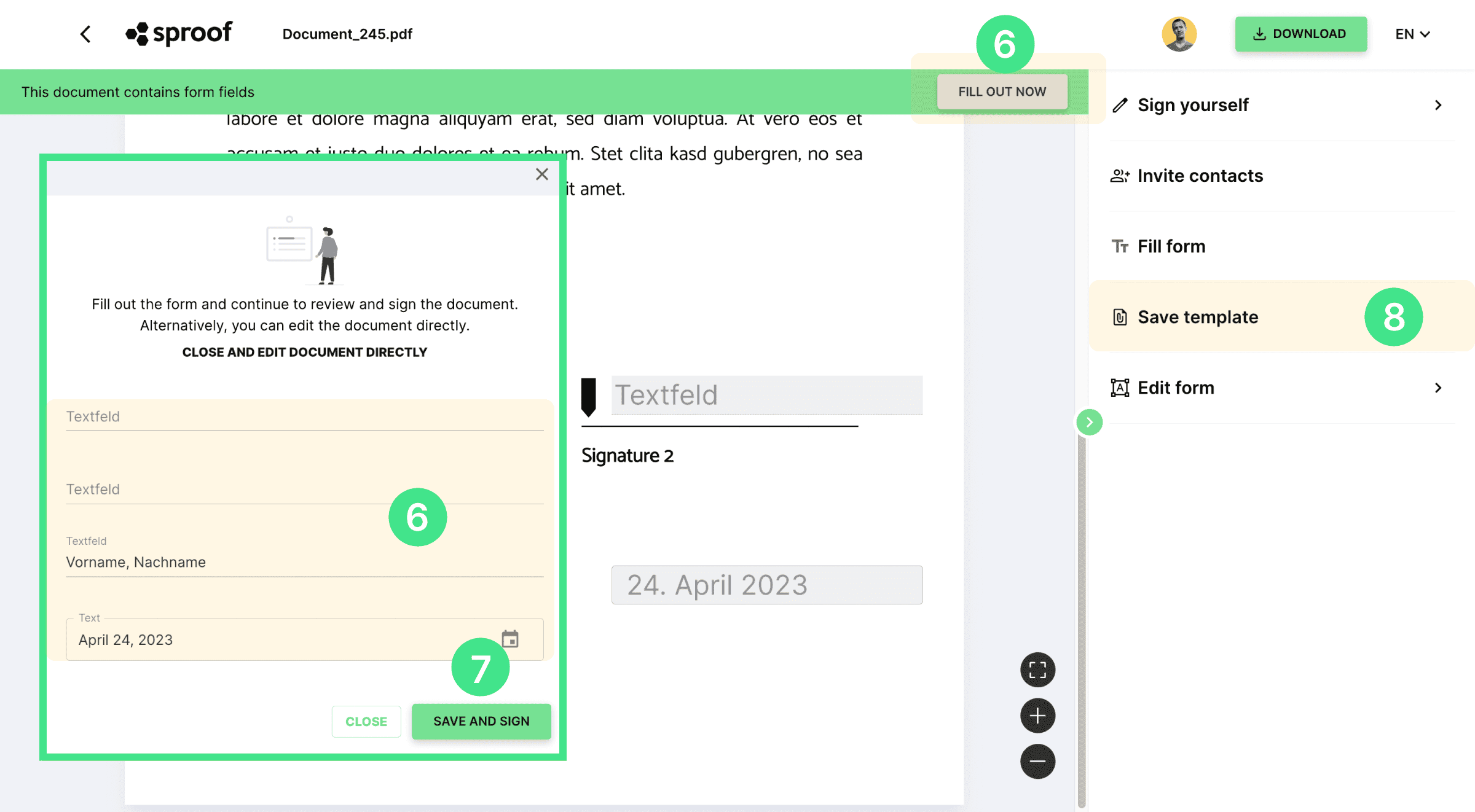
Når du har gemt formularen, har du muligheden:
- gemme formularen som en skabelon, så du kan bruge den flere gange
- udfylde formularen selv eller
- invitere en kontakt til at underskrive og udfylde formularen
- Udfyld formularen (afsender eller modtager). For at udfylde formularen, uanset om du er afsender eller modtager af dokumentet, skal du enten klikke på "Udfyld nu", så åbnes et stort inputvindue med alle formularfelterne ELLER klikke direkte på hvert formularfelt i dokumentet for at indtaste dine data. Hvis du ved et uheld lukker det store indtastningsvindue, kan du åbne det igen ved at klikke på "Udfyld formular" til højre. Hvis det er dig, der har oprettet dokumentet, kan du også genåbne indtastningsvinduet her under "Udfyld nu".
Bemærk: Formularfelter kan kun defineres og udfyldes FØR underskrift.
Signering. Når du har udfyldt formularfelterne via det store indtastningsvindue, kan du trykke på "Gem & underskriv" til sidst. Til højre åbnes det velkendte "Sign yourself"-vindue, og du kan underskrive som normalt. Du kan også finde en separat video om dette i beskrivelsen.
Hvis du har udfyldt formularfelterne direkte i dokumentet, kan du klikke på "Signer selv" her til højre for at underskrive og vælge underskriftstype, underskriftsstil og position som normalt.
- Er du blevet inviteret til at underskrive, og indeholder dokumentet formularfelter? Så udfyld også felterne ved hjælp af det store indtastningsvindue og tryk på "gem og underskriv" ELLER indtast dataene direkte i dokumentet i felterne og klik på "underskriv nu" her eller "underskriv" her. Også i dette tilfælde åbnes det sædvanlige underskriftsvindue i højre side.
Gem som skabelon. Hvis du vil bruge dokumentet med de samme formularfelter flere gange og også sende det til forskellige personer uafhængigt af hinanden, kan du nemt gemme dokumentet som en skabelon.
- Når du trykker på "Gem skabelon" her, bliver der oprettet en ny dokumentskabelon i dashboardet under Skabeloner. Du kan finde en separat vejledning i, hvordan du gør det her .
Og her kan du se, hvordan det fungerer at arbejde med formularer i sproof sign.