Vertrieb kontaktieren:+43 50 423
Aftale
Vi bruger cookies på vores websted for at give dig den bedst mulige oplevelse. Ved at klikke på "Accepter alle" accepterer du brugen af alle cookies og vores privatlivspolitik.
Nødvendige cookies
Performance-cookies (inkl. amerikansk udbyder)
Personlige indstillinger og profil
Vil du opsætte og tilpasse din profil eller dine personlige indstillinger i sproof sign? I denne vejledning viser vi dig, hvordan du konfigurerer og tilpasser dine indstillinger.
Gloria Dzida
Opdateret den 27.04.2023
Opdateret den 27.04.2023
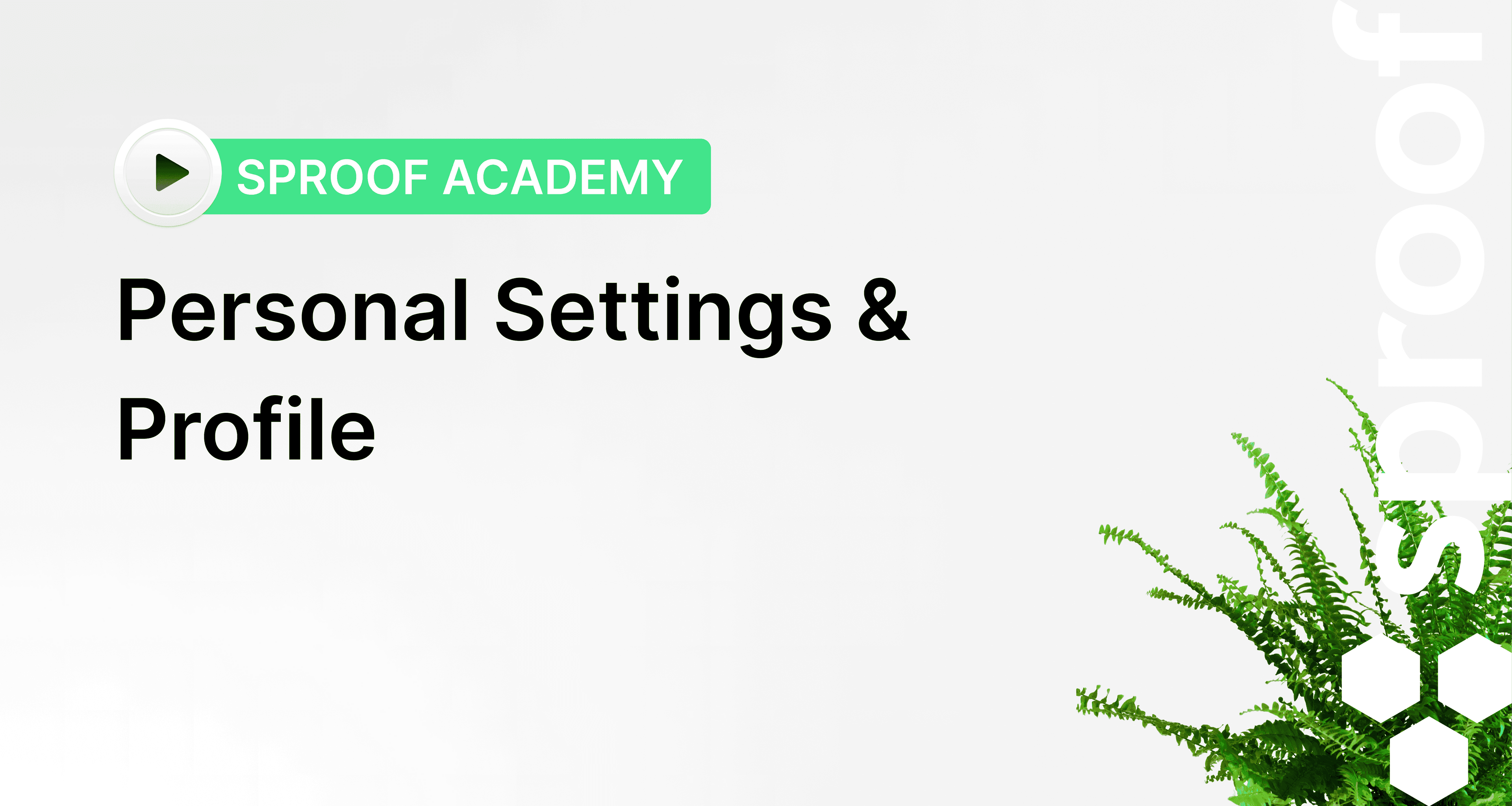
Referencer fra videoen og relaterede links:
- Vejledning i definition af fravær og erstatning
- Vejledning i QES-opsætning og QEs-Ident-procedure
- Vejledning i oprettelse af individuelle signaturer

Trin for trin
Når du er logget ind og er landet i dashboard-visningen, skal du navigere til indstillingerne enten i nederste venstre hjørne eller i øverste højre hjørne ved at trykke på din avatar.
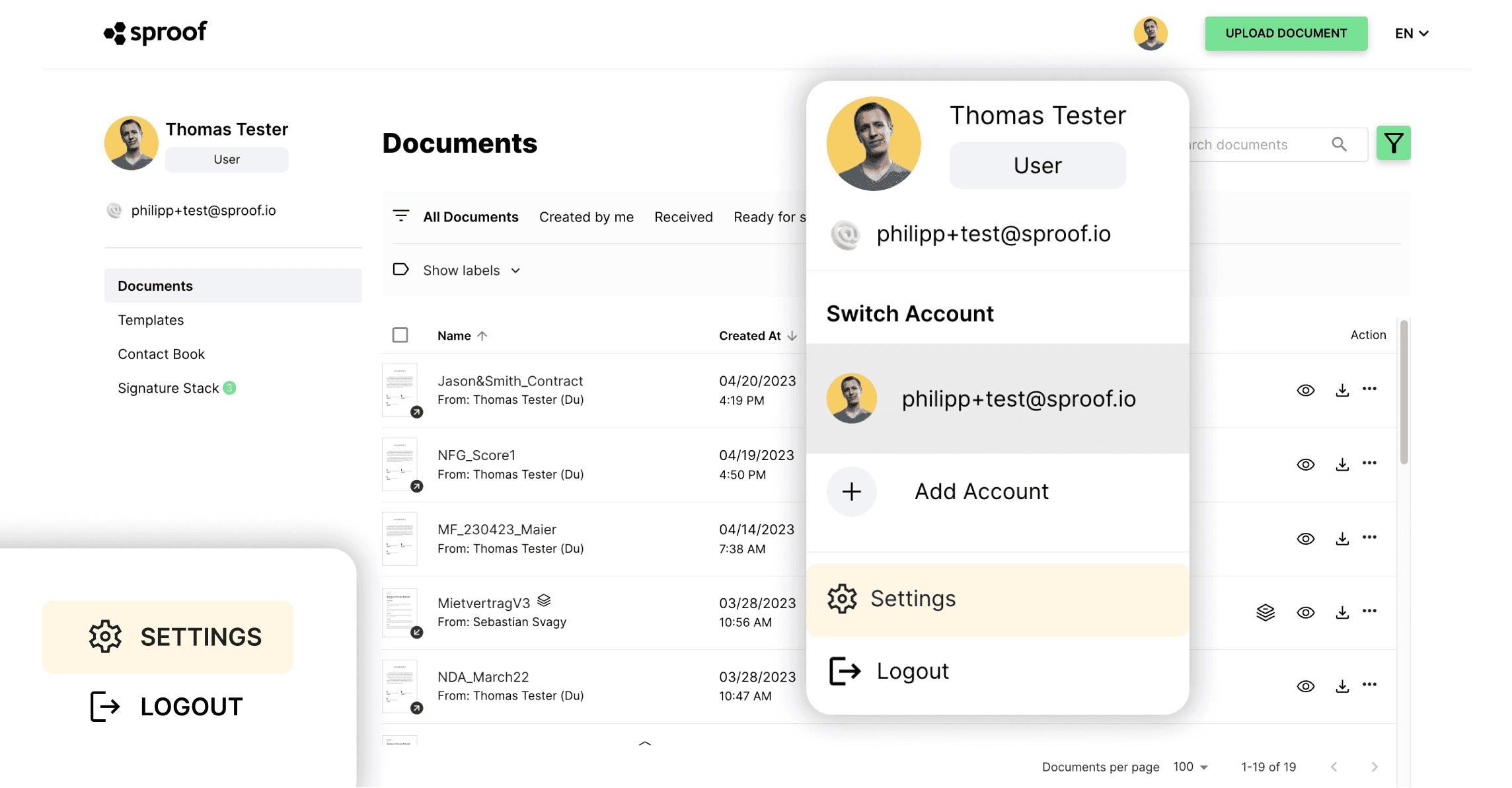
- Du er i fanen "Min profil".
- Her kan du indstille og ændre dit avatarbillede og nulstille din adgangskode.
- Titel, fornavn, efternavn, jobtitel og sprog kan tilpasses her.
Disse oplysninger er f.eks. relevante for dit signaturkort.
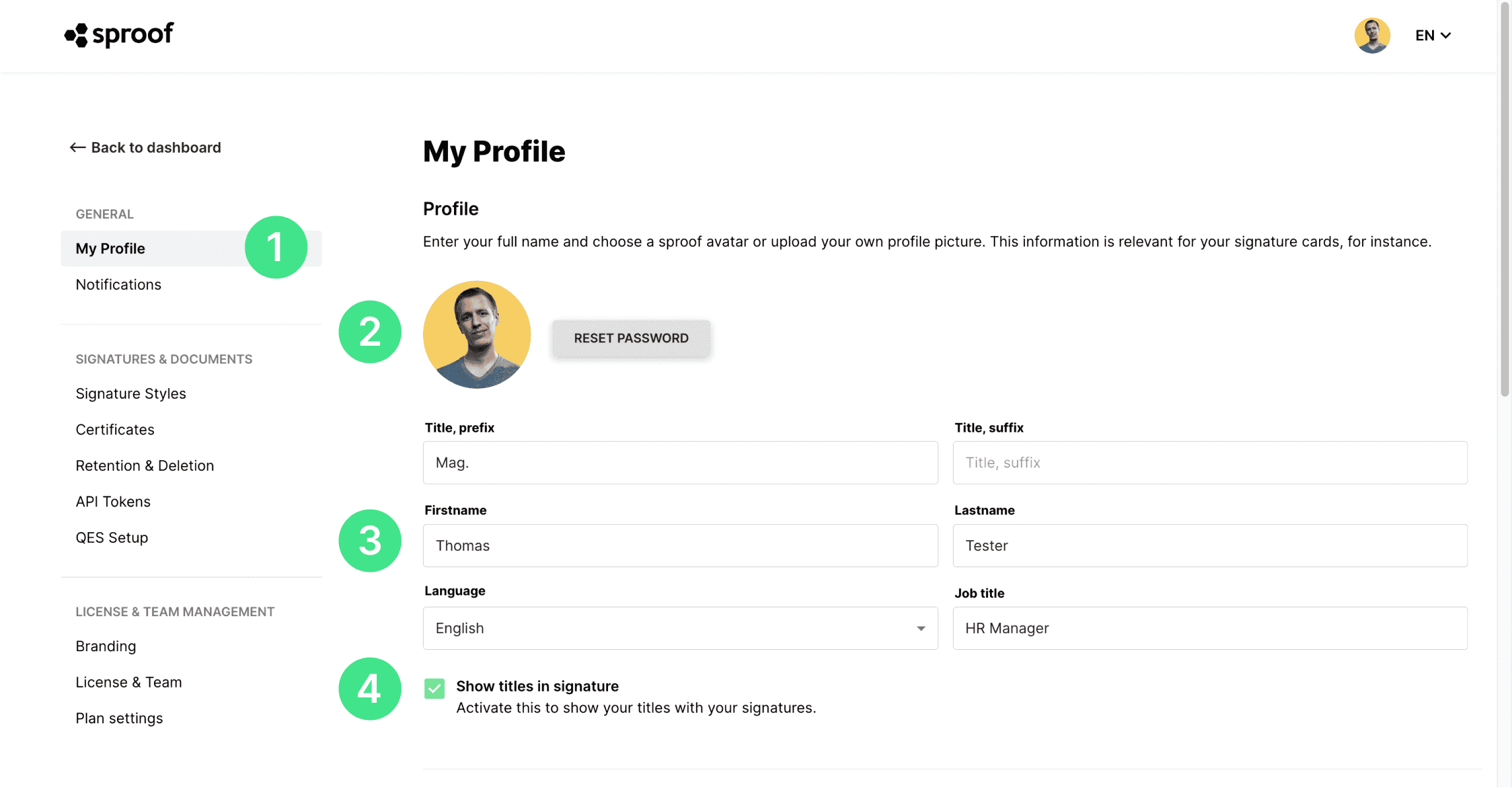
- Aktivér dette afkrydsningsfelt, hvis du vil have vist din titel i signaturen.
- I afsnittet **"Fraværende"**kan du indtaste dit fravær og angive en stedfortræder. Du kan finde en detaljeret vejledning i, hvordan du gør det her .
- I den næste sektion kan du tilføje flere e-mailadresser for at få alle signaturanmodninger i ET dashboard.
Udfyld feltet med e-mailadresse og beskrivelse, og klik på "Tilføj e-mailadresse". Tjek derefter deres e-mail-indbakke, og bekræft din e-mail-adresse.
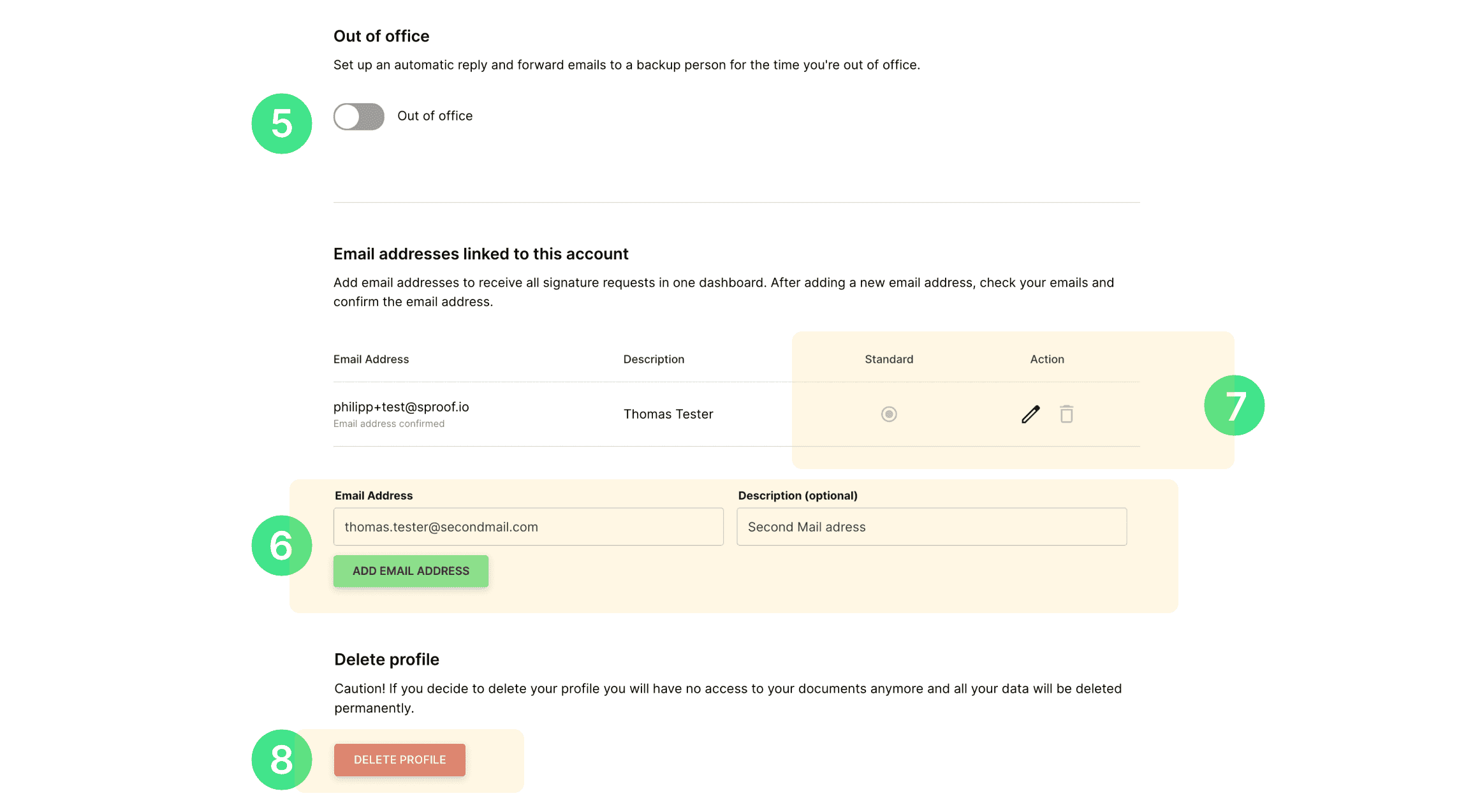
- Ved at klikke på blyantsikonet kan posten redigeres. Ved at klikke på papirkurven kan e-mailadresser også slettes igen. Den standard-e-mailadresse, der er knyttet til kontoen, kan hverken redigeres eller slettes.
- Når du er færdig med profilindstillingerne, kan profilen slettes. Men pas **på:**Hvis du vælger at slette din profil, har du ikke længere adgang til dine dokumenter, og alle dine data vil blive slettet permanent.
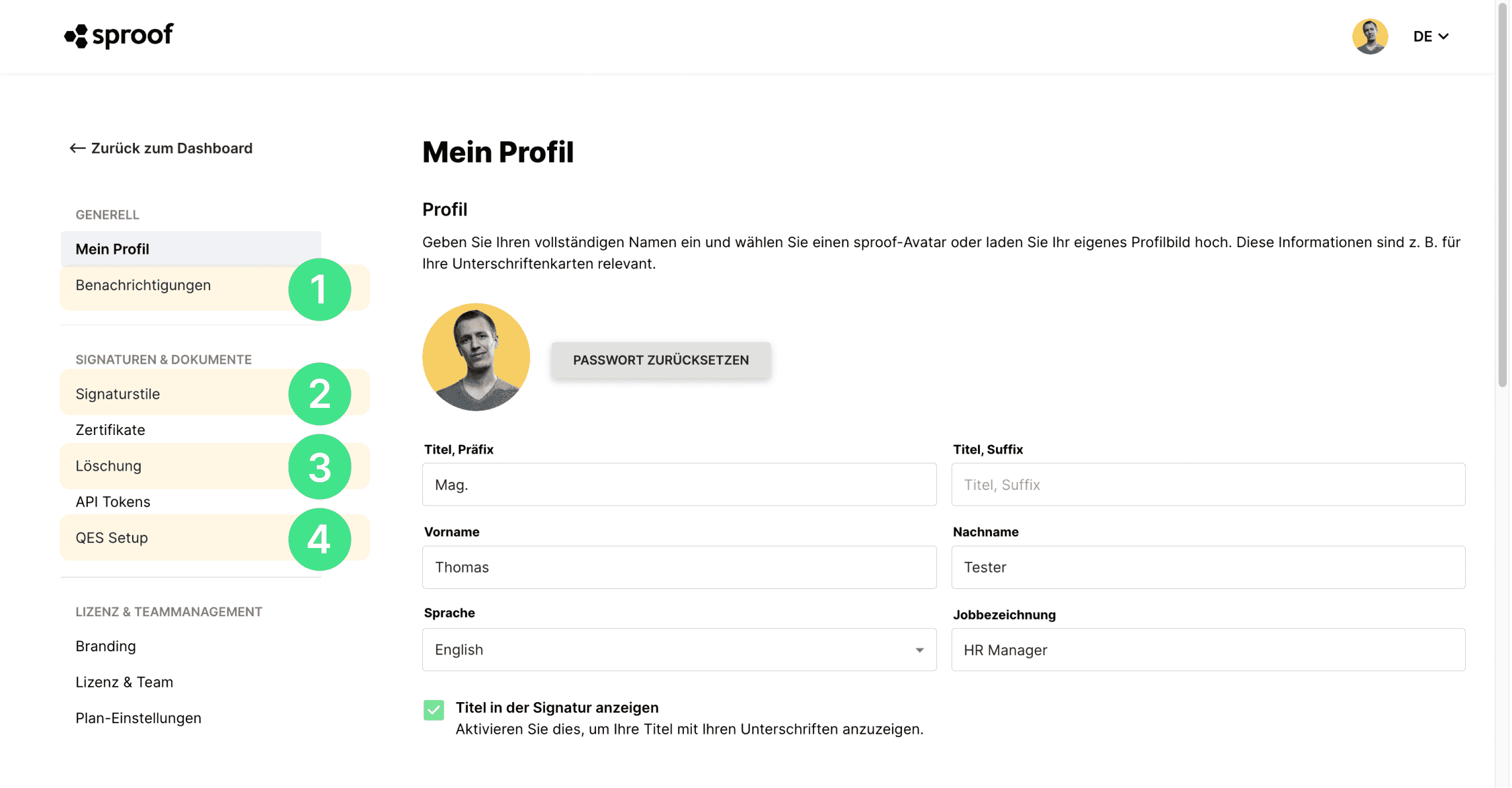
- Rul nu tilbage til toppen af siden for at skifte til "Notifikationer" til venstre. Her kan du angive, hvilke meddelelser du gerne vil modtage fra sproof sign via e-mail.
- For at administrere dine underskriftsformer skal du klikke på "Underskriftsformer" til venstre under fanen "Underskrifter og dokumenter". Her vil du se de to standard underskriftsformer "Underskrift uden kort" og "Underskrift med kort". Disse signaturformater kan vælges og placeres på dokumentet, når du underskriver. I den gratis version af sproof sign kan du oprette en ekstra underskriftsstil. Med en betalt plan kan du oprette et ubegrænset antal signaturer. For at oprette en ny signaturstil skal du klikke på "Opret ny stil". I sproof sign er der flere måder at oprette dine egne personlige og individuelle signaturer på. Til dette kan du her igen finde en separat vejledning.
- Hvis du klikker på "Slet" i menuen til venstre, kan du definere, hvornår du ønsker, at dine dokumenter skal slettes automatisk. Du kan vælge mellem "slet efter 30 dage" og "ingen automatisk sletning".
- Sidst, men ikke mindst, kan du klikke på "QES Setup" til venstre for at identificere dig selv til sproof signs personlige kvalificerede signatur, se din identifikationsdato og starte en re-identifikation. Vi har også en proprietær vejledning til, hvordan du gør dette.