Aftale
Vi bruger cookies på vores websted for at give dig den bedst mulige oplevelse. Ved at klikke på "Accepter alle" accepterer du brugen af alle cookies og vores privatlivspolitik.
Batch-signaturen: underskriv flere dokumenter på samme tid
Du underskriver mange dokumenter hver dag og ønsker at underskrive flere dokumenter på samme tid på én gang. Batch-signaturen kommer dig til hjælp og gør dit arbejde lettere.
Opdateret den 31.05.2023
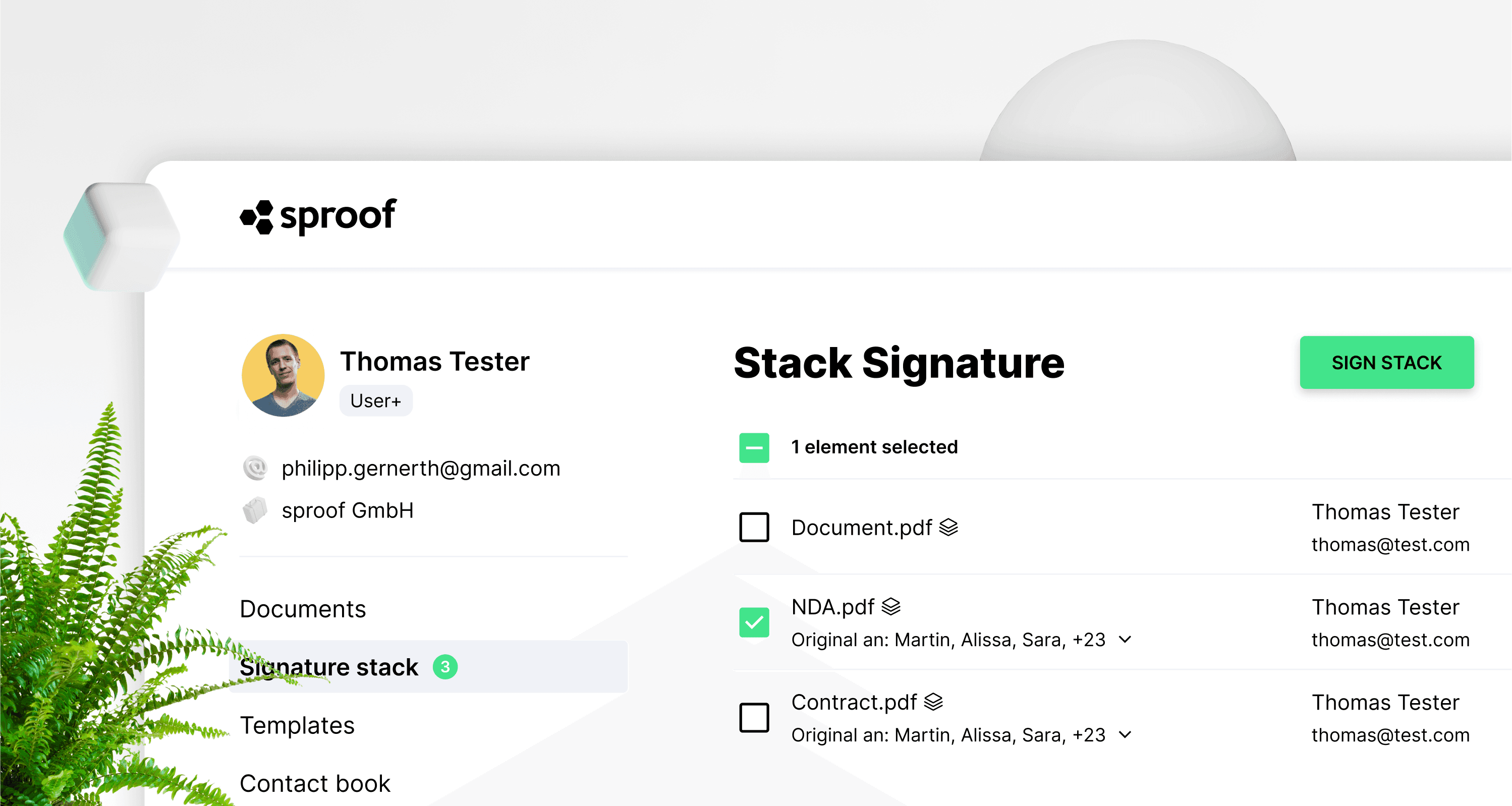
Referencer og yderligere links:
- Vejledning i QES-identifikation

Referencer og yderligere links:
- Vejledning i QES-identifikation

Trin for trin-instruktioner
Med batch-signaturen kan du underskrive et vilkårligt antal dokumenter på samme tid. Hvis der er dokumenter i batchen, som skal underskrives med en kvalificeret signatur, behøver du kun at bekræfte den 2. faktor én gang for alle dokumenter.
For at kunne bruge batch-signaturen i sproof sign, skal du
- være en Bruger+
- Have en identifikation med den interne sproofsign QES (Swisscom) til batch-signaturen med QES.
- Der skal defineres en signaturposition for hvert dokument i batchen. Uanset om du vil underskrive med AES eller QES i batchen.
Trin for trin-instruktioner
Med batch-signaturen kan du underskrive et vilkårligt antal dokumenter på samme tid. Hvis der er dokumenter i batchen, som skal underskrives med en kvalificeret signatur, behøver du kun at bekræfte den 2. faktor én gang for alle dokumenter.
For at kunne bruge batch-signaturen i sproof sign, skal du
- være en Bruger+
- Have en identifikation med den interne sproofsign QES (Swisscom) til batch-signaturen med QES.
- Der skal defineres en signaturposition for hvert dokument i batchen. Uanset om du vil underskrive med AES eller QES i batchen.
Bemærk: QES stack-signaturen fungerer kun med standard QES-signaturen fra sproof sign. Dokumenter, der (skal) underskrives med andre QES-udbydere, kan ikke placeres i stakken og skal underskrives individuelt.

Bemærk: QES stack-signaturen fungerer kun med standard QES-signaturen fra sproof sign. Dokumenter, der (skal) underskrives med andre QES-udbydere, kan ikke placeres i stakken og skal underskrives individuelt.

Du kan se, hvordan du opretter din personlige kvalificerede signatur i en separat video .
Hvis du opfylder ovenstående kriterier, er der intet i vejen for at bruge batch-signaturen.
Bemærk: I princippet kan ethvert dokument placeres i batchen, hvis der allerede er defineret en signaturpladsholderposition.
Du kan se, hvordan du opretter din personlige kvalificerede signatur i en separat video .
Hvis du opfylder ovenstående kriterier, er der intet i vejen for at bruge batch-signaturen.
Bemærk: I princippet kan ethvert dokument placeres i batchen, hvis der allerede er defineret en signaturpladsholderposition.
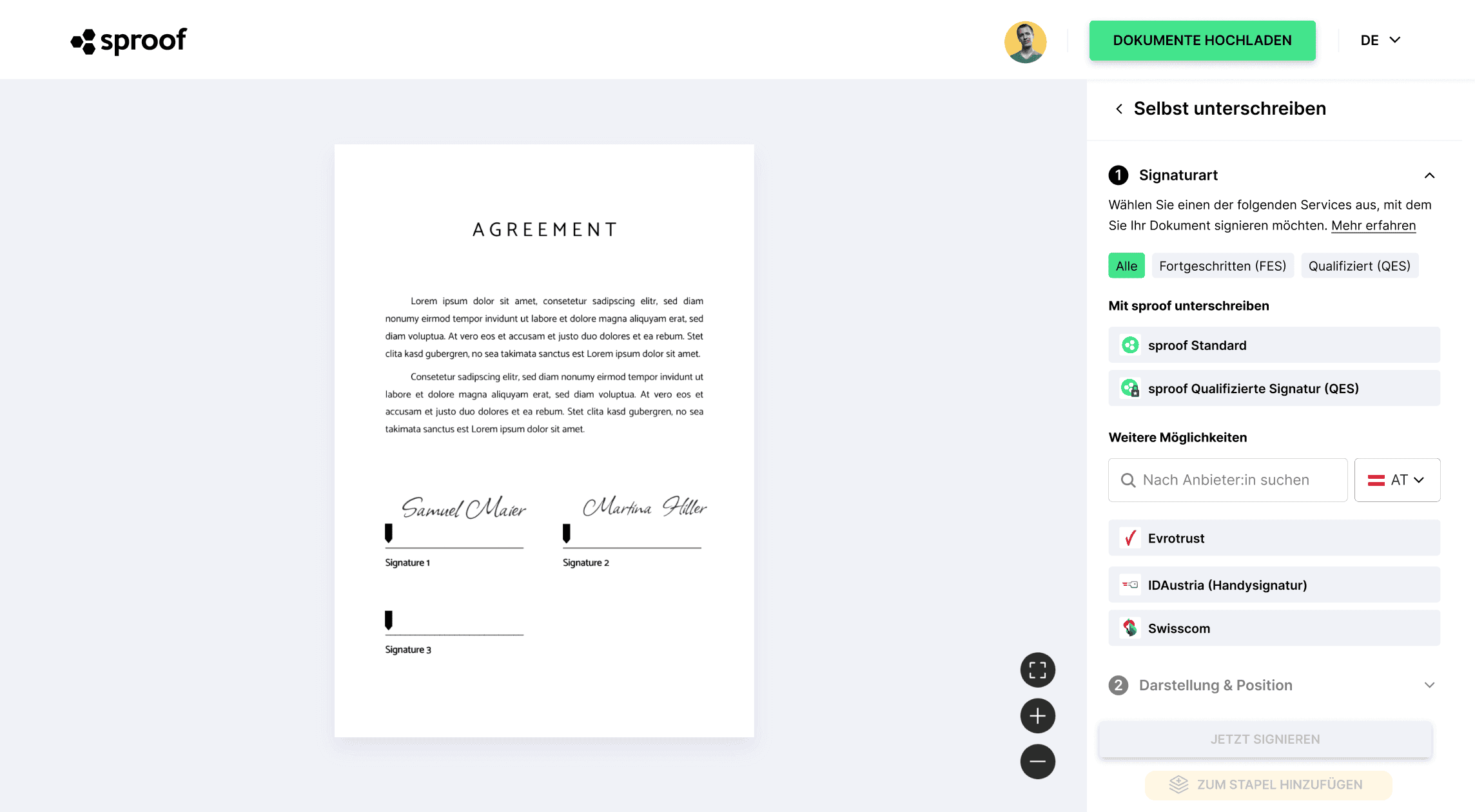
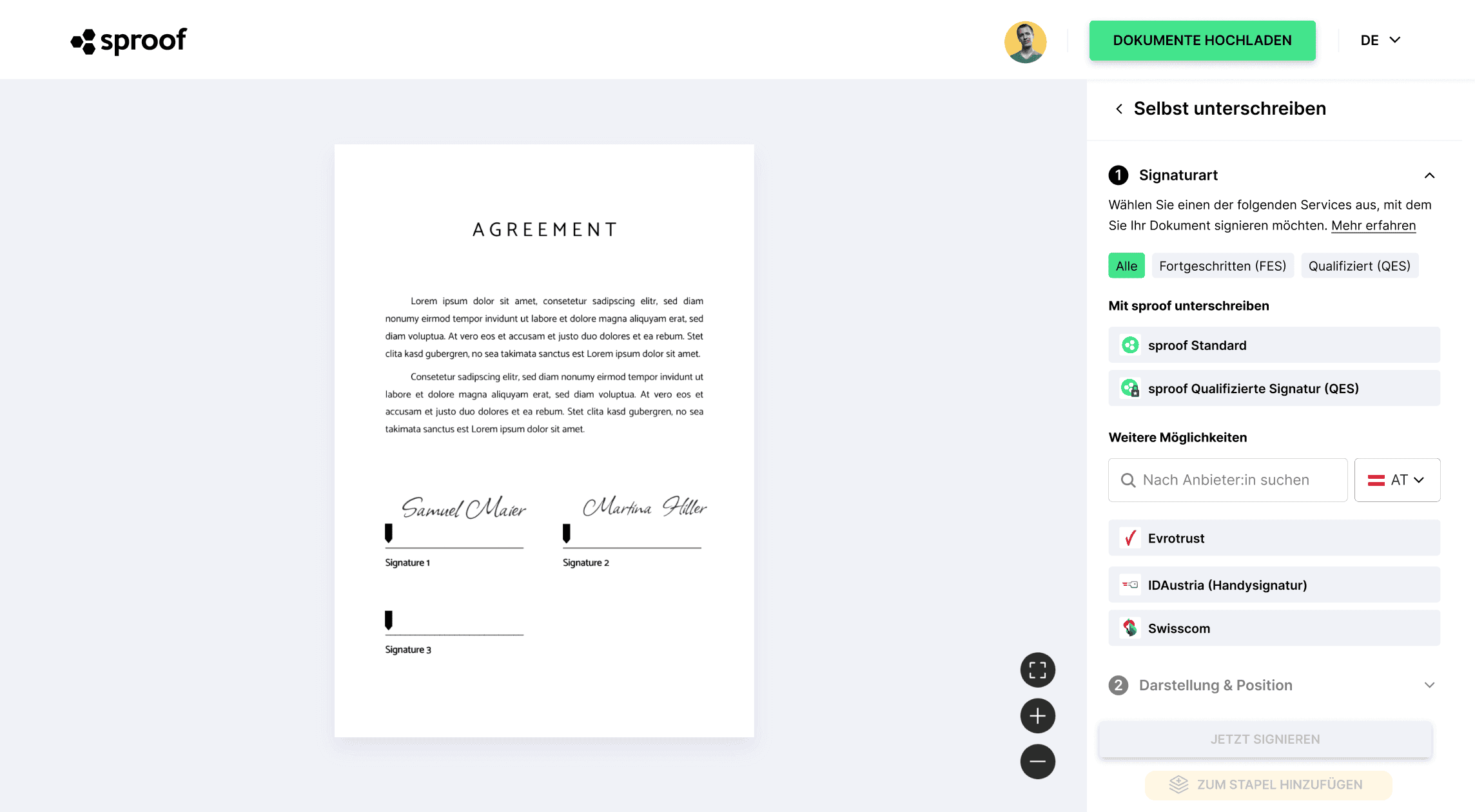
Åbn et dokument, og klik på Signér. Vælg din foretrukne sproof-signaturstandard som normalt, og placer dit signaturkort på dokumentet. I sidepanelet nederst til højre har du nu mulighed for at underskrive dokumentet med det samme eller lægge det i bunken.
Denne procedure fungerer også for dokumenter, som du har modtaget og er blevet inviteret til at underskrive.
Når du klikker på "Add to Batch", åbnes siden Signature Batch Overview.
Åbn et dokument, og klik på Signér. Vælg din foretrukne sproof-signaturstandard som normalt, og placer dit signaturkort på dokumentet. I sidepanelet nederst til højre har du nu mulighed for at underskrive dokumentet med det samme eller lægge det i bunken.
Denne procedure fungerer også for dokumenter, som du har modtaget og er blevet inviteret til at underskrive.
Når du klikker på "Add to Batch", åbnes siden Signature Batch Overview.
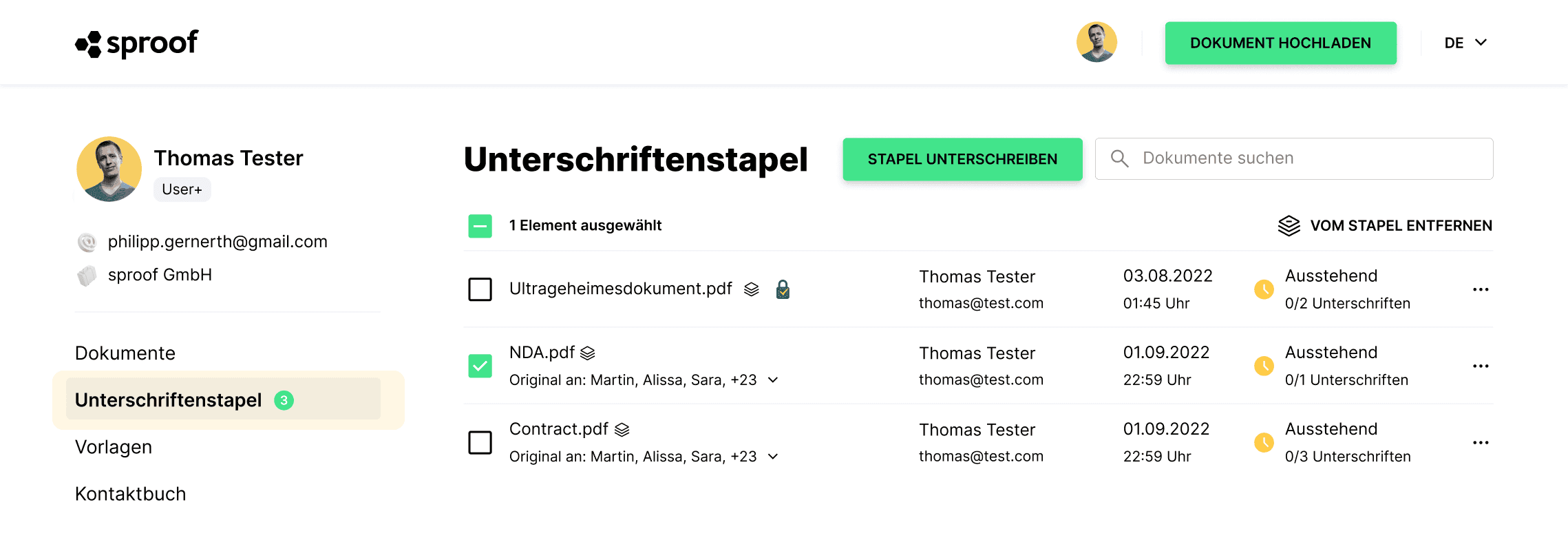
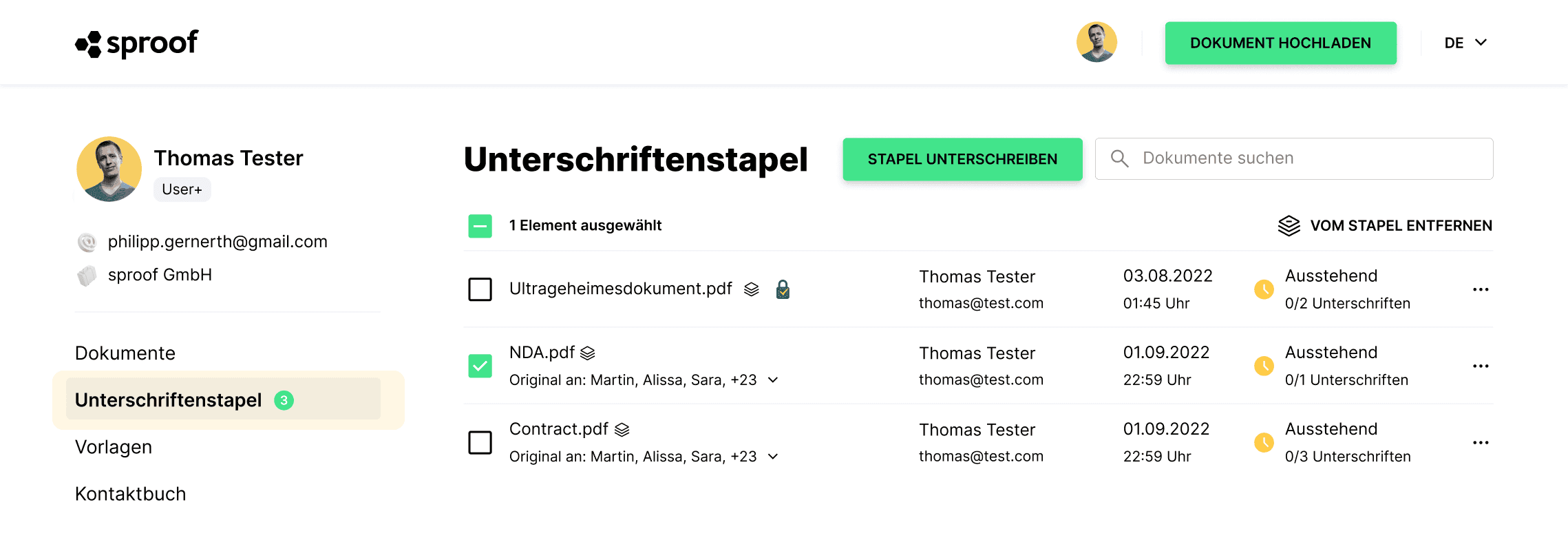
Her kan du se alle de dokumenter, der allerede er i stakken, og nogle gange det dokument, du lige har tilføjet.
Ikonet ved siden af dokumentnavnet betyder, at dette dokument ligger i stakken. Den blå lås ved siden af betyder, at dokumentet er kvalificeret underskrevet.
Klik på Dokumenter til venstre for at skubbe flere dokumenter op i stakken på samme måde.
Her kan du se alle de dokumenter, der allerede er i stakken, og nogle gange det dokument, du lige har tilføjet.
Ikonet ved siden af dokumentnavnet betyder, at dette dokument ligger i stakken. Den blå lås ved siden af betyder, at dokumentet er kvalificeret underskrevet.
Klik på Dokumenter til venstre for at skubbe flere dokumenter op i stakken på samme måde.
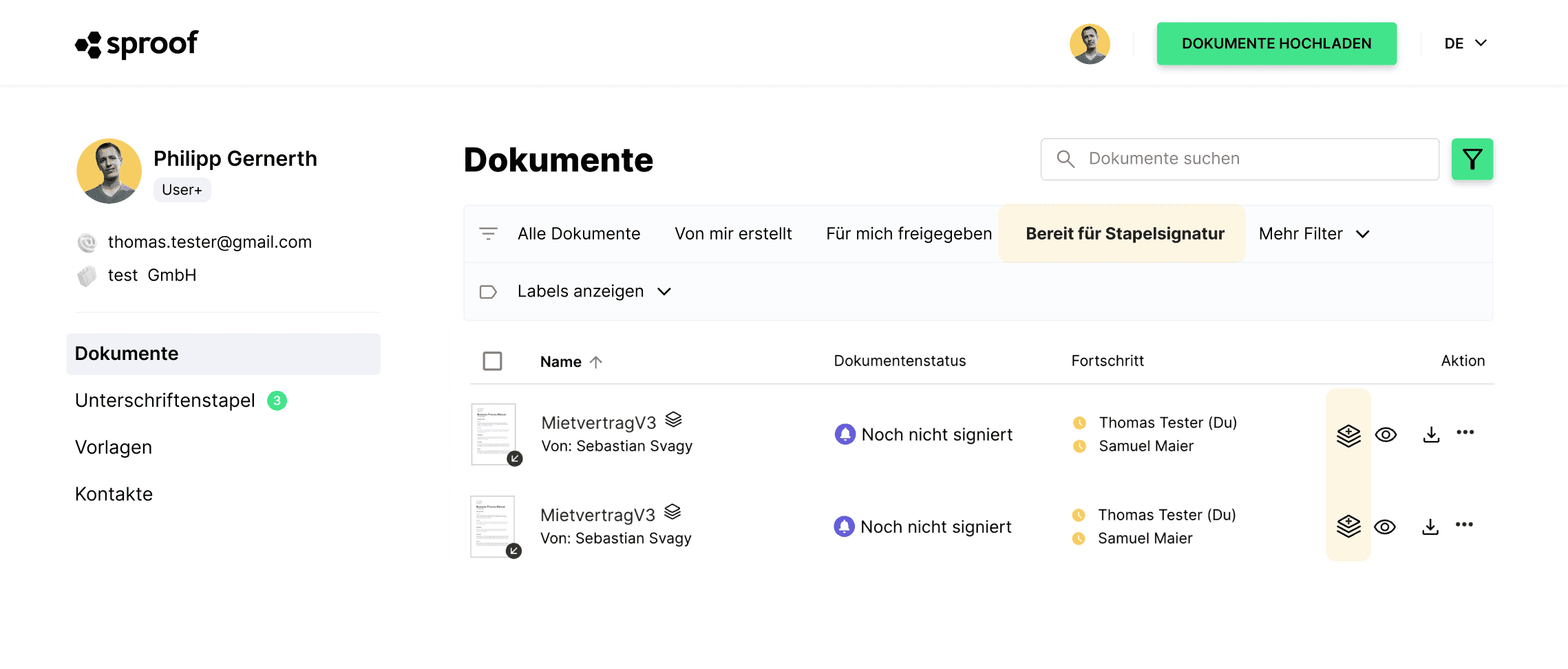
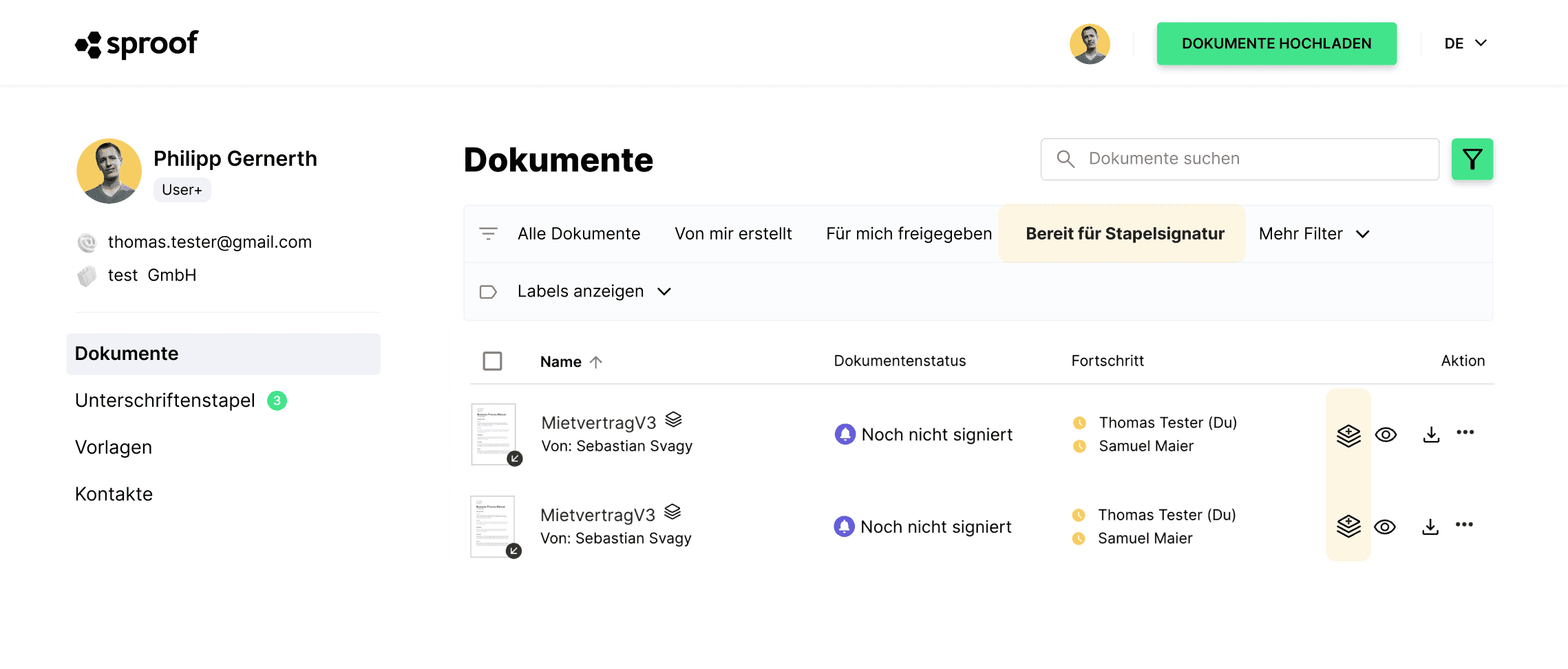
Hvis du er blevet inviteret til at underskrive, og pladsholderen allerede er sat på dokumentet, kan du også bruge filterfunktionen i dashboardet. Klik på det grønne filterikon her, og de vigtigste filtre vises. Klik på "Klar til batchunderskrift" for at få vist alle dokumenter, der har en defineret pladsholder og kan underskrives med det samme.
. Hvis du har aktiveret filterfunktionen "Klar til batchsignatur", kan du også markere flere dokumenter på én gang og "tilføje dem til batchen" på samme tid med et klik på en knap.
. Desuden kan du nemt tilføje eller fjerne dokumenter (med foruddefinerede pladsholdere) fra stakken individuelt ved hjælp af stakikonet til højre for øjenikonet. Hvis du klikker på stabelikonet med et plustegn, tilføjes dokumentet til stakken.
Når du tilføjer et eller flere dokumenter til stakken, vises denne pop-up.
Hvis du er blevet inviteret til at underskrive, og pladsholderen allerede er sat på dokumentet, kan du også bruge filterfunktionen i dashboardet. Klik på det grønne filterikon her, og de vigtigste filtre vises. Klik på "Klar til batchunderskrift" for at få vist alle dokumenter, der har en defineret pladsholder og kan underskrives med det samme.
. Hvis du har aktiveret filterfunktionen "Klar til batchsignatur", kan du også markere flere dokumenter på én gang og "tilføje dem til batchen" på samme tid med et klik på en knap.
. Desuden kan du nemt tilføje eller fjerne dokumenter (med foruddefinerede pladsholdere) fra stakken individuelt ved hjælp af stakikonet til højre for øjenikonet. Hvis du klikker på stabelikonet med et plustegn, tilføjes dokumentet til stakken.
Når du tilføjer et eller flere dokumenter til stakken, vises denne pop-up.
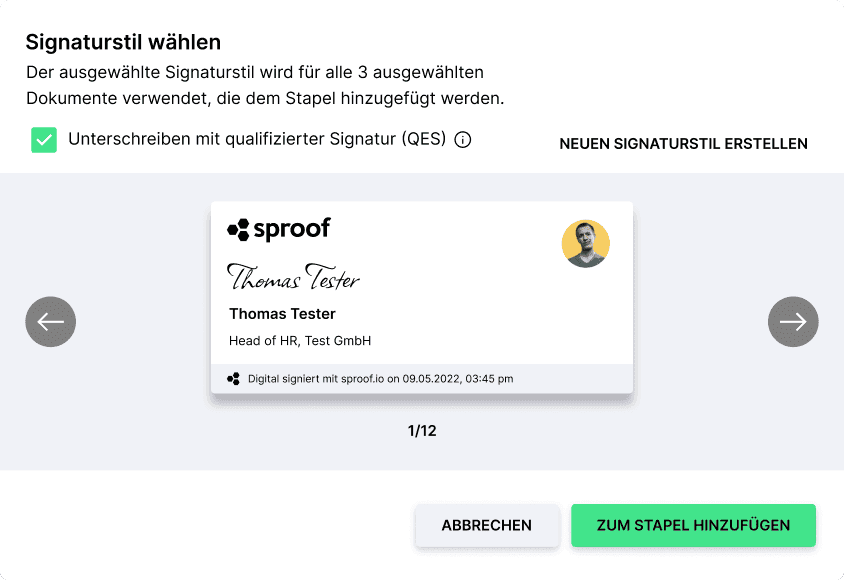
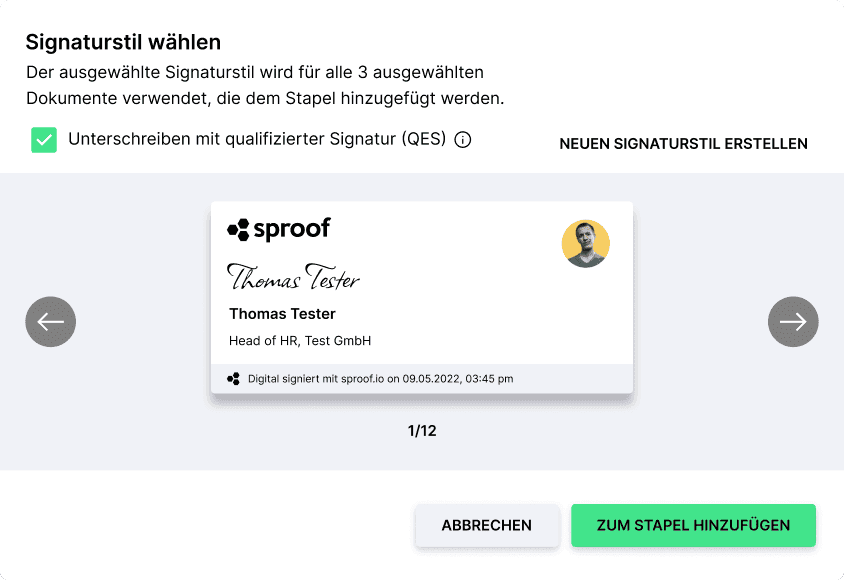
I dette pop op-vindue kan du beslutte, hvilken underskriftsstil du vil bruge til dette dokument, og om du vil bruge kvalificeret signering eller ej. Hvis dokumentets skaber har bestemt, at kun QES er tilladt, kan afkrydsningsfeltet ikke fjernes, og du er nødt til at QES.
Hvis flere dokumenter blev valgt og tilføjet til batchen på samme tid, vil hele udvalget af dokumenter blive signeret med den samme standard og kan ikke tilpasses individuelt!
I dette pop op-vindue kan du beslutte, hvilken underskriftsstil du vil bruge til dette dokument, og om du vil bruge kvalificeret signering eller ej. Hvis dokumentets skaber har bestemt, at kun QES er tilladt, kan afkrydsningsfeltet ikke fjernes, og du er nødt til at QES.
Hvis flere dokumenter blev valgt og tilføjet til batchen på samme tid, vil hele udvalget af dokumenter blive signeret med den samme standard og kan ikke tilpasses individuelt!
Vær opmærksom på dette: Så snart et dokument i udvalget er forpligtet til QES, bliver alle andre udvalgte dokumenter også underskrevet med QES, og afkrydsningsfeltet kan ikke deaktiveres! Det kan medføre, at QES-signaturkvoten bliver opbrugt hurtigere, og at der opstår yderligere omkostninger.

Vær opmærksom på dette: Så snart et dokument i udvalget er forpligtet til QES, bliver alle andre udvalgte dokumenter også underskrevet med QES, og afkrydsningsfeltet kan ikke deaktiveres! Det kan medføre, at QES-signaturkvoten bliver opbrugt hurtigere, og at der opstår yderligere omkostninger.

For individuelle tilpasninger pr. dokument anbefales det at tilføje dokumenterne til bunken et efter et og vælge underskriftsstil og underskriftstype.
Når du har tilføjet alle de ønskede dokumenter til stakken, skal du gå til "Signaturstakken" til venstre. Her vil du se alle de dokumenter, der er i stakken.
For individuelle tilpasninger pr. dokument anbefales det at tilføje dokumenterne til bunken et efter et og vælge underskriftsstil og underskriftstype.
Når du har tilføjet alle de ønskede dokumenter til stakken, skal du gå til "Signaturstakken" til venstre. Her vil du se alle de dokumenter, der er i stakken.
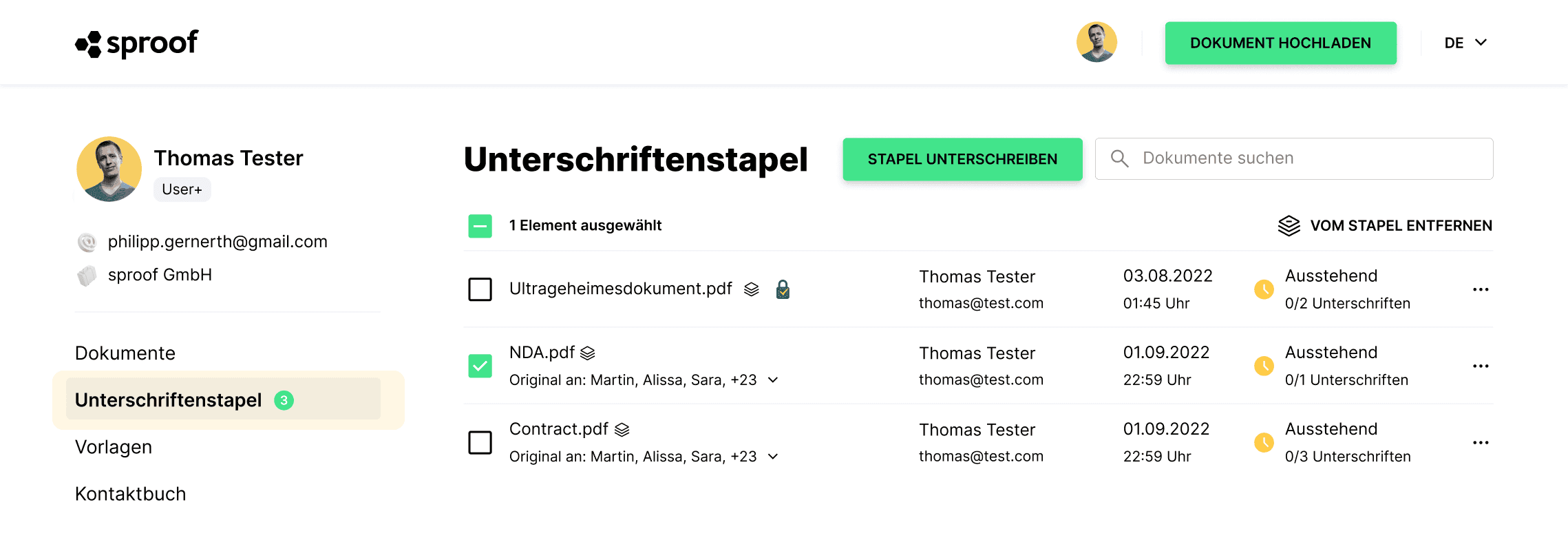
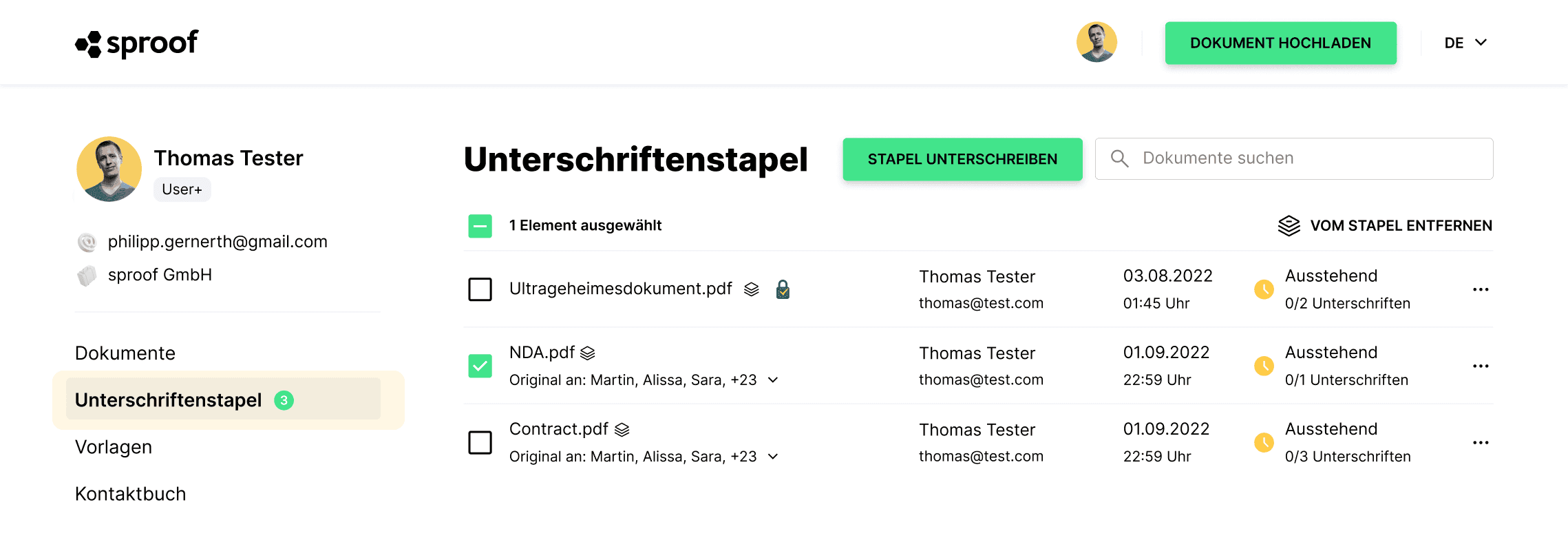
Ved siden af dokumentnavnet og batchsymbolet vil du se en blå lås på nogle dokumenter. Disse dokumenter vil blive signeret kvalificeret, de andre uden lås vil blive signeret avanceret.
Tjek igen, om de korrekte dokumenter er i stakken, og klik derefter på "Sign stack" i øverste højre hjørne.
Hvis alle dokumenter kun mangler avancerede underskrifter, skal du ikke foretage dig yderligere, og dokumenterne vil blive markeret som "underskrevet" i dashboardet. Hvis der stadig mangler flere underskrifter, vil kun din underskriftsfremgang blive ændret til "underskrevet", og dokumentets status vil forblive "Afventer".
.
Ved siden af dokumentnavnet og batchsymbolet vil du se en blå lås på nogle dokumenter. Disse dokumenter vil blive signeret kvalificeret, de andre uden lås vil blive signeret avanceret.
Tjek igen, om de korrekte dokumenter er i stakken, og klik derefter på "Sign stack" i øverste højre hjørne.
Hvis alle dokumenter kun mangler avancerede underskrifter, skal du ikke foretage dig yderligere, og dokumenterne vil blive markeret som "signeret" i dashboardet. Hvis der stadig mangler flere underskrifter, vil kun din underskriftsfremgang blive ændret til "underskrevet", og dokumentets status vil forblive "Afventer".
.
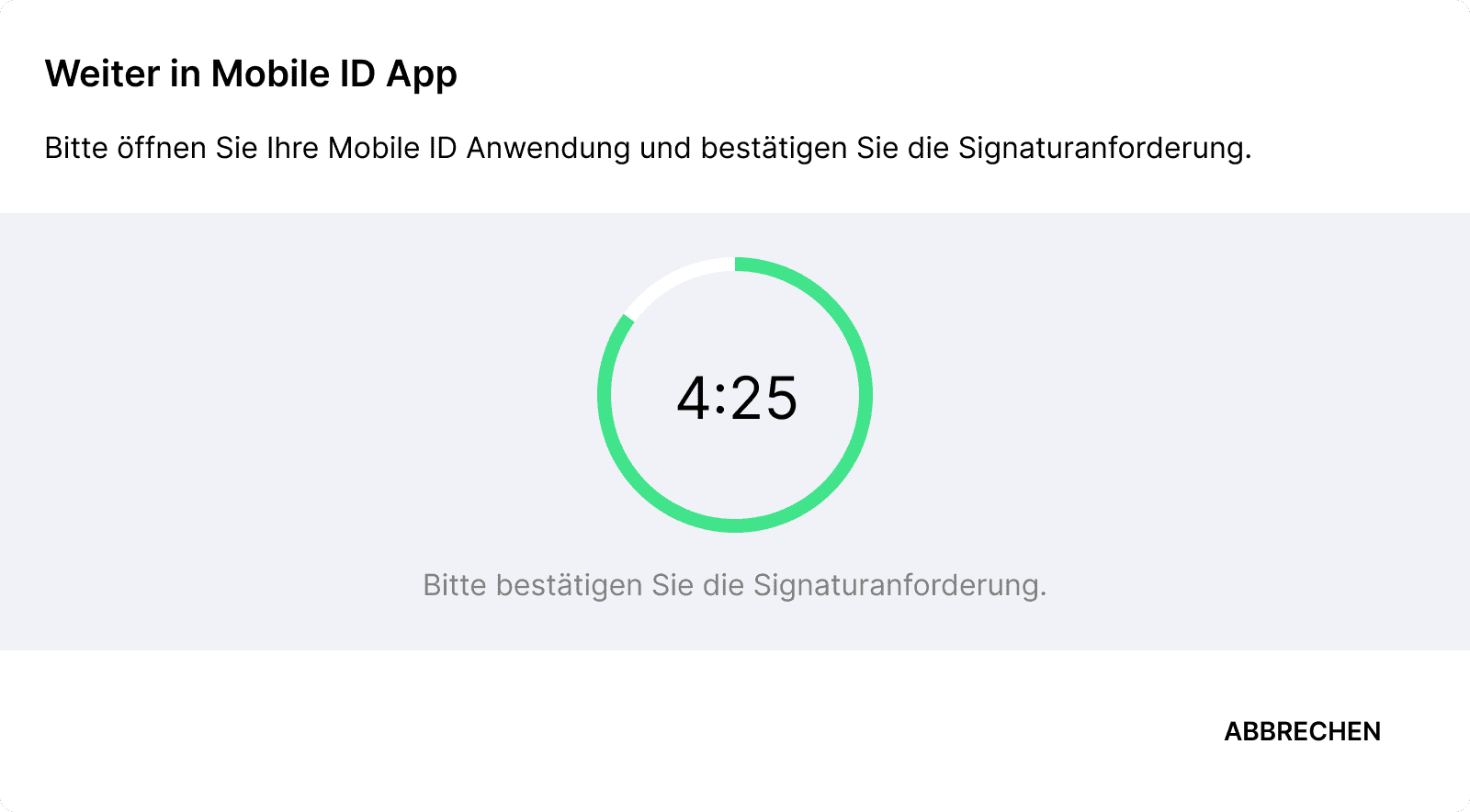
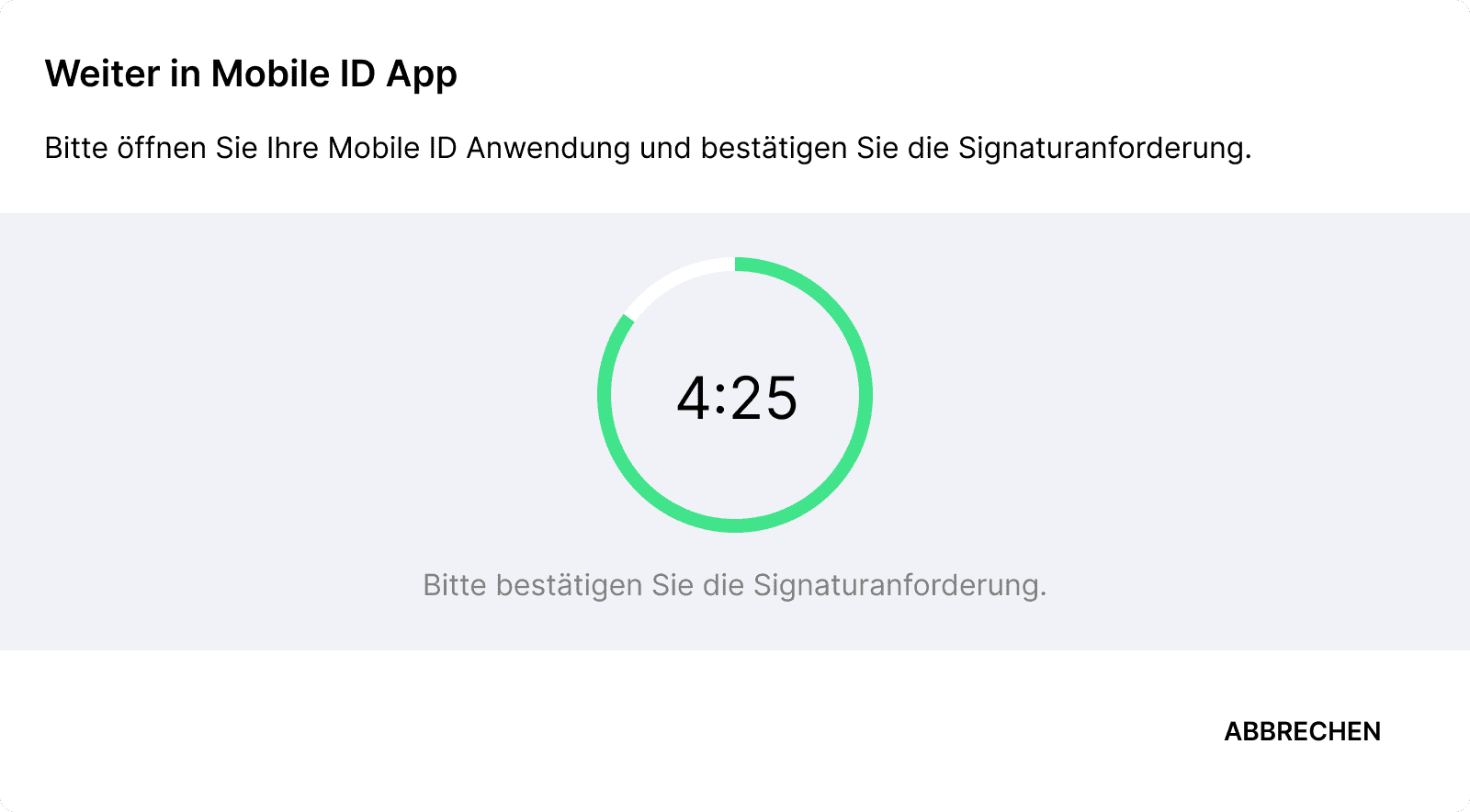
Så snart mindst ét dokument i bunken skal underskrives kvalificeret, bliver du bedt om at fuldføre "processen på din mobiltelefon". For at gøre det skal du bekræfte godkendelsesanmodningen i Mobile ID-appen med dit fingeraftryk eller Face ID.
. Efter en vellykket underskrift tømmes stakken igen og kan fyldes igen. De succesfuldt underskrevne dokumenter ændres i dashboardet til "underskrevet", eller (kun) din signaturfremgang ændres til "underskrevet".
God fornøjelse med at underskrive hurtigt med batch-signaturen!
Så snart mindst ét dokument i stakken skal underskrives kvalificeret, vil du blive bedt om at fuldføre "processen på din mobiltelefon". For at gøre det skal du bekræfte godkendelsesanmodningen i Mobile ID-appen med dit fingeraftryk eller Face ID.
. Efter en vellykket underskrift tømmes stakken igen og kan fyldes igen. De succesfuldt underskrevne dokumenter ændres i dashboardet til "underskrevet", eller (kun) din signaturfremgang ændres til "underskrevet".
God fornøjelse med at underskrive hurtigt med batch-signaturen!