Aftale
Vi bruger cookies på vores websted for at give dig den bedst mulige oplevelse. Ved at klikke på "Accepter alle" accepterer du brugen af alle cookies og vores privatlivspolitik.
Dashboardet - dokumentvisningen
I denne vejledning vil vi vise dig, hvordan du kan bruge sproof signs intelligente dokumenthåndtering til nemt at styre dine signaturprocesser og holde styr på udviklingen.
Opdateret den 26.04.2023
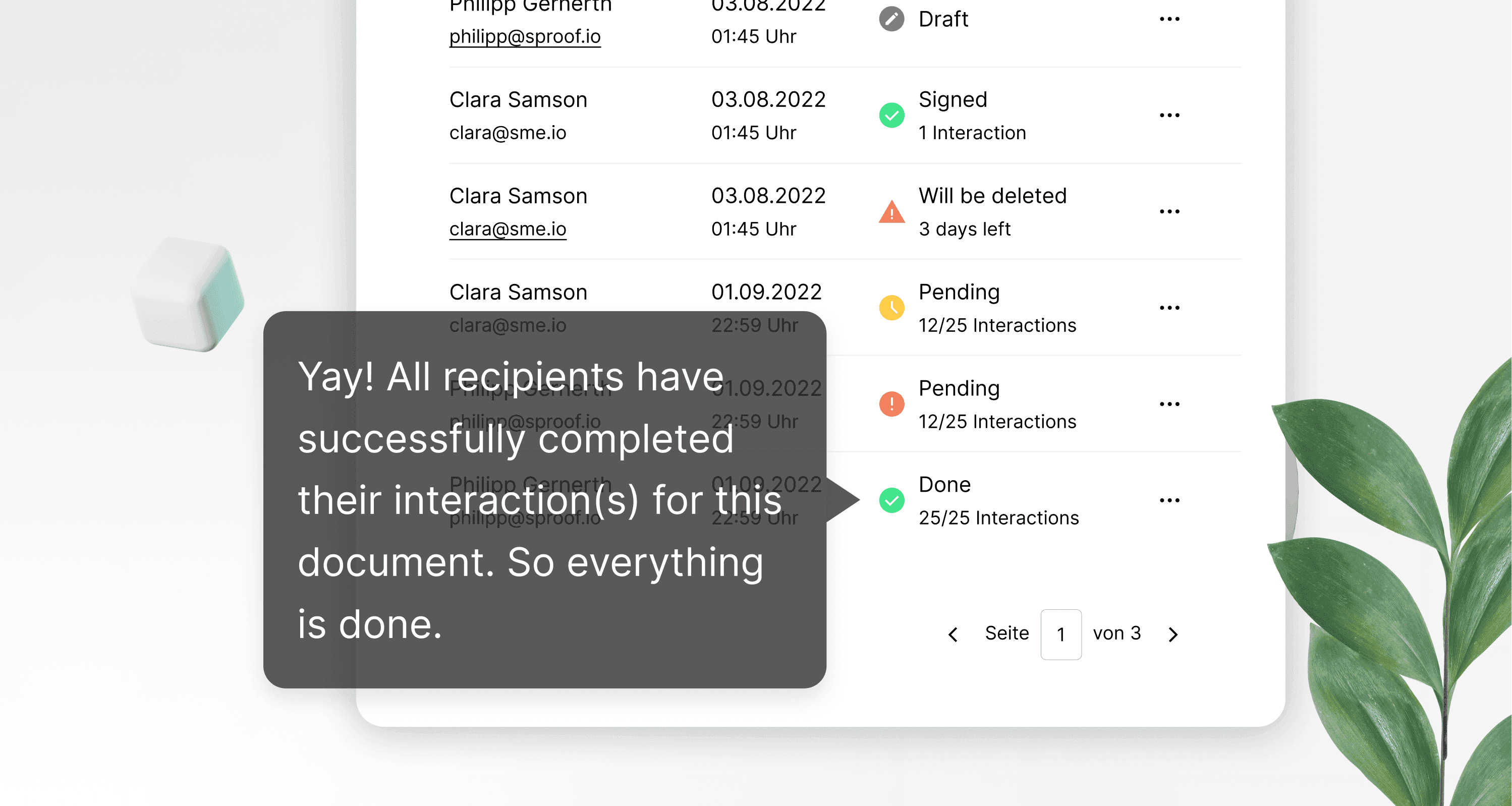
Referencer fra videoen og yderligere links:
- Vejledning til selvsignering
- Vejledning i at indhente underskrifter (uden workflow)
- Vejledning i indhentning af underskrifter ( med workflow)
- Batch signatur tutorial
- Vejledning i revisionsspor

Referencer fra videoen og yderligere links:
- Vejledning til selvsignering
- Vejledning i at indhente underskrifter (uden workflow)
- Vejledning i indhentning af underskrifter ( med workflow)
- Batch signatur tutorial
- Vejledning i revisionsspor

Trin for trin-instruktioner
Ved at klikke på logoet og derefter på "Dokumenter" til venstre kan du hurtigt få adgang til din dokumentvisning eller dit dashboard når som helst og hvor som helst.
Dashboardet er det sted, hvor alle de dokumenter, som du sender, eller som bliver sendt til dig, er samlet.
Trin for trin-instruktioner
Ved at klikke på logoet og derefter på "Dokumenter" til venstre kan du hurtigt få adgang til din dokumentvisning eller dit dashboard når som helst og hvor som helst.
Dashboardet er det sted, hvor alle de dokumenter, som du sender, eller som bliver sendt til dig, er samlet.


- Du kan indtaste et søgeord direkte i søgefeltet og søge efter dine dokumenter.
- Ved at klikke på filtersymbolet vises de vigtigste filtre, og du kan begrænse søgningen.
- Klik på "Flere filtre" for at se alle andre filtre.
- Du kan også filtrere efter etiketter, som du kan tildele hvert enkelt dokument.
- For at finde dokumenter har du mulighed for at sortere dem efter navn eller oprettelsesdato.
- Du kan indtaste et søgeord direkte i søgefeltet og søge efter dine dokumenter.
- Ved at klikke på filtersymbolet vises de vigtigste filtre, og du kan begrænse søgningen.
- Klik på "Flere filtre" for at se alle andre filtre.
- Du kan også filtrere efter etiketter, som du kan tildele hvert enkelt dokument.
- For at finde dokumenter har du mulighed for at sortere dem efter navn eller oprettelsesdato.
Men hvordan skal listen over dokumenter læses?
Men hvordan skal listen over dokumenter læses?


Det er meget enkelt!
Yderst til venstre ser du et miniaturebillede af dokumentet/dokumenterne. Den lille sorte prik med en hvid pil i det nederste hjørne af dokumentet betyder "Indbakke", at du har modtaget et dokument til underskrift, eller "Udbakke", at du har sendt et dokument til underskrift.
Under dokumentets navn kan du se, hvem der har uploadet eller sendt dokumentet. Det lille symbol ved siden af dokumentnavnet indikerer, at dokumentet er i batch klar til underskrift. Vi har udarbejdet en separat vejledning til batch-signatur.
Til højre for oprettelsesdatoen kan du se dokumentets status. Hvis du bevæger musen hen over symbolet, kan du se den nøjagtige betydning af den pågældende status. Hvis du f.eks. uploader et dokument og forlader redigeringstilstanden med det samme, vil dokumentet ende som en kladde i dashboardet.
Til højre for status, under fremskridt, kan du se, hvem dokumentet er blevet delt med, og om de allerede har udført en påkrævet handling. Du kan bruge musen til at få vist hele statusinformationen igen.
Klik på øjet for at åbne forhåndsvisningen af dokumentet.
Hvis du vil downloade dokumentet inklusive de vedhæftede signaturer, skal du klikke på pilen ved siden af øjet.
Hvis du hurtigt vil tilføje et dokument til stakken, skal du klikke på dette staksymbol med et plus. Dette ikon er kun synligt, hvis du er blevet inviteret til at underskrive, og der er defineret en pladsholder.
Hvis du vil fjerne et dokument fra stakken uden at skifte til visningen af signaturstakken, skal du klikke på stak-ikonet med et minustegn.
Du kan bruge denne knap til at deaktivere alle meddelelser om ændringer i dokumentets status.
Det er meget enkelt!
Yderst til venstre ser du et miniaturebillede af dokumentet/dokumenterne. Den lille sorte prik med en hvid pil i det nederste hjørne af dokumentet betyder "Indbakke", at du har modtaget et dokument til underskrift, eller "Udbakke", at du har sendt et dokument til underskrift.
Under dokumentets navn kan du se, hvem der har uploadet eller sendt dokumentet. Det lille symbol ved siden af dokumentnavnet indikerer, at dokumentet er i batch klar til underskrift. Vi har udarbejdet en separat vejledning til batch-signatur.
Til højre for oprettelsesdatoen kan du se dokumentets status. Hvis du bevæger musen hen over symbolet, kan du se den nøjagtige betydning af den pågældende status. Hvis du f.eks. uploader et dokument og forlader redigeringstilstanden med det samme, vil dokumentet ende som en kladde i dashboardet.
Til højre for status, under fremskridt, kan du se, hvem dokumentet er blevet delt med, og om de allerede har udført en påkrævet handling. Du kan bruge musen til at få vist hele statusinformationen igen.
Klik på øjet for at åbne forhåndsvisningen af dokumentet.
Hvis du vil downloade dokumentet inklusive de vedhæftede signaturer, skal du klikke på pilen ved siden af øjet.
Hvis du hurtigt vil tilføje et dokument til stakken, skal du klikke på dette staksymbol med et plus. Dette ikon er kun synligt, hvis du er blevet inviteret til at underskrive, og der er defineret en pladsholder.
Hvis du vil fjerne et dokument fra stakken uden at skifte til visningen af signaturstakken, skal du klikke på stak-ikonet med et minustegn.
Du kan bruge denne knap til at deaktivere alle meddelelser om ændringer i dokumentets status.


For alle andre handlinger skal du klikke på de tre prikker. Ud over nogle standardhandlinger, hvoraf nogle allerede er blevet forklaret, har du også adgang til nogle avancerede funktioner herfra.
- Du kan gemme dokumenter som en skabelon,
- ændre status,
- tilføje etiketter eller
- Slånotifikationer for dette dokument fra
- Downloade et revisionsspor for dette dokument
Vi har lavet separate videoer til disse funktioner.
Vi håber, du vil nyde den enkle proces med at få underskrifter med sproof sign.
For alle andre handlinger skal du klikke på de tre prikker. Ud over nogle standardhandlinger, hvoraf nogle allerede er blevet forklaret, har du også adgang til nogle avancerede funktioner herfra.
- Du kan gemme dokumenter som en skabelon,
- ændre status,
- tilføje etiketter eller
- Slånotifikationer for dette dokument fra
- Downloade et revisionsspor for dette dokument
Vi har lavet separate videoer til disse funktioner.
Vi håber, du vil nyde den enkle proces med at få underskrifter med sproof sign.