Aftale
Vi bruger cookies på vores websted for at give dig den bedst mulige oplevelse. Ved at klikke på "Accepter alle" accepterer du brugen af alle cookies og vores privatlivspolitik.
Indhentning af underskrifter (med signatur-workflow)
I denne vejledning vil vi gerne vise dig, hvordan du kan bruge sproof sign til at indhente underskrifter og kortlægge dine underskriftsprocesser (workflows) på en smart og nem måde. Et såkaldt workflow hjælper dig med at kortlægge selv komplekse signaturprocesser.
Opdateret den 19.03.2024
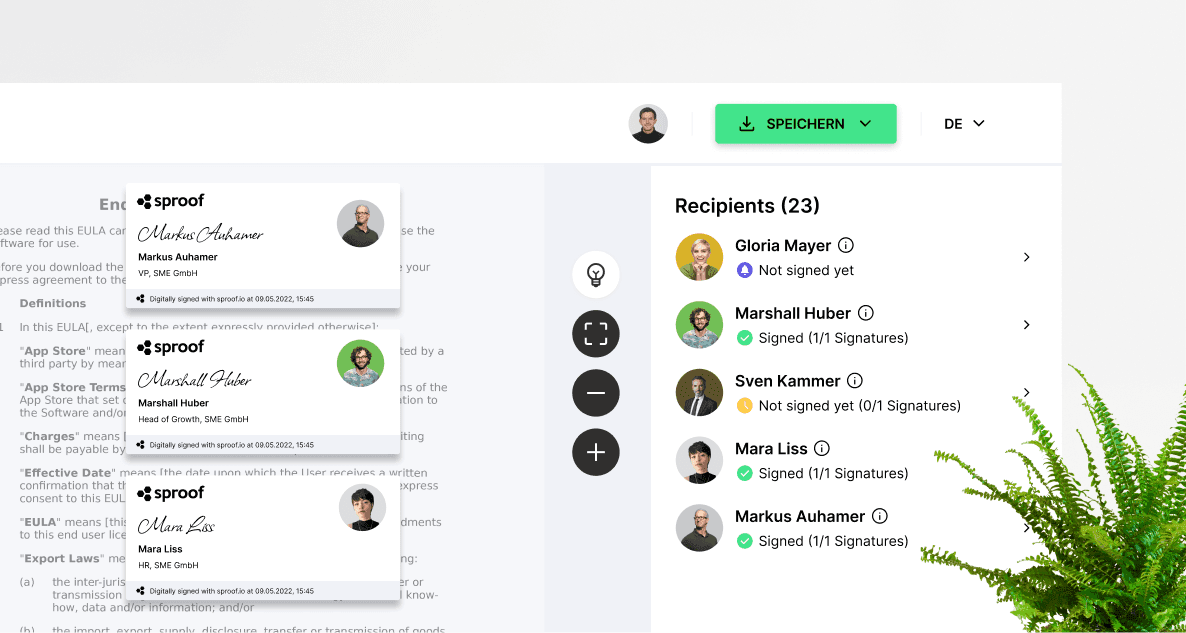
I denne vejledning vil vi gerne vise dig, hvordan du kan bruge sproof sign til at indhente underskrifter og kortlægge dine underskriftsprocesser (workflows) på en smart og nem måde. Et såkaldt workflow hjælper dig med at kortlægge selv komplekse signaturprocesser.
Vigtig information først:
- Den inviterende person betaler altid for underskrifterne
- Din modpart behøver ikke at have en sproof sign-konto og kan blot åbne din invitation (f.eks. via e-mail) med en hvilken som helst mobil enhed (smartphone, pc, bord) og følge instruktionerne.
I denne vejledning vil vi gerne vise dig, hvordan du kan bruge sproof sign til at indhente underskrifter og kortlægge dine underskriftsprocesser (workflows) på en smart og nem måde. Et såkaldt workflow hjælper dig med at kortlægge selv komplekse signaturprocesser.
Vigtig information først:
- Den inviterende person betaler altid for underskrifterne
- Din modpart behøver ikke at have en sproof sign-konto og kan blot åbne din invitation (f.eks. via e-mail) med en hvilken som helst mobil enhed (smartphone, pc, bord) og følge instruktionerne.
Referencer fra videoen og yderligere links:
- Vejledning i at oprette og administrere kontakter
- Vejledning i signaturfremskridt og påmindelsesfunktion
- Vejledning i OnDemandSignatures
- Vejledning i eID Hub

Referencer fra videoen og yderligere links:
- Vejledning i at oprette og administrere kontakter
- Vejledning i signaturfremskridt og påmindelsesfunktion
- Vejledning i OnDemandSignatures
- Vejledning i eID Hub

Trin for trin instruktioner
I denne vejledning vil vi gerne vise dig, hvordan du kan bruge sproof sign til at definere intelligente workflows, når du indhenter underskrifter. Et såkaldt workflow hjælper dig med at kortlægge selv komplekse underskriftsprocesser.
Trin for trin instruktioner
I denne vejledning vil vi gerne vise dig, hvordan du kan bruge sproof sign til at definere intelligente workflows, når du indhenter underskrifter. Et såkaldt workflow hjælper dig med at kortlægge selv komplekse underskriftsprocesser.


Så snart du er logget ind, har du flere muligheder for at uploade et eller flere dokumenter i en dokumentmappe. Du kan også starte med en skabelon, som du gerne vil sende til underskrift.
Så snart du er logget ind, har du flere muligheder for at uploade et eller flere dokumenter i en dokumentmappe. Du kan også starte med en skabelon, som du gerne vil sende til underskrift.


Dokumentet eller dokumenterne åbnes i editorvisningen i sproof sign. Åbn fanen "Modtager" i højre side.
Dokumentet eller dokumenterne åbnes i editorvisningen i sproof sign. Åbn fanen "Modtager" i højre side.


Klik på "Tilføj modtager".
Klik enten på "Vælg fra kontakter", så får du adgang til alle dine gemte kontakter, workflows og grupper. Klik på plus-symbolet for at tilføje individuelle modtagere.
Du kan også søge direkte i søgefeltet efter allerede gemte kontakter, grupper eller workflows og/eller tilføje en ny kontakt direkte.
Når du har foretaget dit valg, klikker du på "Næste":
Klik på "Tilføj modtager".
Klik enten på "Vælg fra kontakter", så får du adgang til alle dine gemte kontakter, workflows og grupper. Klik på plus-symbolet for at tilføje individuelle modtagere.
Du kan også søge direkte i søgefeltet efter allerede gemte kontakter, grupper eller workflows og/eller tilføje en ny kontakt direkte.
Når du har foretaget dit valg, klikker du på "Næste":


Du kan nu oprette et signatur-workflow med e-signaturstandard, signatursekvens og andre indstillinger. .
- Definer en underskriftssekvens. Du kan flytte inviterede personer til en ny runde ved hjælp af drag & drop. Dokumentet/dokumenterne vil ikke blive sendt til den næste runde, før den forrige runde er afsluttet.
- Du kan definere gruppeindstillingerne ved at klikke på de tre prikker. Du kan angive, at kun én person i en underskriftsgruppe skal underskrive på vegne af de andre personer i gruppen. Underskrifterne fra de andre personer i gruppen er så valgfrie og har ingen indflydelse på arbejdsgangen. Det samme fungerer også i en gruppe af "godkendere".
Du kan også opløse gruppen igen i dette vindue.
- Her kan du angive den type elektronisk signatur, som de personer, der tilføjes som underskrivere, skal underskrive med. Hvis du ikke foretager denne indstilling, har de inviterede personer selv valget. Med sproof sign underskriver du og din modpart 100% eIDAS-kompatibelt med den avancerede eller kvalificerede elektroniske signatur. Takket være den integrerede grænseflade til alle eID-udbydere er alle eID-udbydere fra hele Europa tilgængelige for dig eller de personer, der er inviteret til at underskrive. For eksempel ID-Austria eller det tyske ID-kort med online-funktion.
- Klik på denne pil for at gå til modtagerindstillingerne. Disse indstillinger forklares i det følgende afsnit.
Du kan nu oprette et signatur-workflow med e-signaturstandard, signatursekvens og andre indstillinger. .
- Definer en underskriftssekvens. Du kan flytte inviterede personer til en ny runde ved hjælp af drag & drop. Dokumentet/dokumenterne vil ikke blive sendt til den næste runde, før den forrige runde er afsluttet.
- Du kan definere gruppeindstillingerne ved at klikke på de tre prikker. Du kan angive, at kun én person i en underskriftsgruppe skal underskrive på vegne af de andre personer i gruppen. Underskrifterne fra de andre personer i gruppen er så valgfrie og har ingen indflydelse på arbejdsgangen. Det samme fungerer også i en gruppe af "godkendere".
Du kan også opløse gruppen igen i dette vindue.
- Her kan du angive den type elektronisk signatur, som de personer, der tilføjes som underskrivere, skal underskrive med. Hvis du ikke foretager denne indstilling, har de inviterede personer selv valget. Med sproof sign underskriver du og din modpart 100% eIDAS-kompatibelt med den avancerede eller kvalificerede elektroniske signatur. Takket være den integrerede grænseflade til alle eID-udbydere er alle eID-udbydere fra hele Europa tilgængelige for dig eller de personer, der er inviteret til at underskrive. For eksempel ID-Austria eller det tyske ID-kort med online-funktion.
- Klik på denne pil for at gå til modtagerindstillingerne. Disse indstillinger forklares i det følgende afsnit.


- I modtagerindstillingerne kan du først definere rollen for den inviterede person.
I sproof sign er der tre tilgængelige roller til at tilføje modtagere til en signaturproces:.
- Underskriver: Den inviterede person skal underskrive dokumentet.
- Godkender: Den inviterede person skal godkende dokumentet.
- Seer: Den inviterede person behøver kun at "se" dokumentet.
Vigtigt: Underskrivere og godkendere påvirker fremdriften i workflowet. Det betyder, at hvis en person i en bestemt position ikke underskriver eller godkender, kan workflowet ikke afsluttes. Dette er ikke tilfældet for en person, der ser dokumentet!
- Derudover kan du definere en individuel signaturtype for en enkelt person, som skal udelukkes fra den generelle signaturstandard, der er angivet for de andre personer i workflowet. Infor: Hvis du vil have din modpart til at underskrive med den kvalificerede elektroniske signatur (QES), men denne person ikke har en QES, kan du dække omkostningerne til identifikation. Find ud af mere her.
Du kan også manuelt ændre signaturrækkefølgen for enkelte modtagere eller helt fjerne modtagere. Du kan fjerne modtageren igen ved at klikke på den røde knap.
Pilen i toppen fører dig tilbage til oversigten.
Når du har foretaget alle indstillingerne, klikker du på "Næste".
- I modtagerindstillingerne kan du først definere rollen for den inviterede person.
I sproof sign er der tre tilgængelige roller til at tilføje modtagere til en signaturproces:.
- Underskriver: Den inviterede person skal underskrive dokumentet.
- Godkender: Den inviterede person skal godkende dokumentet.
- Seer: Den inviterede person behøver kun at "se" dokumentet.
Vigtigt: Underskrivere og godkendere påvirker fremdriften i workflowet. Det betyder, at hvis en person i en bestemt position ikke underskriver eller godkender, kan workflowet ikke afsluttes. Dette er ikke tilfældet for en person, der ser dokumentet!
- Derudover kan du definere en individuel signaturtype for en enkelt person, som skal udelukkes fra den generelle signaturstandard, der er angivet for de andre personer i workflowet. Infor: Hvis du vil have din modpart til at underskrive med den kvalificerede elektroniske signatur (QES), men denne person ikke har en QES, kan du dække omkostningerne til identifikation. Find ud af mere her.
Du kan også manuelt ændre signaturrækkefølgen for enkelte modtagere eller helt fjerne modtagere. Du kan fjerne modtageren igen ved at klikke på den røde knap.
Pilen i toppen fører dig tilbage til oversigten.
Når du har foretaget alle indstillingerne, klikker du på "Næste".


Her kommer vi til det afgørende trin:
- Her kan du se, for hvilke underskrivere du definerer underskriftspositionen og formularfelterne. Du kan bruge drop-down-menuen til at skifte mellem modtagerne.
- Placer mindst én pladsholder pr. modtager på dokumentet for at definere underskriftspositionen, og fortsæt.
- Her finder du foruddefinerede felter, som du også kan placere på dokumentet ved hjælp af drag & drop. Disse felter kan dog kun udfyldes af denne specifikke bruger. (Bemærk: Generelle felter kan kun defineres i startvisningen under "Rediger formular". De kan derefter udfyldes af enhver bruger).
Størrelsen og placeringen kan justeres for alle signaturpladsholdere og formularfelter. Klik på det grønne X for at fjerne feltet igen.
I miniaturevisningen til venstre kan du se, på hvilken side du har placeret formularfelter og signaturpladsholdere til hvilke modtagere. De små indikatorer har en anden farve for hver person.
Når du er færdig med at forberede dokumentet, klikker du på "Næste".
Her kommer vi til det afgørende trin:
- Her kan du se, for hvilke underskrivere du definerer underskriftspositionen og formularfelterne. Du kan bruge drop-down-menuen til at skifte mellem modtagerne.
- Placer mindst én pladsholder pr. modtager på dokumentet for at definere underskriftspositionen, og fortsæt.
- Her finder du foruddefinerede felter, som du også kan placere på dokumentet ved hjælp af drag & drop. Disse felter kan dog kun udfyldes af denne specifikke bruger. (Bemærk: Generelle felter kan kun defineres i startvisningen under "Rediger formular". De kan derefter udfyldes af enhver bruger).
Størrelsen og placeringen kan justeres for alle signaturpladsholdere og formularfelter. Klik på det grønne X for at fjerne feltet igen.
I miniaturevisningen til venstre kan du se, på hvilken side du har placeret formularfelter og signaturpladsholdere til hvilke modtagere. De små indikatorer har en anden farve for hver person.
Når du er færdig med at forberede dokumentet, klikker du på "Næste".


- I invitationsindstillingerne kan du:
- aktivere en venlig påmindelse: Du skal blot definere, fra hvornår og hvor ofte (dagligt, ugentligt osv.) påmindelser skal sendes.
- indstille en forfaldsdato, efter hvilken dokumentet ikke længere kan redigeres.
- Tilføj en personlig besked til påmindelses-e-mailen. Du kan også vælge "tidligere beskeder" og genbruge dem.
- I de yderligere indstillinger kan du angive, om dokumenterne
- kan videresendes til tredjeparter
- det færdige dokument skal sendes til alle som PDF
- definere et brugerdefineret invitationssprog.
Klik til sidst på "Send invitation".
- I invitationsindstillingerne kan du:
- aktivere en venlig påmindelse: Du skal blot definere, fra hvornår og hvor ofte (dagligt, ugentligt osv.) påmindelser skal sendes.
- indstille en forfaldsdato, efter hvilken dokumentet ikke længere kan redigeres.
- Tilføj en personlig besked til påmindelses-e-mailen. Du kan også vælge "tidligere beskeder" og genbruge dem.
- I de yderligere indstillinger kan du angive, om dokumenterne
- kan videresendes til tredjeparter
- det færdige dokument skal sendes til alle som PDF
- definere et brugerdefineret invitationssprog.
Klik til sidst på "Send invitation".


Så snart dokumentet er sendt, kan du følge underskrifternes forløb i dokumentet under "Modtagere" og i dashboardet.
Når du har inviteret, kan du justere påmindelsesindstillingerne i dokumentet, se de generelle indstillinger og tilføje yderligere modtagere til dokumentet bagefter.
Ved at klikke på pilen kan du revidere de indstillede signaturelementer, sende invitationen igen eller slette kontakten helt, hvis den endnu ikke er blevet underskrevet.
Så snart dokumentet er sendt, kan du følge underskrifternes forløb i dokumentet under "Modtagere" og i dashboardet.
Når du har inviteret, kan du justere påmindelsesindstillingerne i dokumentet, se de generelle indstillinger og tilføje yderligere modtagere til dokumentet bagefter.
Ved at klikke på pilen kan du revidere de indstillede signaturelementer, sende invitationen igen eller slette kontakten helt, hvis den endnu ikke er blevet underskrevet.