Aftale
Vi bruger cookies på vores websted for at give dig den bedst mulige oplevelse. Ved at klikke på "Accepter alle" accepterer du brugen af alle cookies og vores privatlivspolitik.
Opret og brug skabeloner
Hvis du vil have dokumentet flere gange med de samme formularfelter og også sende det til forskellige personer uafhængigt af hinanden, så kan du nemt gemme dokumentet som en skabelon.
Opdateret den 31.05.2023
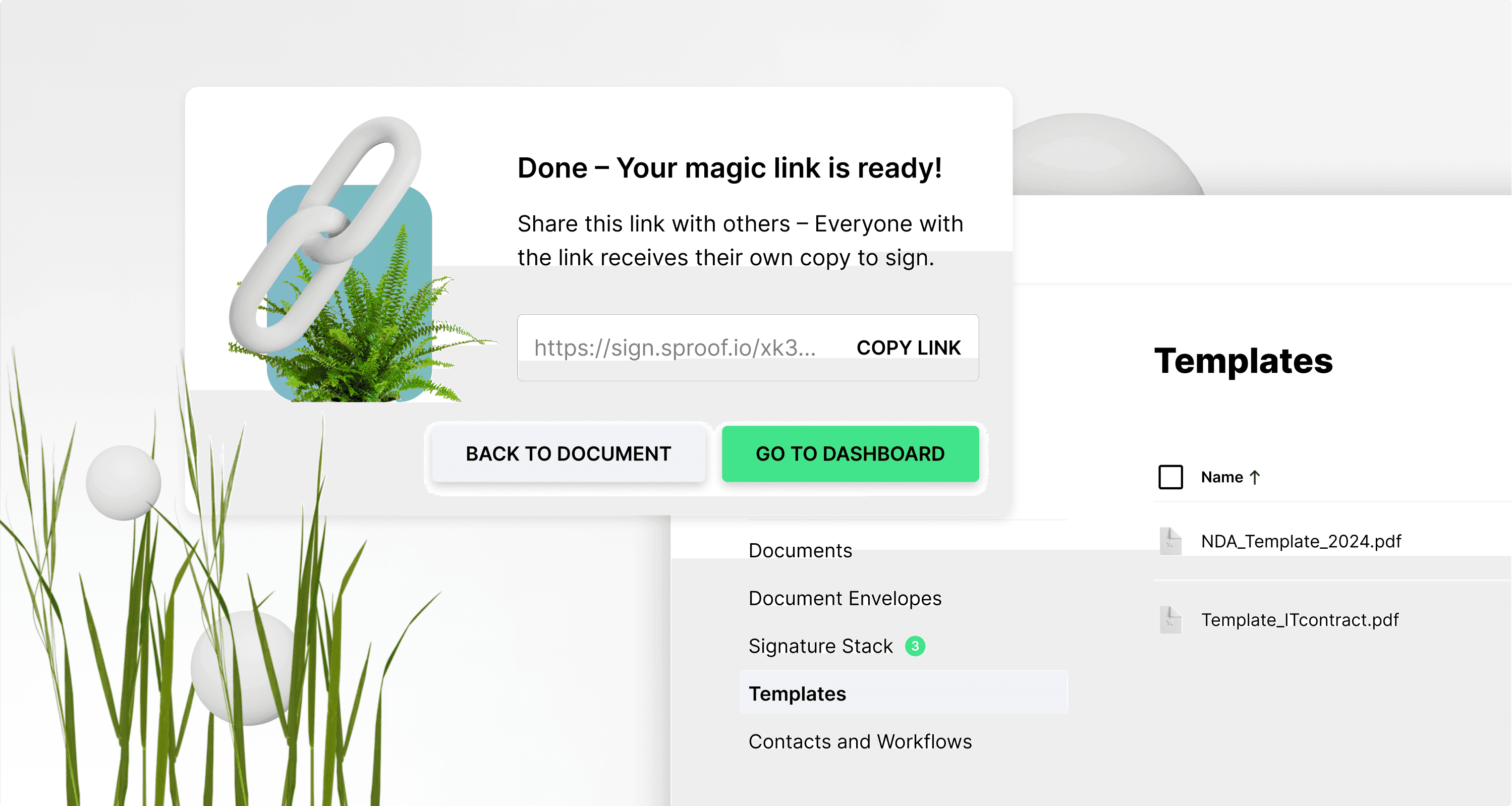
Referencer og yderligere links:
- Vejledning i oprettelse af formularer
- Vejledning i at indhente underskrifter (uden workflow)
- Vejledning til indhentning af underskrifter ( med workflow)

Referencer og yderligere links:
- Vejledning i oprettelse af formularer
- Vejledning i at indhente underskrifter (uden workflow)
- Vejledning til indhentning af underskrifter ( med workflow)

Trin for trin-instruktioner
I denne vejledning viser vi dig, hvordan du opretter og bruger skabeloner.
Opret skabeloner
Åbn et dokument i redigeringsvisningen. Du kan til enhver tid gemme dokumentet som en skabelon under fanen "Gem skabelon" til højre.
Før du gemmer dokumentet som en skabelon, kan du f.eks. placere to formularfelter. For at bruge formularfunktionerne finder du et separat modul i beskrivelsen.
Når du har foretaget alle justeringer, kan du gemme dokumentet som en "skabelon" i fanen til højre.
Trin for trin-instruktioner
I denne vejledning viser vi dig, hvordan du opretter og bruger skabeloner.
Opret skabeloner
Åbn et dokument i redigeringsvisningen. Du kan til enhver tid gemme dokumentet som en skabelon under fanen "Gem skabelon" til højre.
Før du gemmer dokumentet som en skabelon, kan du f.eks. placere to formularfelter. For at bruge formularfunktionerne finder du et separat modul i beskrivelsen.
Når du har foretaget alle justeringer, kan du gemme dokumentet som en "skabelon" i fanen til højre.
Du kan også gemme et dokument som en skabelon direkte i Dashboard. Det gør du ved at klikke på de tre prikker til højre og derefter på "Gem som skabelon".
I begge tilfælde vil der blive oprettet en ny dokumentskabelon i dashboardet til venstre under Templates.
Du kan også gemme et dokument som en skabelon direkte i Dashboard. Det gør du ved at klikke på de tre prikker til højre og derefter på "Gem som skabelon".
I begge tilfælde vil der blive oprettet en ny dokumentskabelon i dashboardet til venstre under Templates.
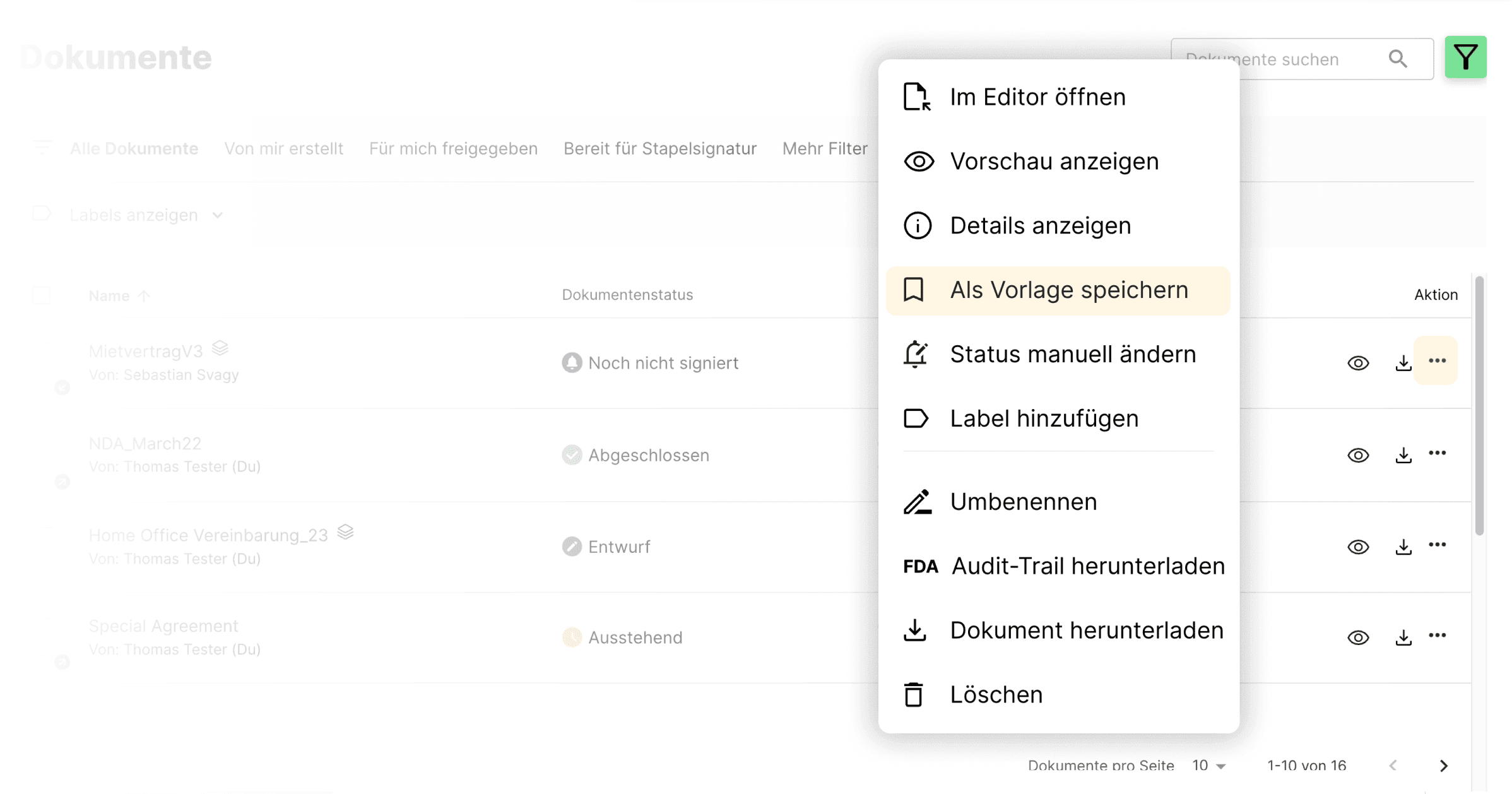
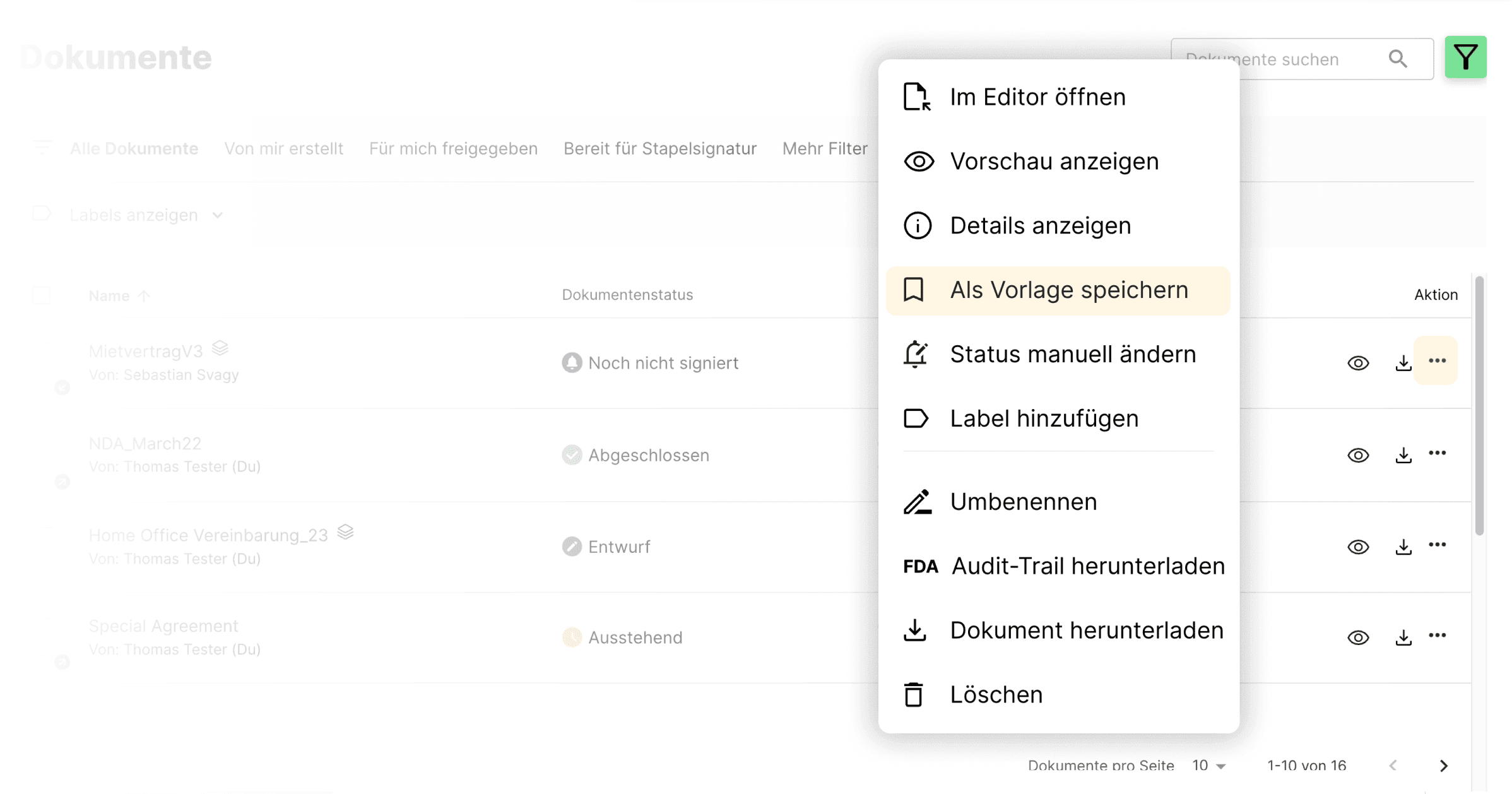
Opret nyt dokument fra skabelon
For at bruge en skabelon skal du skifte til visningen "Skabeloner" i venstre side. Her finder du alle de skabeloner, som du allerede har gemt. Du skal blot klikke på en gemt skabelon for at åbne den i redigeringsvisningen.
Når du åbner en skabelon, kan du oprette et nyt dokument fra skabelonen øverst eller i bjælken til højre. Det betyder, at du opretter en kopi af skabelonen, som gemmes som et nyt dokument i fanen Dokumenter som en kladde uden at ændre den oprindelige skabelon. Du kan redigere og underskrive dette dokument som normalt eller gemme det igen som en skabelon.
Ved at klikke på de tre handlingspunkter til højre kan du slette en skabelon og også oprette og åbne et nyt dokument direkte fra skabelonen.
Opret nyt dokument fra skabelon
For at bruge en skabelon skal du skifte til visningen "Skabeloner" i venstre side. Her finder du alle de skabeloner, som du allerede har gemt. Du skal blot klikke på en gemt skabelon for at åbne den i redigeringsvisningen.
Når du åbner en skabelon, kan du oprette et nyt dokument fra skabelonen øverst eller i bjælken til højre. Det betyder, at du opretter en kopi af skabelonen, som gemmes som et nyt dokument i fanen Dokumenter som en kladde uden at ændre den oprindelige skabelon. Du kan redigere og underskrive dette dokument som normalt eller gemme det igen som en skabelon.
Ved at klikke på de tre handlingspunkter til højre kan du slette en skabelon og også oprette og åbne et nyt dokument direkte fra skabelonen.
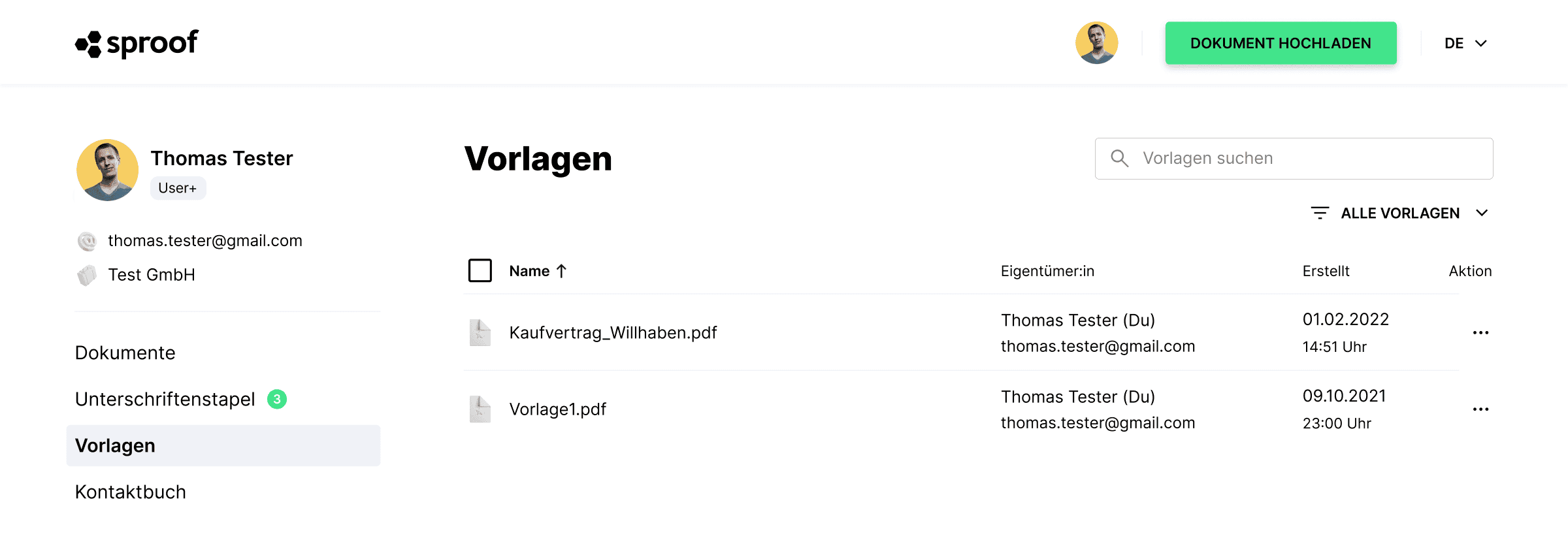
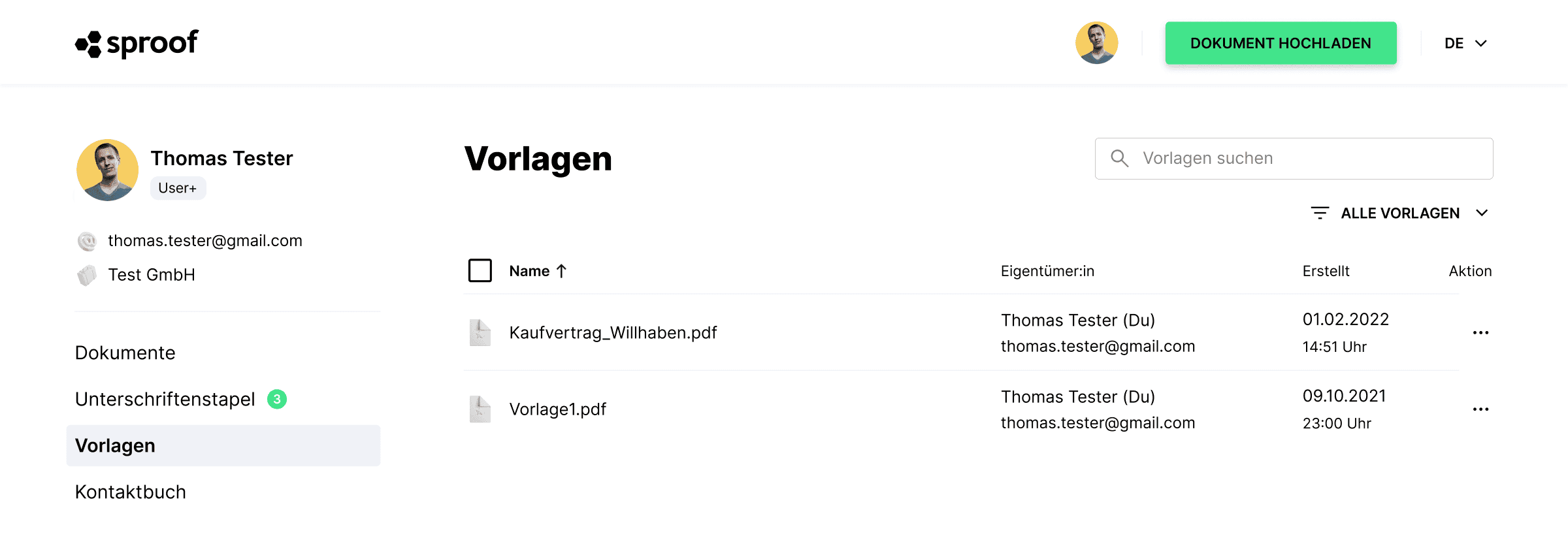
Deling af links: Send kopier af skabeloner til underskrift.
Åbn en gemt skabelon. Klik på "Del link", hvis du vil sende dokumentet til mange personer på samme tid som et seriebrev. Hver modtager vil så modtage sin egen version/kopi af dokumentet, og du kan hurtigt og nemt sende dokumenter i serier.
Når du klikker på "Del link", kan du angive en signaturposition og definere signaturstandarden.
I det næste trin kan du kopiere linket og sende det til de ønskede modtagere og underskrivere.
Deling af links: Send kopier af skabeloner til underskrift.
Åbn en gemt skabelon. Klik på "Del link", hvis du vil sende dokumentet til mange personer på samme tid som et seriebrev. Hver modtager vil så modtage sin egen version/kopi af dokumentet, og du kan hurtigt og nemt sende dokumenter i serier.
Når du klikker på "Del link", kan du angive en signaturposition og definere signaturstandarden.
I det næste trin kan du kopiere linket og sende det til de ønskede modtagere og underskrivere.
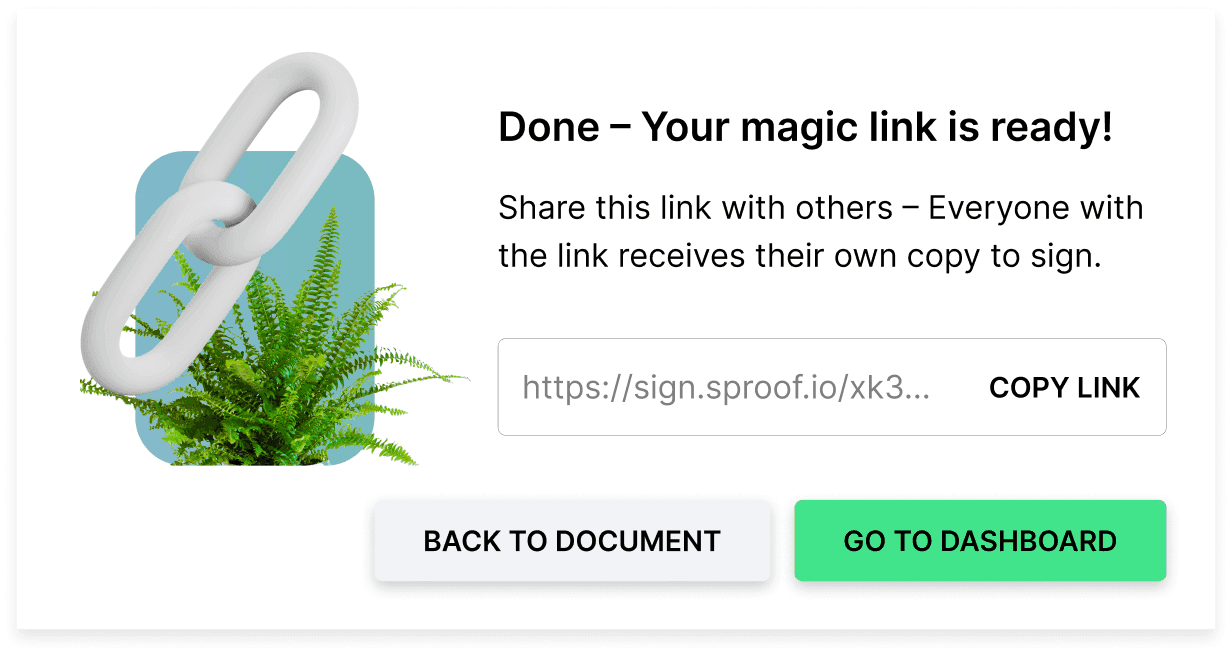
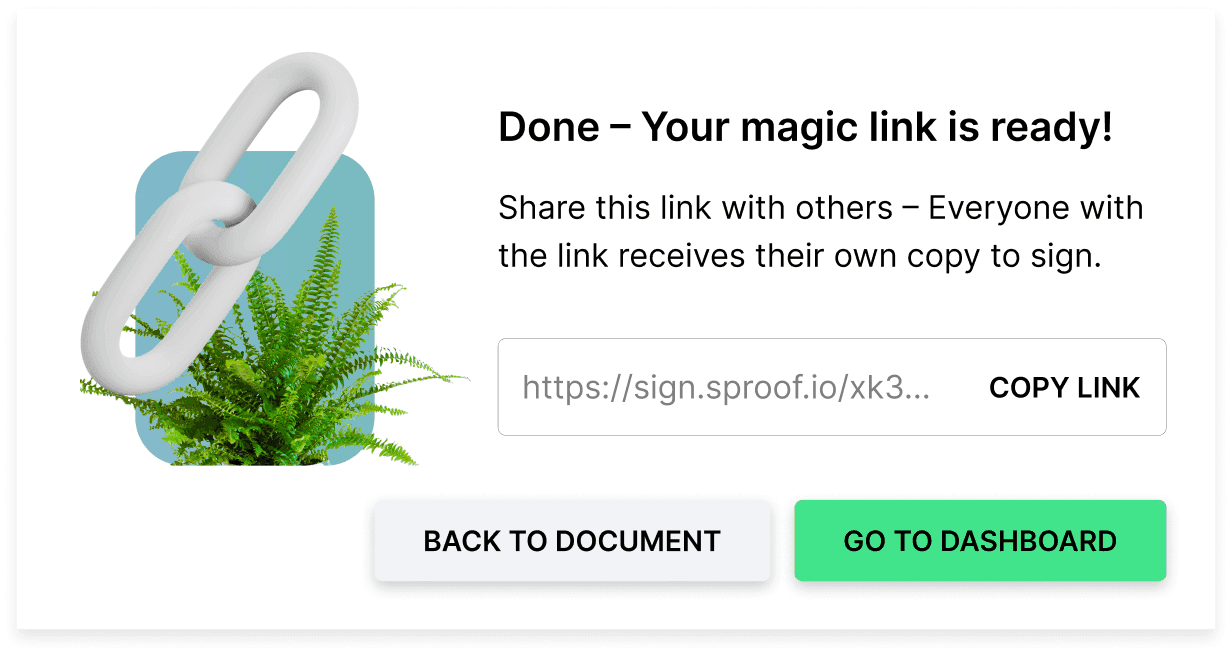
Når nogen har underskrevet dokumentet, vises et nyt dokument med status "Completed" i dashboardet. For hver person, du inviterer til at underskrive via et link, og som også underskriver, oprettes et nyt afsluttet dokument. Du kan så også selv underskrive dette dokument.
Med denne procedure kan skabelonkopien dog kun underskrives af én person! Hvis du vil have mere end én person til at underskrive på det samme dokument eller selv underskrive det, kan du gøre det ved at oprette et nyt dokument baseret på skabelonen.
God fornøjelse med at underskrive og sende seriedokumenter.
Når nogen har underskrevet dokumentet, vises et nyt dokument med status "Completed" i dashboardet. For hver person, du inviterer til at underskrive via et link, og som også underskriver, oprettes et nyt afsluttet dokument. Du kan så også selv underskrive dette dokument.
Med denne procedure kan skabelonkopien dog kun underskrives af én person! Hvis du vil have mere end én person til at underskrive på det samme dokument eller selv underskrive det, kan du gøre det ved at oprette et nyt dokument baseret på skabelonen.
God fornøjelse med at underskrive og sende seriedokumenter.