Acordo
Utilizamos cookies no nosso sítio Web para lhe proporcionar a melhor experiência possível. Ao clicar em "Aceitar tudo", concorda com a utilização de todos os cookies e com a nossa política de privacidade.
O painel de controlo - a vista do documento
Neste tutorial, queremos mostrar-lhe como pode utilizar a gestão inteligente de documentos do sproof sign para controlar facilmente os seus processos de assinatura e acompanhar o progresso.
Atualizado em 26.04.2023
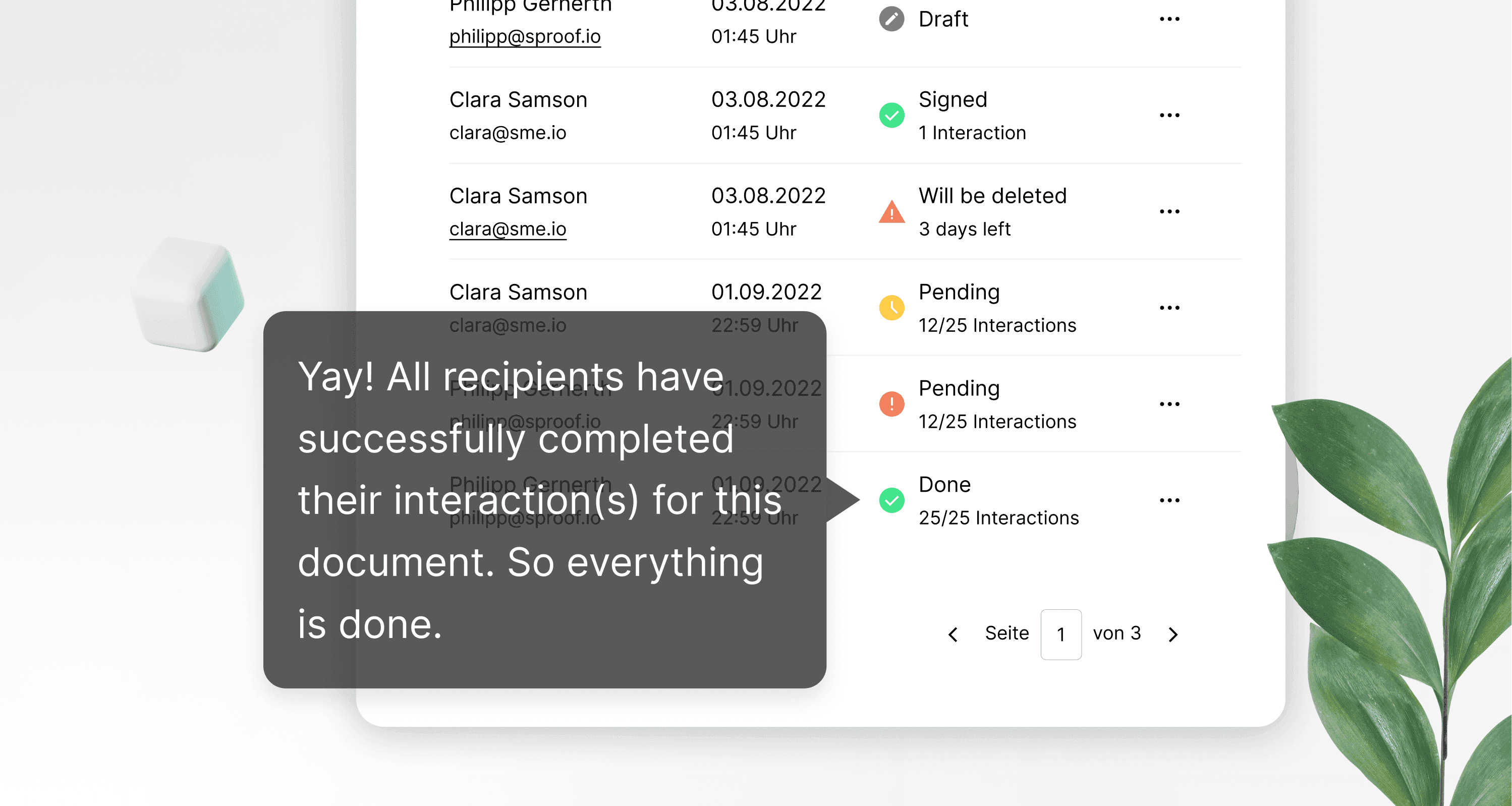
Referências do vídeo e outras ligações:
- Tutorial para a auto-assinatura
- Tutorial sobre a obtenção de assinaturas (sem fluxo de trabalho)
- Tutorial sobre a obtenção de assinaturas ( com fluxo de trabalho)
- Tutorial de assinatura em lote
- Tutorial sobre a pista de auditoria

Referências do vídeo e outras ligações:
- Tutorial para a auto-assinatura
- Tutorial sobre a obtenção de assinaturas (sem fluxo de trabalho)
- Tutorial sobre a obtenção de assinaturas ( com fluxo de trabalho)
- Tutorial de assinatura em lote
- Tutorial sobre a pista de auditoria

Instruções passo a passo
Ao clicar no logótipo e, em seguida, em "Documentos", à esquerda, pode aceder rapidamente à sua vista de documentos ou painel de controlo em qualquer altura e a partir de qualquer lugar.
O painel de controlo é o local onde são reunidos todos os documentos que envia ou que lhe são enviados.
Instruções passo a passo
Ao clicar no logótipo e, em seguida, em "Documentos", à esquerda, pode aceder rapidamente à sua vista de documentos ou painel de controlo em qualquer altura e a partir de qualquer lugar.
O painel de controlo é o local onde são reunidos todos os documentos que envia ou que lhe são enviados.


- Pode introduzir um termo de pesquisa diretamente na barra de pesquisa e procurar os seus documentos.
- Ao clicar no símbolo de filtro, são apresentados os filtros mais importantes e pode restringir a pesquisa.
- Clique em "Mais filtros" para ver todos os outros filtros.
- Também pode filtrar por etiquetas, que pode atribuir a cada documento individualmente.
- Para encontrar os documentos, tem a possibilidade de os ordenar por nome ou data de criação.
- Pode introduzir um termo de pesquisa diretamente na barra de pesquisa e procurar os seus documentos.
- Ao clicar no símbolo de filtro, são apresentados os filtros mais importantes e pode restringir a pesquisa.
- Clique em "Mais filtros" para ver todos os outros filtros.
- Também pode filtrar por etiquetas, que pode atribuir a cada documento individualmente.
- Para encontrar os documentos, tem a possibilidade de os ordenar por nome ou data de criação.
Mas como deve ser lida a lista de documentos?
Mas como deve ser lida a lista de documentos?


Muito simples!
Na extremidade esquerda, verá uma vista em miniatura do(s) documento(s). O pequeno ponto preto com uma seta branca no canto inferior do documento significa "Caixa de ** entrada"**, que recebeu um documento para assinar, ou "Caixa de saída", que enviou um documento para assinar.
Sob o nome do documento, pode ver quem carregou ou enviou o documento. O pequeno símbolo ao lado do nome do documento indica-lhe que o documento está no lote pronto a ser assinado. Preparámos um tutorial separado para a assinatura em lote.
À direita da data de criação, pode ver o estado do documento. Se passar o rato sobre o símbolo, verá o significado exato do respetivo estado. Por exemplo, se carregar um documento e sair imediatamente do modo de edição, o documento acabará como rascunho no painel de controlo.
À direita do estado, em progresso, pode ver com quem o documento foi partilhado e se já executaram uma ação necessária. Pode utilizar o rato para visualizar novamente a informação completa sobre o progresso.
Clique no olho para abrir a pré-visualização do documento.
Se pretender descarregar o documento, incluindo as assinaturas anexadas, clique na seta junto ao olho.
Para adicionar rapidamente um documento à pilha, clique neste símbolo de pilha com um sinal de mais. Este ícone só é visível se tiver sido convidado a assinar e se tiver sido definido um marcador de posição.
Para remover um documento da pilha sem mudar para a vista da pilha de assinaturas, clique no ícone da pilha com um sinal de menos.
Pode utilizar este botão para desativar todas as notificações sobre alterações ao estado do documento.
Muito simples!
Na extremidade esquerda, verá uma vista em miniatura do(s) documento(s). O pequeno ponto preto com uma seta branca no canto inferior do documento significa "Caixa de ** entrada"**, que recebeu um documento para assinar, ou "Caixa de saída", que enviou um documento para assinar.
Sob o nome do documento, pode ver quem carregou ou enviou o documento. O pequeno símbolo ao lado do nome do documento indica-lhe que o documento está no lote pronto a ser assinado. Preparámos um tutorial separado para a assinatura em lote.
À direita da data de criação, pode ver o estado do documento. Se passar o rato sobre o símbolo, verá o significado exato do respetivo estado. Por exemplo, se carregar um documento e sair imediatamente do modo de edição, o documento acabará como rascunho no painel de controlo.
À direita do estado, em progresso, pode ver com quem o documento foi partilhado e se já executaram uma ação necessária. Pode utilizar o rato para visualizar novamente a informação completa sobre o progresso.
Clique no olho para abrir a pré-visualização do documento.
Se pretender descarregar o documento, incluindo as assinaturas anexadas, clique na seta junto ao olho.
Para adicionar rapidamente um documento à pilha, clique neste símbolo de pilha com um sinal de mais. Este ícone só é visível se tiver sido convidado a assinar e se tiver sido definido um marcador de posição.
Para remover um documento da pilha sem mudar para a vista da pilha de assinaturas, clique no ícone da pilha com um sinal de menos.
Pode utilizar este botão para desativar todas as notificações sobre alterações ao estado do documento.


Para todas as outras acções, clique nos três pontos. Para além de algumas acções padrão, algumas das quais já foram explicadas, também tem acesso a algumas funções avançadas a partir daqui.
- Pode guardar documentos como um modelo,
- alterar o estado,
- adicionar rótulos ou
- Silenciar as notificações para este documento
- Descarregar uma pista de auditoria para este documento
Disponibilizámos vídeos separados para estas funções.
Esperamos que aprecie o processo simples de obtenção de assinaturas com o sproof sign.
Para todas as outras acções, clique nos três pontos. Para além de algumas acções padrão, algumas das quais já foram explicadas, também tem acesso a algumas funções avançadas a partir daqui.
- Pode guardar documentos como um modelo,
- alterar o estado,
- adicionar rótulos ou
- Silenciar as notificações para este documento
- Descarregar uma pista de auditoria para este documento
Disponibilizámos vídeos separados para estas funções.
Esperamos que aprecie o processo simples de obtenção de assinaturas com o sproof sign.