Acordo
Utilizamos cookies no nosso sítio Web para lhe proporcionar a melhor experiência possível. Ao clicar em "Aceitar tudo", concorda com a utilização de todos os cookies e com a nossa política de privacidade.
Obtenção de assinaturas (com workflow de assinaturas)
Neste tutorial, gostaríamos de lhe mostrar como pode utilizar o sproof sign para obter assinaturas e mapear os seus processos de assinatura (fluxos de trabalho) de forma inteligente e fácil. O chamado fluxo de trabalho ajuda-o a mapear até mesmo processos de assinatura complexos.
Atualizado em 19.03.2024
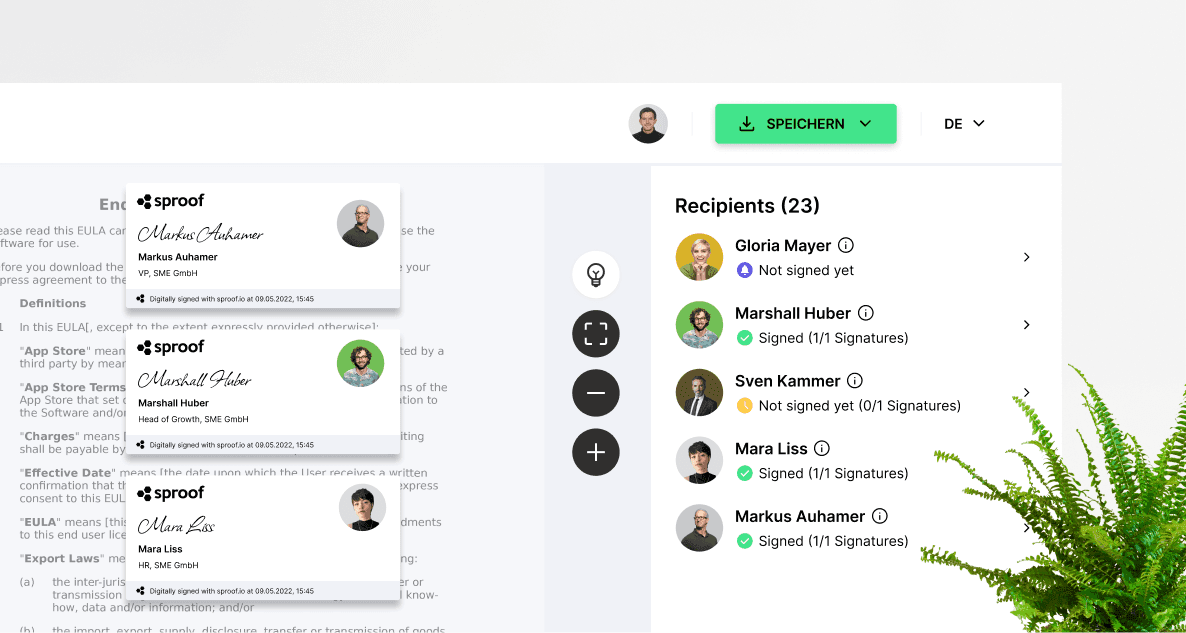
Neste tutorial, gostaríamos de lhe mostrar como pode utilizar o sproof sign para obter assinaturas e mapear os seus processos de assinatura (fluxos de trabalho) de forma inteligente e fácil. O chamado fluxo de trabalho ajuda-o a mapear até mesmo processos de assinatura complexos.
Primeiro, uma informação importante:
- A pessoa que convida paga sempre as assinaturas
- A sua contraparte não precisa de ter uma conta sproof sign e pode simplesmente abrir o seu convite (por exemplo, por e-mail) com qualquer dispositivo móvel (smartphone, PC, mesa) e seguir as instruções.
Neste tutorial, gostaríamos de lhe mostrar como pode utilizar o sproof sign para obter assinaturas e mapear os seus processos de assinatura (fluxos de trabalho) de forma inteligente e fácil. O chamado fluxo de trabalho ajuda-o a mapear até mesmo processos de assinatura complexos.
Primeiro, uma informação importante:
- A pessoa que convida paga sempre as assinaturas
- A sua contraparte não precisa de ter uma conta sproof sign e pode simplesmente abrir o seu convite (por exemplo, por e-mail) com qualquer dispositivo móvel (smartphone, PC, mesa) e seguir as instruções.
Referências do vídeo e outras ligações:
- Tutorial sobre a criação e gestão de contactos
- Tutorial sobre o progresso da assinatura e a função de lembrete
- Tutorial sobre OnDemandSignatures
- Tutorial sobre a plataforma eID

Referências do vídeo e outras ligações:
- Tutorial sobre a criação e gestão de contactos
- Tutorial sobre o progresso da assinatura e a função de lembrete
- Tutorial sobre OnDemandSignatures
- Tutorial sobre a plataforma eID

Instruções passo a passo
Neste tutorial, gostaríamos de lhe mostrar como pode utilizar o sproof sign para definir fluxos de trabalho inteligentes na obtenção de assinaturas. O chamado fluxo de trabalho ajuda-o a mapear até mesmo processos de assinatura complexos.
Instruções passo a passo
Neste tutorial, gostaríamos de lhe mostrar como pode utilizar o sproof sign para definir fluxos de trabalho inteligentes na obtenção de assinaturas. O chamado fluxo de trabalho ajuda-o a mapear até mesmo processos de assinatura complexos.


Assim que iniciar sessão, tem várias opções para carregar um ou mais documentos numa pasta de documentos. Também pode começar com um modelo que gostaria de enviar para assinatura.
Assim que iniciar sessão, tem várias opções para carregar um ou mais documentos numa pasta de documentos. Também pode começar com um modelo que gostaria de enviar para assinatura.


O documento ou documentos são abertos na vista do editor do sproof sign. Abra o separador "Destinatário" no lado direito.
O documento ou documentos são abertos na vista do editor do sproof sign. Abra o separador "Destinatário" no lado direito.


Clique em "Adicionar destinatário".
Clique em "Selecionar a partir dos contactos" e terá acesso a todos os seus contactos, fluxos de trabalho e grupos guardados. Clique no símbolo de mais para adicionar destinatários individuais.
Pode também procurar diretamente na barra de pesquisa por contactos, grupos ou fluxos de trabalho já guardados e/ou adicionar diretamente um novo contacto.
Depois de ter feito a sua seleção, clique em "Seguinte":
Clique em "Adicionar destinatário".
Clique em "Selecionar a partir dos contactos" e terá acesso a todos os seus contactos, fluxos de trabalho e grupos guardados. Clique no símbolo de mais para adicionar destinatários individuais.
Pode também procurar diretamente na barra de pesquisa por contactos, grupos ou fluxos de trabalho já guardados e/ou adicionar diretamente um novo contacto.
Depois de ter feito a sua seleção, clique em "Seguinte":


Pode agora criar um fluxo de trabalho de assinatura, incluindo a norma de assinatura eletrónica, a sequência de assinatura e outras definições. .
- Defina uma sequência de assinatura. Pode mover pessoas convidadas para uma nova ronda utilizando a função arrastar e largar. O(s) documento(s) não será(ão) enviado(s) para a ronda seguinte até que a ronda anterior tenha sido concluída.
- Pode definir as definições do grupo clicando nos três pontos. Pode especificar que apenas uma pessoa num grupo de signatários deve assinar em nome das outras pessoas do grupo. As assinaturas das outras pessoas do grupo são então opcionais e não têm qualquer influência no fluxo de trabalho. O mesmo se aplica a um grupo de "aprovadores".
Também pode dissolver o grupo novamente nesta janela.
- Aqui pode especificar o tipo de assinatura eletrónica com que as pessoas adicionadas como signatários devem assinar. Se não efetuar esta definição, são as próprias pessoas convidadas que podem escolher. Com o sproof sign, você e a sua contraparte assinam 100% em conformidade com o eIDAS, com a assinatura eletrónica avançada ou qualificada. Graças à interface integrada para todos os fornecedores de eID, todos os fornecedores de eID de toda a Europa estão disponíveis para si ou para as pessoas convidadas a assinar. Por exemplo, o ID-Austria ou o bilhete de identidade alemão com função online.
- Clique nesta seta para aceder às definições do destinatário. Estas definições são explicadas na secção seguinte.
Pode agora criar um fluxo de trabalho de assinatura, incluindo a norma de assinatura eletrónica, a sequência de assinatura e outras definições. .
- Defina uma sequência de assinatura. Pode mover pessoas convidadas para uma nova ronda utilizando a função arrastar e largar. O(s) documento(s) não será(ão) enviado(s) para a ronda seguinte até que a ronda anterior tenha sido concluída.
- Pode definir as definições do grupo clicando nos três pontos. Pode especificar que apenas uma pessoa num grupo de signatários deve assinar em nome das outras pessoas do grupo. As assinaturas das outras pessoas do grupo são então opcionais e não têm qualquer influência no fluxo de trabalho. O mesmo se aplica a um grupo de "aprovadores".
Também pode dissolver o grupo novamente nesta janela.
- Aqui pode especificar o tipo de assinatura eletrónica com que as pessoas adicionadas como signatários devem assinar. Se não efetuar esta definição, são as próprias pessoas convidadas que podem escolher. Com o sproof sign, você e a sua contraparte assinam 100% em conformidade com o eIDAS, com a assinatura eletrónica avançada ou qualificada. Graças à interface integrada para todos os fornecedores de eID, todos os fornecedores de eID de toda a Europa estão disponíveis para si ou para as pessoas convidadas a assinar. Por exemplo, o ID-Austria ou o bilhete de identidade alemão com função online.
- Clique nesta seta para aceder às definições do destinatário. Estas definições são explicadas na secção seguinte.


- Nas definições do destinatário, pode primeiro definir a função da pessoa convidada.
No sproof sign, existem três funções disponíveis para adicionar destinatários a um processo de assinatura:.
- Assinante: A pessoa convidada deve assinar o documento.
- Aprovador: A pessoa convidada tem de aprovar o documento.
- Visualizador: A pessoa convidada só precisa de "ver" o documento.
Importante: Os signatários e os aprovadores influenciam o progresso do fluxo de trabalho. Isto significa que se uma pessoa numa posição designada não assinar ou aprovar, o fluxo de trabalho não pode ser concluído. Não é o caso de uma pessoa que está a ver!
- Além disso, pode definir um tipo de assinatura individual para uma pessoa, que deve ser excluída do padrão de assinatura geral especificado para as outras pessoas no fluxo de trabalho. Infor: Se quiser que a sua contraparte assine com a assinatura eletrónica qualificada (QES), mas essa pessoa não tem um QES, pode cobrir os custos de identificação. Saiba mais aqui.
Também pode alterar manualmente a sequência de assinaturas para destinatários individuais ou remover completamente os destinatários. Pode remover novamente o destinatário clicando no botão vermelho.
A seta no topo leva-o de volta à visão geral.
Depois de ter efectuado todas as definições, clique em "Seguinte".
- Nas definições do destinatário, pode primeiro definir a função da pessoa convidada.
No sproof sign, existem três funções disponíveis para adicionar destinatários a um processo de assinatura:.
- Assinante: A pessoa convidada deve assinar o documento.
- Aprovador: A pessoa convidada tem de aprovar o documento.
- Visualizador: A pessoa convidada só precisa de "ver" o documento.
Importante: Os signatários e os aprovadores influenciam o progresso do fluxo de trabalho. Isto significa que se uma pessoa numa posição designada não assinar ou aprovar, o fluxo de trabalho não pode ser concluído. Não é o caso de uma pessoa que está a ver!
- Além disso, pode definir um tipo de assinatura individual para uma pessoa, que deve ser excluída do padrão de assinatura geral especificado para as outras pessoas no fluxo de trabalho. Infor: Se quiser que a sua contraparte assine com a assinatura eletrónica qualificada (QES), mas essa pessoa não tem um QES, pode cobrir os custos de identificação. Saiba mais aqui.
Também pode alterar manualmente a sequência de assinaturas para destinatários individuais ou remover completamente os destinatários. Pode remover novamente o destinatário clicando no botão vermelho.
A seta no topo leva-o de volta à visão geral.
Depois de ter efectuado todas as definições, clique em "Seguinte".


Aqui chegamos ao passo decisivo:
- Aqui pode ver para que signatários está a definir a posição da assinatura e os campos do formulário. Pode utilizar o menu pendente para alternar entre os destinatários.
- Coloque pelo menos um marcador de posição por destinatário no documento para definir a posição da assinatura e continue.
- Aqui encontra campos predefinidos que também pode colocar no documento utilizando a função arrastar e largar. No entanto, estes campos só podem ser preenchidos por este utilizador específico. (Nota: Os campos gerais só podem ser definidos na vista inicial em "Editar formulário". Podem então ser preenchidos por qualquer utilizador).
O tamanho e a posição podem ser ajustados para todos os marcadores de posição de assinatura e campos de formulário. Clique no X verde para remover novamente o campo.
Na vista de miniaturas à esquerda, pode ver em que página colocou campos de formulário e marcadores de posição de assinatura para que destinatários. Os pequenos indicadores têm uma cor diferente para cada pessoa.
Quando tiver terminado de preparar o documento, clique em "Seguinte".
Aqui chegamos ao passo decisivo:
- Aqui pode ver para que signatários está a definir a posição da assinatura e os campos do formulário. Pode utilizar o menu pendente para alternar entre os destinatários.
- Coloque pelo menos um marcador de posição por destinatário no documento para definir a posição da assinatura e continue.
- Aqui encontra campos predefinidos que também pode colocar no documento utilizando a função arrastar e largar. No entanto, estes campos só podem ser preenchidos por este utilizador específico. (Nota: Os campos gerais só podem ser definidos na vista inicial em "Editar formulário". Podem então ser preenchidos por qualquer utilizador).
O tamanho e a posição podem ser ajustados para todos os marcadores de posição de assinatura e campos de formulário. Clique no X verde para remover novamente o campo.
Na vista de miniaturas à esquerda, pode ver em que página colocou campos de formulário e marcadores de posição de assinatura para que destinatários. Os pequenos indicadores têm uma cor diferente para cada pessoa.
Quando tiver terminado de preparar o documento, clique em "Seguinte".


- Nas definições do convite, pode
- ativar um lembrete amigável: Defina simplesmente a partir de quando e com que frequência (diária, semanal, etc.) os lembretes devem ser enviados.
- defina uma data de vencimento após a qual o documento já não pode ser editado.
- Adicione uma mensagem pessoal ao e-mail de lembrete. Também pode selecionar "mensagens anteriores" e reutilizá-las.
- Nas definições adicionais, pode especificar se os documentos
- podem ser reencaminhados para terceiros
- se o documento finalizado deve ser enviado para todos em formato PDF
- definir uma língua de convite definida pelo utilizador.
Por fim, clique em "Enviar convite".
- Nas definições do convite, pode
- ativar um lembrete amigável: Defina simplesmente a partir de quando e com que frequência (diária, semanal, etc.) os lembretes devem ser enviados.
- defina uma data de vencimento após a qual o documento já não pode ser editado.
- Adicione uma mensagem pessoal ao e-mail de lembrete. Também pode selecionar "mensagens anteriores" e reutilizá-las.
- Nas definições adicionais, pode especificar se os documentos
- podem ser reencaminhados para terceiros
- se o documento finalizado deve ser enviado para todos em formato PDF
- definir uma língua de convite definida pelo utilizador.
Por fim, clique em "Enviar convite".


Assim que o documento for enviado, pode acompanhar o progresso das assinaturas no documento em "Destinatários" e no painel de controlo.
Após o convite, pode ajustar as definições de lembrete no documento, visualizar as definições gerais e adicionar posteriormente outros destinatários ao documento.
Ao clicar na seta, pode rever os itens de assinatura definidos, reenviar o convite ou eliminar completamente o contacto se este ainda não tiver sido assinado.
Assim que o documento for enviado, pode acompanhar o progresso das assinaturas no documento em "Destinatários" e no painel de controlo.
Após o convite, pode ajustar as definições de lembrete no documento, visualizar as definições gerais e adicionar posteriormente outros destinatários ao documento.
Ao clicar na seta, pode rever os itens de assinatura definidos, reenviar o convite ou eliminar completamente o contacto se este ainda não tiver sido assinado.