Acordo
Utilizamos cookies no nosso sítio Web para lhe proporcionar a melhor experiência possível. Ao clicar em "Aceitar tudo", concorda com a utilização de todos os cookies e com a nossa política de privacidade.
O envelope do documento
Pretende reunir vários documentos numa pasta e enviá-los para assinatura? O envelope para documentos torna este processo digital muito fácil e ajuda-o a criar ordem.
Atualizado em 31.05.2023
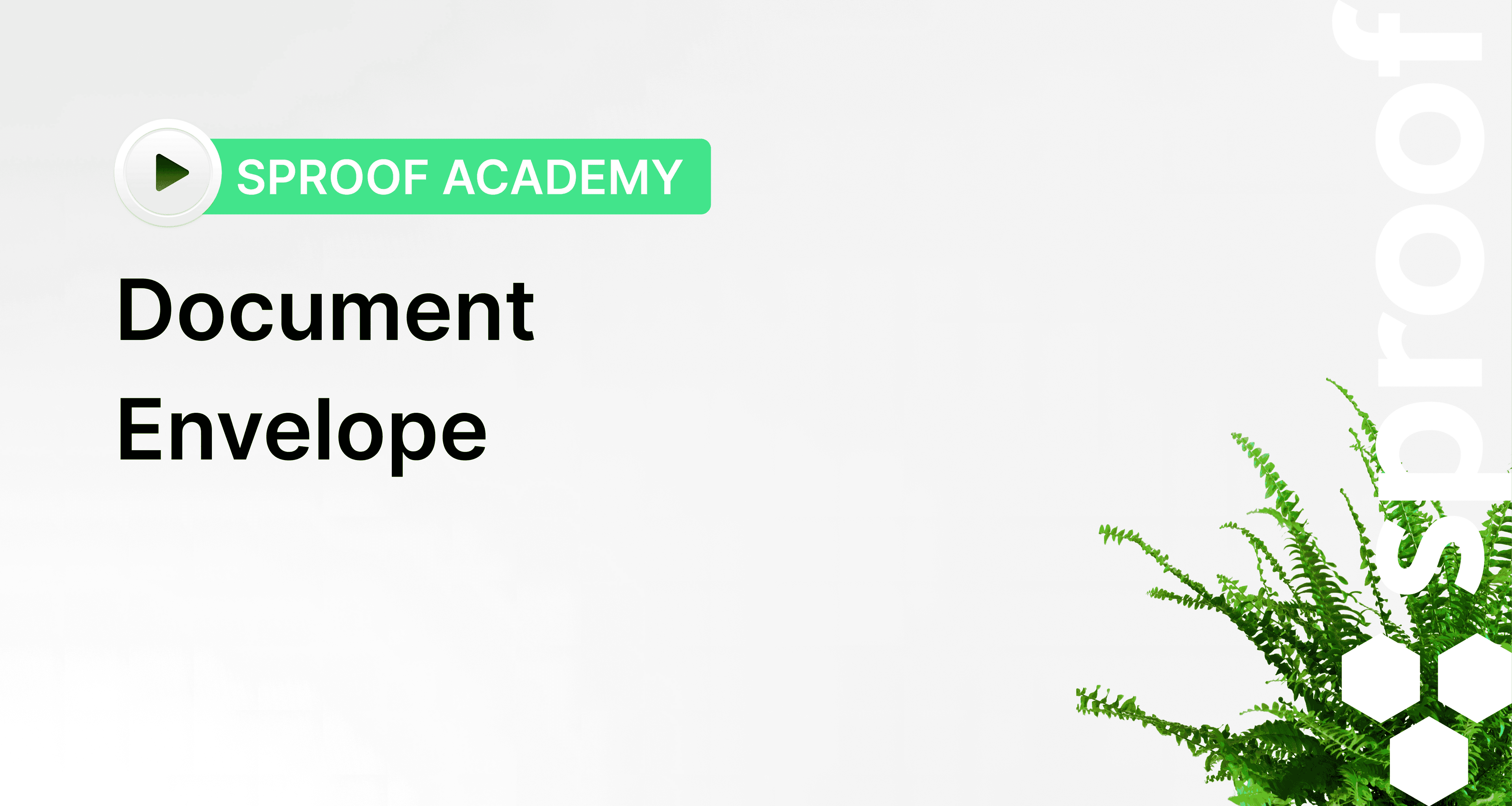
Referências e ligações relacionadas:
- Tutorial sobre como assinar você mesmo
- Tutorial sobre a recolha de assinaturas (sem fluxo de trabalho)
- Tutorial sobre a recolha de assinaturas (com fluxo de trabalho)

Passo a passo
Neste tutorial, vamos mostrar-lhe como fazer funcionar a pasta de documentos.
Clique em "Carregar documento" como habitualmente. Agora pode selecionar e carregar todos os documentos que quiser.
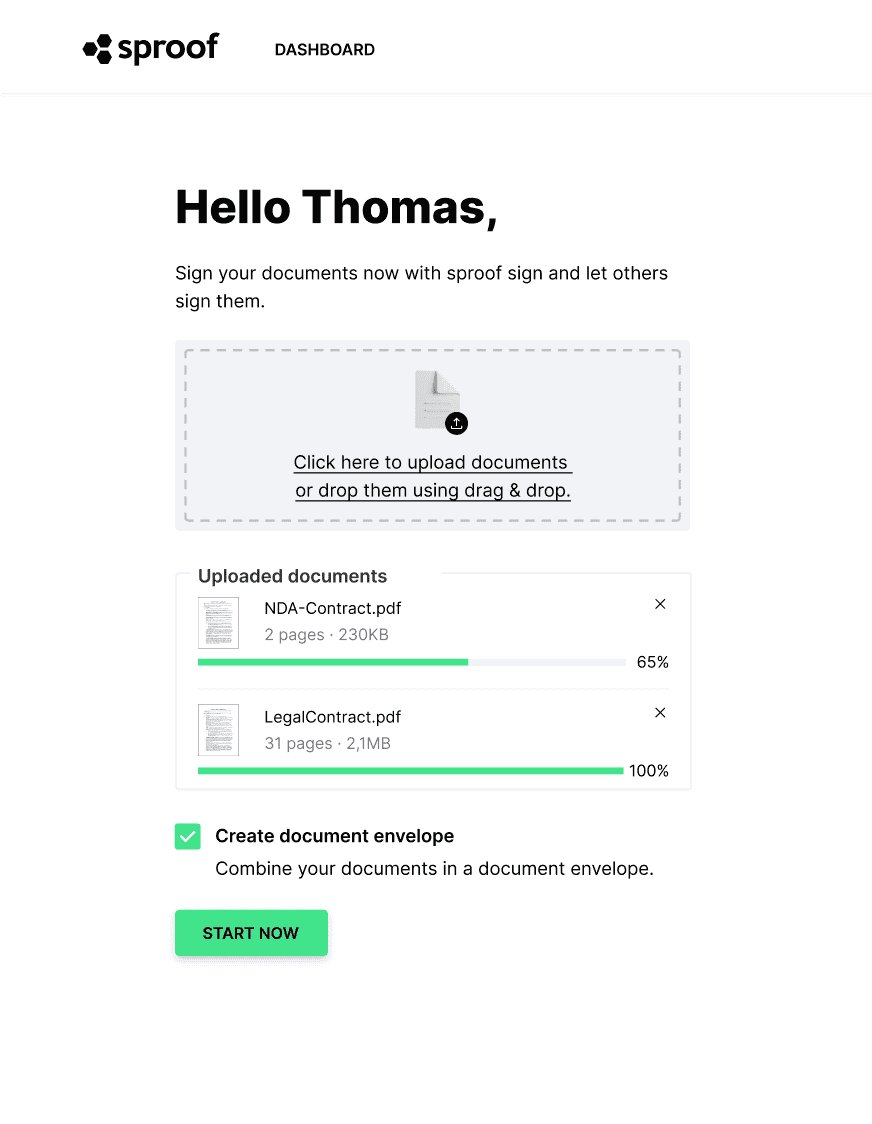
Marque a caixa de verificação "Criar pasta de documentos" para combinar os documentos recentemente carregados numa pasta de documentos e dê um nome à pasta. Os documentos serão marcados em conformidade no painel de controlo com o nome da pasta.
Nota: Se esta caixa de verificação não estiver selecionada, todos os documentos serão carregados como documentos individuais no painel de controlo e não serão ligados entre si.
Clique em "Começar agora" e irá para a vista do editor da nova pasta.
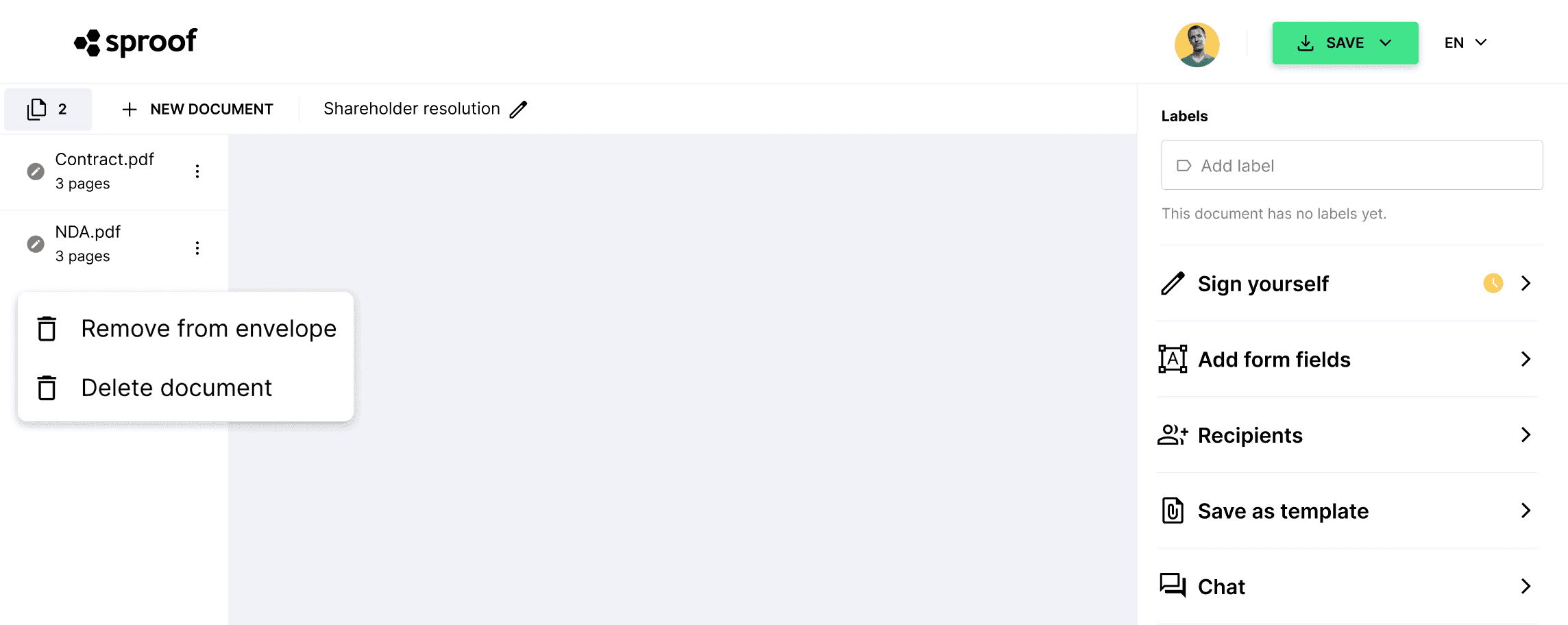
À esquerda, pode ver os documentos incluídos na pasta e, acima, o número de documentos. Ao clicar no respetivo documento, pode saltar para trás e para a frente entre os ficheiros.
Para adicionar mais documentos à pasta, clique em "Novo documento" no canto superior esquerdo e seleccione os ficheiros pretendidos.
Pode editar o nome da pasta em qualquer altura, clicando no ícone de lápis junto ao nome.
Ao clicar nos três pontos, pode remover um documento da pasta ou eliminá-lo completamente.
À direita, pode assinar-se a si próprio como habitualmente, convidar outras pessoas a assinar, definir marcadores de posição, utilizar campos de formulário, guardar o documento atual como modelo ou descarregá-lo.
Nota: De momento, os documentos ainda têm de ser assinados individualmente. Ou seja, depois de posicionar o cartão de assinatura, deve clicar em "Assinar agora". Isto deve ser repetido para cada documento da pasta que deve ser assinado.

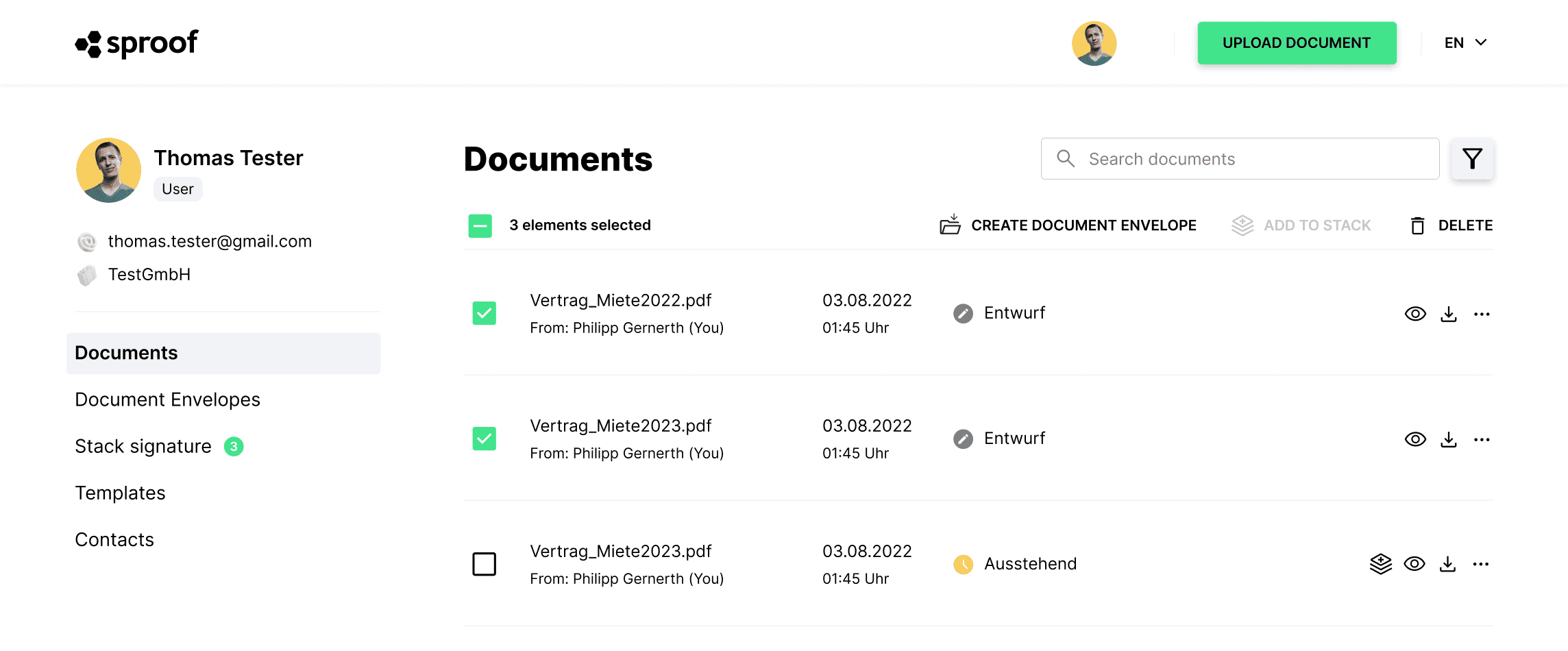
Outra forma de criar uma pasta de documentos é na vista do Painel de Controlo. Seleccione os documentos já carregados e clique em "Criar pasta de documentos" na parte superior. Ao fazê-lo, o documento não deve estar incluído em nenhuma outra pasta, o que pode ser visto através de uma etiqueta por cima do documento.
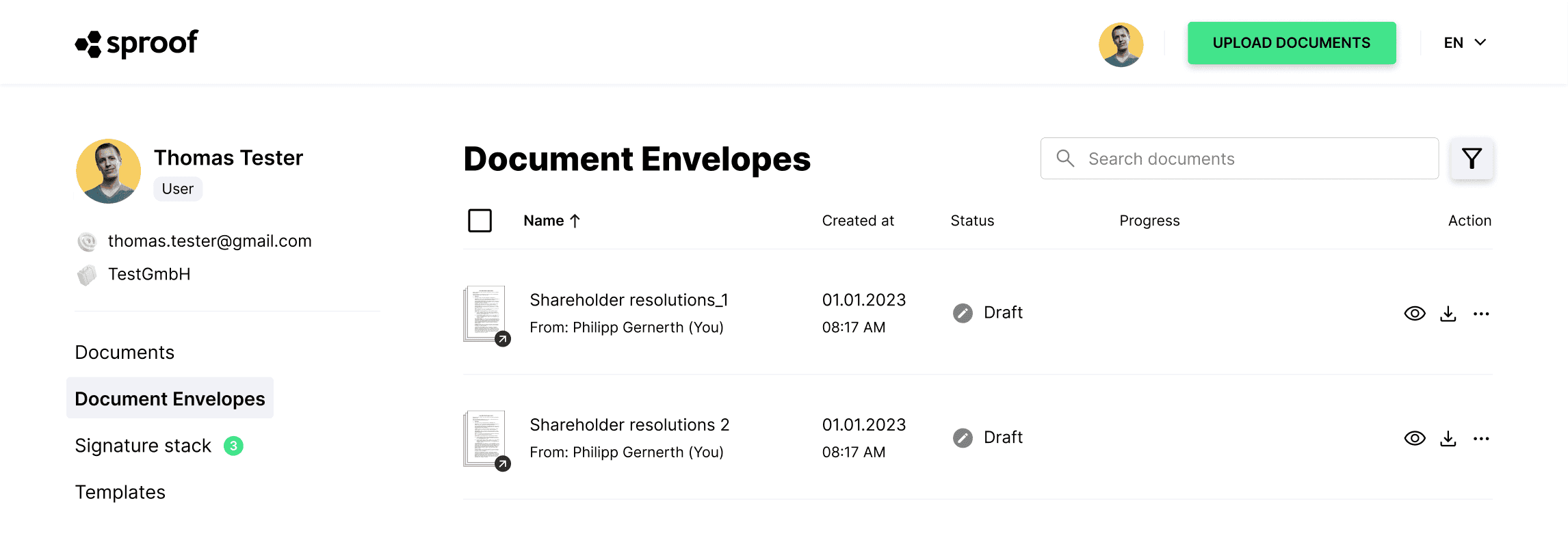
Todas as pastas de documentos podem ser encontradas no menu à esquerda, no separador com o mesmo nome. Aqui pode ver o estado e o progresso, ver detalhes e pré-visualizar. Pode mudar o nome ou apagar a pasta. Ao clicar no nome da pasta ou no campo de ação "Abrir no editor", a pasta é aberta e pode ser utilizada.