Acordo
Utilizamos cookies no nosso sítio Web para lhe proporcionar a melhor experiência possível. Ao clicar em "Aceitar tudo", concorda com a utilização de todos os cookies e com a nossa política de privacidade.
Crie e utilize modelos
Se pretender que o documento seja apresentado várias vezes com os mesmos campos de formulário e também que seja enviado a diferentes pessoas de forma independente, pode facilmente guardar o documento como um modelo.
Atualizado em 31.05.2023
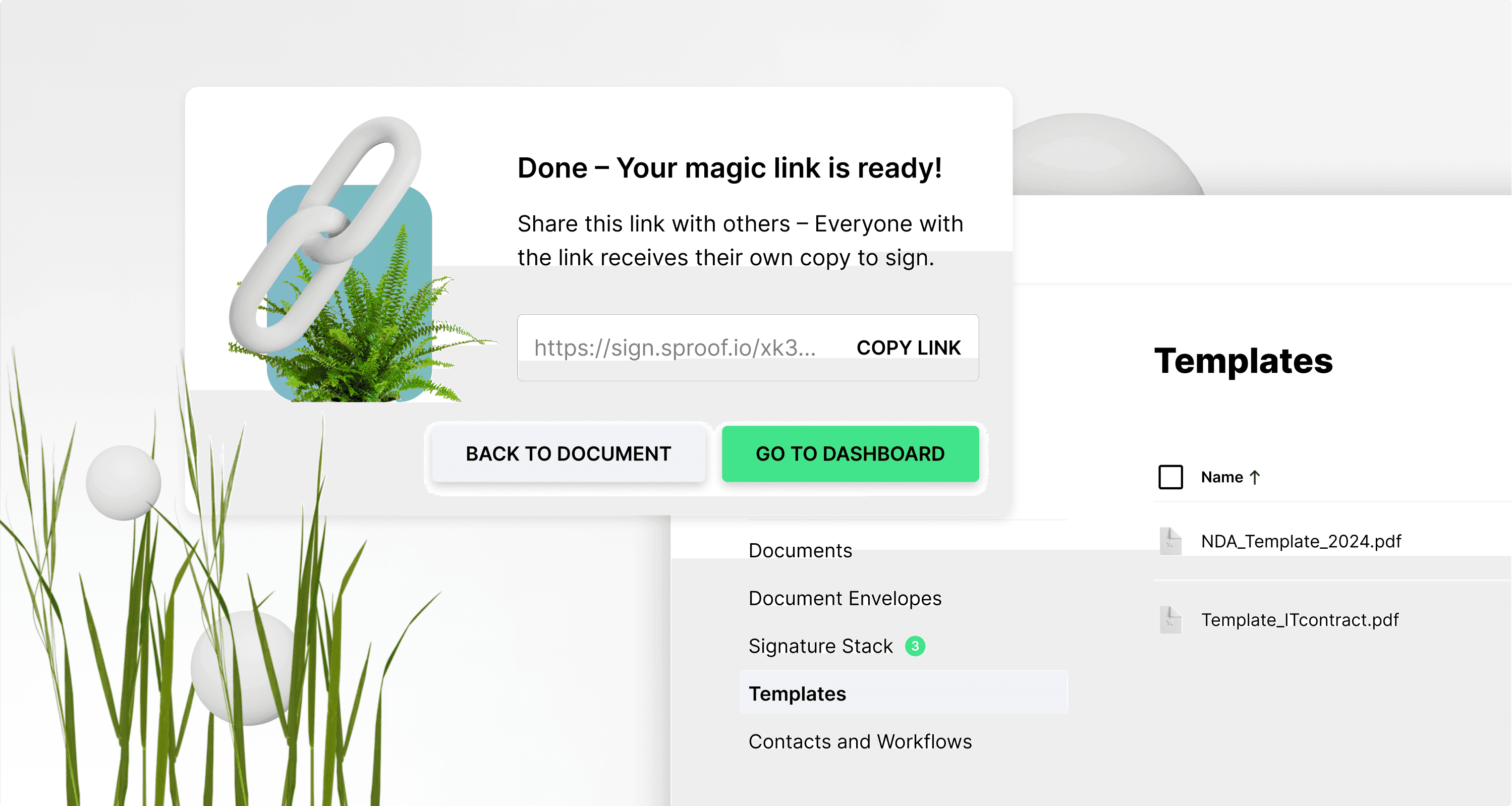
Referências e outras ligações:
- Tutorial sobre a criação de formulários
- Tutorial sobre a obtenção de assinaturas (sem fluxo de trabalho)
- Tutorial para a obtenção de assinaturas ( com fluxo de trabalho)

Referências e outras ligações:
- Tutorial sobre a criação de formulários
- Tutorial sobre a obtenção de assinaturas (sem fluxo de trabalho)
- Tutorial para a obtenção de assinaturas ( com fluxo de trabalho)

Instruções passo a passo
Neste tutorial, vamos mostrar-lhe como criar e utilizar modelos.
Crie modelos
Abra um documento na vista do editor. Pode guardar o documento como um modelo em qualquer altura no separador "Guardar modelo", à direita.
Antes de guardar o documento como modelo, pode colocar dois campos de formulário, por exemplo. Para utilizar as funções de formulário, encontrará um módulo separado na descrição.
Depois de ter feito todos os ajustes, pode guardar o documento como um "modelo" no separador à direita.
Instruções passo a passo
Neste tutorial, vamos mostrar-lhe como criar e utilizar modelos.
Crie modelos
Abra um documento na vista do editor. Pode guardar o documento como um modelo em qualquer altura no separador "Guardar modelo", à direita.
Antes de guardar o documento como modelo, pode colocar dois campos de formulário, por exemplo. Para utilizar as funções de formulário, encontrará um módulo separado na descrição.
Depois de ter feito todos os ajustes, pode guardar o documento como um "modelo" no separador à direita.
Também pode guardar um documento como modelo diretamente no Painel de Controlo. Para o fazer, clique nos três pontos à direita e depois em "guardar como modelo".
Em ambos os casos, será criado um novo modelo de documento no painel de controlo, à esquerda, em Modelos.
Também pode guardar um documento como modelo diretamente no Painel de Controlo. Para o fazer, clique nos três pontos à direita e depois em "guardar como modelo".
Em ambos os casos, será criado um novo modelo de documento no painel de controlo, à esquerda, em Modelos.
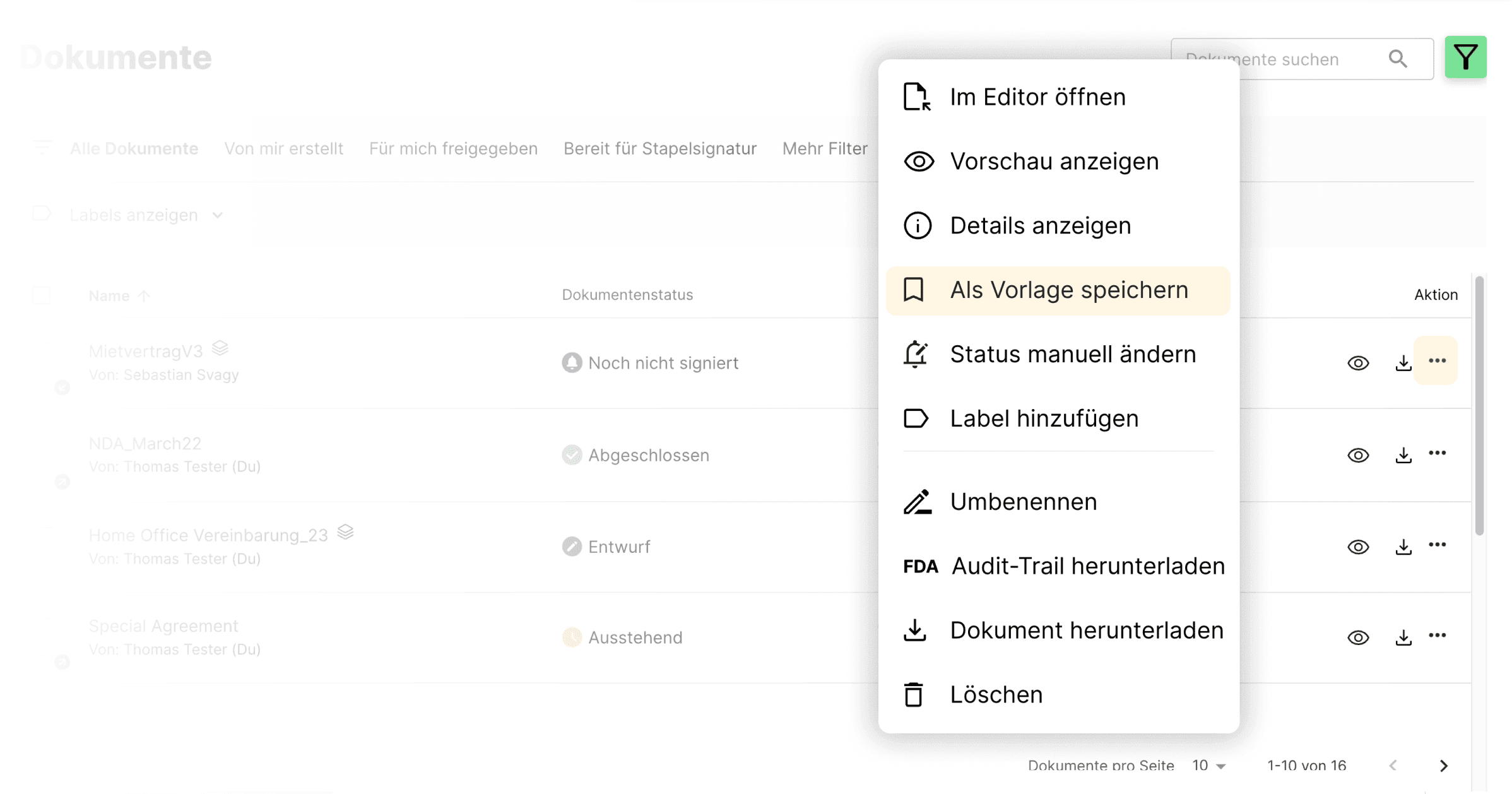
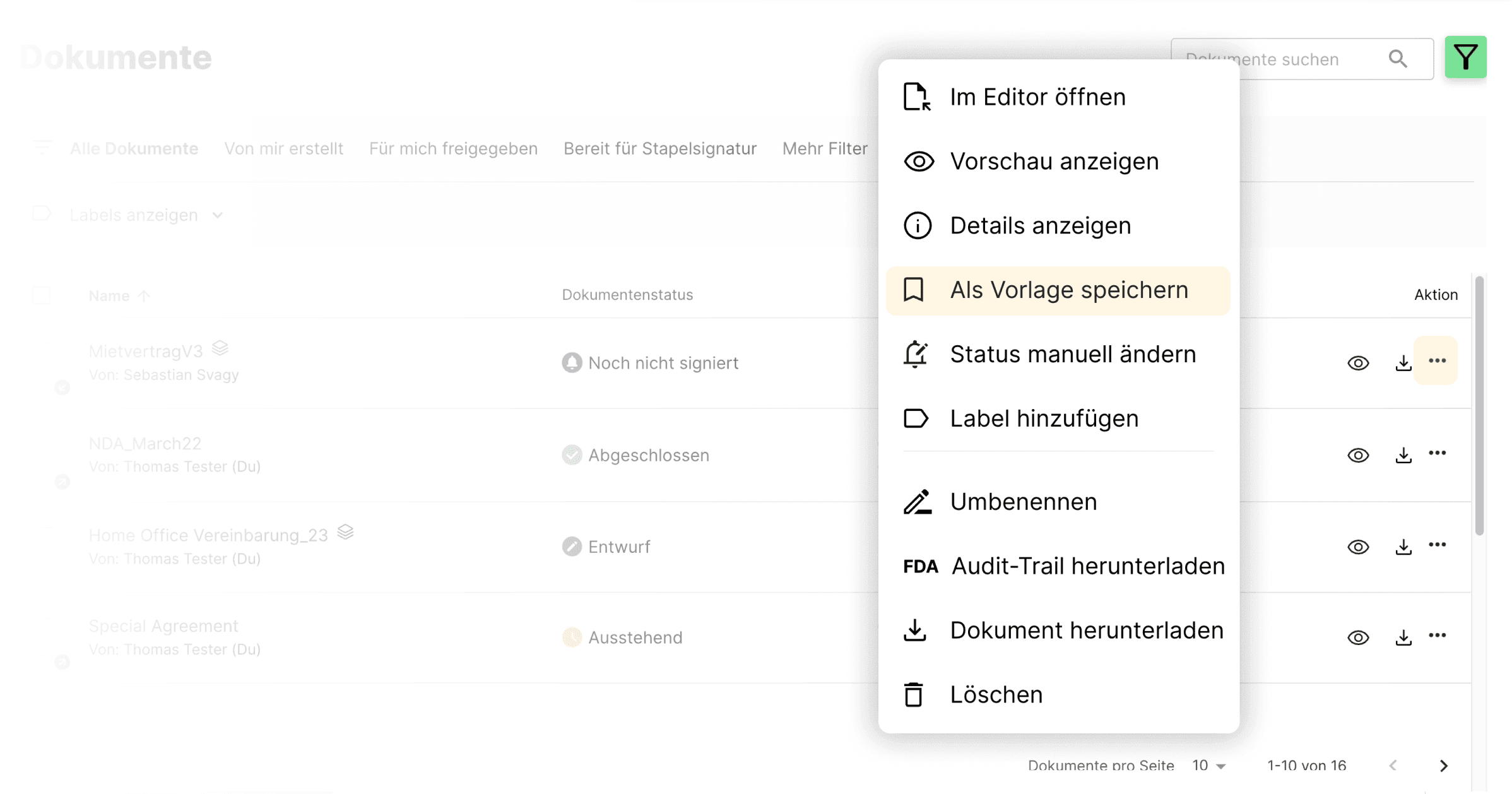
Criar um novo documento a partir de um modelo
Para utilizar um modelo, mude para a vista "Modelos" à esquerda. Aqui encontra todos os modelos que já guardou. Basta clicar num modelo guardado para o abrir na vista do editor.
Quando abre um modelo, pode criar um novo documento a partir do modelo na parte superior ou na barra à direita. Isto significa que cria uma cópia do modelo que é guardada como um novo documento no separador Documentos como um rascunho sem alterar o modelo original. Pode editar e assinar este documento como habitualmente ou guardá-lo novamente como um modelo.
Ao clicar nos três pontos de ação à direita, pode eliminar um modelo e também criar e abrir um novo documento diretamente a partir do modelo.
Criar um novo documento a partir de um modelo
Para utilizar um modelo, mude para a vista "Modelos" à esquerda. Aqui encontra todos os modelos que já guardou. Basta clicar num modelo guardado para o abrir na vista do editor.
Quando abre um modelo, pode criar um novo documento a partir do modelo na parte superior ou na barra à direita. Isto significa que cria uma cópia do modelo que é guardada como um novo documento no separador Documentos como um rascunho sem alterar o modelo original. Pode editar e assinar este documento como habitualmente ou guardá-lo novamente como um modelo.
Ao clicar nos três pontos de ação à direita, pode eliminar um modelo e também criar e abrir um novo documento diretamente a partir do modelo.
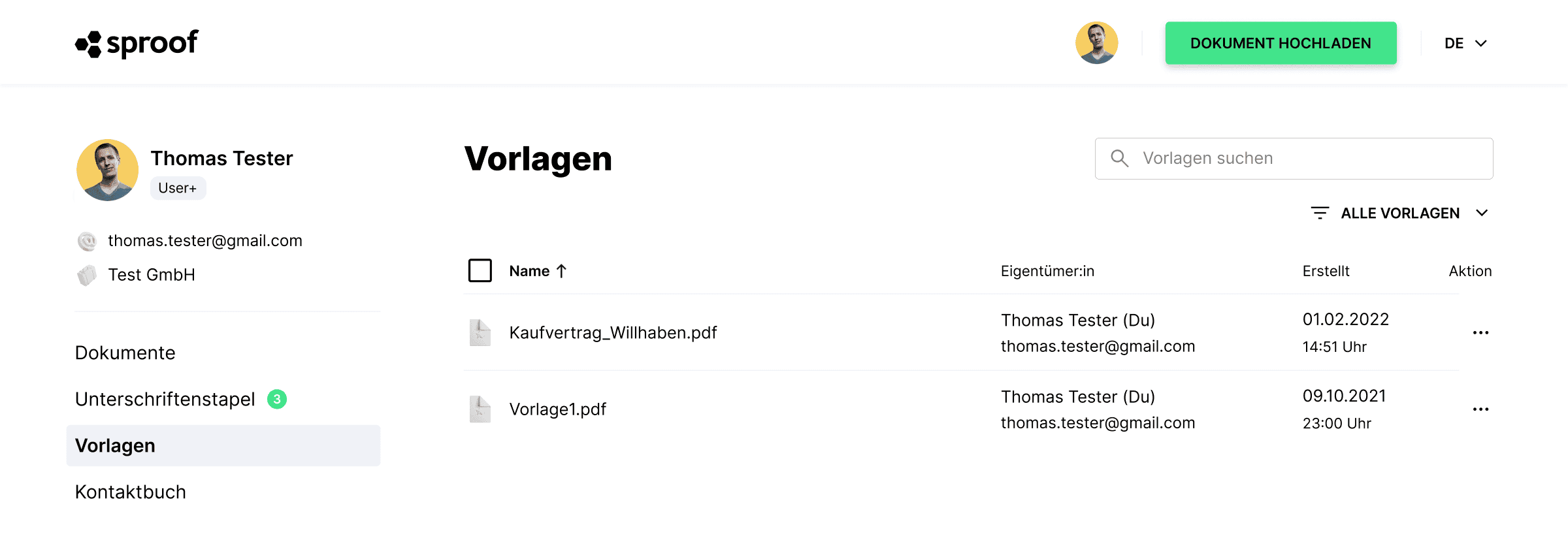
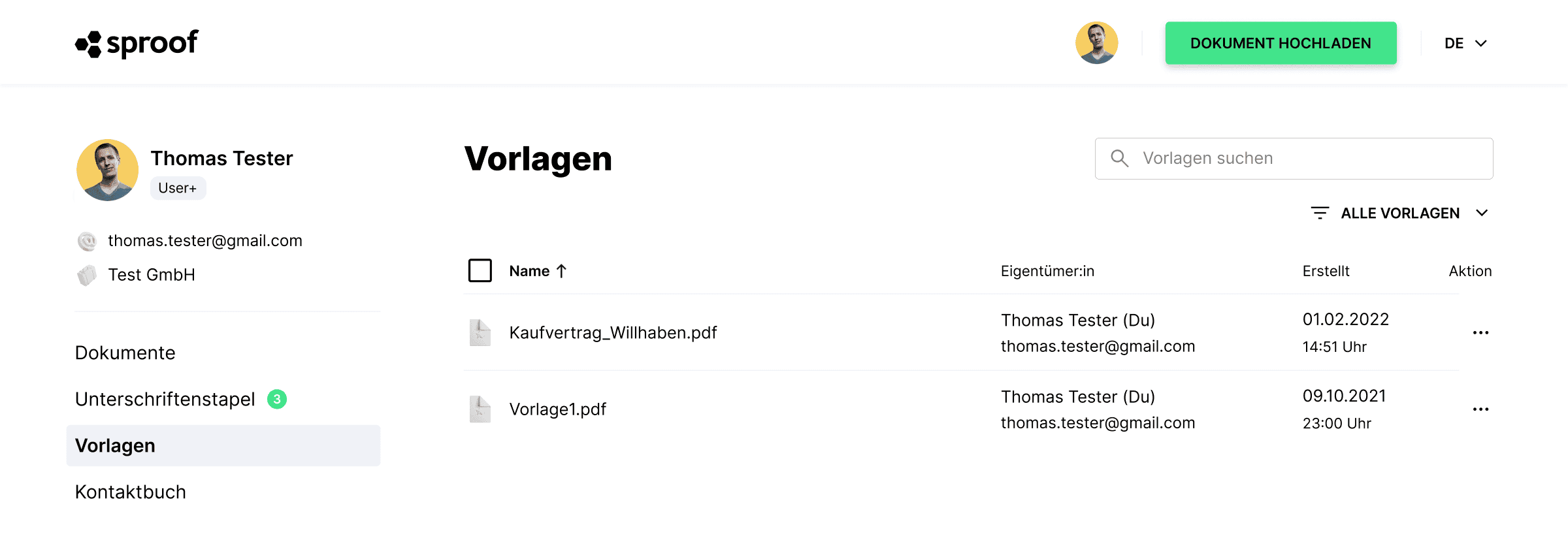
Partilha de ligações: Envie cópias de modelos para assinatura.
Abra um modelo guardado. Clique em "Partilhar ligação" se pretender enviar o documento a várias pessoas ao mesmo tempo, como uma carta em série. Cada destinatário receberá a sua própria versão/cópia do documento e pode enviar documentos em série de forma rápida e fácil.
Quando clica em "Partilhar ligação", pode especificar uma posição de assinatura e definir o padrão de assinatura.
No passo seguinte, pode copiar a ligação e enviá-la para os destinatários e signatários desejados.
Partilha de ligações: Envie cópias de modelos para assinatura.
Abra um modelo guardado. Clique em "Partilhar ligação" se pretender enviar o documento a várias pessoas ao mesmo tempo, como uma carta em série. Cada destinatário receberá a sua própria versão/cópia do documento e pode enviar documentos em série de forma rápida e fácil.
Quando clica em "Partilhar ligação", pode especificar uma posição de assinatura e definir o padrão de assinatura.
No passo seguinte, pode copiar a ligação e enviá-la para os destinatários e signatários desejados.
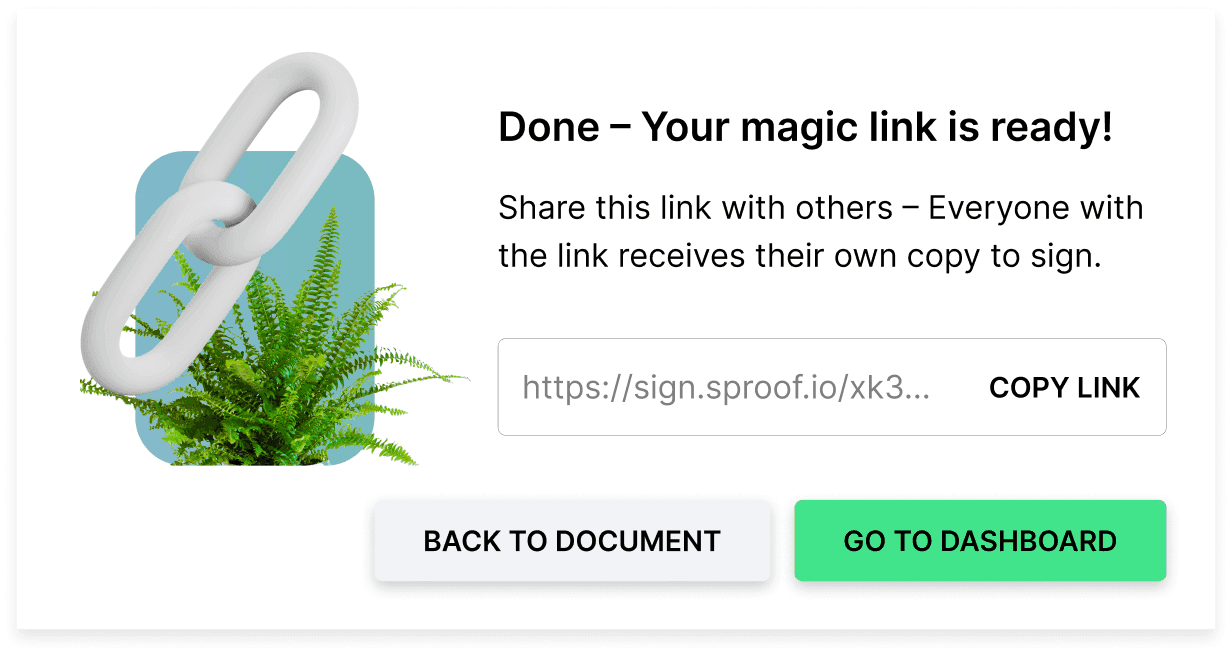
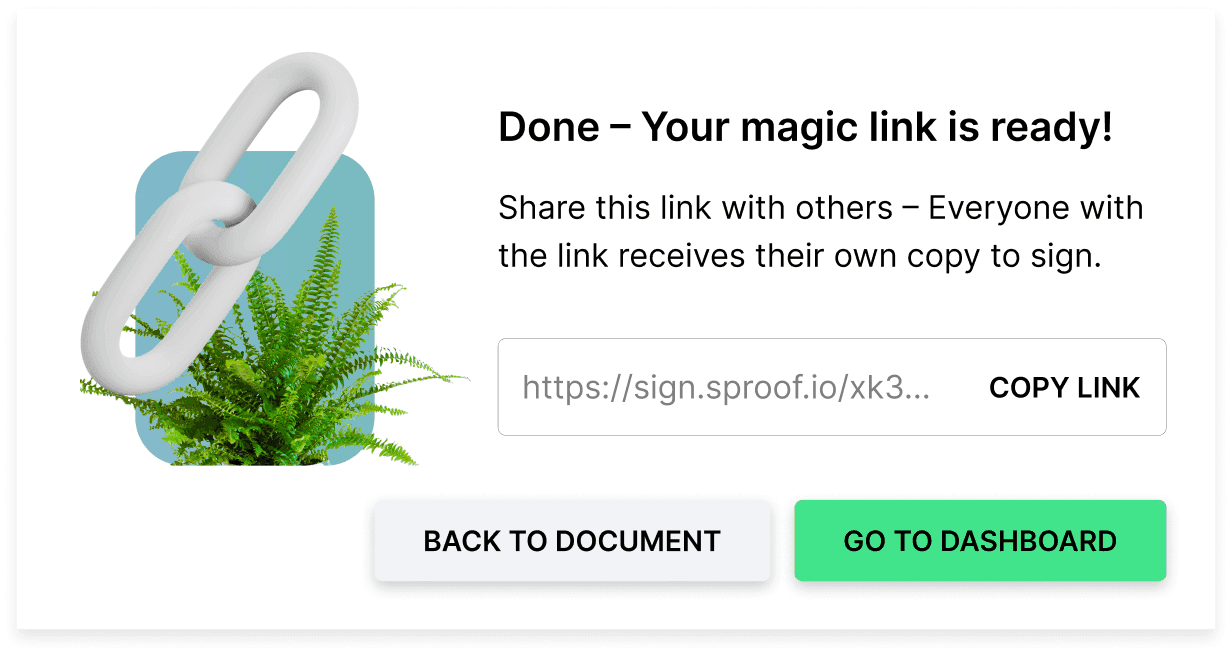
Depois de alguém ter assinado o documento, aparece um novo documento com o estado "Concluído" no painel de controlo. Para cada pessoa que convidar a assinar através de uma ligação e que também assine, é criado um novo documento concluído. Pode então também assinar este documento.
No entanto, com este procedimento, a cópia do modelo só pode ser assinada por uma pessoa! Se pretender que mais do que uma pessoa assine o mesmo documento ou o assine você mesmo, pode fazê-lo criando um novo documento com base no modelo.
Divirta-se a assinar e a enviar documentos em série.
Depois de alguém ter assinado o documento, aparece um novo documento com o estado "Concluído" no painel de controlo. Para cada pessoa que convidar a assinar através de uma ligação e que também assine, é criado um novo documento concluído. Pode então também assinar este documento.
No entanto, com este procedimento, a cópia do modelo só pode ser assinada por uma pessoa! Se pretender que mais do que uma pessoa assine o mesmo documento ou o assine você mesmo, pode fazê-lo criando um novo documento com base no modelo.
Divirta-se a assinar e a enviar documentos em série.