Acordo
Utilizamos cookies no nosso sítio Web para lhe proporcionar a melhor experiência possível. Ao clicar em "Aceitar tudo", concorda com a utilização de todos os cookies e com a nossa política de privacidade.
Crie e utilize formulários
Gosta de utilizar formulários no seu trabalho? Neste tutorial, vamos mostrar-lhe como criar facilmente formulários no sproof sign.
Atualizado em 04.05.2023

Passo a passo
Criar formulários
Depois de iniciar sessão e aceder à vista do painel de controlo, pode carregar um documento ou abrir um documento existente.
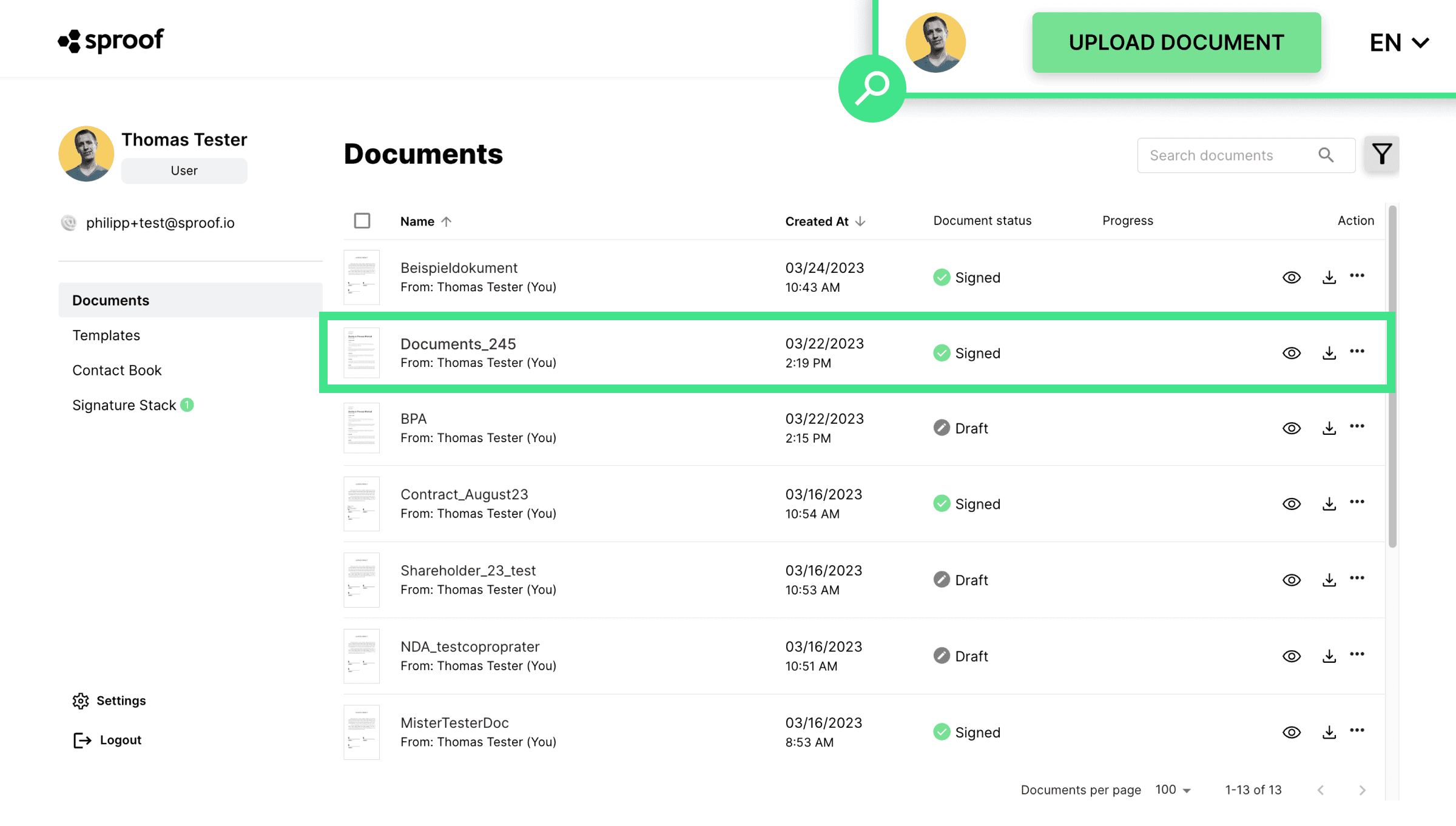
- Clique em "Editar formulário" na barra direita para inserir campos de formulário.

- Aqui pode ver campos já predefinidos, como o nome e o e-mail, que são utilizados com muita frequência.
- Mais abaixo, tem a opção de definir mais campos.
Pode escolher entre diferentes tipos de campos de formulário:
- Data
- Campo de texto
- Campo de seleção
- Caixa de verificação
- Designação
Quando faz um único clique num campo, este é adicionado ao lado esquerdo do documento. Pode agora arrastar e largar o campo e aumentar e diminuir o zoom mantendo premido o botão do rato sobre este ícone. Se clicar no X, o campo será novamente removido.
- Clicando nos três pontos, pode editar as definições. Isto funciona de forma muito semelhante para a maioria dos campos.
- Quando tiver colocado todos os campos e etiquetas do formulário, pode clicar em "Guardar formulário" aqui (em cima) ou aqui (à direita).
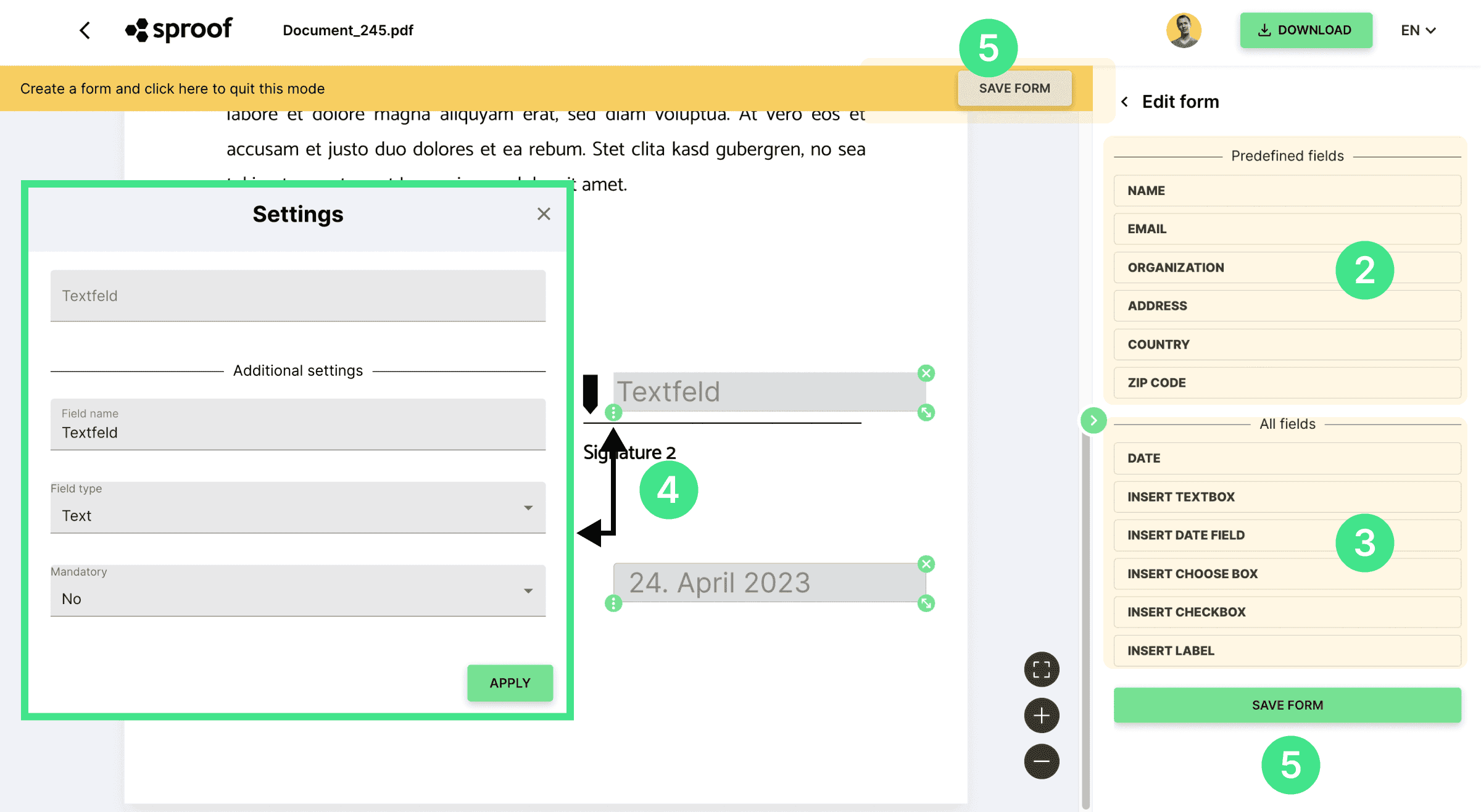
Campos de texto
Nome do campo. Aqui introduz um nome de campo de espaço reservado para que todos saibam que dados devem ser introduzidos aqui. Por exemplo, eu escolho "endereço".
Tipo de campo. Aqui pode especificar se o formato de entrada deve corresponder a um texto, números ou uma data, ou pode escolher entre outros formatos predefinidos, como e-mail ou número de telefone. Escolho "Endereço".
Campo obrigatório. Aqui pode definir se o campo tem de ser preenchido ou se o seu preenchimento é opcional. Fico-me por "Não".
Campo de introdução. O campo de entrada no topo pode ser pré-preenchido com os dados pretendidos (no meu caso, "a minha morada") se quiser ser você a preencher o formulário. Caso contrário, deixe o campo em branco. Pode preencher o campo mais tarde ou pedir ao destinatário que o preencha. Eu introduzo o meu endereço diretamente no campo.
Clique em "aplicar" para guardar as alterações que efectuou e personalizar o campo do formulário.
Data. Quando insere um campo de data, a data atual é inserida por predefinição. Nas definições do campo, pode editar a data, o nome do campo e outras informações, tal como explicado anteriormente.
Seleccione o campo. Adicione um campo de seleção para poder escolher entre várias opções. Introduza um nome de campo e adicione opções para escolher. Pode também remover opções da lista clicando no caixote do lixo. Na parte superior, verá uma pré-visualização das opções e pode fazer uma pré-seleção, se desejar.
Caixa de verificação. Além disso, também pode adicionar caixas de verificação. Introduza um nome de campo. Na parte superior da pré-visualização, já pode aceitar a caixa de verificação ou não.
Designação. Pode utilizar uma etiqueta para definir uma "legenda" à frente do campo de entrada. Por exemplo, "endereço" à frente do campo de introdução de endereços.
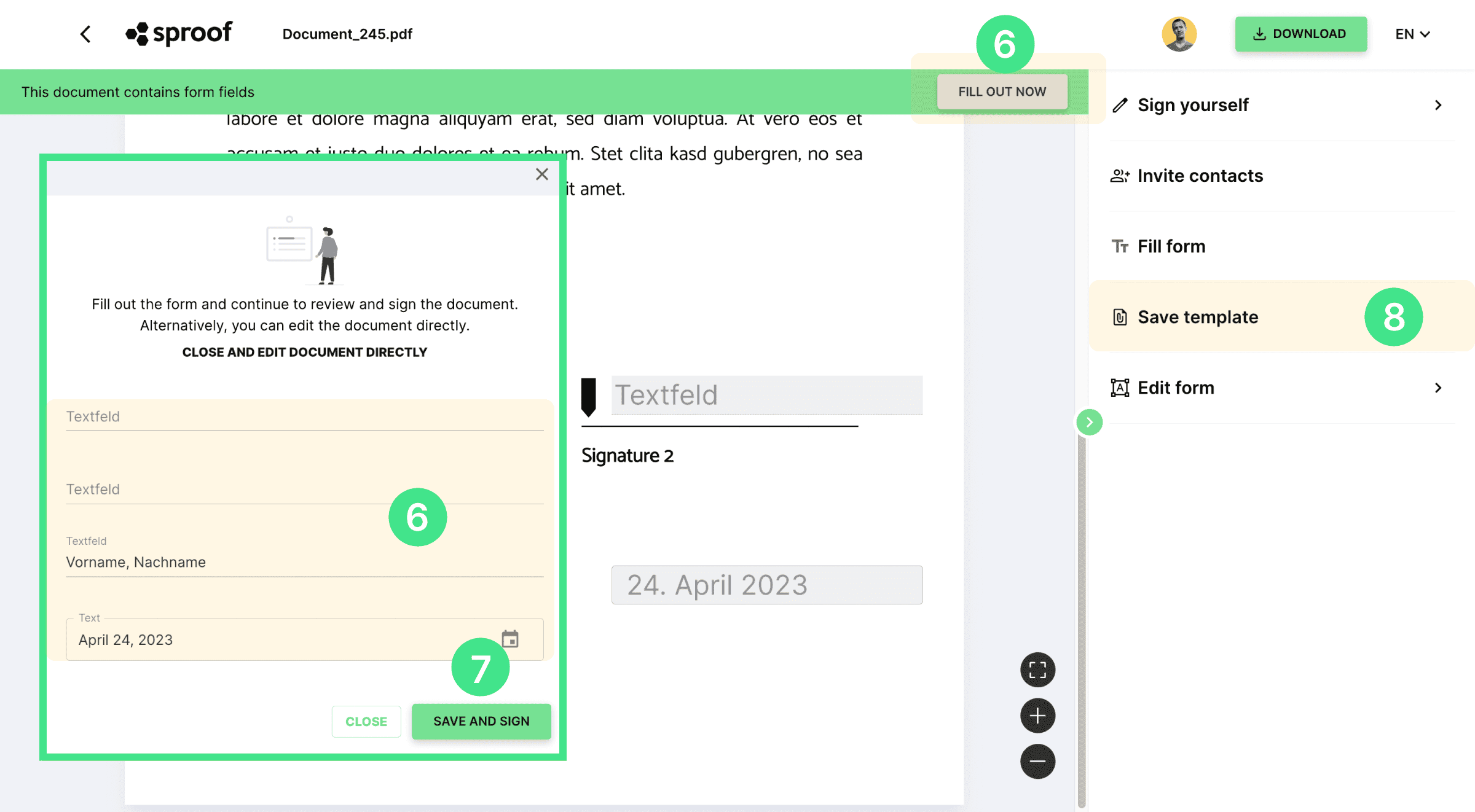
Quando tiver guardado o formulário, tem a opção de
- guardar o formulário como um modelo para o utilizar várias vezes
- preencher o formulário você mesmo ou
- convidar um contacto para assinar e preencher o formulário
- Preencha o formulário (remetente ou destinatário). Para preencher o formulário, quer seja o remetente ou o destinatário do documento, clique em "Preencher agora" e abrir-se-á uma grande janela de introdução de dados com todos os campos do formulário OU clique diretamente em cada campo do formulário no documento para introduzir os seus dados. Se fechar acidentalmente a grande janela de introdução de dados, pode reabri-la clicando em "Preencher formulário", à direita. Se for o criador do documento, também pode reabrir a janela de introdução aqui em "Preencher agora".
Nota: Os campos do formulário só podem ser definidos e preenchidos ANTES da assinatura.
Assinatura. Depois de ter preenchido os campos do formulário através da grande janela de introdução, pode premir "guardar e assinar" no final. À direita, abre-se a conhecida janela "Assine você mesmo" e pode assinar como habitualmente. Também pode encontrar um vídeo separado sobre este assunto na descrição.
Se tiver preenchido os campos do formulário diretamente no documento, pode clicar em "Assinar" aqui à direita para assinar e selecionar o tipo de assinatura, o estilo de assinatura e a posição, como habitualmente.
- Foi convidado a assinar e o documento contém campos de formulário? Então, preencha também os campos utilizando a grande janela de introdução de dados e prima "guardar e assinar" OU introduza os dados diretamente no documento nos campos e clique em "assinar agora" aqui ou "assinar" aqui. Também neste caso, a janela de assinatura habitual abrir-se-á no lado direito.
Guarde como modelo. Se pretender utilizar o documento com os mesmos campos de formulário várias vezes e enviá-lo a diferentes pessoas de forma independente, pode facilmente guardar o documento como um modelo.
- Quando premir "Guardar modelo" aqui, será criado um novo modelo de documento no painel de instrumentos em Modelos. Pode encontrar um tutorial separado sobre como fazer isto aqui .
E veja como funciona o trabalho com formulários no sproof sign.