Dohoda
Na našich webových stránkách používáme soubory cookie, abychom vám poskytli co nejlepší služby. Kliknutím na tlačítko "Přijmout vše" souhlasíte s používáním všech souborů cookie a s našimi zásadami ochrany osobních údajů.
Vytváření a používání formulářů
Rádi používáte formuláře pro svou práci? V tomto návodu vám ukážeme, jak snadno vytvářet formuláře v programu sproof sign.
Aktualizováno dne 04.05.2023

Krok za krokem
Vytvoření formulářů
Jakmile se přihlásíte a přistanete v zobrazení ovládacího panelu, můžete nahrát dokument nebo otevřít existující dokument.
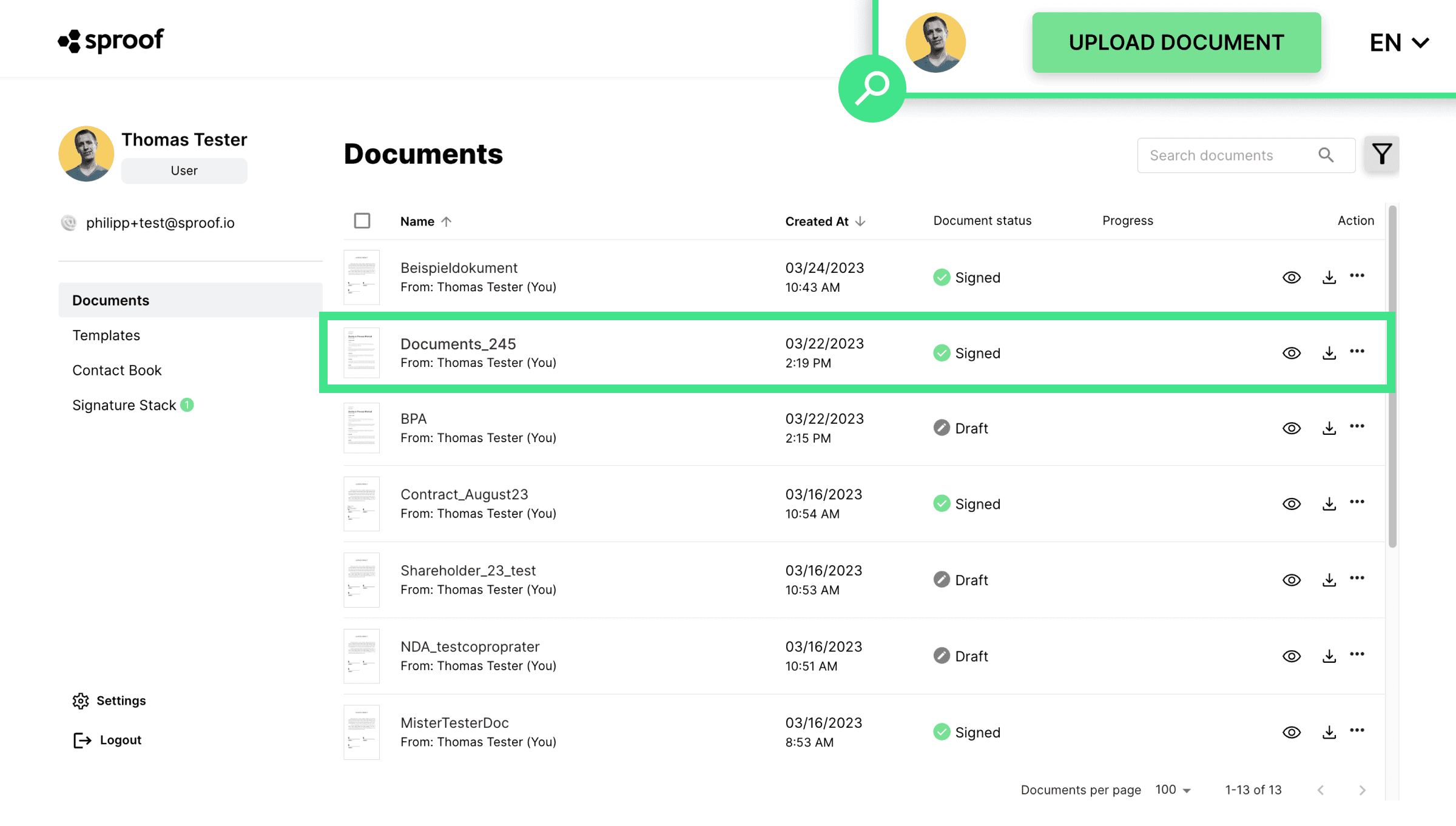
- Kliknutím na tlačítko " Upravit formulář" na pravém panelu vložíte pole formuláře.

- Zde vidíte již předdefinovaná pole, jako je jméno a e-mail, která se používají velmi často.
- Dále máte možnost definovat další pole.
Můžete si vybrat mezi různými typy formulářových polí:
- Datum
- Textové pole
- Výběrové pole
- Zaškrtávací pole
- Označení
Když na pole kliknete jednou myší, přidá se na levou stranu dokumentu. Nyní můžete pole přetáhnout a podržením tlačítka myši na této ikoně přiblížit nebo oddálit. Kliknutím na X pole opět odeberete.
- Kliknutím na tři tečky lze upravit nastavení. Velmi podobně to funguje u většiny polí.
- Když máte umístěna všechna pole formuláře a popisek, můžete kliknout na tlačítko "Uložit formulář" zde (nahoře) nebo zde (vpravo).
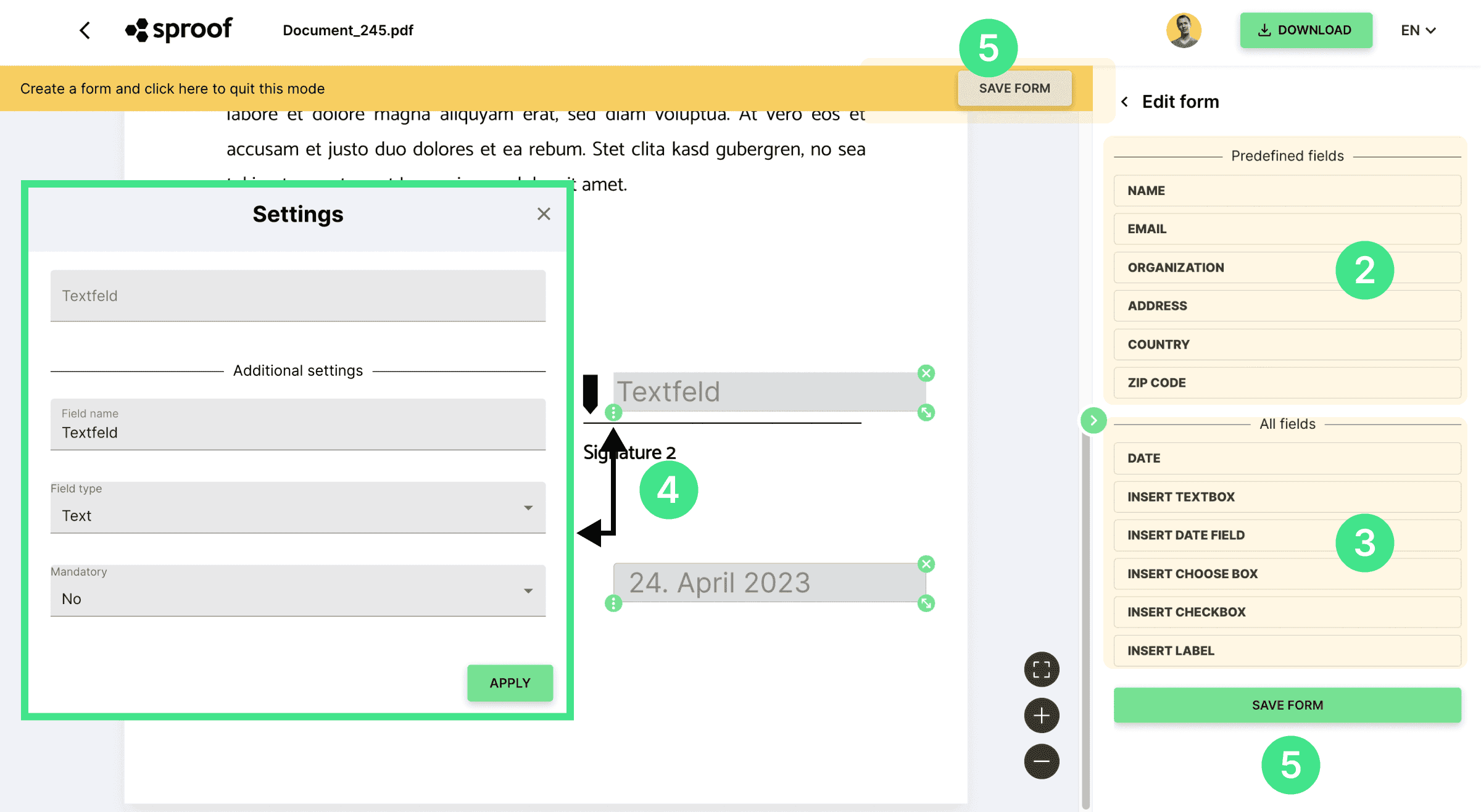
Textová pole
Název pole. Zde zadejte zástupný název pole, aby každý věděl, jaké údaje zde má zadat. Já například zvolím "adresa".
Typ pole. Zde můžete určit, zda formát zadávání musí odpovídat textu, číslům nebo datu, případně si můžete vybrat z dalších předdefinovaných formátů, například e-mail nebo telefonní číslo. Vyberu "Adresa".
Povinné pole. Zde můžete definovat, zda musí být pole vyplněno, nebo zda je jeho vyplnění nepovinné. Zůstanu u možnosti "Ne".
Vstupní pole. Vstupní pole úplně nahoře může být předvyplněno požadovanými údaji (v mém případě "moje adresa"), pokud chcete formulář vyplnit sami. V opačném případě nechte pole prázdné. Pole můžete později vyplnit sami nebo jej nechat vyplnit příjemce. Já zadávám svou adresu přímo do pole.
Klepnutím na tlačítko "apply" uložíte provedené změny a přizpůsobíte pole formuláře.
Datum. Při vkládání pole s datem se ve výchozím nastavení vloží aktuální datum. V nastavení pole můžete upravit datum, název pole a spol. jak bylo vysvětleno dříve.
Vyberte pole. Přidejte výběrové pole, abyste mohli vybírat z několika možností. Zadejte název pole a přidejte možnosti, mezi kterými můžete vybírat. Možnosti lze také ze seznamu odstranit kliknutím na koš. Úplně nahoře se nyní zobrazí náhled možností a můžete provést předběžný výběr, pokud si to přejete.
Zaškrtávací políčko: Zaškrtněte políčko, které chcete vybrat. Kromě toho můžete přidávat také zaškrtávací políčka. Zadejte název pole. V horní části náhledu již můžete zaškrtávací políčko přijmout, nebo ne.
Označení: Označte, zda je pole označeno jako pole, které má být označeno jako pole. Pomocí označení lze definovat "popisek" před vstupním polem. Například "adresa" před vstupním polem pro zadání adresy.
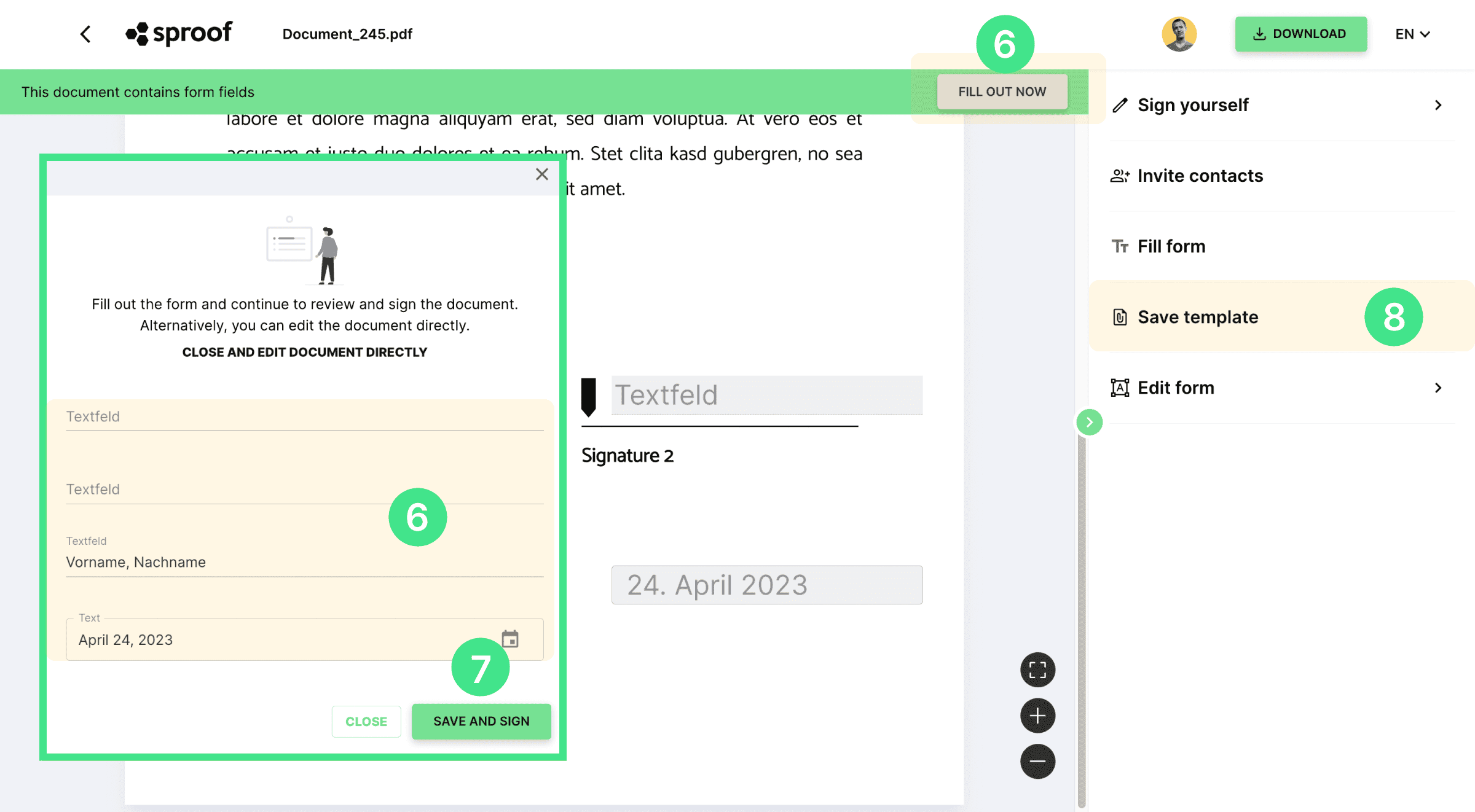
Po uložení formuláře máte možnost:
- uložit formulář jako šablonu a použít jej vícekrát.
- vyplnit formulář sami nebo
- vyzvat kontakt, aby formulář podepsal a vyplnil.
- Vyplňte formulář (odesílatel nebo příjemce). Chcete-li vyplnit formulář, ať už jste odesílatel nebo příjemce dokumentu, buď klikněte na tlačítko "Vyplnit nyní" a otevře se velké vstupní okno se všemi formulářovými poli, NEBO klikněte přímo na jednotlivá formulářová pole v dokumentu a zadejte své údaje. Pokud velké vstupní okno omylem zavřete, můžete jej znovu otevřít kliknutím na "Vyplnit formulář" vpravo. V případě, že jste tvůrcem dokumentu, můžete zde také znovu otevřít vstupní okno v části "Vyplnit nyní".
Poznámka: Pole formuláře lze definovat a vyplnit pouze PŘED podpisem.
Podepisování. Máte-li vyplněna pole formuláře prostřednictvím velkého vstupního okna, můžete na konci stisknout tlačítko "uložit a podepsat". Vpravo se otevře známé okno "Podepište se" a můžete podepisovat jako obvykle. V popisu naleznete také samostatné video o tomto postupu.
Pokud jste vyplnili pole formuláře přímo v dokumentu, můžete zde vpravo kliknout na "Podepsat sám" a podepsat a vybrat typ podpisu, styl podpisu a pozici jako obvykle.
- Byli jste vyzváni k podpisu a dokument obsahuje formulářová pole? Pak vyplňte pole také pomocí velkého vstupního okna a stiskněte "uložit a podepsat" NEBO zadejte údaje přímo v dokumentu do polí a klikněte zde na "podepsat nyní" nebo zde na "podepsat". I v tomto případě se na pravé straně otevře obvyklé okno pro podepisování.
Uložit jako šablonu. Chcete být dokument se stejnými formulářovými poli několikrát a také posílat různým osobám nezávisle na sobě, pak můžete dokument snadno uložit jako šablonu.
- Když zde stisknete tlačítko "Uložit šablonu", vytvoří se na panelu v části Šablony nová šablona dokumentu. Samostatný návod, jak to udělat , najdete zde .
A zde se dozvíte, jak funguje práce s formuláři v programu sproof sign.