Dohoda
Na našich webových stránkách používáme soubory cookie, abychom vám poskytli co nejlepší služby. Kliknutím na tlačítko "Přijmout vše" souhlasíte s používáním všech souborů cookie a s našimi zásadami ochrany osobních údajů.
Obálka dokumentu
Chcete shromáždit několik dokumentů ve složce a odeslat je k podpisu? Obálka na dokumenty vám tento proces digitálně velmi usnadní a pomůže vám vytvořit pořádek.
Aktualizováno dne 31.05.2023
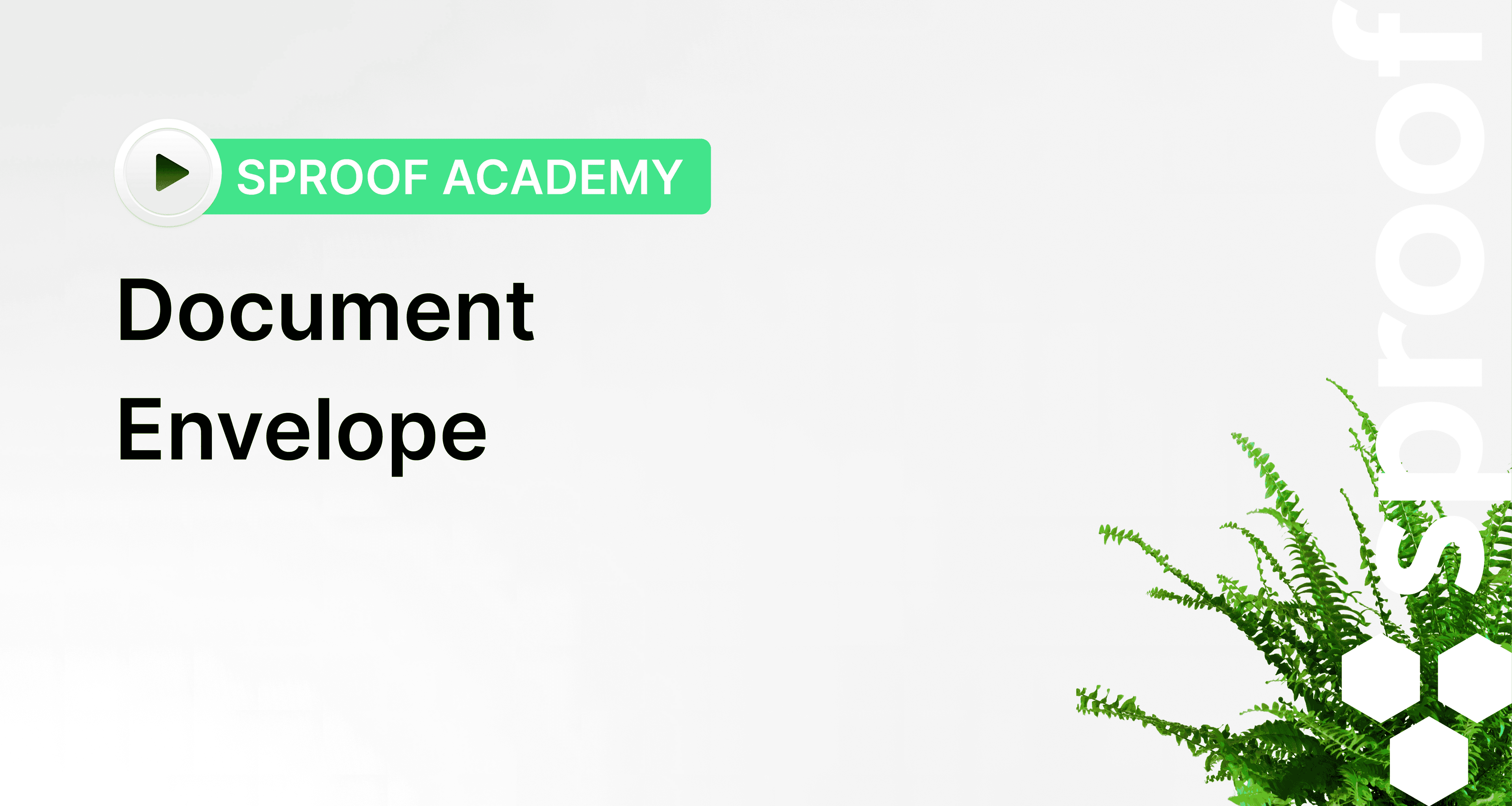
Reference a související odkazy:
- Výukový program o podepisování
- Výukový program o sběru podpisů (bez pracovního postupu )
- Výukový program o sběru podpisů (s pracovním postupem )
Krok za krokem
V tomto návodu vám ukážeme, jak zprovoznit složku dokumentů.
Jako obvykle klikněte na tlačítko "Nahrát dokument". Nyní můžete vybrat a nahrát libovolný počet dokumentů.
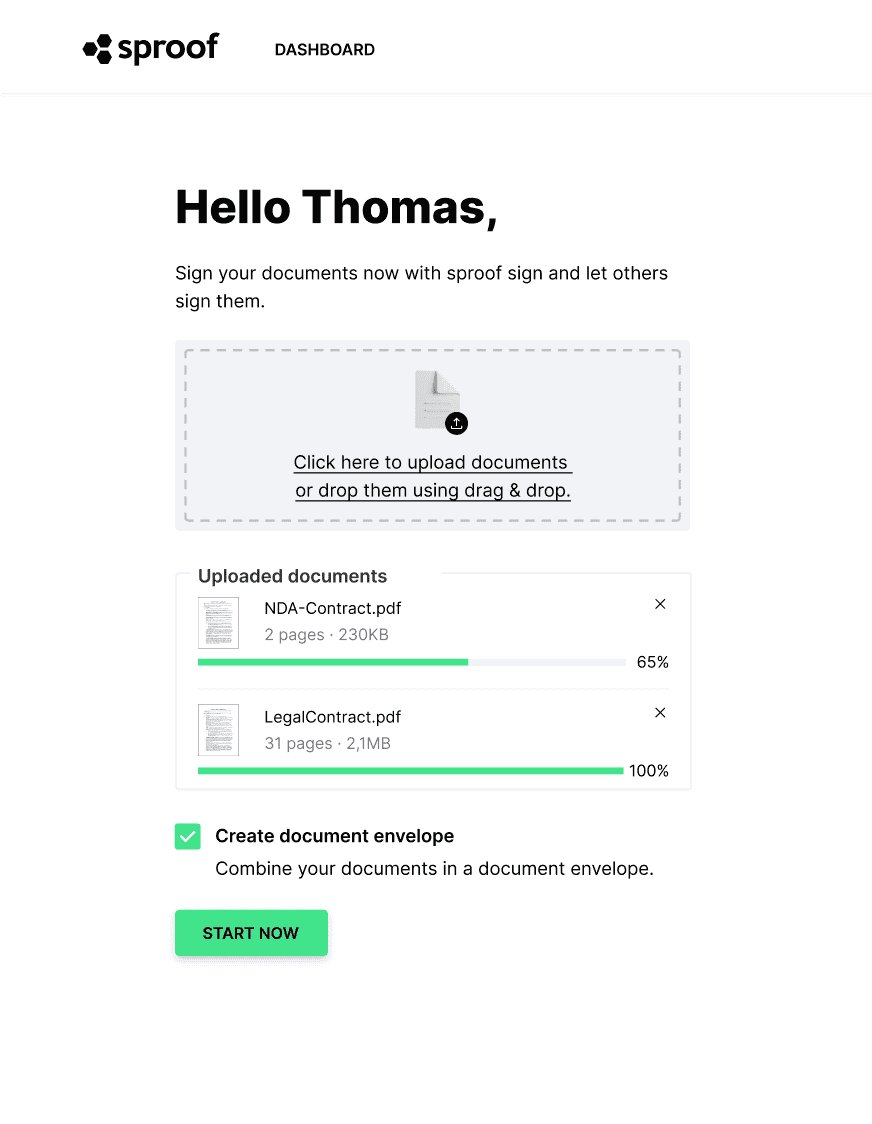
Zaškrtnutím políčka "Vytvořit složku dokumentů" sloučíte čerstvě nahrané dokumenty do složky dokumentů a složku pojmenujete. Dokumenty budou v řídicím panelu odpovídajícím způsobem označeny názvem složky.
Poznámka: Pokud toto políčko nezaškrtnete, budou všechny dokumenty v řídicím panelu nahrány jako samostatné dokumenty a nebudou spojeny dohromady.
Klikněte na tlačítko "Start Now" (Spustit) a přistanete v zobrazení editoru nové složky.
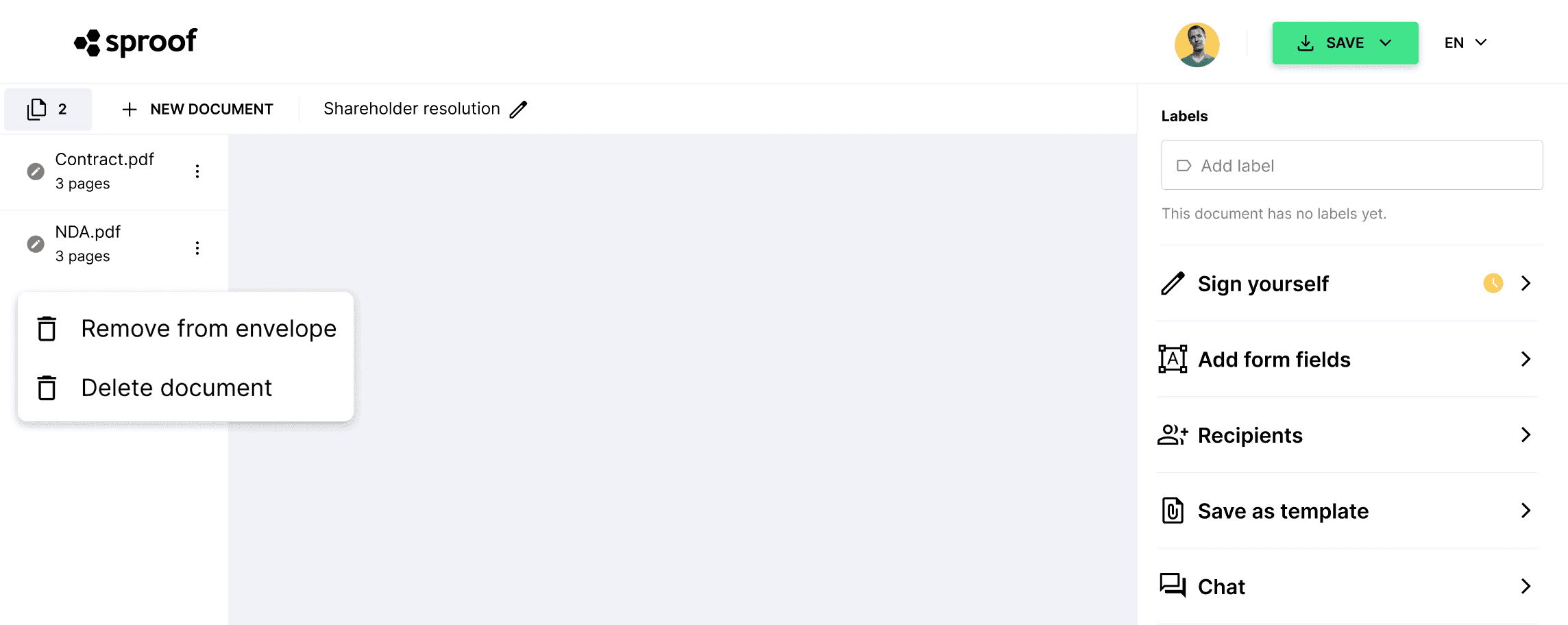
Vlevo vidíte dokumenty obsažené ve složce a nad nimi počet dokumentů. Kliknutím na příslušný dokument můžete mezi soubory přecházet tam a zpět.
Chcete-li do složky přidat další dokumenty, klikněte na "Nový dokument" v levém horním rohu a vyberte požadované soubory.
Název složky můžete kdykoli upravit kliknutím na ikonu tužky vedle názvu.
Kliknutím na tři tečky můžete dokument ze složky odebrat nebo jej zcela odstranit.
V pravé části se můžete jako obvykle podepsat, pozvat k podpisu další osoby, definovat zástupné symboly, použít formulářová pole, uložit aktuální dokument jako šablonu nebo jej stáhnout.
Poznámka: V současné době se dokumenty stále musí podepisovat jednotlivě. To znamená, že po umístění podpisové karty je třeba kliknout na tlačítko "Podepsat nyní". To je třeba opakovat pro každý dokument ve složce, který má být podepsán.
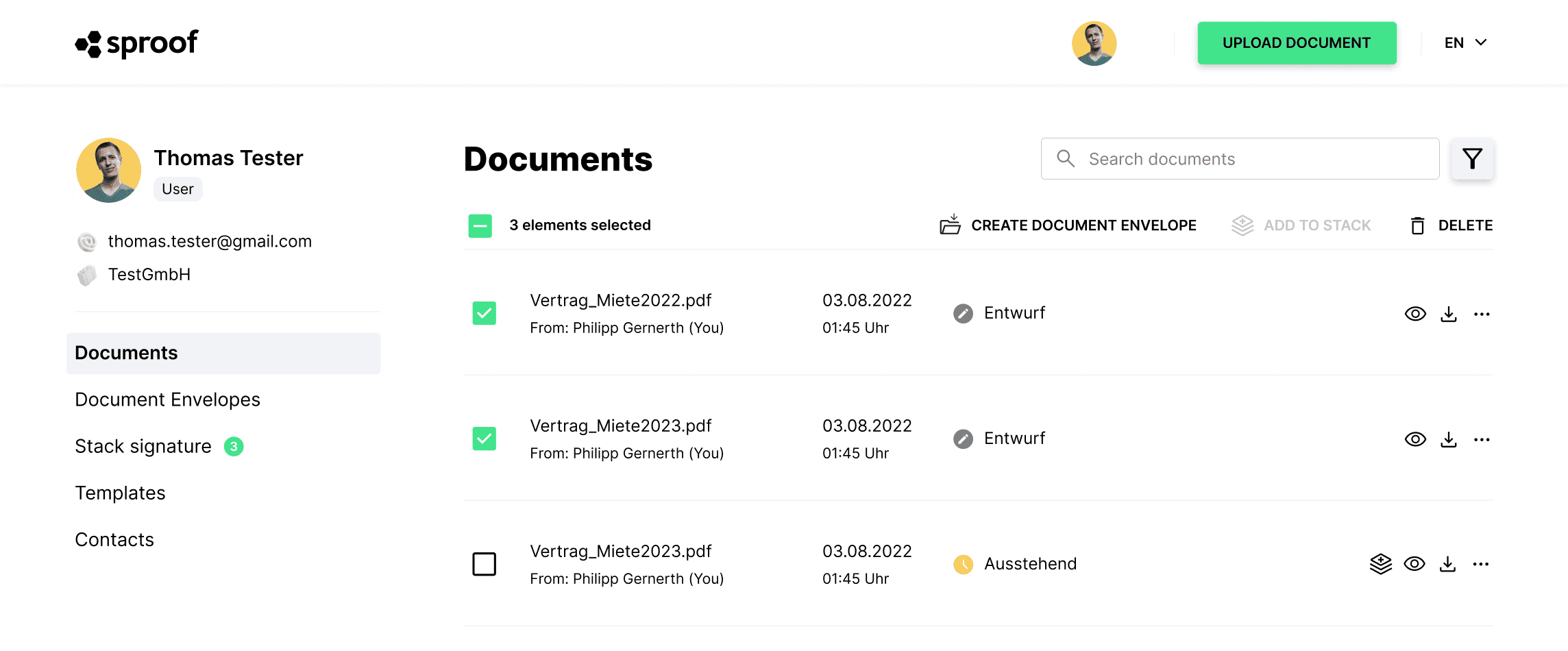
Další způsob, jak vytvořit složku dokumentu, je v zobrazení Ovládací panel. Vyberte již nahrané dokumenty a v horní části klikněte na "Vytvořit složku dokumentů". Dokument přitom nesmí být zařazen do žádné jiné složky, což poznáte podle štítku nad dokumentem.
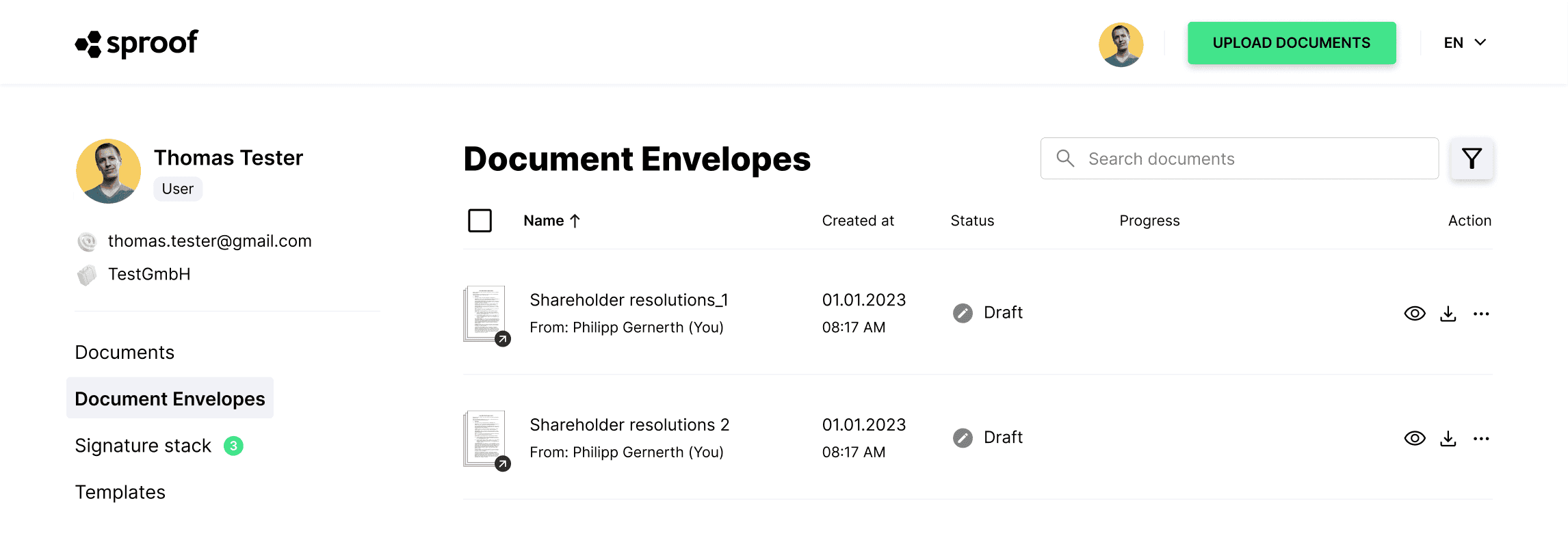
Všechny složky dokumentů najdete v nabídce vlevo na stejnojmenné kartě. Zde si můžete prohlédnout stav a průběh, zobrazit podrobnosti a také náhled. Složku můžete přejmenovat nebo odstranit. Kliknutím na název složky nebo na akční pole "Otevřít v editoru" se složka otevře a lze ji používat.

