Dohoda
Na našich webových stránkách používáme soubory cookie, abychom vám poskytli co nejlepší služby. Kliknutím na tlačítko "Přijmout vše" souhlasíte s používáním všech souborů cookie a s našimi zásadami ochrany osobních údajů.
Přístrojová deska - zobrazení dokumentu
V tomto návodu vám chceme ukázat, jak můžete pomocí inteligentní správy dokumentů sproof sign snadno řídit procesy podepisování a sledovat jejich průběh.
Aktualizováno dne 26.04.2023
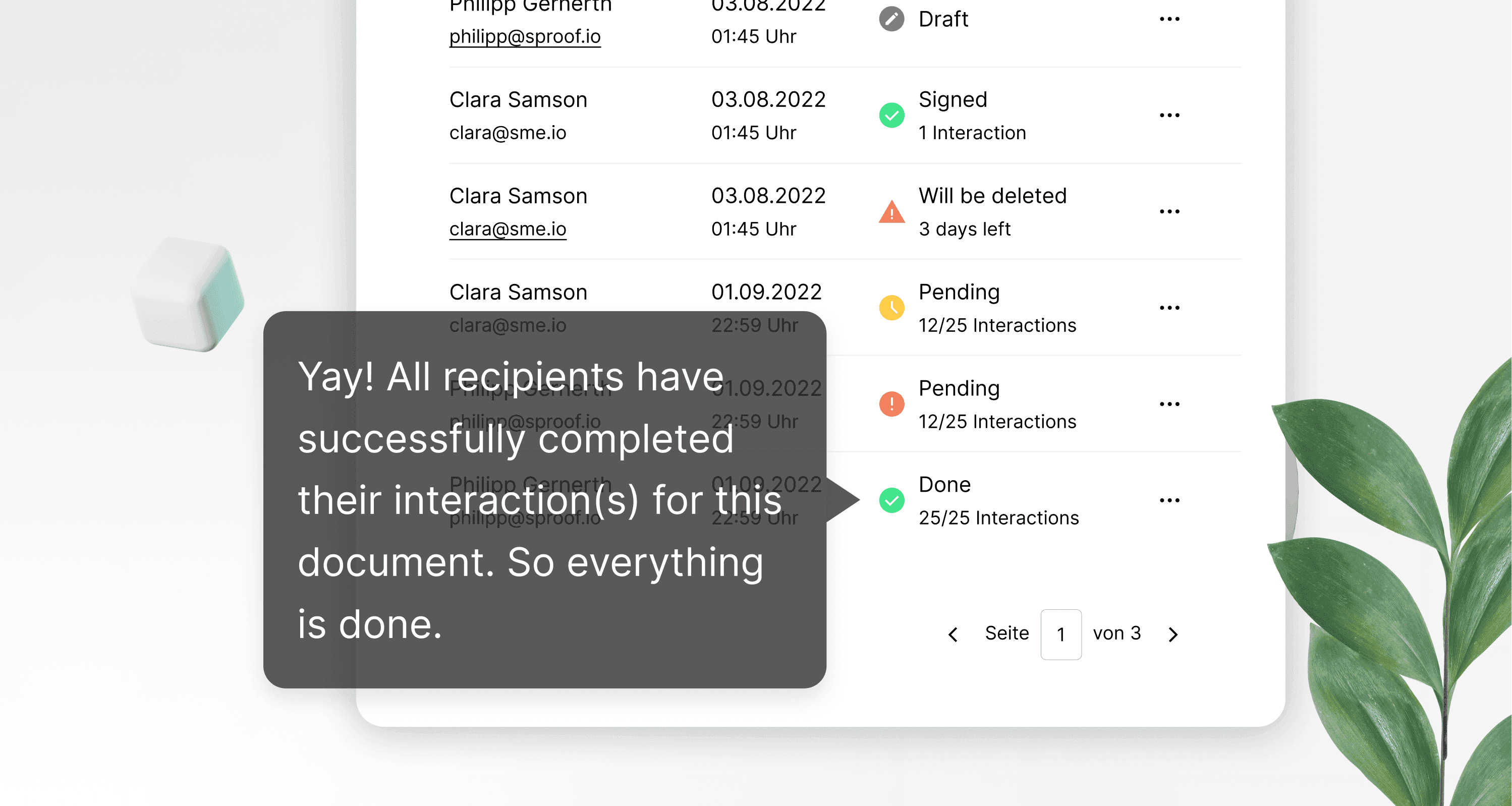
Odkazy z videa a další odkazy:
- Výukový program pro samopodepisování
- Výukový program pro získávání podpisů (bez pracovního postupu )
- Výukový program pro získávání podpisů ( s pracovním postupem )
- Výukový program pro hromadné podepisování
- Výukový program pro auditní stopu
Odkazy z videa a další odkazy:
- Výukový program pro samopodepisování
- Výukový program pro získávání podpisů (bez pracovního postupu )
- Výukový program pro získávání podpisů ( s pracovním postupem )
- Výukový program pro hromadné podepisování
- Výukový program pro auditní stopu
Pokyny krok za krokem
Kliknutím na logo a poté na "Dokumenty" vlevo můžete kdykoli a odkudkoli rychle přistupovat k zobrazení dokumentů nebo k ovládacímu panelu.
Palubní deska je místo, kde jsou shromážděny všechny dokumenty, které jste odeslali nebo které vám byly zaslány.
Pokyny krok za krokem
Kliknutím na logo a poté na "Dokumenty" vlevo můžete kdykoli a odkudkoli rychle přistupovat k zobrazení dokumentů nebo k ovládacímu panelu.
Palubní deska je místo, kde jsou shromážděny všechny dokumenty, které jste odeslali nebo které vám byly zaslány.


- Můžete zadat hledaný výraz přímo do vyhledávacího řádku a vyhledat dokumenty.
- Kliknutím na symbol filtru se zobrazí nejdůležitější filtry a vyhledávání můžete omezit.
- Kliknutím na "Další filtry " zobrazíte všechny ostatní filtry.
- Filtrovat můžete také podle štítků, které můžete přiřadit každému dokumentu zvlášť.
- Chcete-li dokumenty vyhledat, máte možnost je seřadit podle názvu nebo data vytvoření.
- Můžete zadat hledaný výraz přímo do vyhledávacího řádku a vyhledat dokumenty.
- Kliknutím na symbol filtru se zobrazí nejdůležitější filtry a vyhledávání můžete omezit.
- Kliknutím na "Další filtry " zobrazíte všechny ostatní filtry.
- Filtrovat můžete také podle štítků, které můžete přiřadit každému dokumentu zvlášť.
- Chcete-li dokumenty vyhledat, máte možnost je seřadit podle názvu nebo data vytvoření.
Jak se však má seznam dokumentů číst?
Jak se však má seznam dokumentů číst?


Velmi jednoduché!
Zcela vlevo se zobrazí náhled dokumentu (dokumentů). Malá černá tečka s bílou šipkou v dolním rohu dokumentu znamená "Doručená pošta", tedy že jste obdrželi dokument k podpisu, nebo "Odeslaná pošta", tedy že jste odeslali dokument k podpisu.
Pod názvem dokumentu vidíte, kdo dokument nahrál nebo odeslal. Malý symbol vedle názvu dokumentu znamená, že dokument je v dávce připravené k podpisu. Pro dávkový podpis jsme připravili samostatný návod.
Vpravo od data vytvoření se zobrazuje stav dokumentu. Pokud na symbol najedete myší, zobrazí se přesný význam příslušného stavu. Pokud například nahrajete dokument a ihned opustíte režim úprav, dokument skončí na panelu jako koncept.
Vpravo od stavu v části Progress (Průběh) vidíte, komu byl dokument nasdílen a zda již provedl požadovanou akci. Pomocí myši můžete opět zobrazit kompletní informace o průběhu.
Klepnutím na oko otevřete náhled dokumentu.
Pokud chcete dokument stáhnout včetně připojených podpisů, klikněte na šipku vedle oka.
Chcete-li rychle přidat dokument do zásobníku, klikněte na symbol tohoto zásobníku s plusem. Tato ikona je viditelná pouze v případě, že jste byli vyzváni k podpisu a byl definován zástupný symbol.
Chcete-li dokument ze zásobníku odebrat, aniž byste se přepnuli do zobrazení zásobníku podpisů, klikněte na symbol zásobníku se znaménkem minus.
Pomocí tohoto tlačítka můžete deaktivovat všechna oznámení o změnách stavu dokumentu.
Velmi jednoduché!
Zcela vlevo se zobrazí náhled dokumentu (dokumentů). Malá černá tečka s bílou šipkou v dolním rohu dokumentu znamená "Doručená pošta", tedy že jste obdrželi dokument k podpisu, nebo "Odeslaná pošta", tedy že jste odeslali dokument k podpisu.
Pod názvem dokumentu vidíte, kdo dokument nahrál nebo odeslal. Malý symbol vedle názvu dokumentu znamená, že dokument je v dávce připravené k podpisu. Pro dávkový podpis jsme připravili samostatný návod.
Vpravo od data vytvoření se zobrazuje stav dokumentu. Pokud na symbol najedete myší, zobrazí se přesný význam příslušného stavu. Pokud například nahrajete dokument a ihned opustíte režim úprav, dokument skončí na panelu jako koncept.
Vpravo od stavu v části Progress (Průběh) vidíte, komu byl dokument nasdílen a zda již provedl požadovanou akci. Pomocí myši můžete opět zobrazit kompletní informace o průběhu.
Klepnutím na oko otevřete náhled dokumentu.
Pokud chcete dokument stáhnout včetně připojených podpisů, klikněte na šipku vedle oka.
Chcete-li rychle přidat dokument do zásobníku, klikněte na symbol tohoto zásobníku s plusem. Tato ikona je viditelná pouze v případě, že jste byli vyzváni k podpisu a byl definován zástupný symbol.
Chcete-li dokument ze zásobníku odebrat, aniž byste se přepnuli do zobrazení zásobníku podpisů, klikněte na symbol zásobníku se znaménkem minus.
Pomocí tohoto tlačítka můžete deaktivovat všechna oznámení o změnách stavu dokumentu.


Pro všechny ostatní akce klikněte na tři tečky. Kromě některých standardních akcí, z nichž některé již byly vysvětleny, máte odsud přístup také k některým pokročilým funkcím.
- Dokumenty můžete uložit jako šablonu,
- změnit stav,
- přidávat štítky nebo
- ztlumit oznámení pro tento dokument
- Stáhnout auditní stopu pro tento dokument
Pro tyto funkce jsme připravili samostatná videa.
Doufáme, že se vám jednoduchý proces získávání podpisů pomocí sproof sign bude líbit.
Pro všechny ostatní akce klikněte na tři tečky. Kromě některých standardních akcí, z nichž některé již byly vysvětleny, máte odsud přístup také k některým pokročilým funkcím.
- Dokumenty můžete uložit jako šablonu,
- změnit stav,
- přidávat štítky nebo
- ztlumit oznámení pro tento dokument
- Stáhnout auditní stopu pro tento dokument
Pro tyto funkce jsme připravili samostatná videa.
Doufáme, že se vám jednoduchý proces získávání podpisů pomocí sproof sign bude líbit.
