Споразумение
Използваме "бисквитки" на нашия уебсайт, за да ви предоставим възможно най-доброто изживяване. С натискането на бутона "Приемам всичко" вие се съгласявате с използването на всички бисквитки и с нашата политика за поверителност.
Пакетният подпис: подписвайте няколко документа едновременно
Подписвате много документи всеки ден и искате да подпишете няколко документа едновременно само с едно движение. Пакетното подписване ви идва на помощ и улеснява работата ви.
Актуализирано на 31.05.2023
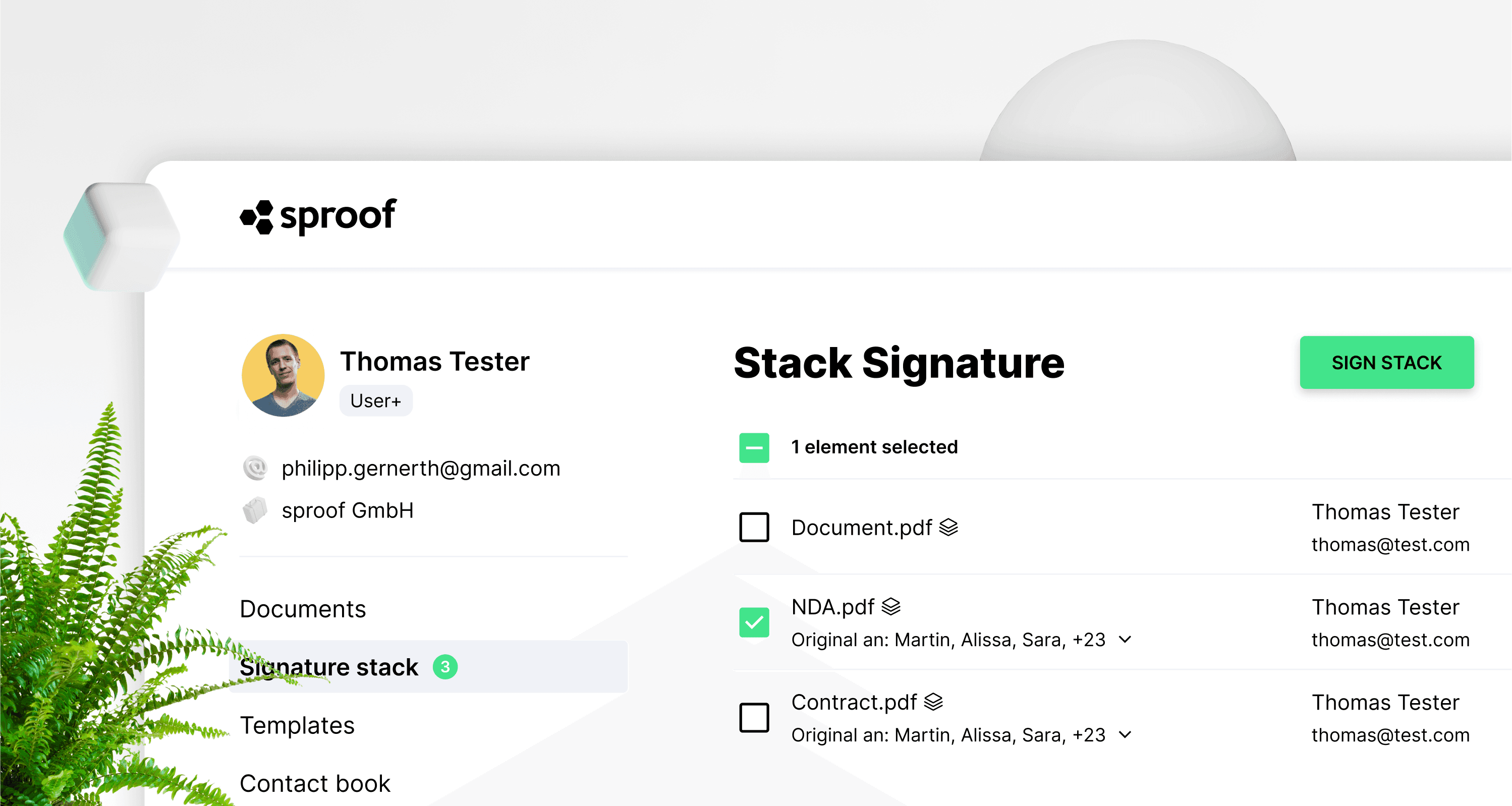
Препратки и допълнителни връзки:
- Учебник по идентификация на QES

Препратки и допълнителни връзки:
- Учебник по идентификация на QES

Инструкции стъпка по стъпка
С пакетния подпис можете да подпишете произволен брой документи едновременно. Ако в партидата има документи, които трябва да бъдат подписани с квалифициран подпис, трябва да потвърдите 2-та фактора само веднъж за всички документи.
За да можете да използвате пакетния подпис в sproof sign, трябва
- да сте потребител+
- Да имате идентификация с вътрешния КЕП на sproofsign (Swisscom) за подписване на партидата с КЕП.
- Трябва да се определи позиция за подписване за всеки документ в партидата. Независимо от това дали искате да подпишете с AES или с QES в партидата.
Инструкции стъпка по стъпка
С пакетния подпис можете да подпишете произволен брой документи едновременно. Ако в партидата има документи, които трябва да бъдат подписани с квалифициран подпис, трябва да потвърдите 2-та фактора само веднъж за всички документи.
За да можете да използвате пакетния подпис в sproof sign, трябва
- да сте потребител+
- Да имате идентификация с вътрешния КЕП на sproofsign (Swisscom) за подписване на партидата с КЕП.
- Трябва да се определи позиция за подписване за всеки документ в партидата. Независимо от това дали искате да подпишете с AES или с QES в партидата.
Забележка: Подписът на стека на QES работи само със стандартния подпис на QES от sproof sign. Документи, които (трябва да) бъдат подписани с други доставчици на QES, не могат да бъдат поставени в стека и трябва да бъдат подписани индивидуално.

Забележка: Подписът на стека на QES работи само със стандартния подпис на QES от sproof sign. Документи, които (трябва да) бъдат подписани с други доставчици на QES, не могат да бъдат поставени в стека и трябва да бъдат подписани индивидуално.

Как да създадете личния си квалифициран подпис ще научите от отделно видео .
Ако отговаряте на горните критерии, нищо не пречи да използвате пакетния подпис.
Забележка: По принцип всеки документ може да бъде поставен в партидата, ако вече е дефинирана позиция за подпис.
В отделно видео можете да научите как да създадете личен квалифициран подпис.
Ако отговаряте на горните критерии, нищо не пречи да използвате пакетния подпис.
Забележка: По принцип всеки документ може да бъде поставен в партидата, ако вече е дефинирана позиция за подпис.
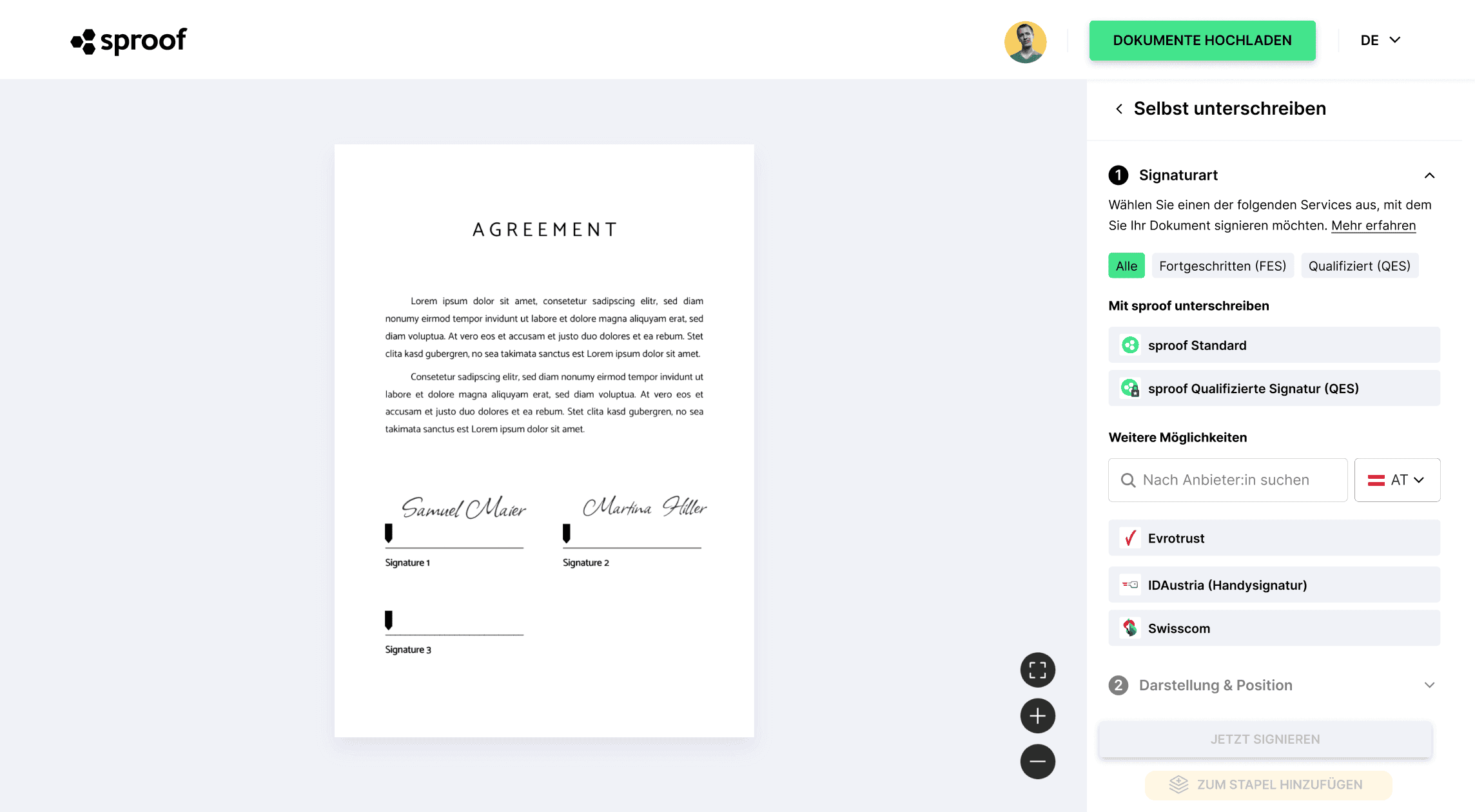
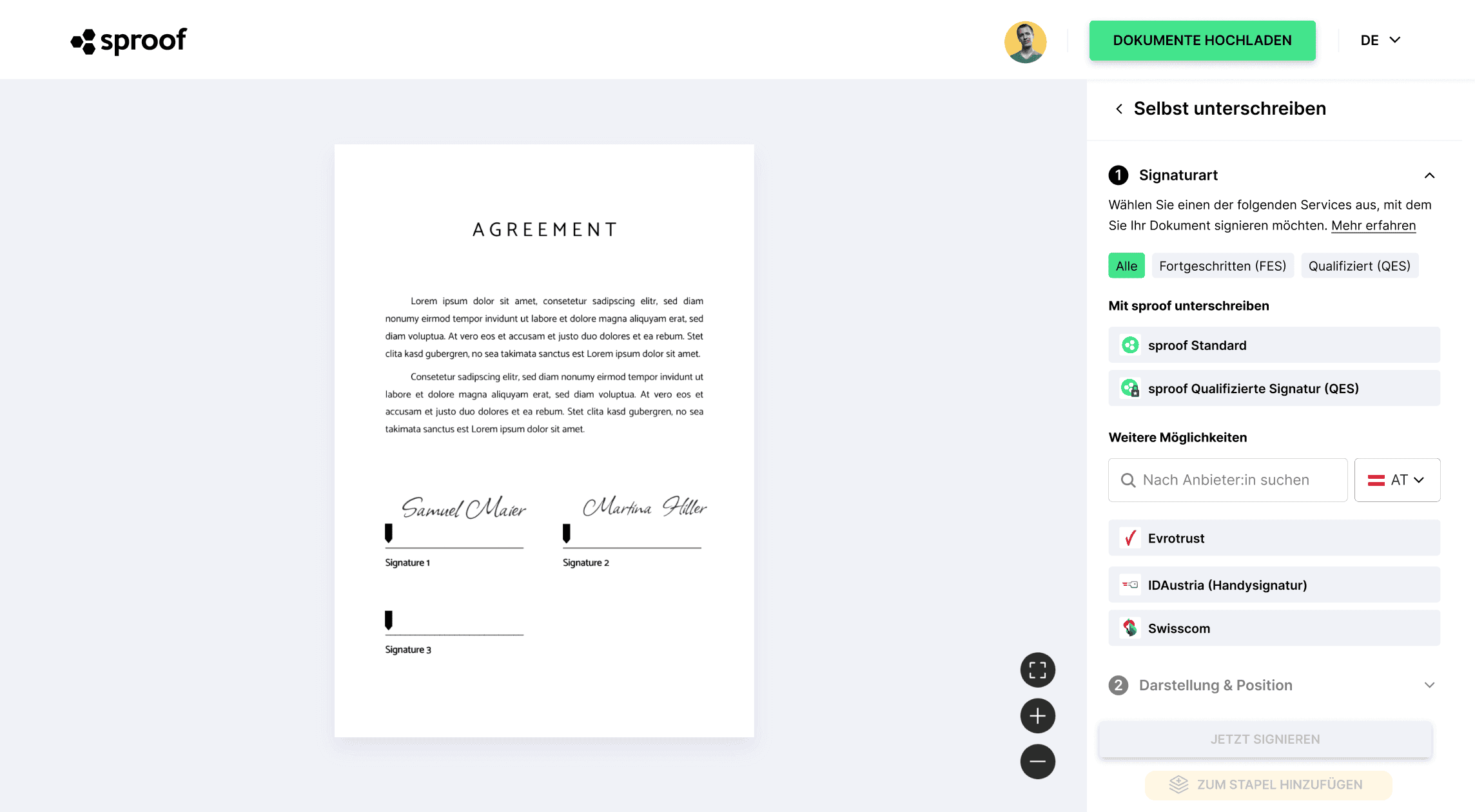
Отворете документ и щракнете върху Подпиши. Изберете предпочитания от вас стандарт за подпис sproof, както обикновено, и поставете картата за подпис върху документа. В страничната лента в долния десен ъгъл сега имате възможност да подпишете документа веднага или да го поставите на купчина.
Тази процедура работи и за документи, които сте получили и сте били поканени да подпишете.
Когато щракнете върху "Add to Batch" (Добавяне към партида), се отваря страницата Signature Batch Overview (Преглед на партидата от подписи).
Отворете документ и щракнете върху Подпиши. Изберете предпочитания от вас стандарт за подпис sproof, както обикновено, и поставете картата за подпис върху документа. В страничната лента в долния десен ъгъл сега имате възможност да подпишете документа веднага или да го поставите на купчина.
Тази процедура работи и за документи, които сте получили и сте били поканени да подпишете.
Когато щракнете върху "Add to Batch" (Добавяне към партида), се отваря страницата Signature Batch Overview (Преглед на партидата от подписи).
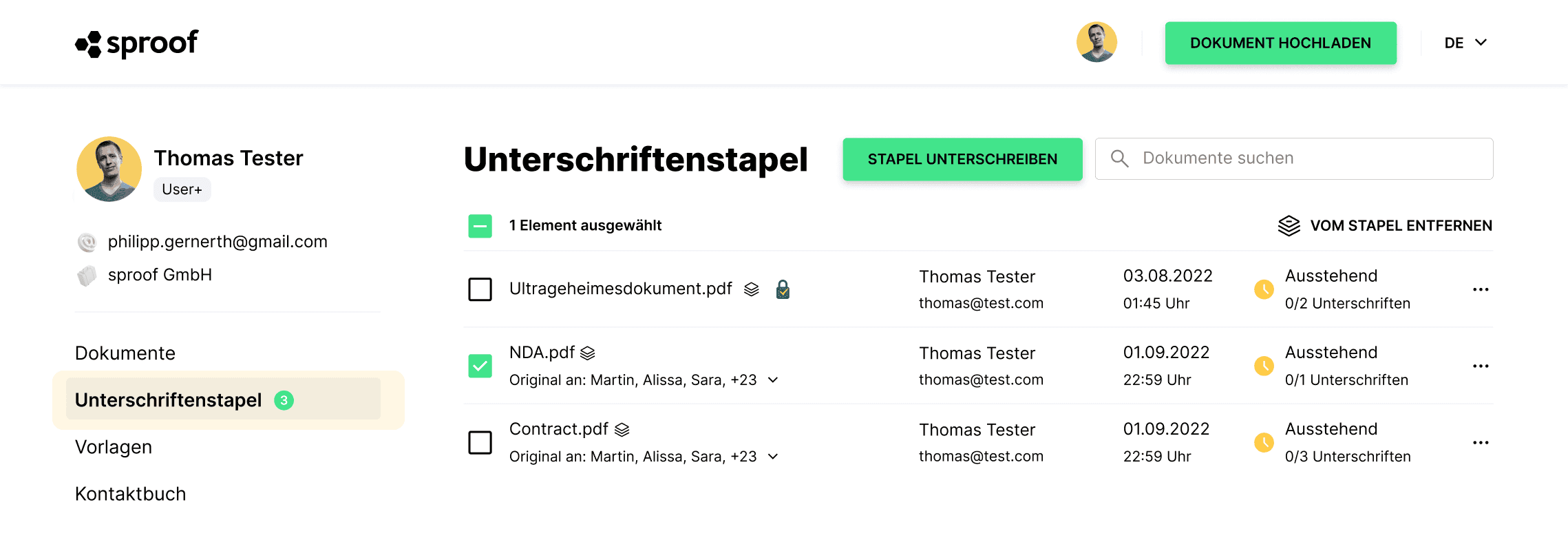
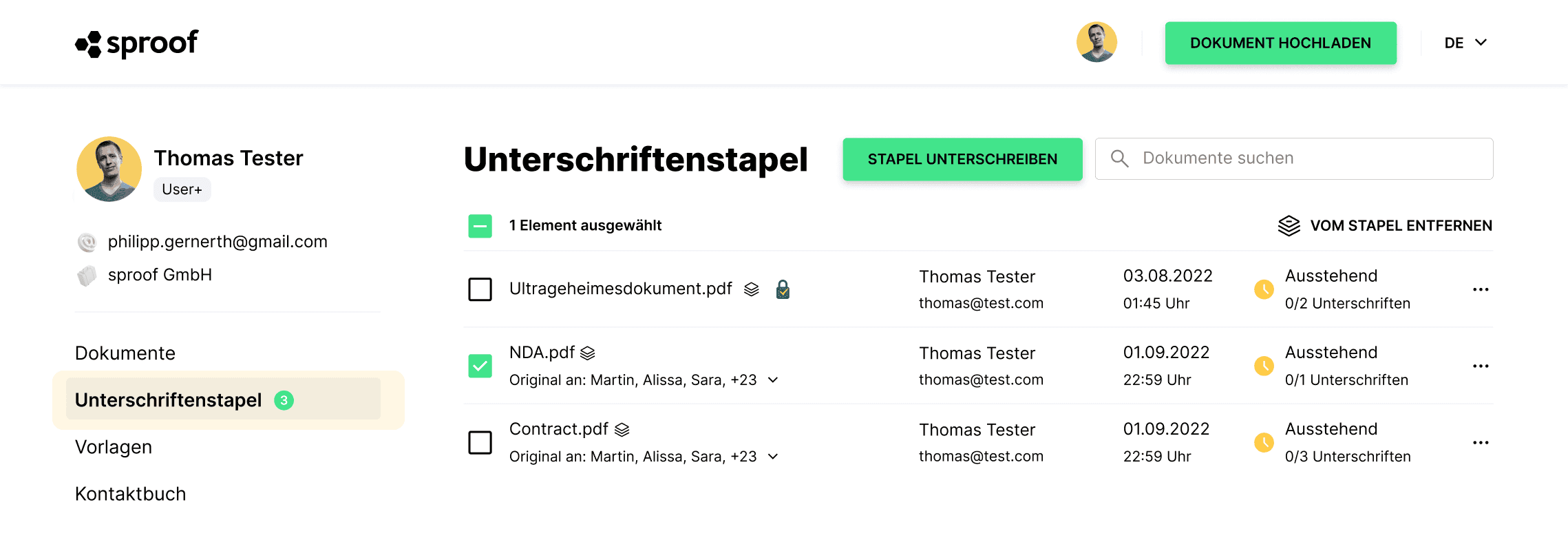
Тук можете да видите всички документи, които вече са в стека, а понякога и документа, който току-що сте добавили.
Иконата до името на документа означава, че този документ е в стека. Синята ключалка до нея означава, че документът е квалифицирано подписан.
Щракнете върху Документи вляво, за да вкарате още документи в стека по същия начин.
Тук можете да видите всички документи, които вече са в стека, а понякога и документа, който току-що сте добавили.
Иконата до името на документа означава, че този документ е в стека. Синята ключалка до нея означава, че документът е квалифицирано подписан.
Щракнете върху Документи вляво, за да вкарате още документи в стека по същия начин.
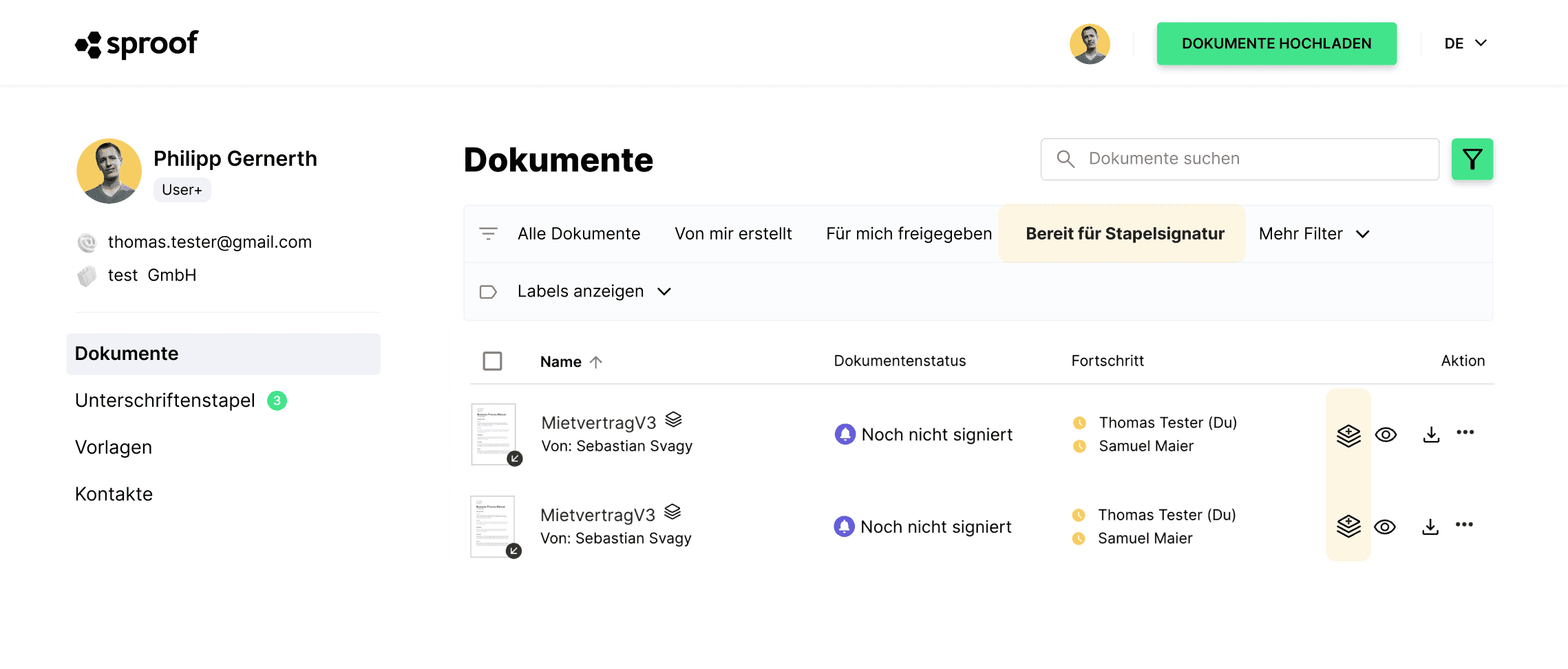
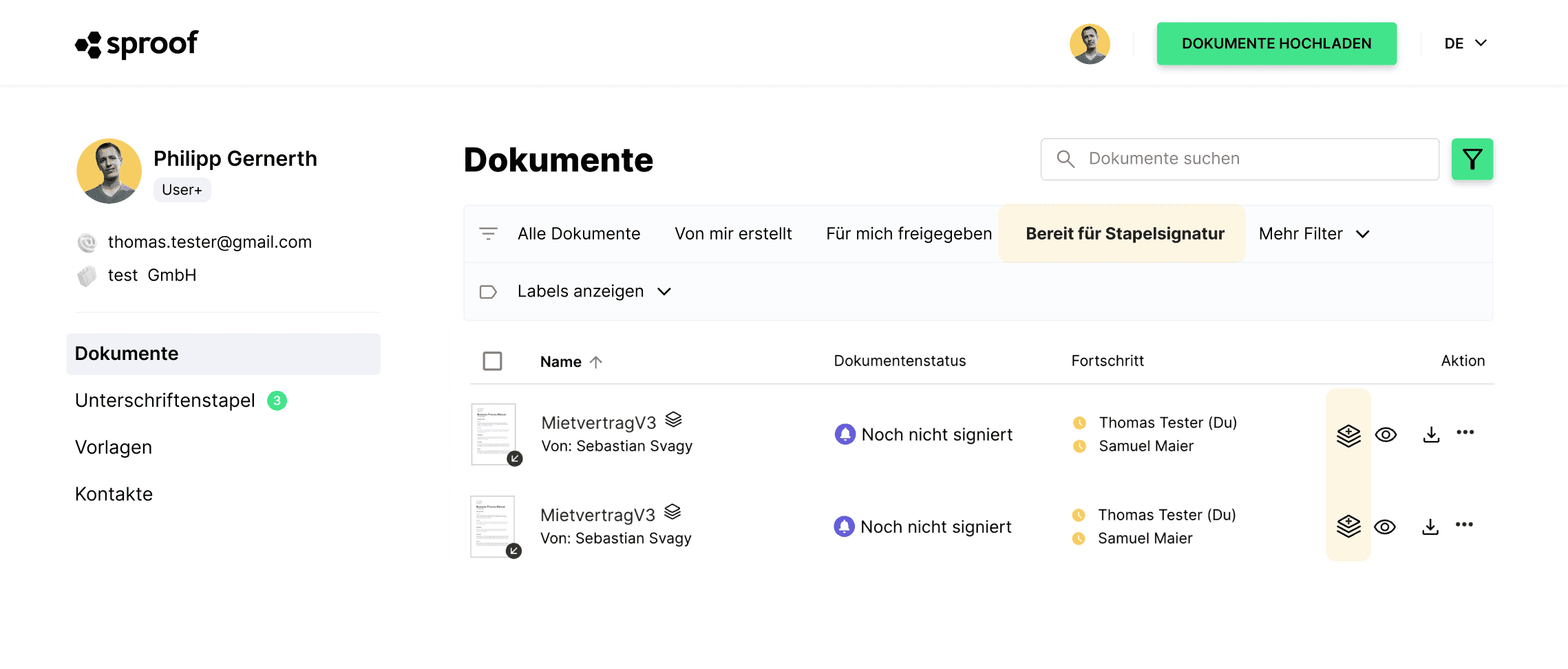
Ако сте поканени да подпишете и заместителят вече е зададен в документа, можете да използвате и функцията за филтриране в таблото за управление. Щракнете върху зелената икона на филтъра тук и ще се появят основните филтри. Щракнете върху "Готови за групово подписване", за да се покажат всички документи, които имат определен placeholder и могат да бъдат подписани веднага.
. Ако сте активирали функцията за филтриране "Готови за пакетно подписване", можете също така да маркирате няколко документа наведнъж и да ги "добавите към пакета" едновременно с едно щракване на бутона.
. Освен това можете лесно да добавяте или премахвате документи (с предварително определени заместители) от пачката поотделно, като използвате иконата на пачката вдясно от иконата на окото. Щракването върху иконата на стека със знак плюс ще добави документа към стека.
Когато добавите един или повече документи към стека, се появява този изскачащ прозорец.
Ако сте поканени да подпишете и заместителят вече е зададен в документа, можете да използвате и функцията за филтриране в таблото за управление. Щракнете върху зелената икона на филтъра тук и ще се появят основните филтри. Щракнете върху "Готови за групово подписване", за да се покажат всички документи, които имат определен placeholder и могат да бъдат подписани веднага.
. Ако сте активирали функцията за филтриране "Готови за пакетно подписване", можете също така да маркирате няколко документа наведнъж и да ги "добавите към пакета" едновременно с натискане на един бутон.
. Освен това можете лесно да добавяте или премахвате документи (с предварително определени заместители) от пачката поотделно, като използвате иконата на пачката вдясно от иконата на окото. Щракването върху иконата на стека със знак плюс ще добави документа към стека.
Когато добавите един или повече документи към стека, се появява този изскачащ прозорец.
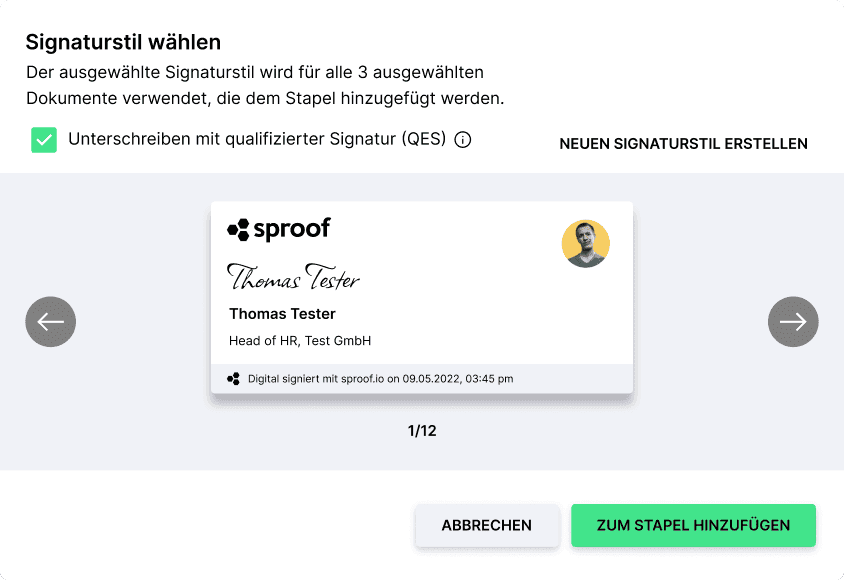
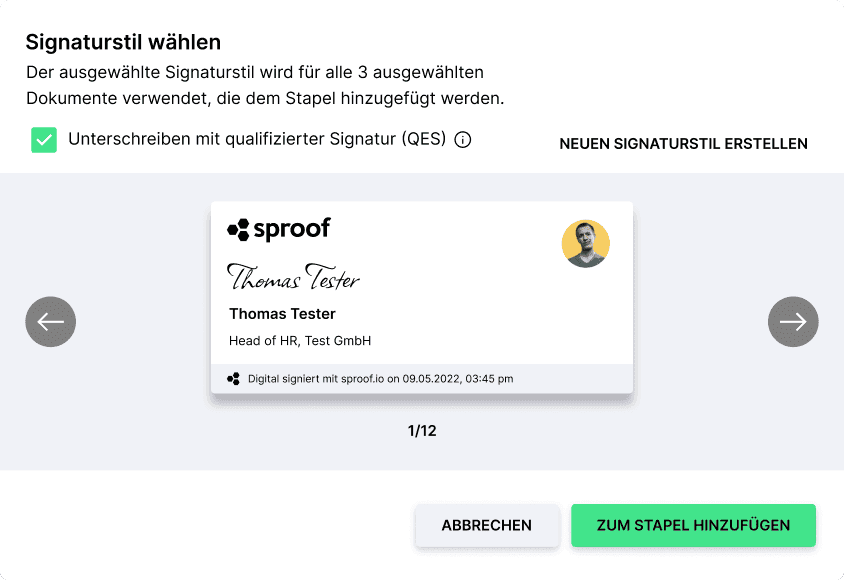
В този изскачащ прозорец можете да решите кой стил на подписване искате да използвате за този документ и дали искате да използвате квалифицирано подписване или не. Ако е определено от създателя на документа, че е разрешено само КЕП, квадратчето не може да бъде премахнато и от вас се изисква да използвате КЕП.
Ако са избрани няколко документа и са добавени към партидата едновременно, цялата селекция от документи ще бъде подписана с един и същ стандарт и не може да бъде персонализирана поотделно!
В този изскачащ прозорец можете да решите кой стил на подписване искате да използвате за този документ и дали искате да използвате квалифицирано подписване или не. Ако е определено от създателя на документа, че е разрешено само КЕП, квадратчето не може да бъде премахнато и от вас се изисква да използвате КЕП.
Ако са избрани няколко документа и са добавени към партидата едновременно, цялата селекция от документи ще бъде подписана с един и същ стандарт и не може да бъде персонализирана поотделно!
Внимание: Веднага щом документ от селекцията бъде предаден на КЕП, всички други избрани документи също се подписват с КЕП и квадратчето не може да бъде деактивирано! Това може да доведе до по-бързо изразходване на квотата за подписване с QES и до допълнителни разходи.

Внимание: Веднага щом документ от селекцията бъде предаден на КЕП, всички други избрани документи също се подписват с КЕП и квадратчето не може да бъде деактивирано! Това може да доведе до по-бързо изразходване на квотата за подписване с QES и до допълнителни разходи.

За индивидуални персонализации за всеки документ се препоръчва да добавите документите към пакета един по един и да изберете стила и типа на подписа.
Когато сте добавили всички желани документи в пачката, отидете в "Пачка с подписи " вляво. Тук ще видите всички документи, които се намират в стека.
За индивидуални персонализации за всеки документ се препоръчва да добавите документите към пакета един по един и да изберете стила и типа на подписа.
Когато сте добавили всички желани документи в пачката, отидете в "Пачка с подписи " вляво. Тук ще видите всички документи, които се намират в стека.
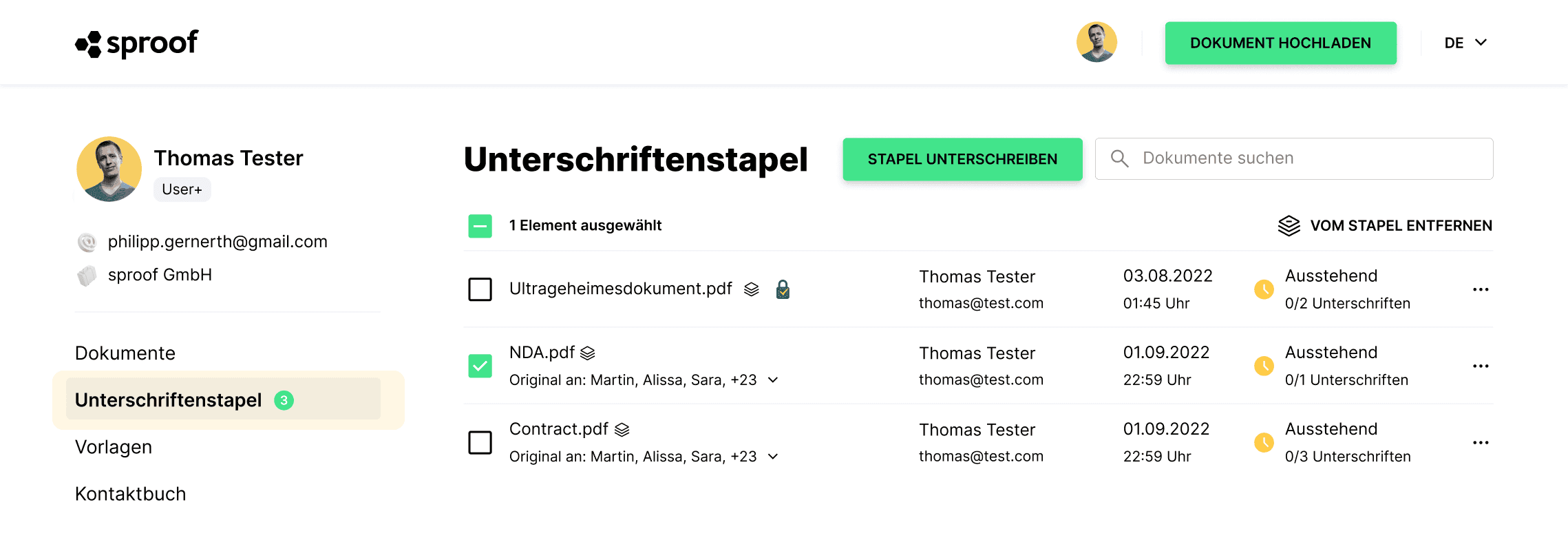
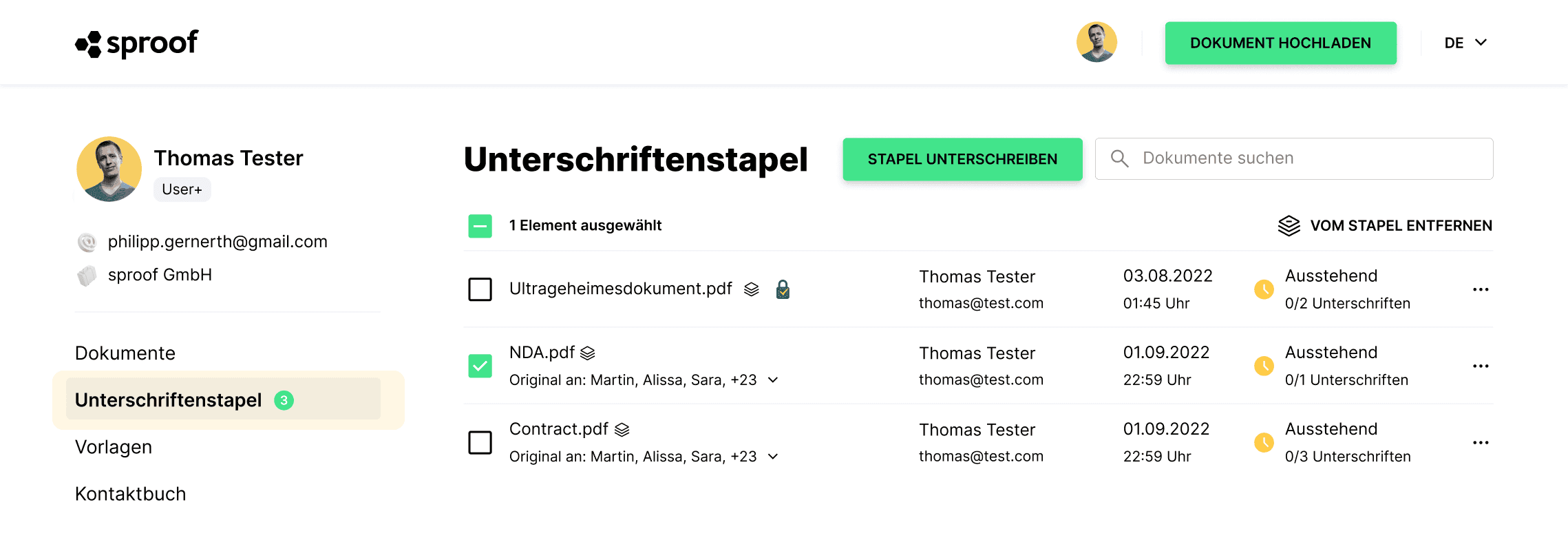
До името на документа и символа на партидата при някои документи ще видите синьо заключване. Тези документи ще бъдат подписани квалифицирано, а останалите без заключване ще бъдат подписани разширено.
Проверете отново дали правилните документи са в стека и след това щракнете върху "Sign stack" (Подписване на стека ) в горния десен ъгъл.
Ако всички документи се нуждаят само от подписване с разширени подписи, от вас не се изискват допълнителни действия и документите ще бъдат отбелязани като "подписани" в таблото за управление. Ако все още липсват повече подписи, само напредъкът в подписването ще бъде променен на "подписан", а статусът на документа ще остане "В очакване"
.
До името на документа и символа на партидата при някои документи ще видите синьо заключване. Тези документи ще бъдат подписани квалифицирано, а останалите без заключване ще бъдат подписани разширено.
Проверете отново дали правилните документи са в стека и след това щракнете върху "Sign stack" (Подписване на стека ) в горния десен ъгъл.
Ако всички документи се нуждаят само от подписване с разширени подписи, от вас не се изискват допълнителни действия и документите ще бъдат отбелязани като "подписани" в таблото за управление. Ако все още липсват повече подписи, само напредъкът в подписването ще бъде променен на "подписан", а статусът на документа ще остане "В очакване"
.
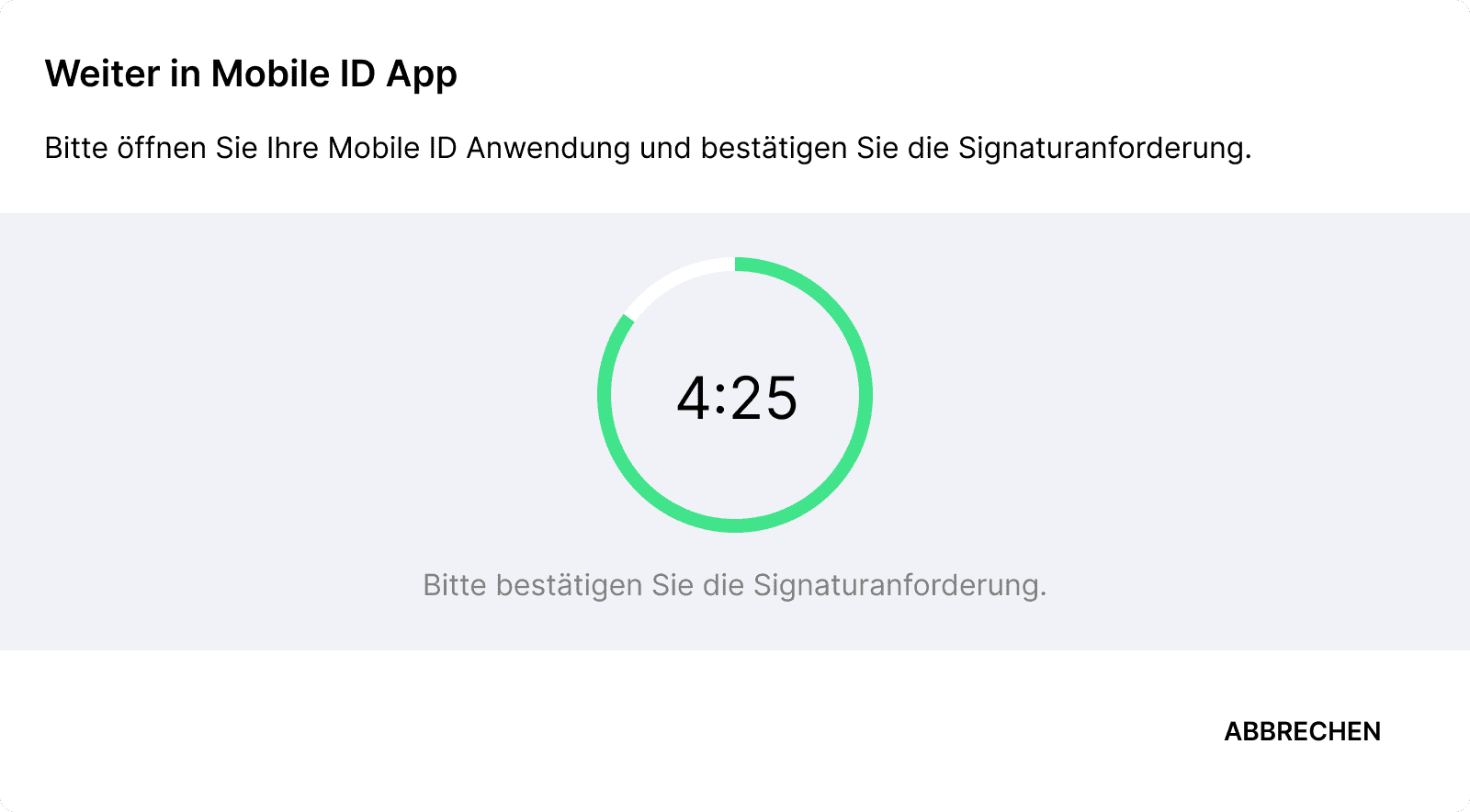
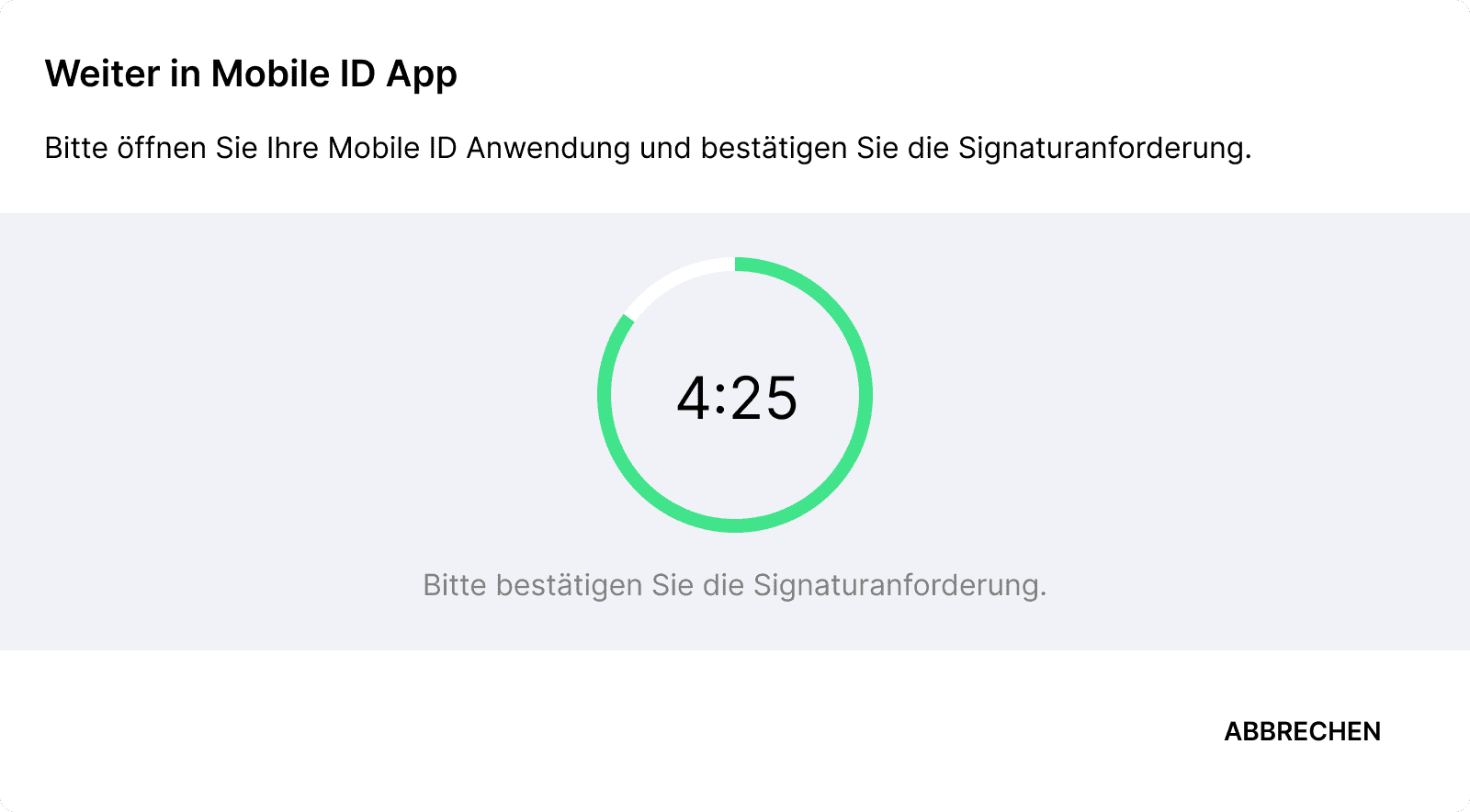
Щом поне един от документите в купчината трябва да бъде подписан с квалифициран подпис, ще бъдете подканени да завършите "процеса на мобилния си телефон". За целта потвърдете заявката за удостоверяване в приложението Mobile ID с пръстов отпечатък или Face ID.
. След успешно подписване стекът се изпразва отново и може да бъде попълнен отново. Успешно подписаните документи ще бъдат променени в таблото за управление като "подписани" или (само) напредъкът на подписването ви ще бъде променен на "подписан".
Забавлявайте се да подписвате бързо с пакетното подписване!
Щом поне един от документите в купчината трябва да бъде подписан с квалифициран подпис, ще бъдете подканени да завършите "процеса на мобилния си телефон". За целта потвърдете заявката за удостоверяване в приложението Mobile ID с пръстов отпечатък или Face ID.
. След успешно подписване стекът се изпразва отново и може да бъде попълнен отново. Успешно подписаните документи ще бъдат променени в таблото за управление като "подписани" или (само) напредъкът на подписването ви ще бъде променен на "подписан".
Забавлявайте се да подписвате бързо с пакетното подписване!