Споразумение
Използваме "бисквитки" на нашия уебсайт, за да ви предоставим възможно най-доброто изживяване. С натискането на бутона "Приемам всичко" вие се съгласявате с използването на всички бисквитки и с нашата политика за поверителност.
Информационното табло - изглед на документа
В този урок искаме да ви покажем как можете да използвате интелигентното управление на документи на sproof sign, за да контролирате лесно процесите на подписване и да следите напредъка.
Актуализирано на 26.04.2023
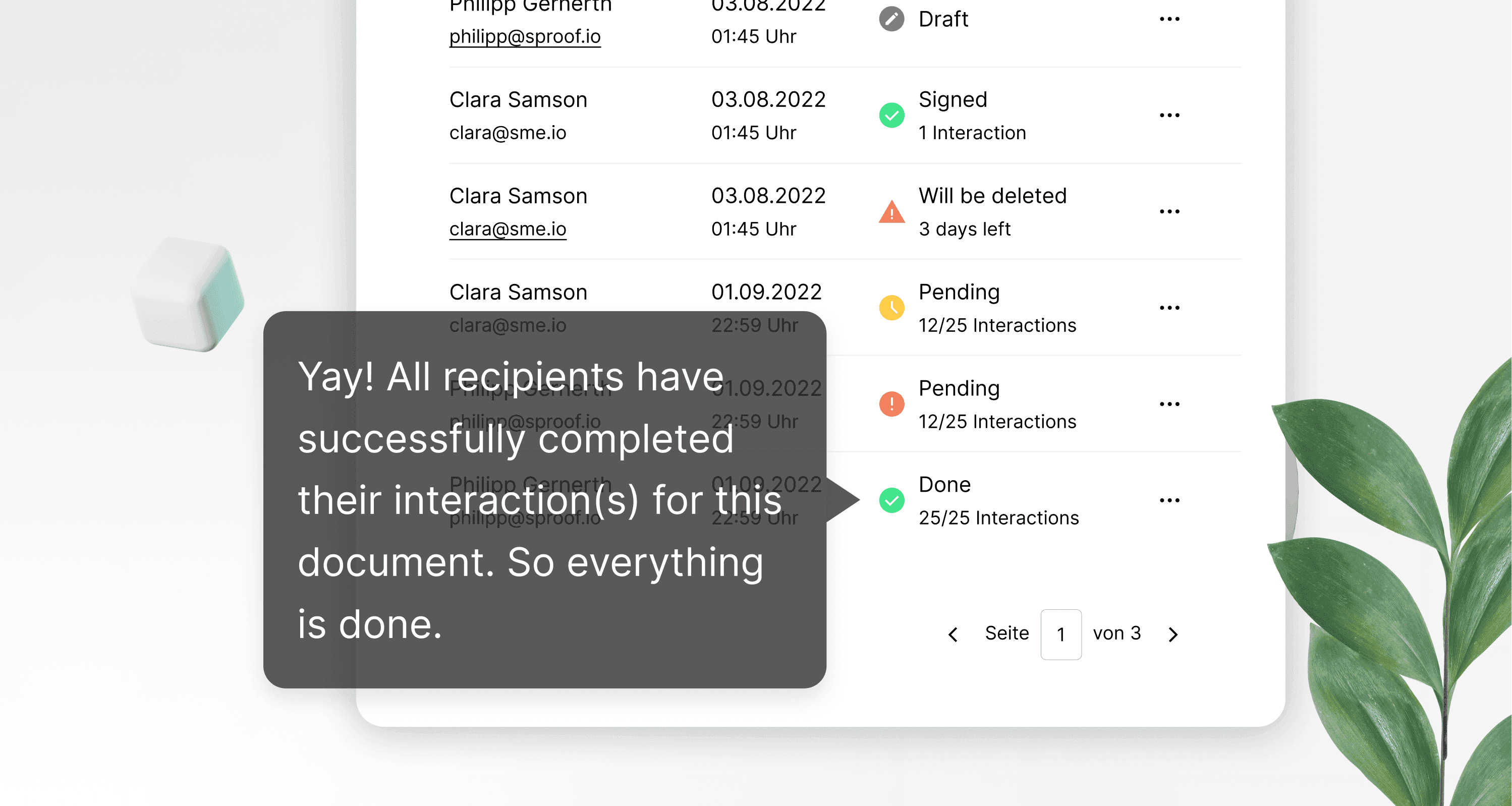
Препратки към видеото и допълнителни връзки:
- Урок за самоподписване
- Урок за получаване на подписи ( без работен процес )
- Урок за получаване на подписи ( с работен процес )
- Урок за пакетно подписване
- Урок за одитна следа

Инструкции стъпка по стъпка
Като щракнете върху логото и след това върху "Документи" вляво, можете бързо да получите достъп до изгледа на документите си или до таблото за управление по всяко време и от всяко място.
Информационното табло е мястото, където се събират всички документи, които изпращате или които са ви изпратени.

- Можете да въведете термин за търсене директно в лентата за търсене и да потърсите документите си.
- Като щракнете върху символа за филтър, се показват най-важните филтри и можете да ограничите търсенето.
- Щракнете върху "Още филтри ", за да видите всички останали филтри.
- Можете също така да филтрирате по етикети, които можете да присвоите на всеки документ поотделно.
- За да намерите документите, имате възможност да ги сортирате по име или дата на създаване.
Но как трябва да се чете списъкът с документи?

Много просто!
Вляво ще видите миниатюра на документа (документите). Малката черна точка с бяла стрелка в долния ъгъл на документа означава "Входящи", че сте получили документ за подписване, или "Изходящи", че сте изпратили документ за подписване.
Под името на документа можете да видите кой е качил или изпратил документа. Малкият символ до името на документа показва, че документът е в пакета , готов за подписване. Подготвили сме отделно ръководство за пакетното подписване.
Вдясно от датата на създаване можете да видите състоянието на документа. Ако преместите мишката върху символа, ще видите точното значение на съответния статус. Например, ако качите документ и веднага излезете от режима за редактиране, документът ще се окаже като чернова в таблото за управление.
Вдясно от статуса, в раздел " Прогрес", можете да видите с кого е споделен документът и дали той вече е извършил необходимото действие. Можете да използвате мишката, за да покажете отново пълната информация за напредъка.
Щракнете върху окото, за да отворите предварителния преглед на документа.
Ако искате да изтеглите документа, включително приложените подписи, щракнете върху стрелката до окото.
За да добавите бързо документ към стека, щракнете върху този символ на стека с плюс. Тази икона е видима само ако сте били поканени да подпишете и е бил определен заместител.
За да премахнете документ от стека, без да превключвате към изгледа на стека с подписи, щракнете върху символа на стека със знак минус.
Можете да използвате този бутон, за да деактивирате всички известия за промени в статуса на документа.

За всички останали действия щракнете върху трите точки. В допълнение към някои стандартни действия, някои от които вече бяха обяснени, оттук имате достъп и до някои разширени функции.
- Можете да запазвате документи като шаблон,
- да променяте състоянието,
- да добавяте етикети или
- Заглушаване на известията за този документ
- Да изтеглите одитна следа за този документ
Предоставили сме отделни видеоклипове за тези функции.
Надяваме се да ви хареса простият процес на получаване на подписи с sproof sign.