Споразумение
Използваме "бисквитки" на нашия уебсайт, за да ви предоставим възможно най-доброто изживяване. С натискането на бутона "Приемам всичко" вие се съгласявате с използването на всички бисквитки и с нашата политика за поверителност.
Създаване на индивидуални стилове за подпис
В този урок ще ви покажем как да създавате и редактирате т.нар. стилове за подпис.
Актуализирано на 27.04.2023
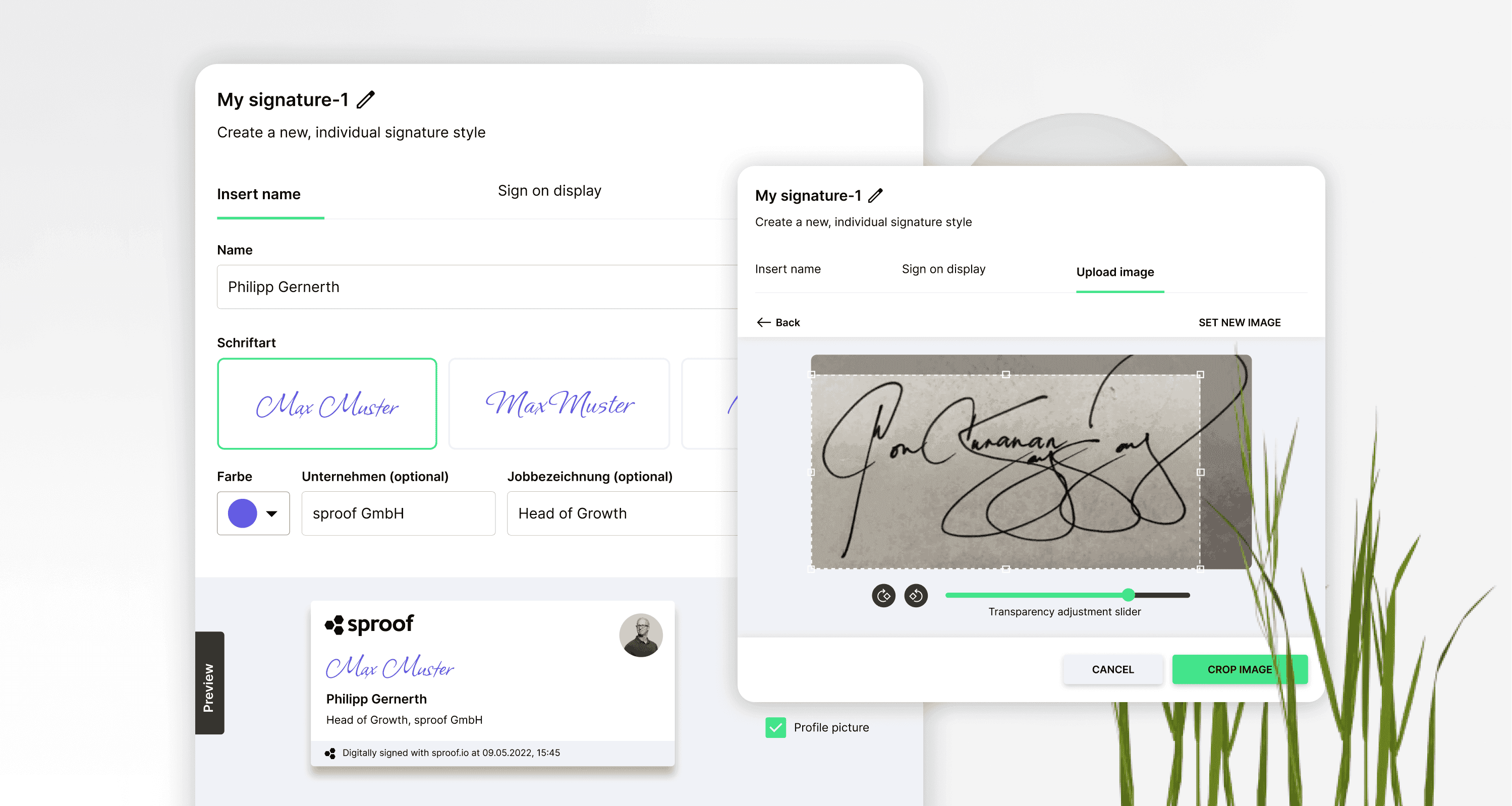
Препратки и свързани връзки:
- Урок за самоподписване
- Урок за събиране на подписи (без работен процес )
- Урок за събиране на подписи (с работен процес )

Препратки и свързани връзки:
- Урок за самоподписване
- Урок за събиране на подписи (без работен процес )
- Урок за събиране на подписи (с работен процес )

Стъпка по стъпка
Искате да създадете и използвате персонализиран подпис в sproof sign? Ще ви покажем как
След като сте влезли в профила си и сте се приземили в изгледа на таблото за управление, преминете към настройките в долния ляв ъгъл или в горния десен ъгъл, като натиснете върху аватара си.
Стъпка по стъпка
Искате да създадете и използвате персонализиран подпис в sproof sign? Ще ви покажем как
След като сте влезли в профила си и сте се приземили в изгледа на таблото за управление, преминете към настройките в долния ляв ъгъл или в горния десен ъгъл, като натиснете върху аватара си.
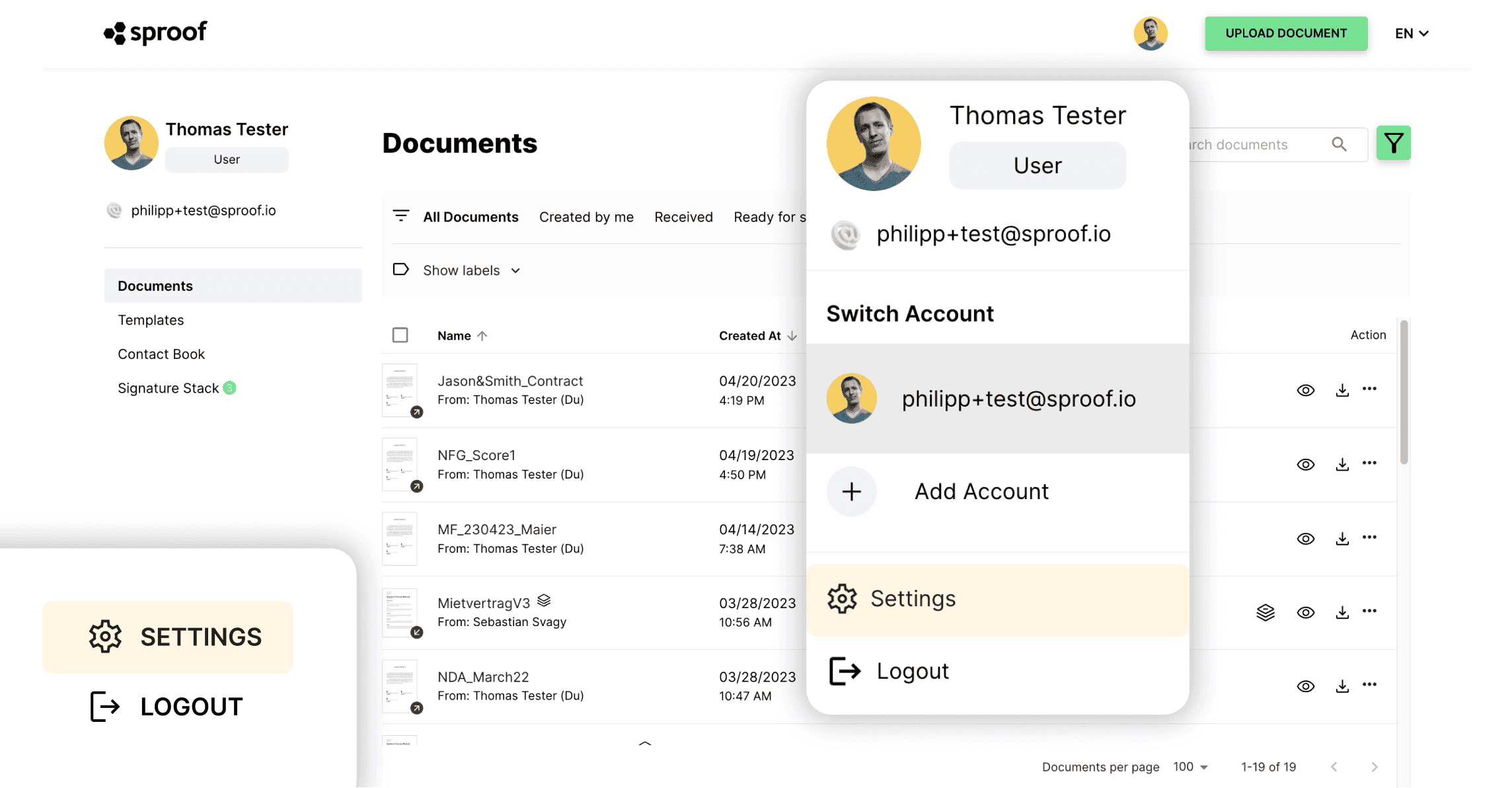
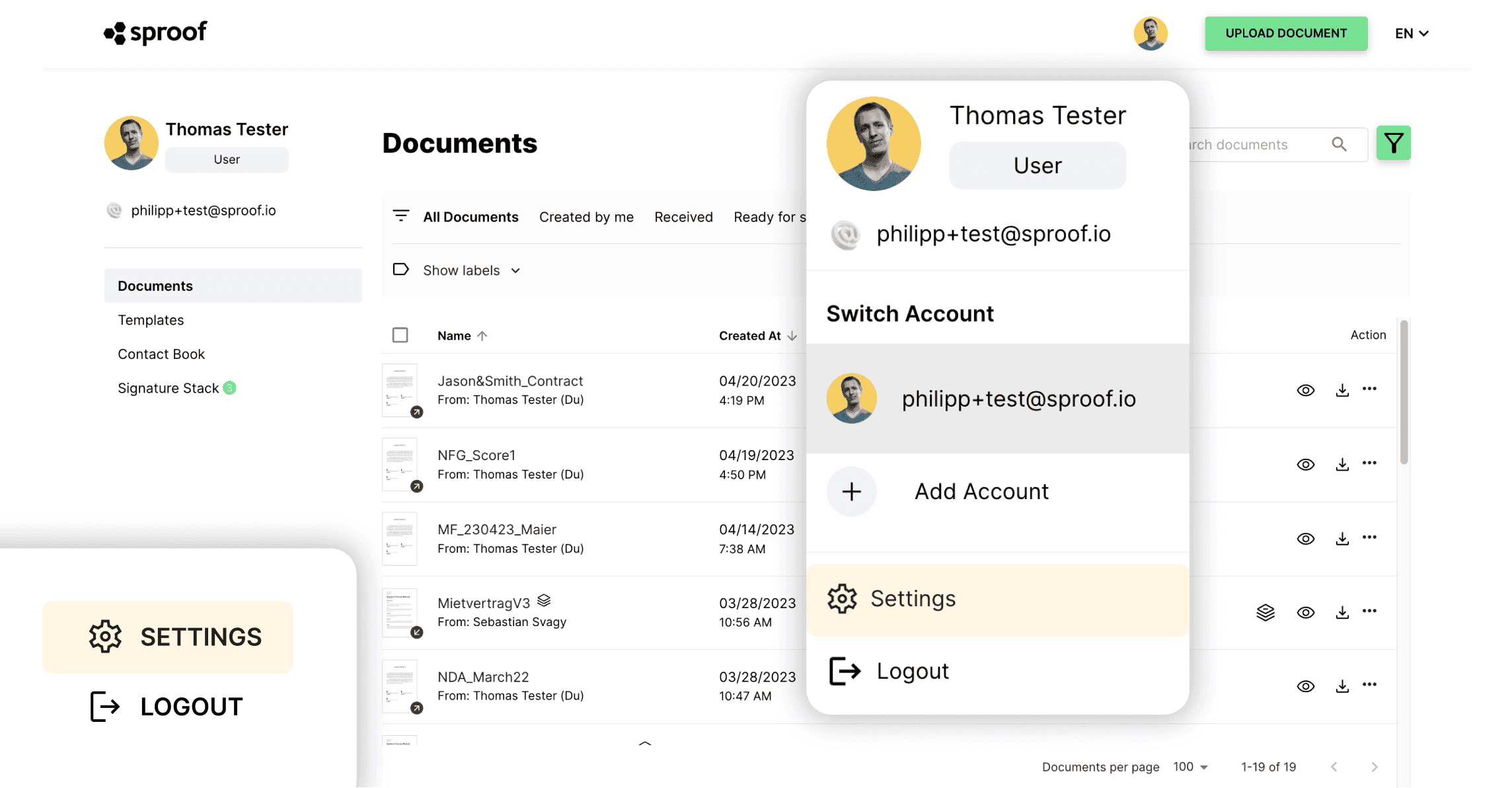
Намирате се в раздела "Моят профил".
- Кликнете вляво под раздела "Подписи и документи" върху**"Стилове на подписване"**. Тук ще видите двата стила за подпис по подразбиране "Подпис без карта" и "Подпис с карта". Тези стилове на подписване могат да бъдат избрани и поставени върху документа при подписване.
В безплатната версия на sproof sign можете да създадете един допълнителен стил на подпис. С платения план можете да създавате неограничен брой стилове за подпис.
Намирате се в раздела "Моят профил".
- Кликнете вляво под раздела "Подписи и документи" върху**"Стилове на подписване"**. Тук ще видите двата стила за подпис по подразбиране "Подпис без карта" и "Подпис с карта". Тези стилове на подписване могат да бъдат избрани и поставени върху документа при подписване.
В безплатната версия на sproof sign можете да създадете един допълнителен стил на подпис. С платения план можете да създавате неограничен брой стилове за подпис.
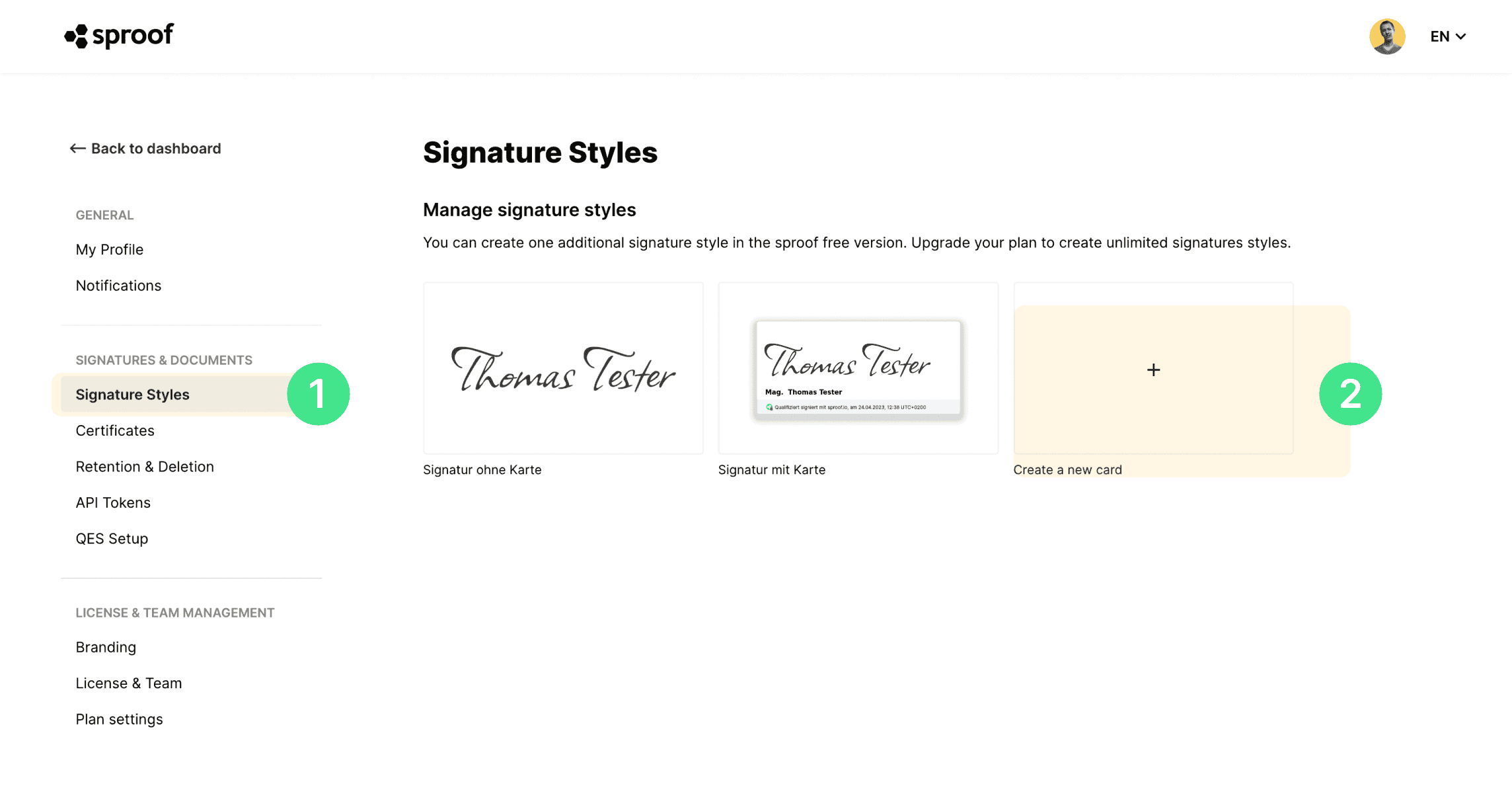
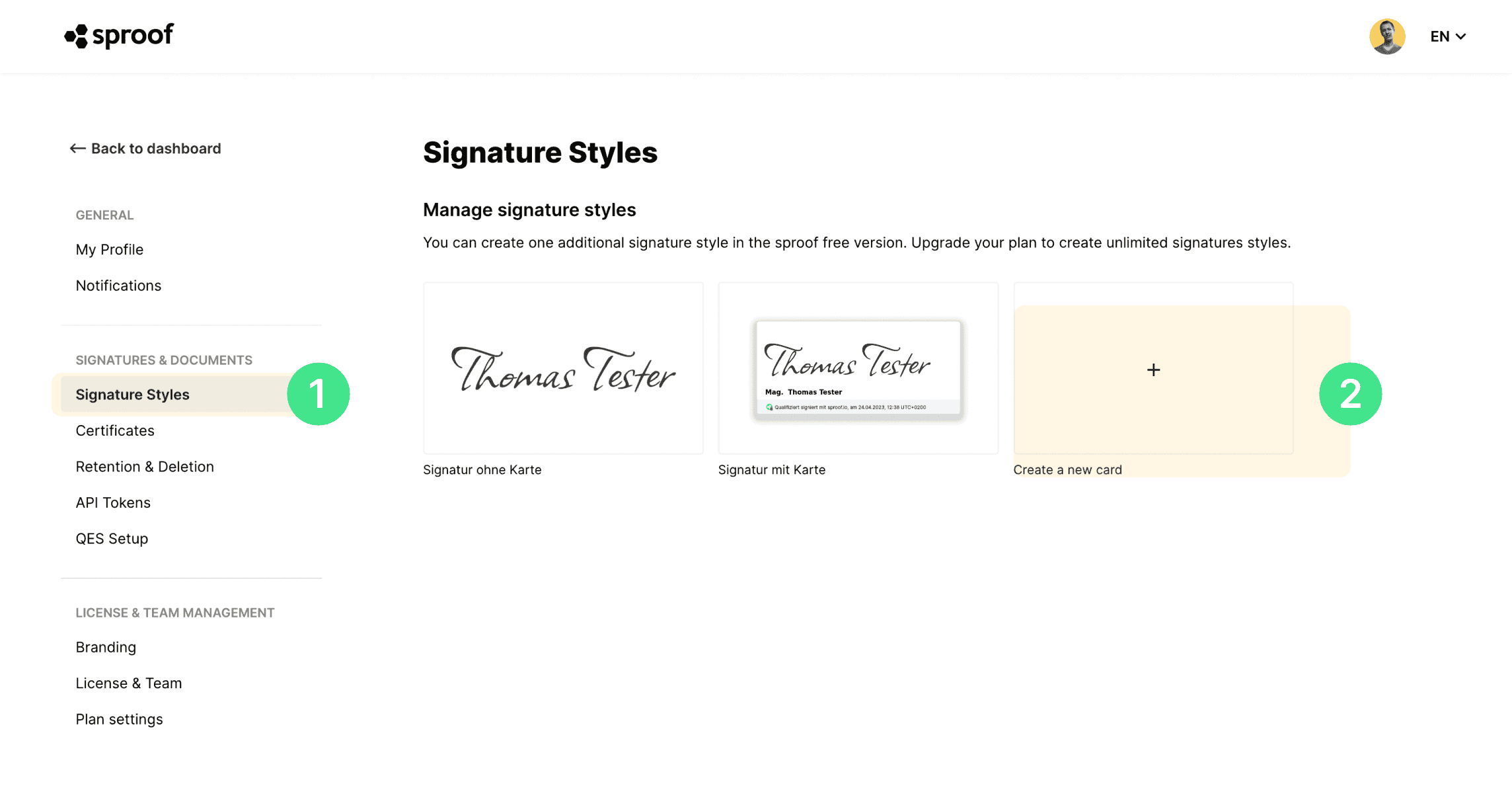
- За да създадете нов стил на подписа, щракнете върху "Създаване на нов стил".
В sproof sign има няколко начина за създаване на лични и индивидуални стилове на подпис.
- За да създадете нов стил на подписа, щракнете върху "Създаване на нов стил".
В sproof sign има няколко начина за създаване на лични и индивидуални стилове на подпис.
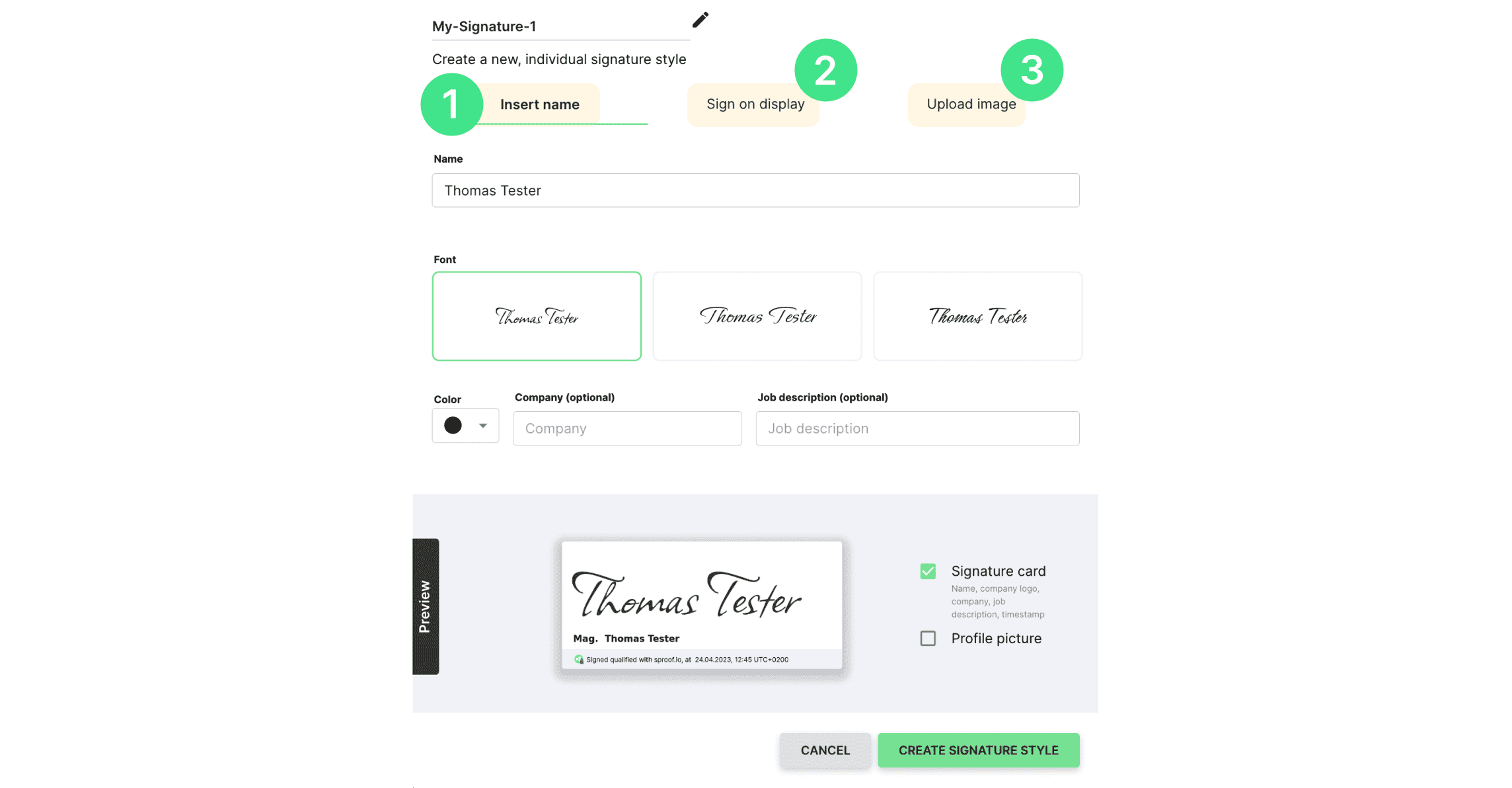
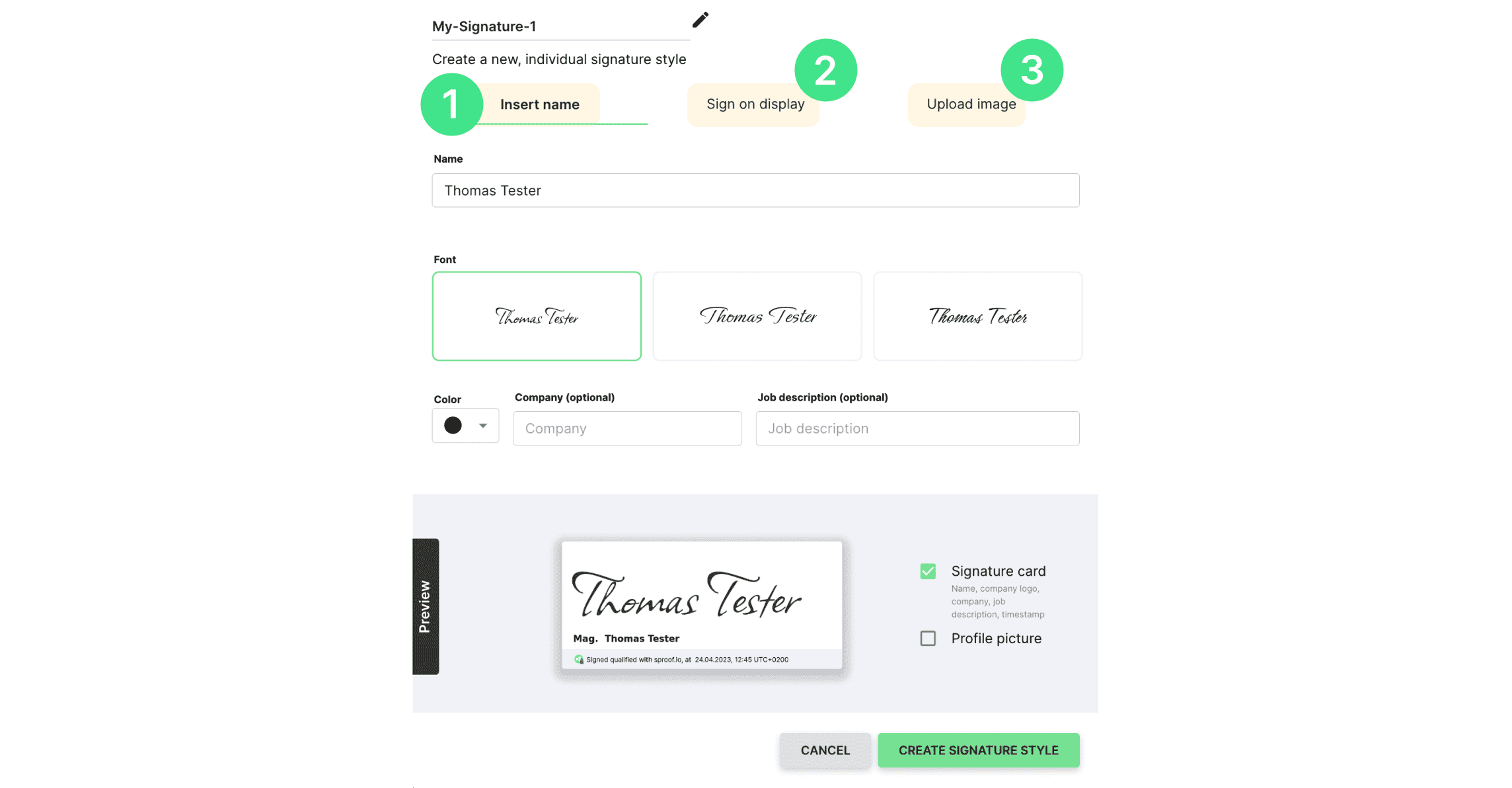
Първо, можете да дадете име на персонализирания си стил за подписване. След това има три възможности за създаване на подпис:
- Втози раздел можете да въведете името си, фирмата и длъжността си, да изберете шрифт и да персонализирате външния вид.
- Подписване на екрана
- Качване на изображение
Първо, можете да дадете име на персонализирания си стил за подписване. След това има три възможности за създаване на подпис:
- Втози раздел можете да въведете името си, фирмата и длъжността си, да изберете шрифт и да персонализирате външния вид.
- Подписване на екрана
- Качване на изображение
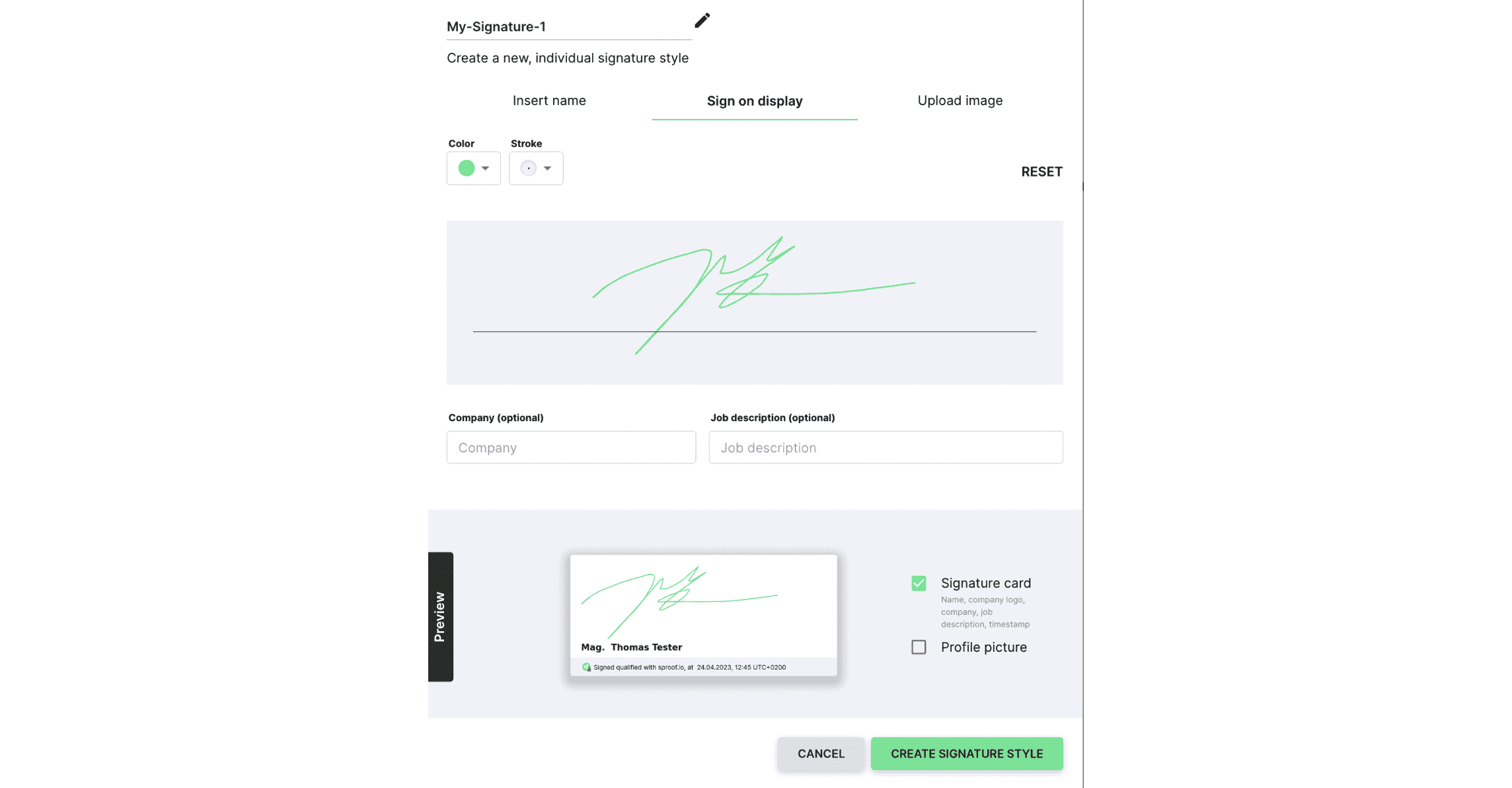
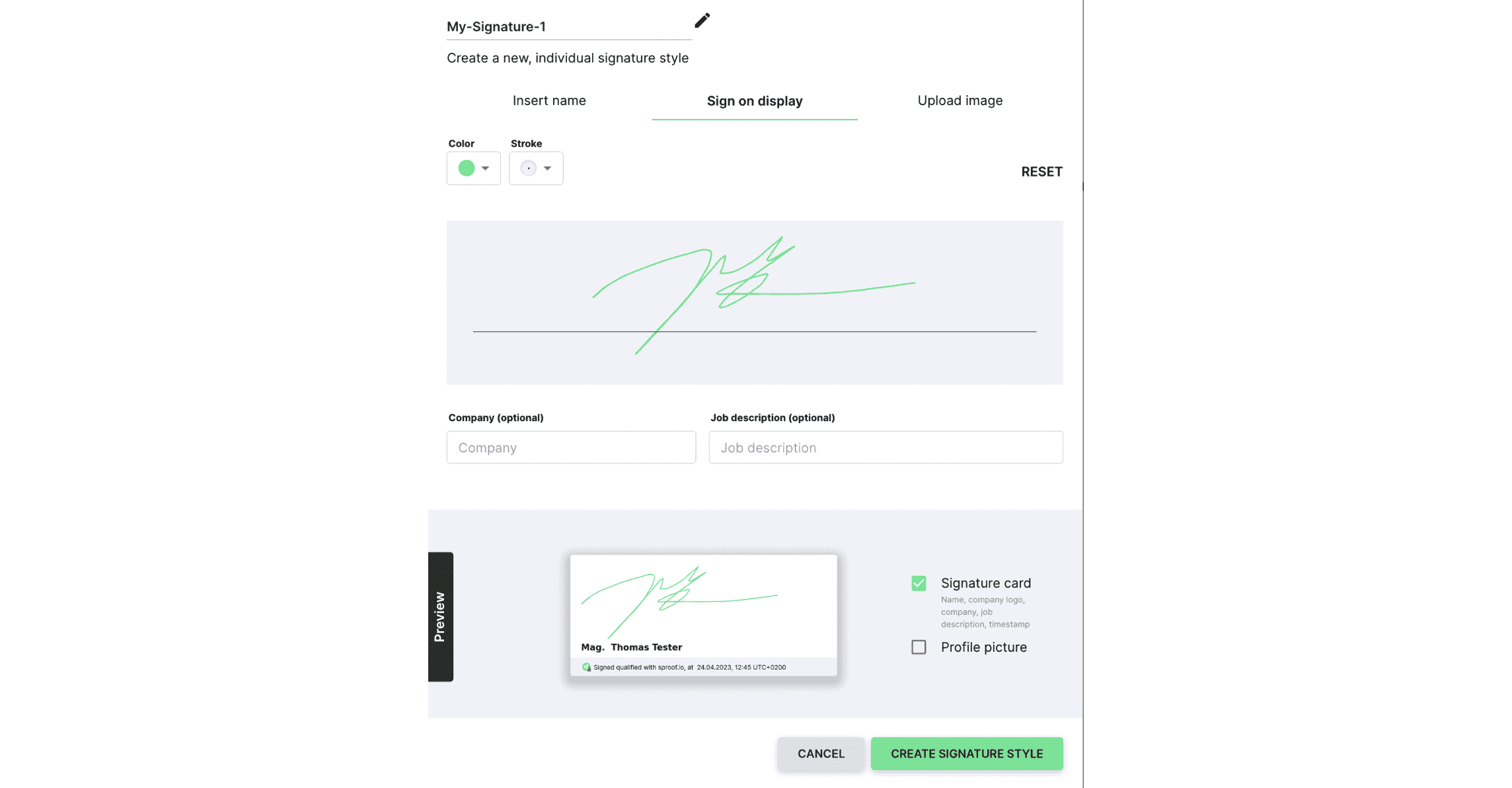
В този раздел "Подпис на екрана" можете да се подпишете с мишката и да определите цвета на шрифта и ширината на щриха преди това. Ако щракнете върху "Нулиране", подписът ще бъде изтрит и ще можете отново да дефинирате подпис с мишката.
В този раздел "Подпис на екрана" можете да се подпишете с мишката и да определите цвета на шрифта и ширината на щриха преди това. Ако щракнете върху "Нулиране", подписът ще бъде изтрит и ще можете отново да дефинирате подпис с мишката.
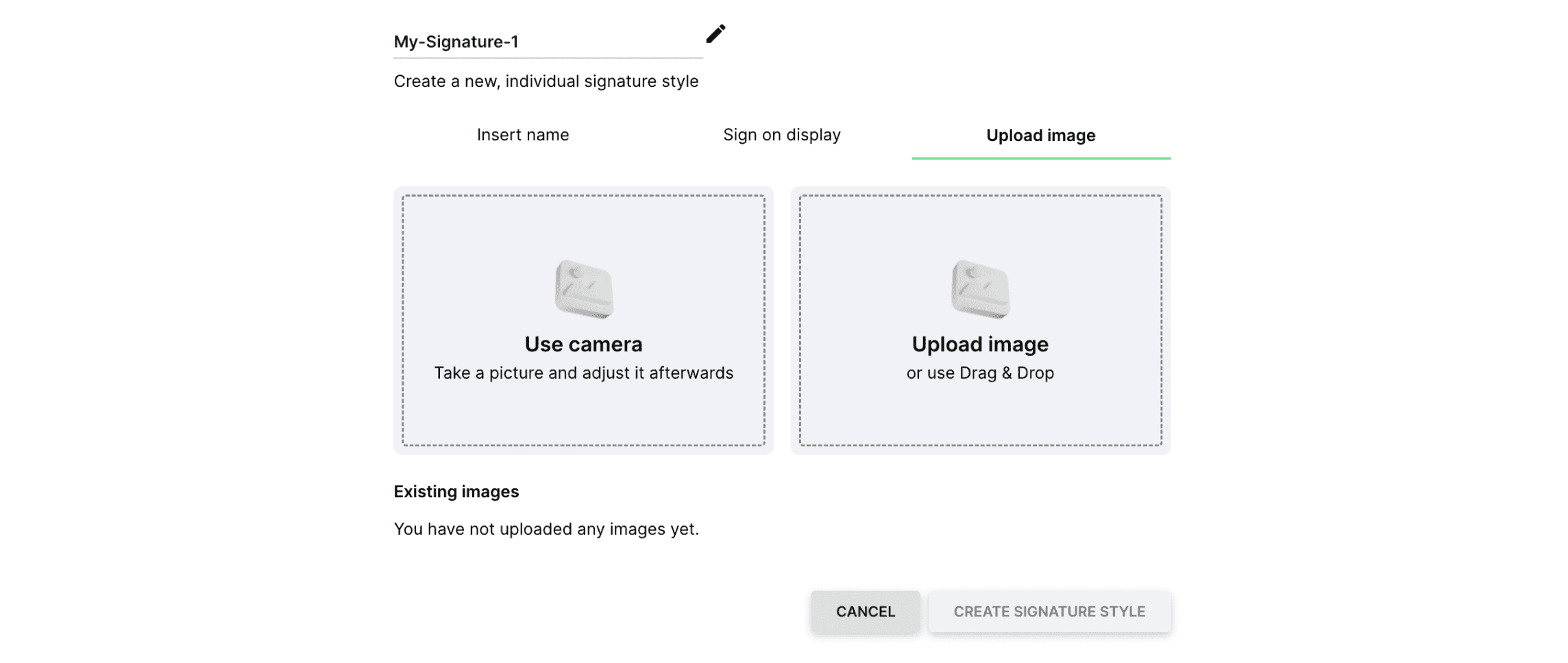
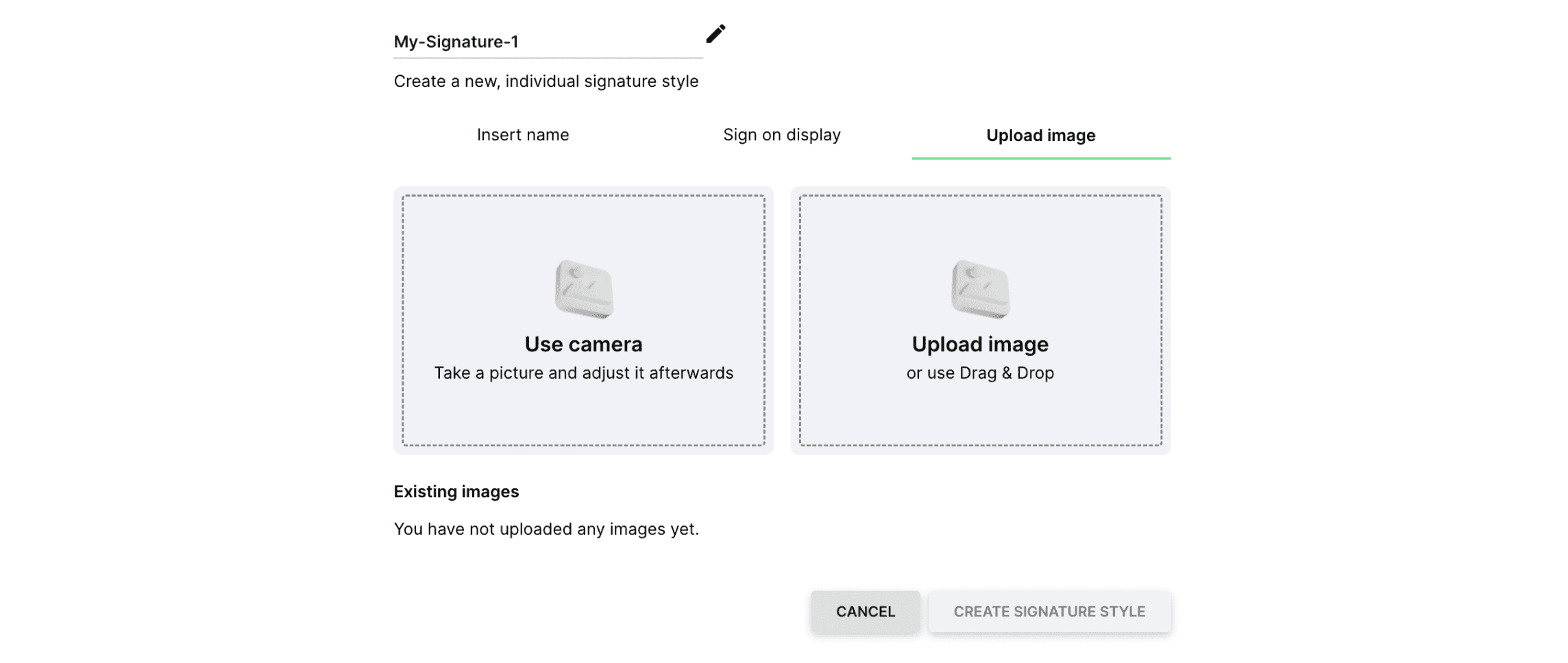
В този раздел "Качване на изображение " можете да качите изображение или да направите ново с камерата на екрана.
В този раздел "Качване на изображение " можете да качите изображение или да направите ново с камерата на екрана.
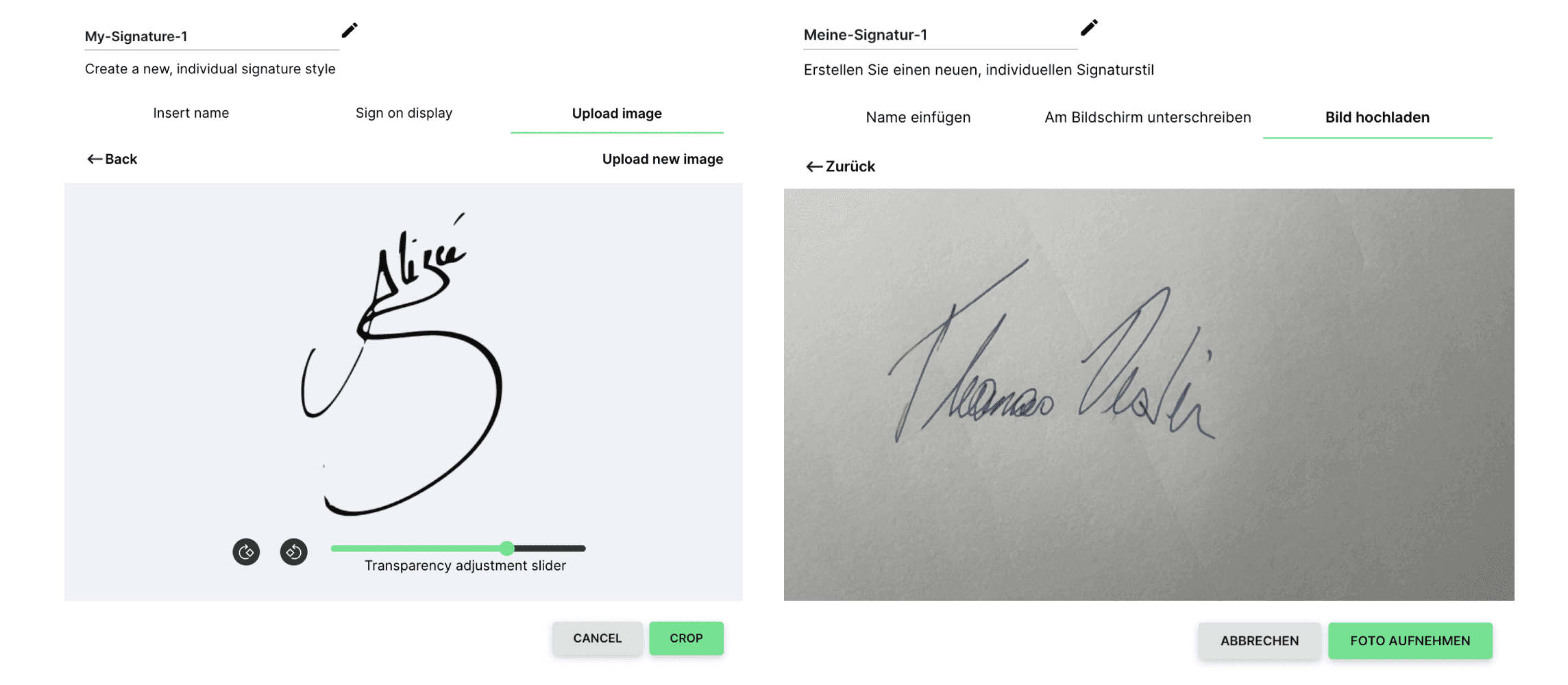
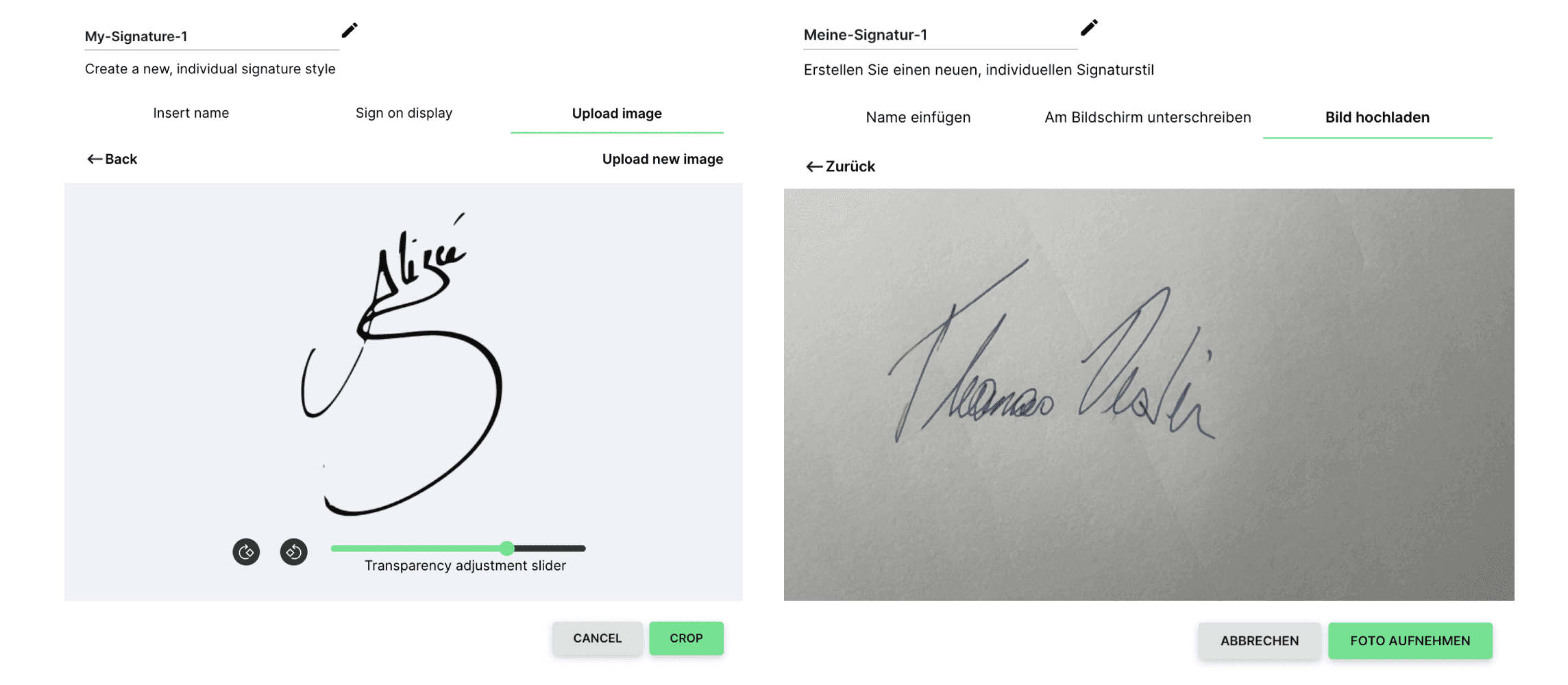
Тук можете да видите две примерни изображения на подписи - веднъж изображение на подпис върху лист хартия и веднъж подпис, създаден с таблета и запазен като png.
Тук можете да видите две примерни изображения на подписи - веднъж изображение на подпис върху лист хартия и веднъж подпис, създаден с таблета и запазен като png.
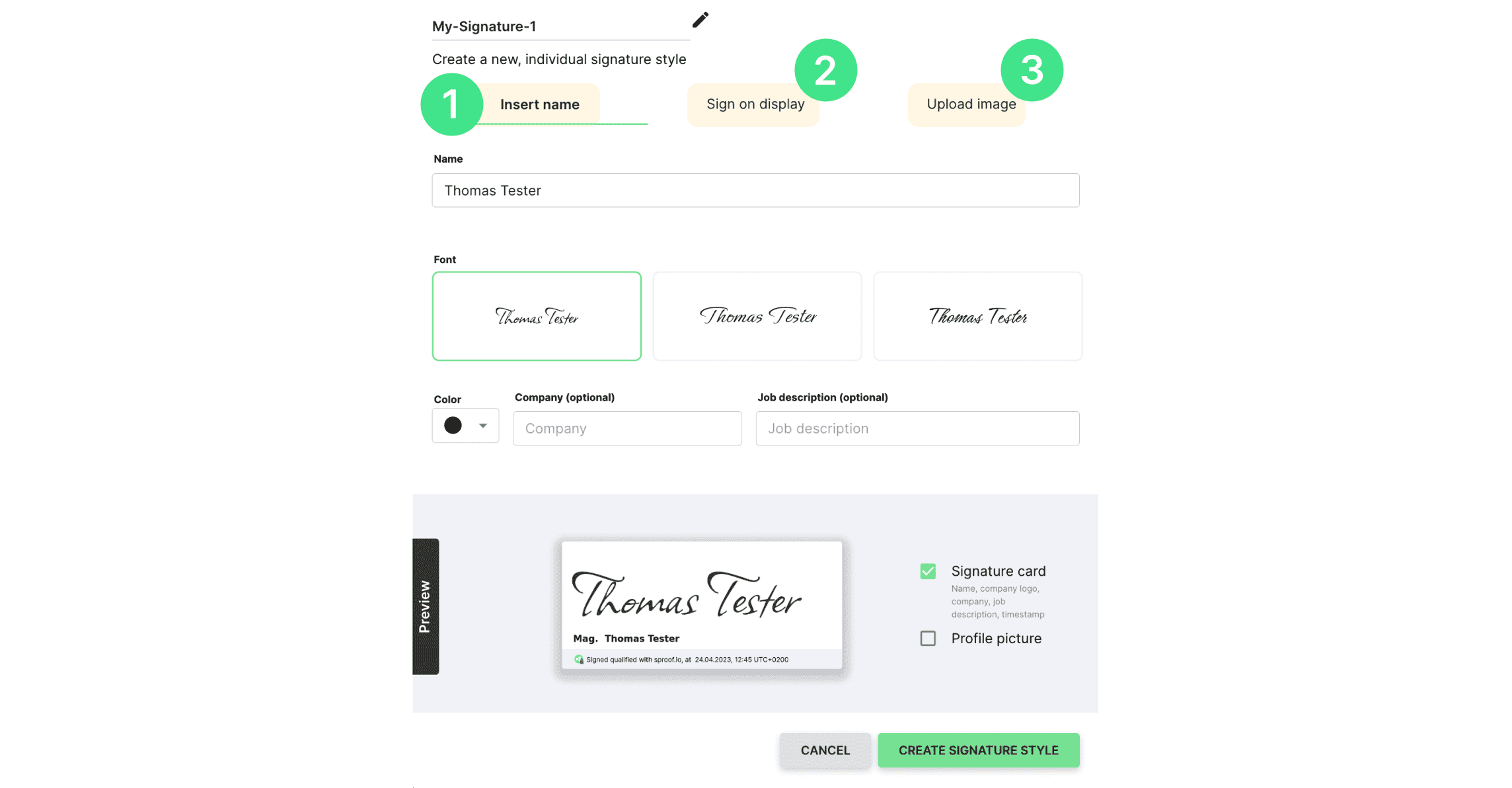
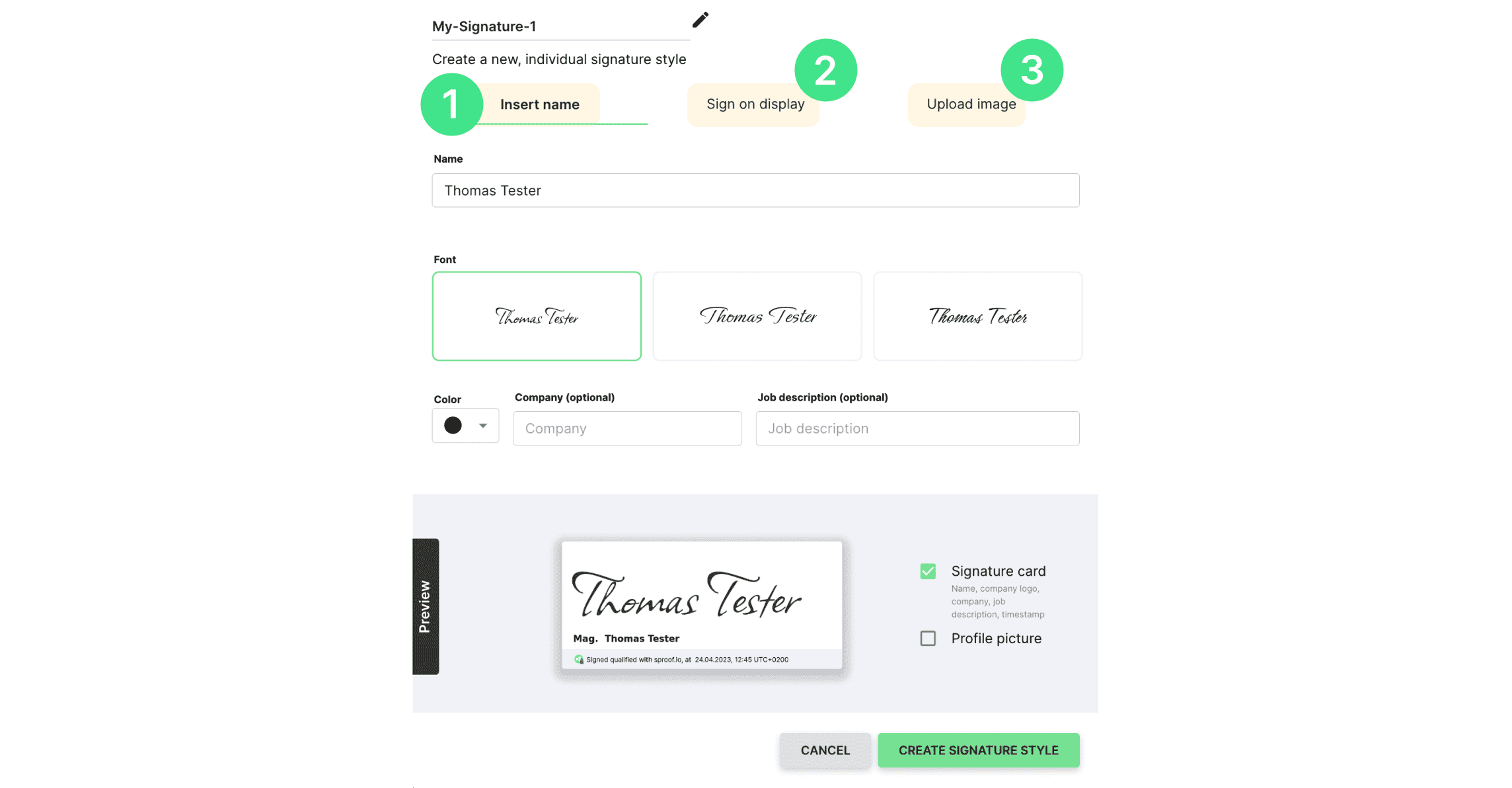
В предварителния преглед можете да видите стила на подписа и в трите случая. Можете да създадете подписа си със или без карта за подпис. Можете също така да решите дали профилната ви снимка ще бъде включена или не. Когато сте доволни от стила на подписа, завършете процеса, като щракнете върху "Създаване на стил на подпис".
За да редактирате или изтриете стил на подпис, поставете курсора на мишката върху стила .тук можете да редактирате, дублирате или изтриете стила.
В предварителния преглед можете да видите стила на подписа и в трите случая. Можете да създадете подписа си със или без карта за подпис. Можете също така да решите дали профилната ви снимка ще бъде включена или не. Когато сте доволни от стила на подписа, завършете процеса, като щракнете върху "Създаване на стил на подпис".
За да редактирате или изтриете стил на подпис, поставете курсора на мишката върху стила .тук можете да редактирате, дублирате или изтриете стила.
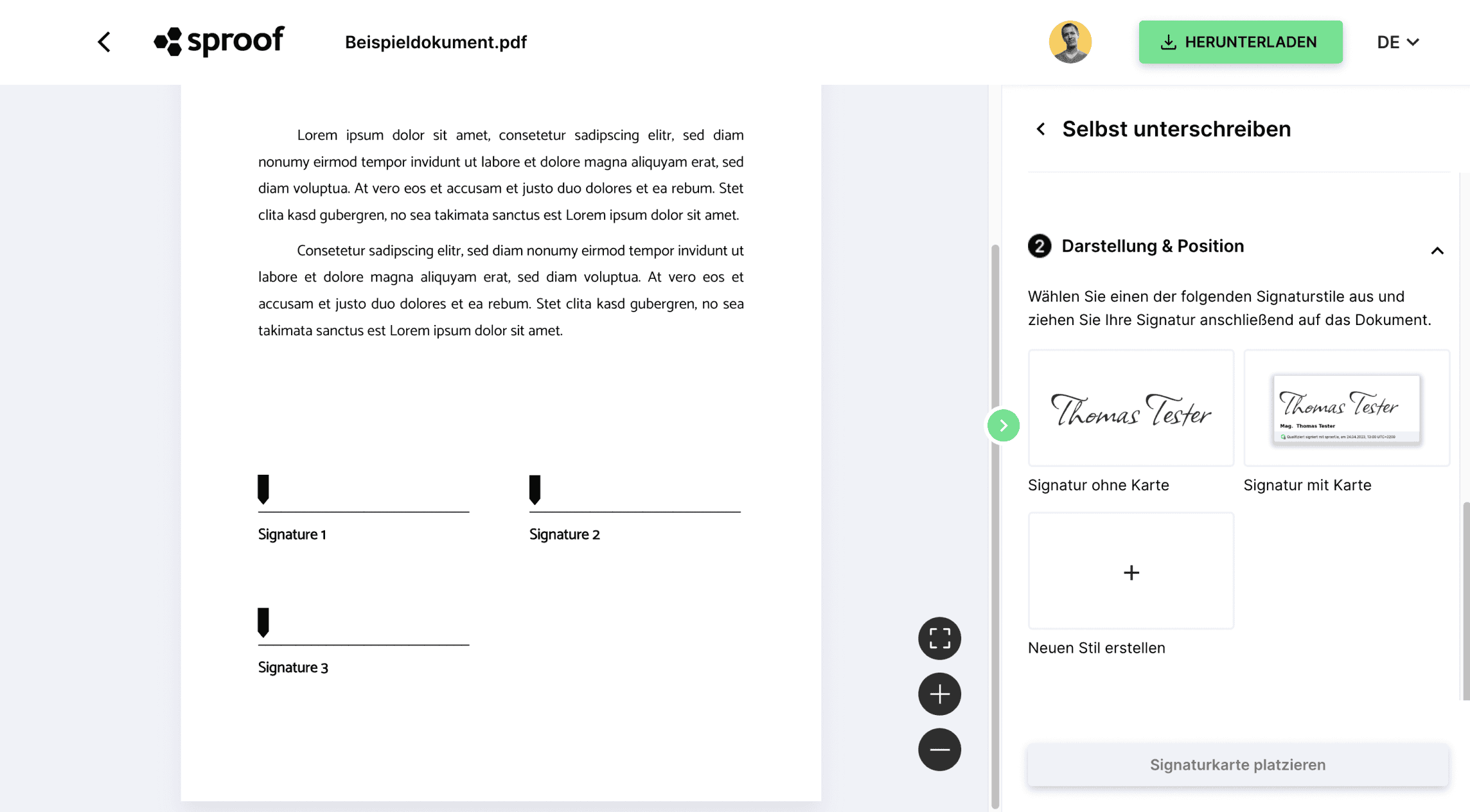
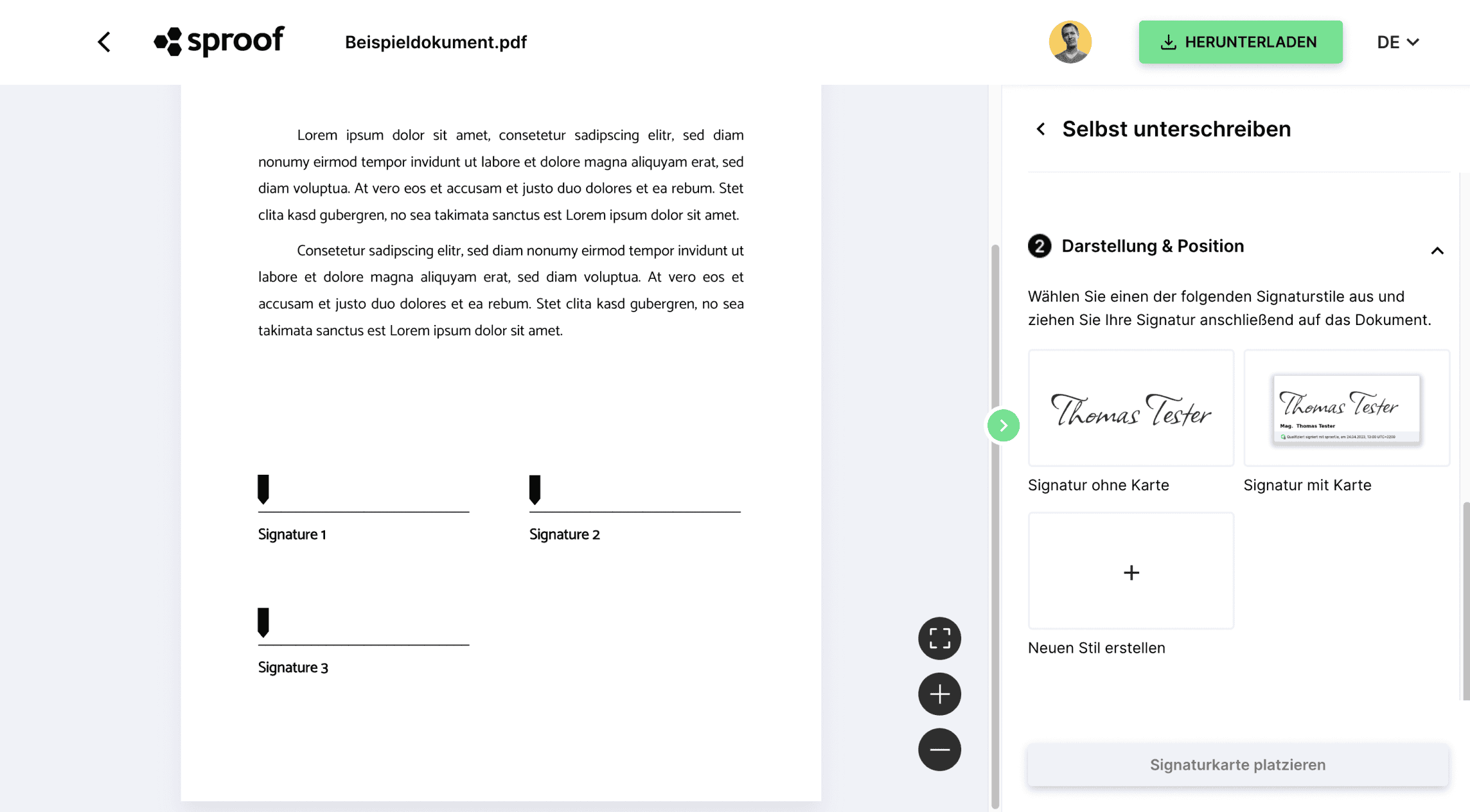
Когато в бъдеще подпишете документ, можете да изберете индивидуалните си стилове на подпис в "Външен вид и позиция" и да ги плъзнете върху документа.
Тук имате и възможност да създадете нов стил на подпис. Това работи по същия начин, както беше разгледано преди това в настройките. Новият стил на подписване веднага се добавя към списъка и може да бъде поставен върху документа чрез плъзгане и пускане.
Забавлявайте се със създаването и използването на вашите персонализирани стилове за подпис! Благодаря, че гледате!
Когато в бъдеще подпишете документ, можете да изберете индивидуалните си стилове на подпис в "Външен вид и позиция" и да ги плъзнете върху документа.
Тук имате и възможност да създадете нов стил на подпис. Това работи по същия начин, както беше разгледано преди това в настройките. Новият стил на подписване веднага се добавя към списъка и може да бъде поставен върху документа чрез плъзгане и пускане.
Забавлявайте се със създаването и използването на вашите персонализирани стилове за подпис! Благодаря, че гледате!