Споразумение
Използваме "бисквитки" на нашия уебсайт, за да ви предоставим възможно най-доброто изживяване. С натискането на бутона "Приемам всичко" вие се съгласявате с използването на всички бисквитки и с нашата политика за поверителност.
Създаване и използване на формуляри
Обичате ли да използвате формуляри в работата си? В този урок ще ви покажем как лесно да създавате формуляри в sproof sign.
Актуализирано на 04.05.2023

Стъпка по стъпка
Създаване на формуляри
След като сте влезли в системата и сте попаднали в изгледа на таблото за управление, можете да качите документ или да отворите съществуващ документ.
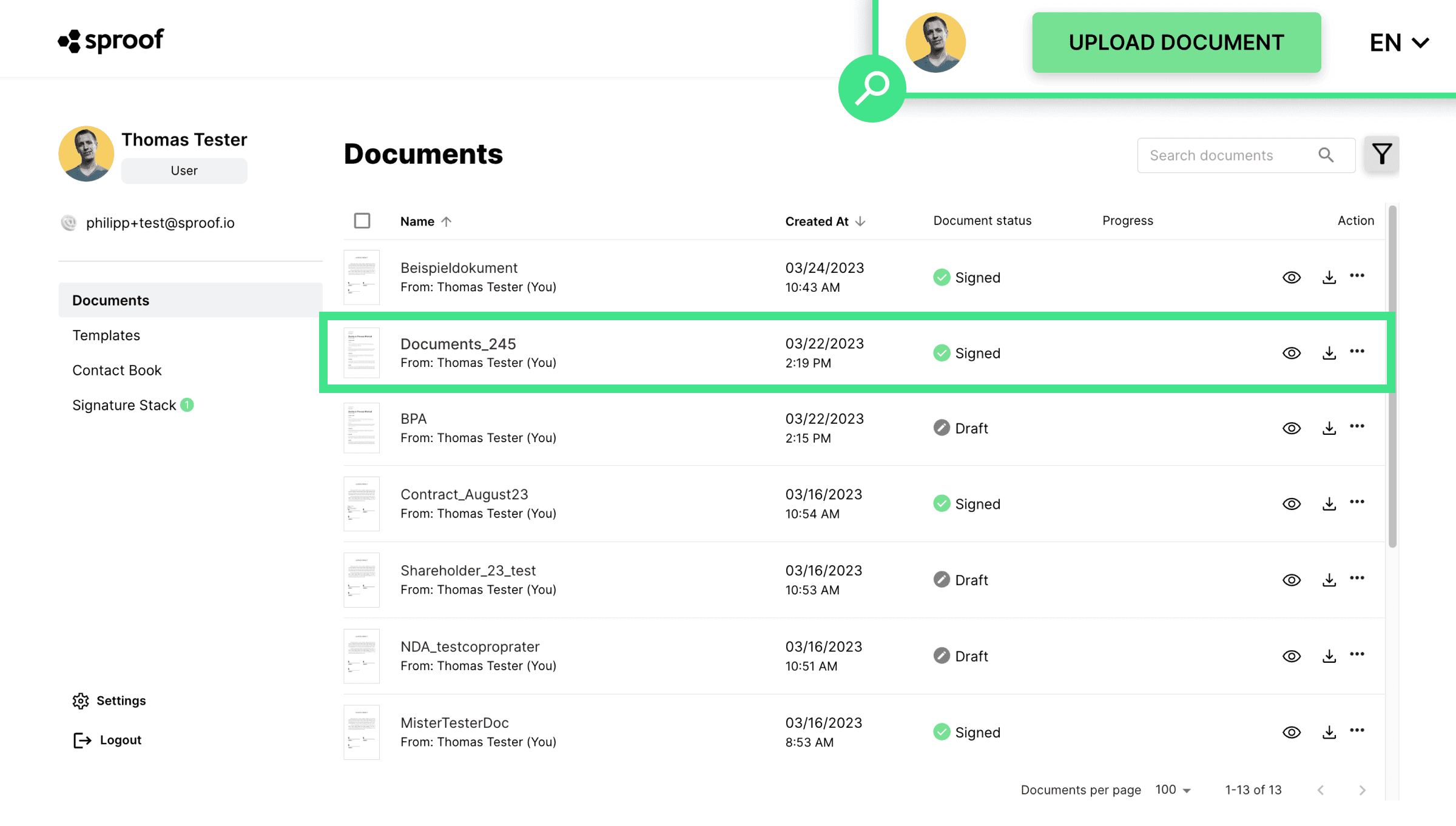
- Щракнете върху "Редактиране на формуляра" в дясната лента, за да вмъкнете полета на формуляра.

- Тук можете да видите вече предварително дефинирани полета, като име и имейл, които се използват много често.
- Надолу имате възможност да дефинирате още полета.
Можете да избирате между различни видове полета на формуляра:
- Дата
- Текстово поле
- Поле за избор
- Поле за отметка
- Обозначение
Когато щракнете еднократно върху дадено поле, то ще бъде добавено в лявата част на документа. Сега можете да плъзгате и пускате полето и да увеличавате и намалявате мащаба му, като задържите бутона на мишката върху тази икона. Щракването върху Х ще премахне полето отново.
- Кликвайки върху трите точки, настройките могат да бъдат редактирани. Това работи по много подобен начин за повечето полета.
- Когато поставите всички полета на формуляра и етикета, можете да щракнете върху "Запазване на формуляра" тук (горе) или тук (вдясно).
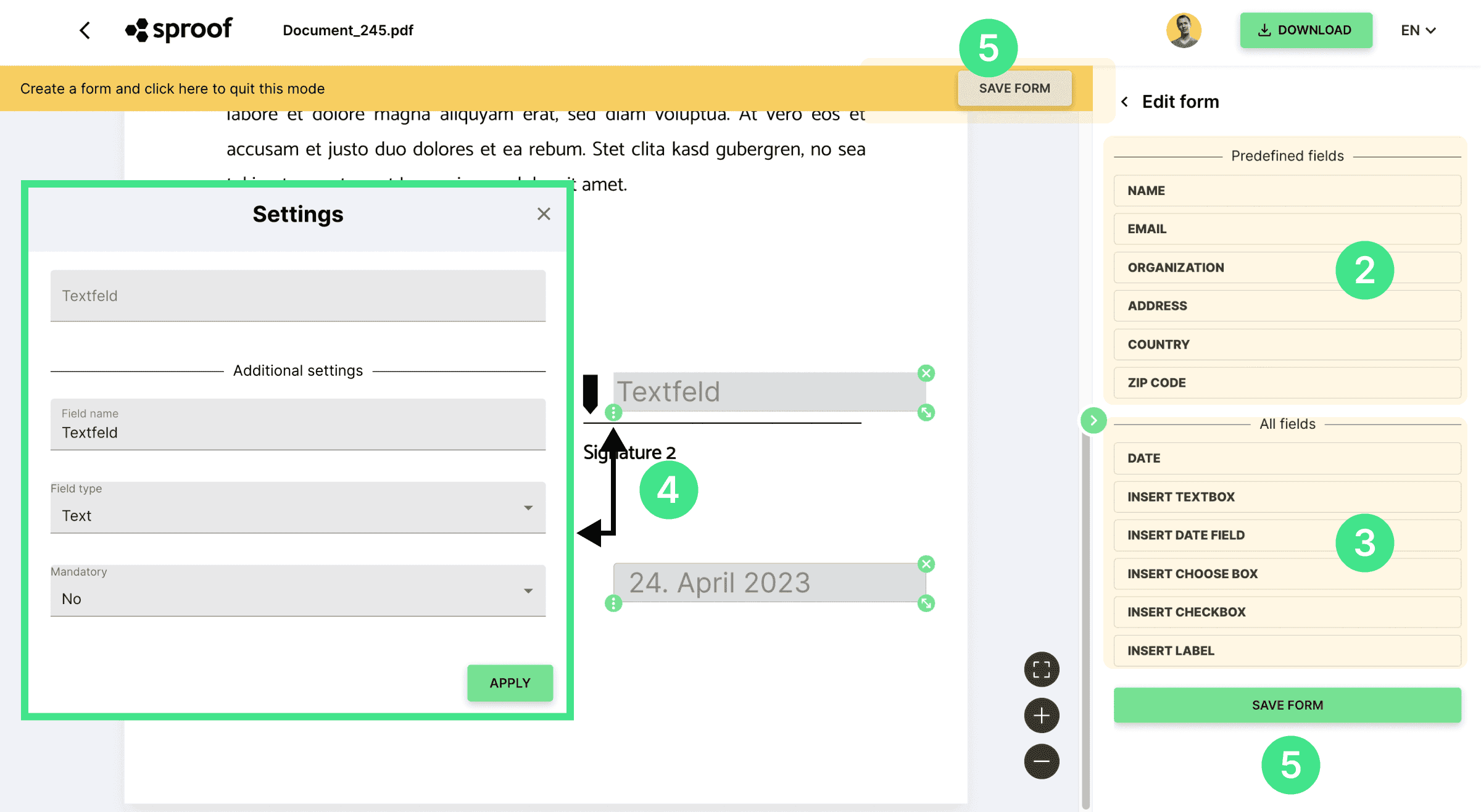
Текстови полета
Име на полето. Тук въвеждате име на полето, за да знаят всички какви данни да въвеждат тук. Например, аз избирам "адрес".
Тип на полето. Тук можете да посочите дали форматът на въвеждане трябва да съответства на текст, числа или дата, или можете да изберете между други предварително зададени формати, като например имейл или телефонен номер. Избирам "Адрес".
Задължително поле. Тук можете да определите дали полето трябва да бъде попълнено или дали попълването му не е задължително. Ще се спра на "Не".
Поле за въвеждане на данни. Полето за въвеждане в самия връх може да бъде предварително попълнено с желаните данни (в моя случай "Моят адрес"), ако искате да попълните формуляра сами. В противен случай просто оставете полето празно. Можете да попълните полето сами по-късно или да помолите получателя да го попълни. Аз въвеждам адреса си директно в полето.
Щракнете върху "приложи", за да запазите направените промени и да персонализирате полето на формуляра.
Дата. Когато вмъквате поле с дата, по подразбиране се вмъква текущата дата. В настройките на полето можете да редактирате датата, името на полето и същ. както беше обяснено преди.
Изберете поле. Добавете поле за избор, за да можете да избирате между няколко опции. Въведете име на полето и добавете опции, между които да можете да избирате. Опциите могат също така да бъдат премахнати от списъка, като щракнете върху кошчето за боклук. В самия горен край сега ще видите предварителен преглед на опциите и можете да направите предварителен избор, ако желаете.
Поле за отметка. Освен това можете да добавяте и квадратчета за отметка. Въведете име на полето. В горната част на визуализацията вече можете да приемете или да не приемете квадратчето за отметка.
Обозначение: Включете в полето заотбелязване, че е необходимо да се постави поле за отбелязване. Обозначението може да се използва за определяне на "надпис" пред полето за въвеждане. Например "адрес" пред полето за въвеждане на адрес.
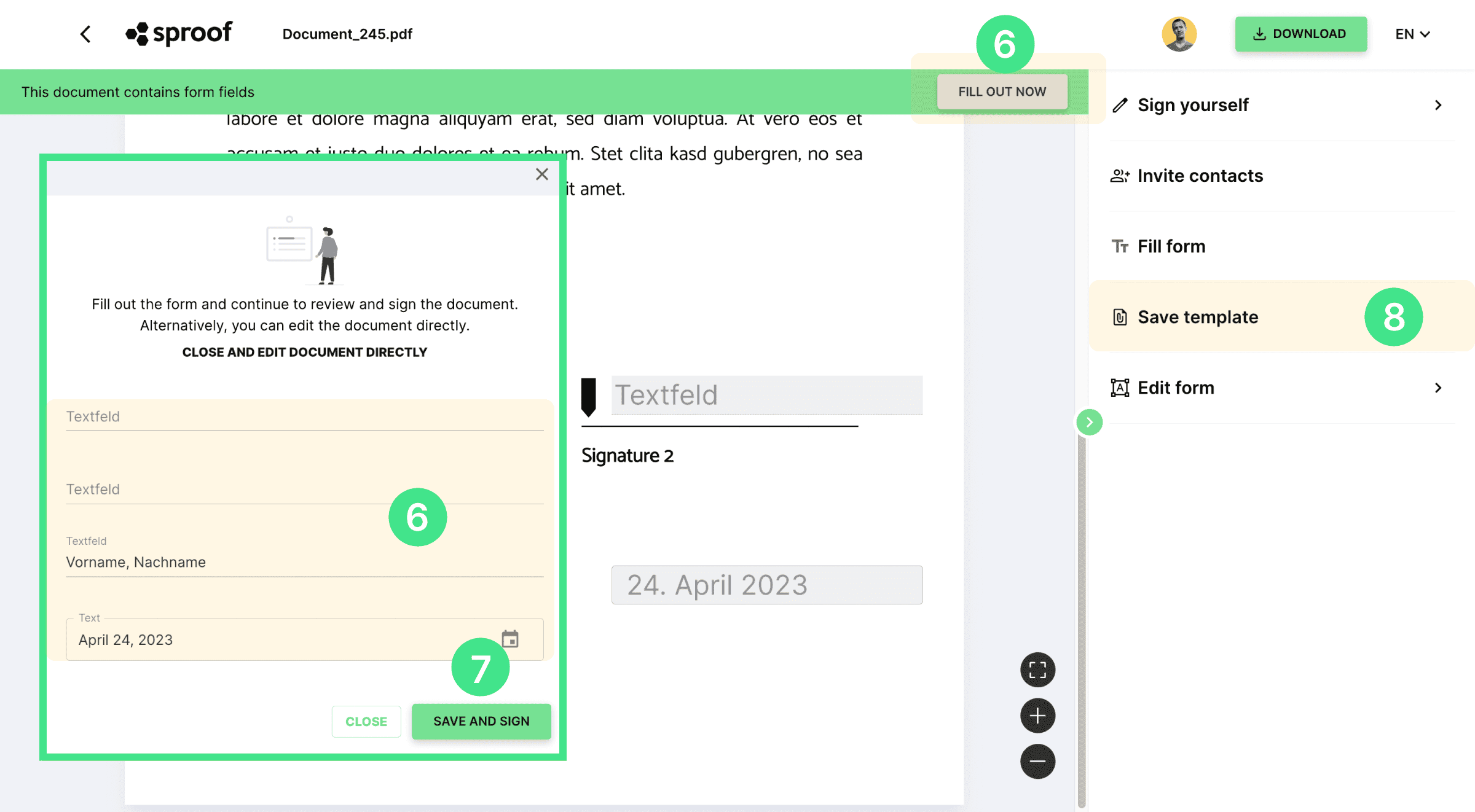
Когато запазите формуляра, имате възможност:
- да запазите формуляра като шаблон, за да го използвате многократно
- да попълните формуляра сами или
- да поканите контакт, който да подпише и попълни формуляра.
- Попълнете формуляра (изпращач или получател). За да попълните формуляра, независимо дали сте изпращач или получател на документа, щракнете върху "Попълни сега" и ще се отвори голям прозорец за въвеждане с всички полета на формуляра ИЛИ щракнете директно върху всяко поле на формуляра в документа, за да въведете данните си. Ако случайно затворите големия прозорец за въвеждане на данни, можете да го отворите отново, като щракнете върху "Попълни формуляра" вдясно. Ако сте създател на документа, можете също така да отворите отново прозореца за въвеждане тук под "Попълни сега".
Забележка: Полетата на формуляра могат да бъдат дефинирани и попълнени само ПРЕДИ подписване.
Подписване. След като сте попълнили полетата на формуляра чрез големия прозорец за въвеждане, накрая можете да натиснете "Запази и подпиши". Вдясно се отваря познатият прозорец "Подпиши се" и можете да подпишете, както обикновено. В описанието можете да намерите и отделен видеоклип за това.
Ако сте попълнили полетата на формуляра директно в документа, можете да натиснете "Подпиши се" тук вдясно, за да се подпишете и да изберете тип подпис, стил на подписване и позиция, както обикновено.
- Поканени ли сте да подпишете и документът съдържа полета за формуляри? Тогава също попълнете полетата, като използвате големия прозорец за въвеждане и натиснете "Запази и подпиши" ИЛИ въведете данните директно в документа в полетата и щракнете върху "Подпиши сега" тук или "Подпиши" тук. И в този случай обичайният прозорец за подписване ще се отвори от дясната страна.
Запазване като шаблон. Искате да бъде документът с едни и същи полета на формуляра няколко пъти и също така да се изпрати на различни хора самостоятелно, тогава можете лесно да запазите документа като шаблон.
- Когато натиснете "Save Template" (Запазване на шаблон) тук, в таблото за управление в раздел Templates (Шаблони) ще бъде създаден нов шаблон на документ. Можете да намерите отделен урок за това как да направите това тук .
А ето и как се работи с формуляри в sproof sign.