Споразумение
Използваме "бисквитки" на нашия уебсайт, за да ви предоставим възможно най-доброто изживяване. С натискането на бутона "Приемам всичко" вие се съгласявате с използването на всички бисквитки и с нашата политика за поверителност.
Получаване на подписи (с работен процес за подписване)
В този урок бихме искали да ви покажем как можете да използвате sproof sign, за да получавате подписи и да картографирате процесите на подписване (работните процеси) интелигентно и лесно. Така нареченият работен процес ви помага да картографирате дори сложни процеси на подписване.
Актуализирано на 19.03.2024
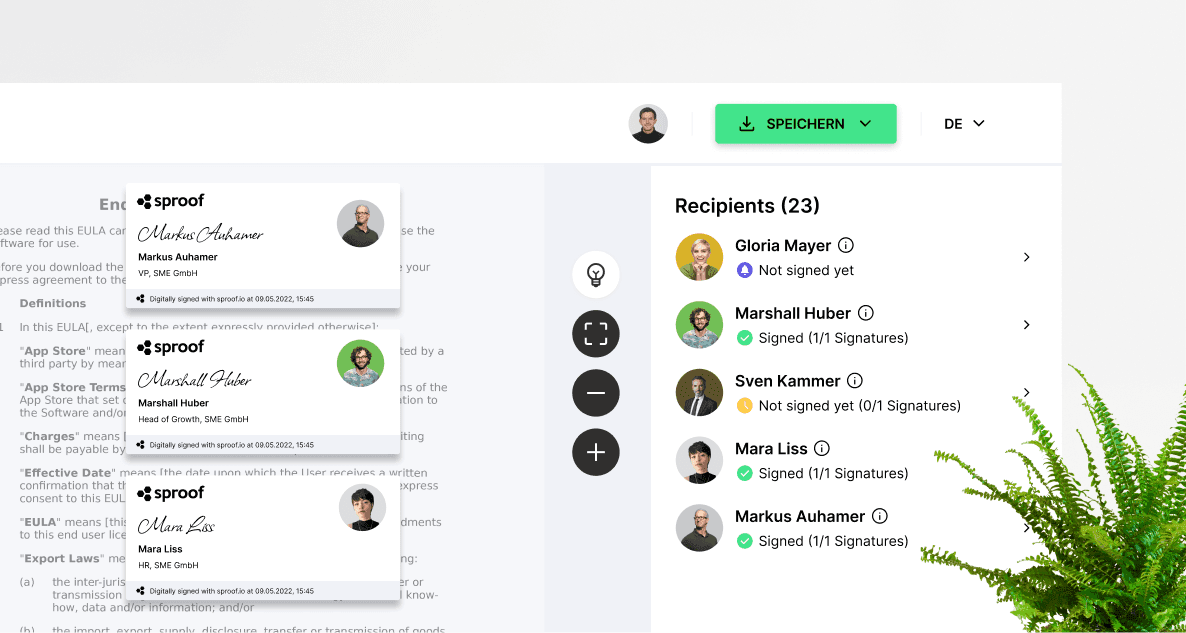
В този урок бихме искали да ви покажем как можете да използвате sproof sign, за да получавате подписи и да картографирате процесите на подписване (работните процеси) интелигентно и лесно. Така нареченият работен процес ви помага да картографирате дори сложни процеси на подписване.
Първо, важна информация:
- Лицето, което кани, винаги плаща за подписите
- Не е необходимо Вашият контрагент да има акаунт в sproof sign и може просто да отвори Вашата покана (напр. по имейл) с всяко мобилно устройство (смартфон, компютър, маса) и да следва инструкциите.
В този урок бихме искали да ви покажем как можете да използвате sproof sign, за да получавате подписи и да картографирате процесите на подписване (работните процеси) интелигентно и лесно. Така нареченият работен процес ви помага да картографирате дори сложни процеси на подписване.
Първо, важна информация:
- Лицето, което кани, винаги плаща за подписите
- Не е необходимо Вашият контрагент да има акаунт в sproof sign и може просто да отвори Вашата покана (напр. по имейл) с всяко мобилно устройство (смартфон, компютър, маса) и да следва инструкциите.
Препратки към видеото и допълнителни връзки:
- Урок за създаване и управление на контакти
- Урок за напредъка на подписа и функцията за напомняне
- Учебно ръководство за OnDemandSignatures
- Урок за центъра за eID

Препратки към видеото и допълнителни връзки:
- Урок за създаване и управление на контакти
- Урок за напредъка на подписа и функцията за напомняне
- Учебно ръководство за OnDemandSignatures
- Урок за центъра за eID

Инструкции стъпка по стъпка
В това ръководство бихме искали да ви покажем как можете да използвате sproof sign, за да дефинирате интелигентни работни процеси при получаване на подписи. Така нареченият работен процес ви помага да картографирате дори сложни процеси на подписване.
Инструкции стъпка по стъпка
В това ръководство бихме искали да ви покажем как можете да използвате sproof sign, за да дефинирате интелигентни работни процеси при получаване на подписи. Така нареченият работен процес ви помага да картографирате дори сложни процеси на подписване.


Веднага след като влезете в системата, имате няколко възможности за качване на един или повече документи в папка с документи. Можете също така да започнете с шаблон, който искате да изпратите за подпис.
Веднага след като влезете в системата, имате няколко възможности за качване на един или повече документи в папка с документи. Можете също така да започнете с шаблон, който искате да изпратите за подпис.


Документът или документите се отварят в редакторския изглед на sproof sign. Отворете раздела "Получател" в дясната страна.
Документът или документите се отварят в редакторския изглед на sproof sign. Отворете раздела "Получател" в дясната страна.


Кликнете върху "Добавяне на получател".
Щракнете върху "Изберете от контактите" и ще получите достъп до всичките си запазени контакти, работни процеси и групи. Щракнете върху символа "плюс", за да добавите отделни получатели.
Можете също така да търсите директно в лентата за търсене за вече запазени контакти, групи или работни потоци и/или да добавите директно нов контакт.
След като сте направили своя избор, щракнете върху "Напред":
Кликнете върху "Добавяне на получател".
Щракнете върху "Изберете от контактите" и ще получите достъп до всичките си запазени контакти, работни процеси и групи. Щракнете върху символа "плюс", за да добавите отделни получатели.
Можете също така да търсите директно в лентата за търсене за вече запазени контакти, групи или работни потоци и/или да добавите директно нов контакт.
След като сте направили своя избор, щракнете върху "Напред":


Сега можете да създадете работен процес за подписване, включително стандарт за електронен подпис, последователност на подписване и други настройки. .
- Определете последователност на подписване. Можете да премествате поканените лица в нов кръг чрез плъзгане и пускане. Документът(ите) няма да бъде(ат) изпратен(и) към следващия кръг, докато не бъде завършен предишният кръг.
- Можете да определите настройките на групата, като щракнете върху трите точки. Можете да определите, че само едно лице от групата на подписващите трябва да се подпише от името на другите лица в групата. В този случай подписите на другите хора в групата не са задължителни и не оказват влияние върху работния процес. Същото работи и при група от "одобряващи".
Можете също така да разпуснете групата отново в този прозорец.
- Тук можете да посочите вида на електронния подпис, с който трябва да се подписват лицата, добавени като подписващи. Ако не направите тази настройка, поканените лица сами могат да избират. С помощта на sproof sign вие и вашият контрагент подписвате на 100% в съответствие с eIDAS с усъвършенстван или квалифициран електронен подпис. Благодарение на интегрирания интерфейс за всички доставчици на електронна идентификация, всички доставчици на електронна идентификация от цяла Европа са на разположение на вас или на поканените за подписване лица. Например ID-Austria или германската лична карта с онлайн функция.
- Щракнете върху тази стрелка, за да преминете към настройките на получателя. Тези настройки са обяснени в следващия раздел.
Сега можете да създадете работен процес за подписване, включително стандарт за електронен подпис, последователност на подписване и други настройки. .
- Определете последователност на подписване. Можете да премествате поканените лица в нов кръг чрез плъзгане и пускане. Документът(ите) няма да бъде(ат) изпратен(и) към следващия кръг, докато не бъде завършен предишният кръг.
- Можете да определите настройките на групата, като щракнете върху трите точки. Можете да определите, че само едно лице от групата на подписващите трябва да се подпише от името на другите лица в групата. В този случай подписите на другите хора в групата не са задължителни и не оказват влияние върху работния процес. Същото работи и при група от "одобряващи".
Можете също така да разпуснете групата отново в този прозорец.
- Тук можете да посочите вида на електронния подпис, с който трябва да се подписват лицата, добавени като подписващи. Ако не направите тази настройка, поканените лица сами могат да избират. С помощта на sproof sign вие и вашият контрагент подписвате на 100% в съответствие с eIDAS с усъвършенстван или квалифициран електронен подпис. Благодарение на интегрирания интерфейс за всички доставчици на електронна идентификация, всички доставчици на електронна идентификация от цяла Европа са на разположение на вас или на поканените за подписване лица. Например ID-Austria или германската лична карта с онлайн функция.
- Щракнете върху тази стрелка, за да преминете към настройките на получателя. Тези настройки са обяснени в следващия раздел.


- В настройките на получателя можете първо да определите ролята на поканеното лице.
В sproof sign има три роли за добавяне на получатели в процеса на подписване:.
- Подписващ: Поканеното лице трябва да подпише документа.
- Одобряващ: Поканеното лице трябва да одобри документа.
- Преглеждащ: Поканеното лице трябва само да "прегледа" документа.
Важно: Подписващите и одобряващите влияят върху хода на работния процес. Това означава, че ако лице на определена позиция не подпише или не одобри, работният процес не може да бъде завършен. Това не важи за лицето, което разглежда документите!
- В допълнение, можете да определите индивидуален тип подпис за отделно лице, което трябва да бъде изключено от общия стандарт за подпис, който е определен за другите лица в работния процес. Infor: Ако искате вашият контрагент да се подпише с квалифициран електронен подпис (КЕП), но това лице няма КЕП, можете да покриете разходите за идентификация. Научете повече тук.
Можете също така ръчно да променяте последователността на подписите за отделните получатели или да премахвате получателите напълно. Можете да премахнете получателя отново, като щракнете върху червения бутон.
Стрелката в горната част ви връща към прегледа.
След като сте направили всички настройки, кликнете върху "Напред".
- В настройките на получателя можете първо да определите ролята на поканеното лице.
В sproof sign има три роли за добавяне на получатели в процеса на подписване:.
- Подписващ: Поканеното лице трябва да подпише документа.
- Одобряващ: Поканеното лице трябва да одобри документа.
- Преглеждащ: Поканеното лице трябва само да "прегледа" документа.
Важно: Подписващите и одобряващите влияят върху хода на работния процес. Това означава, че ако лице на определена позиция не подпише или не одобри, работният процес не може да бъде завършен. Това не важи за лицето, което разглежда документите!
- В допълнение, можете да определите индивидуален тип подпис за отделно лице, което трябва да бъде изключено от общия стандарт за подпис, който е определен за другите лица в работния процес. Infor: Ако искате вашият контрагент да се подпише с квалифициран електронен подпис (КЕП), но това лице няма КЕП, можете да покриете разходите за идентификация. Научете повече тук.
Можете също така ръчно да променяте последователността на подписите за отделните получатели или да премахвате получателите напълно. Можете да премахнете получателя отново, като щракнете върху червения бутон.
Стрелката в горната част ви връща към прегледа.
След като сте направили всички настройки, кликнете върху "Напред".


Тук стигаме до решителната стъпка:
- Тук можете да видите за кои подписали се лица определяте позицията на подписа и полетата на формуляра. Можете да използвате падащото меню, за да превключвате между получателите.
- Поставете в документа поне по един заместител за всеки получател, за да определите позицията на подписа и продължете.
- Тук ще намерите предварително дефинирани полета, които също можете да поставите върху документа, като използвате метода "плъзгане и пускане". Тези полета обаче могат да бъдат попълнени само от този конкретен потребител. (Забележка: Общите полета могат да бъдат дефинирани само в началния изглед в "Редактиране на формуляра". След това те могат да бъдат попълнени от всеки потребител).
Размерът и позицията могат да се регулират за всички символи за подпис и полета на формуляра. Щракнете върху зеления X, за да премахнете полето отново.
В изгледа на миниатюрите вляво можете да видите на коя страница за кои получатели сте поставили полета за формуляри и заместители на подписи. Малките индикатори имат различен цвят за всяко лице.
Когато приключите с подготовката на документа, щракнете върху "Напред".
Тук стигаме до решителната стъпка:
- Тук можете да видите за кои подписали се лица определяте позицията на подписа и полетата на формуляра. Можете да използвате падащото меню, за да превключвате между получателите.
- Поставете в документа поне по един заместител за всеки получател, за да определите позицията на подписа и продължете.
- Тук ще намерите предварително дефинирани полета, които също можете да поставите върху документа, като използвате метода "плъзгане и пускане". Тези полета обаче могат да бъдат попълнени само от този конкретен потребител. (Забележка: Общите полета могат да бъдат дефинирани само в началния изглед в "Редактиране на формуляра". След това те могат да бъдат попълнени от всеки потребител).
Размерът и позицията могат да се регулират за всички символи за подпис и полета на формуляра. Щракнете върху зеления X, за да премахнете полето отново.
В изгледа на миниатюрите вляво можете да видите на коя страница за кои получатели сте поставили полета за формуляри и заместители на подписи. Малките индикатори имат различен цвят за всяко лице.
Когато приключите с подготовката на документа, щракнете върху "Напред".


- В настройките на поканата можете да:
- да активирате приятелско напомняне: Просто определете от кога и колко често (ежедневно, седмично и т.н.) да се изпращат напомняния.
- да зададете дата на плащане, след която документът вече не може да се редактира.
- Прибавете лично съобщение към имейла с напомнянето. Можете също така да изберете "предишни съобщения" и да ги използвате повторно.
- В допълнителните настройки можете да посочите дали документите
- могат да бъдат препращани на трети страни
- готовият документ да се изпраща на всички като PDF файл
- да определите език на поканата, дефиниран от потребителя.
Накрая щракнете върху "Изпращане на покана".
- В настройките на поканата можете да:
- да активирате приятелско напомняне: Просто определете от кога и колко често (ежедневно, седмично и т.н.) да се изпращат напомняния.
- да зададете дата на плащане, след която документът вече не може да се редактира.
- Прибавете лично съобщение към имейла с напомнянето. Можете също така да изберете "предишни съобщения" и да ги използвате повторно.
- В допълнителните настройки можете да посочите дали документите
- могат да бъдат препращани на трети страни
- готовият документ да се изпраща на всички като PDF файл
- да определите език на поканата, дефиниран от потребителя.
Накрая щракнете върху "Изпращане на покана".


Веднага след като документът бъде изпратен, можете да проследите напредъка на подписите в документа в раздел "Получатели" и в таблото за управление.
След покана можете да коригирате настройките за напомняне в документа, да прегледате общите настройки и да добавите допълнителни получатели към документа впоследствие.
Като щракнете върху стрелката, можете да преразгледате зададените елементи за подписване, да изпратите отново поканата или да изтриете напълно контакта, ако той все още не е подписан.
Веднага след като документът бъде изпратен, можете да проследите напредъка на подписите в документа в раздел "Получатели" и в таблото за управление.
След покана можете да коригирате настройките за напомняне в документа, да прегледате общите настройки и да добавите допълнителни получатели към документа впоследствие.
Като щракнете върху стрелката, можете да преразгледате зададените елементи за подписване, да изпратите отново поканата или да изтриете напълно контакта, ако той все още не е подписан.