Accordo
Sul nostro sito web utilizziamo i cookie per offrirle la migliore esperienza possibile. Facendo clic su "Accetta tutto", accetta l'uso di tutti i cookie e la nostra politica sulla privacy.
Ottenere le firme (con il flusso di lavoro delle firme)
In questo tutorial, vorremmo mostrarle come può utilizzare sproof sign per ottenere firme e mappare i suoi processi di firma (flussi di lavoro) in modo intelligente e semplice. Un cosiddetto flusso di lavoro la aiuta a mappare anche processi di firma complessi.
Aggiornato il 19.03.2024
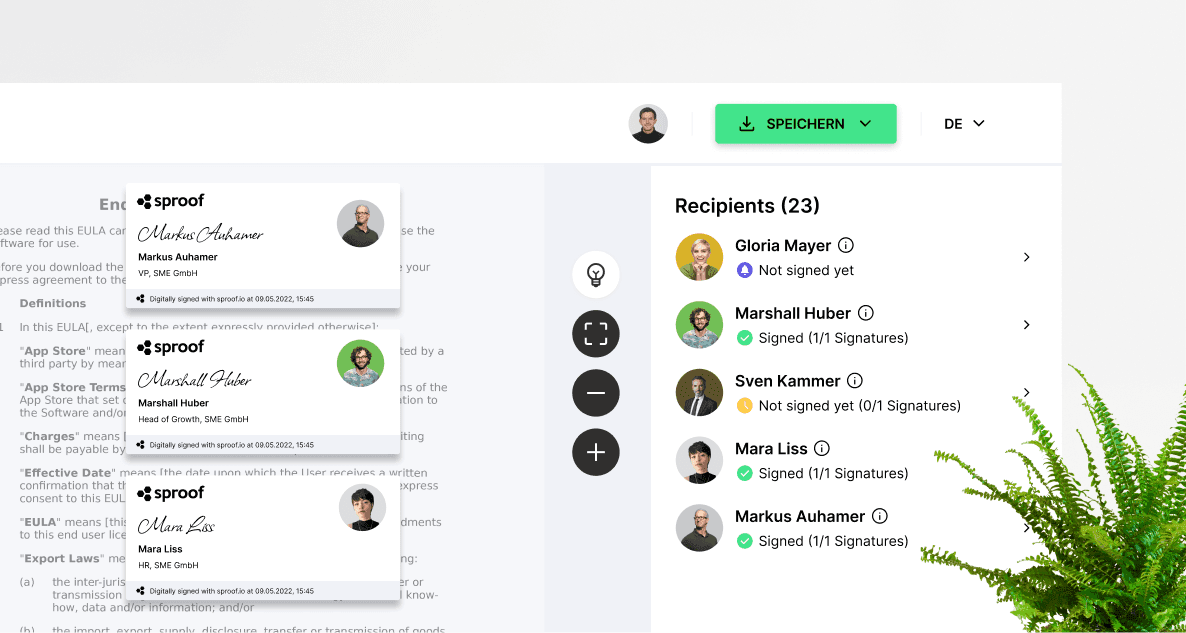
In questo tutorial, vorremmo mostrarle come può utilizzare sproof sign per ottenere firme e mappare i suoi processi di firma (flussi di lavoro) in modo intelligente e semplice. Un cosiddetto flusso di lavoro la aiuta a mappare anche processi di firma complessi.
Prima di tutto, un'informazione importante:
- La persona che invita paga sempre le firme
- La sua controparte non ha bisogno di avere un account sproof sign e può semplicemente aprire il suo invito (ad esempio via e-mail) con qualsiasi dispositivo mobile (smartphone, PC, table) e seguire le istruzioni.
In questo tutorial, vorremmo mostrarle come può utilizzare sproof sign per ottenere firme e mappare i suoi processi di firma (flussi di lavoro) in modo intelligente e semplice. Un cosiddetto flusso di lavoro la aiuta a mappare anche processi di firma complessi.
Prima di tutto, un'informazione importante:
- La persona che invita paga sempre le firme
- La sua controparte non ha bisogno di avere un account sproof sign e può semplicemente aprire il suo invito (ad esempio via e-mail) con qualsiasi dispositivo mobile (smartphone, PC, table) e seguire le istruzioni.
Riferimenti dal video e ulteriori link:
- Tutorial sulla creazione e la gestione dei contatti
- Tutorial sull' avanzamento della firma e sulla funzione di promemoria
- Esercitazione su OnDemandSignatures
- Esercitazione sull' eID Hub

Riferimenti dal video e ulteriori link:
- Tutorial sulla creazione e la gestione dei contatti
- Tutorial sull' avanzamento della firma e sulla funzione di promemoria
- Esercitazione su OnDemandSignatures
- Esercitazione sull' eID Hub

Istruzioni passo dopo passo
In questo tutorial, vorremmo mostrarle come può utilizzare sproof sign per definire flussi di lavoro intelligenti per l'ottenimento delle firme. Un cosiddetto flusso di lavoro la aiuta a mappare anche processi di firma complessi.
Istruzioni passo dopo passo
In questo tutorial, vorremmo mostrarle come può utilizzare sproof sign per definire flussi di lavoro intelligenti per l'ottenimento delle firme. Un cosiddetto flusso di lavoro la aiuta a mappare anche processi di firma complessi.


Una volta effettuato l'accesso, ha a disposizione diverse opzioni per caricare uno o più documenti in una cartella di documenti. Può anche iniziare con un modello che desidera inviare per la firma.
Una volta effettuato l'accesso, ha a disposizione diverse opzioni per caricare uno o più documenti in una cartella di documenti. Può anche iniziare con un modello che desidera inviare per la firma.


Il documento o i documenti vengono aperti nella vista editor di sproof sign. Apra la scheda "Destinatario" sul lato destro.
Il documento o i documenti vengono aperti nella vista editor di sproof sign. Apra la scheda "Destinatario" sul lato destro.


Clicchi su "Aggiungi destinatario".
Clicchi su "Seleziona dai contatti" e avrà accesso a tutti i suoi contatti, flussi di lavoro e gruppi salvati. Clicchi sul simbolo più per aggiungere singoli destinatari.
Può anche cercare direttamente nella barra di ricerca i contatti, i gruppi o i flussi di lavoro già salvati e/o aggiungere direttamente un nuovo contatto.
Una volta effettuata la selezione, clicchi su "Avanti":
Clicchi su "Aggiungi destinatario".
Clicchi su "Seleziona dai contatti" e avrà accesso a tutti i suoi contatti, flussi di lavoro e gruppi salvati. Clicchi sul simbolo più per aggiungere singoli destinatari.
Può anche cercare direttamente nella barra di ricerca i contatti, i gruppi o i flussi di lavoro già salvati e/o aggiungere direttamente un nuovo contatto.
Una volta effettuata la selezione, clicchi su "Avanti":


Ora può creare un flusso di lavoro di firma che include lo standard di firma elettronica, la sequenza di firma e altre impostazioni. .
- Definire una sequenza di firma. Può spostare le persone invitate ad un nuovo ciclo utilizzando il drag & drop. I documenti non saranno inviati al ciclo successivo fino a quando il ciclo precedente non sarà stato completato.
- Può definire le impostazioni del gruppo cliccando sui tre punti. Può specificare che solo una persona in un gruppo di firmatari deve firmare a nome delle altre persone del gruppo. Le firme delle altre persone del gruppo sono quindi facoltative e non hanno alcuna influenza sul flusso di lavoro. Lo stesso funziona anche in un gruppo di "approvatori".
In questa finestra può anche sciogliere nuovamente il gruppo.
- Qui può specificare il tipo di firma elettronica con cui le persone aggiunte come firmatari devono firmare. Se non effettua questa impostazione, saranno le stesse persone invitate a scegliere. Con sproof sign, lei e la sua controparte firmate al 100% in conformità a eIDAS con la firma elettronica avanzata o qualificata. Grazie all'interfaccia integrata per tutti i fornitori di eID, tutti i fornitori di eID di tutta Europa sono disponibili per lei o per le persone invitate a firmare. Ad esempio, ID-Austria o la carta d'identità tedesca con funzione online.
- Clicchi su questa freccia per accedere alle impostazioni del destinatario. Queste impostazioni sono spiegate nella sezione seguente.
Ora può creare un flusso di lavoro di firma che include lo standard di firma elettronica, la sequenza di firma e altre impostazioni. .
- Definire una sequenza di firma. Può spostare le persone invitate ad un nuovo ciclo utilizzando il drag & drop. I documenti non saranno inviati al ciclo successivo fino a quando il ciclo precedente non sarà stato completato.
- Può definire le impostazioni del gruppo cliccando sui tre punti. Può specificare che solo una persona in un gruppo di firmatari deve firmare a nome delle altre persone del gruppo. Le firme delle altre persone del gruppo sono quindi facoltative e non hanno alcuna influenza sul flusso di lavoro. Lo stesso funziona anche in un gruppo di "approvatori".
In questa finestra può anche sciogliere nuovamente il gruppo.
- Qui può specificare il tipo di firma elettronica con cui le persone aggiunte come firmatari devono firmare. Se non effettua questa impostazione, saranno le stesse persone invitate a scegliere. Con sproof sign, lei e la sua controparte firmate al 100% in conformità a eIDAS con la firma elettronica avanzata o qualificata. Grazie all'interfaccia integrata per tutti i fornitori di eID, tutti i fornitori di eID di tutta Europa sono disponibili per lei o per le persone invitate a firmare. Ad esempio, ID-Austria o la carta d'identità tedesca con funzione online.
- Clicchi su questa freccia per accedere alle impostazioni del destinatario. Queste impostazioni sono spiegate nella sezione seguente.


- Nelle impostazioni del destinatario, può innanzitutto definire il ruolo della persona invitata.
In sproof sign, sono disponibili tre ruoli per aggiungere i destinatari a un processo di firma:.
- Firmatario: La persona invitata deve firmare il documento.
- Approvatore: La persona invitata deve approvare il documento.
- Visualizzatore: La persona invitata deve solo "visualizzare" il documento.
Importante: i firmatari e gli approvatori influenzano l'avanzamento del flusso di lavoro. Ciò significa che se una persona in una posizione designata non firma o non approva, il flusso di lavoro non può essere completato. Questo non è il caso di una persona che visualizza!
- Inoltre, può definire un tipo di firma individuale per una singola persona, che deve essere esclusa dallo standard di firma generale che viene specificato per le altre persone nel flusso di lavoro. Infor: Se desidera che la sua controparte firmi con la firma elettronica qualificata (QES), ma questa persona non ha una QES, può coprire i costi di identificazione. Scopra di più qui.
Può anche modificare manualmente la sequenza di firma per i singoli destinatari o rimuovere completamente i destinatari. Può rimuovere nuovamente il destinatario cliccando sul pulsante rosso.
La freccia in alto la riporta alla panoramica.
Una volta effettuate tutte le impostazioni, clicchi su "Avanti".
- Nelle impostazioni del destinatario, può innanzitutto definire il ruolo della persona invitata.
In sproof sign, sono disponibili tre ruoli per aggiungere i destinatari a un processo di firma:.
- Firmatario: La persona invitata deve firmare il documento.
- Approvatore: La persona invitata deve approvare il documento.
- Visualizzatore: La persona invitata deve solo "visualizzare" il documento.
Importante: i firmatari e gli approvatori influenzano l'avanzamento del flusso di lavoro. Ciò significa che se una persona in una posizione designata non firma o non approva, il flusso di lavoro non può essere completato. Questo non è il caso di una persona che visualizza!
- Inoltre, può definire un tipo di firma individuale per una singola persona, che deve essere esclusa dallo standard di firma generale che viene specificato per le altre persone nel flusso di lavoro. Infor: Se desidera che la sua controparte firmi con la firma elettronica qualificata (QES), ma questa persona non ha una QES, può coprire i costi di identificazione. Scopra di più qui.
Può anche modificare manualmente la sequenza di firma per i singoli destinatari o rimuovere completamente i destinatari. Può rimuovere nuovamente il destinatario cliccando sul pulsante rosso.
La freccia in alto la riporta alla panoramica.
Una volta effettuate tutte le impostazioni, clicchi su "Avanti".


Qui arriviamo al passo decisivo:
- Qui può vedere per quali firmatari sta definendo la posizione della firma e i campi del modulo. Può utilizzare il menu a tendina per passare da un destinatario all'altro.
- Inserisca almeno un segnaposto per destinatario nel documento per definire la posizione della firma e continui.
- Qui troverà dei campi predefiniti che può anche posizionare sul documento utilizzando il drag & drop. Tuttavia, questi campi possono essere compilati solo da questo utente specifico. (Nota: i campi generali possono essere definiti solo nella vista iniziale sotto "Modifica modulo". Possono poi essere compilati da qualsiasi utente).
La dimensione e la posizione possono essere regolate per tutti i segnaposto della firma e i campi del modulo. Clicchi sulla X verde per rimuovere nuovamente il campo.
Nella vista in miniatura a sinistra, può vedere in quale pagina ha collocato i campi modulo e i segnaposto firma per quali destinatari. I piccoli indicatori hanno un colore diverso per ogni persona.
Una volta terminata la preparazione del documento, clicchi su "Avanti".
Qui arriviamo al passo decisivo:
- Qui può vedere per quali firmatari sta definendo la posizione della firma e i campi del modulo. Può utilizzare il menu a tendina per passare da un destinatario all'altro.
- Inserisca almeno un segnaposto per destinatario nel documento per definire la posizione della firma e continui.
- Qui troverà dei campi predefiniti che può anche posizionare sul documento utilizzando il drag & drop. Tuttavia, questi campi possono essere compilati solo da questo utente specifico. (Nota: i campi generali possono essere definiti solo nella vista iniziale sotto "Modifica modulo". Possono poi essere compilati da qualsiasi utente).
La dimensione e la posizione possono essere regolate per tutti i segnaposto della firma e i campi del modulo. Clicchi sulla X verde per rimuovere nuovamente il campo.
Nella vista in miniatura a sinistra, può vedere in quale pagina ha collocato i campi modulo e i segnaposto firma per quali destinatari. I piccoli indicatori hanno un colore diverso per ogni persona.
Una volta terminata la preparazione del documento, clicchi su "Avanti".


- Nelle impostazioni dell'invito può:
- attivare un promemoria amichevole: Basta definire da quando e con quale frequenza (giornaliera, settimanale, ecc.) devono essere inviati i promemoria.
- impostare una data di scadenza dopo la quale il documento non può più essere modificato.
- Aggiunge un messaggio personale all'e-mail di promemoria. Può anche selezionare i "messaggi precedenti" e riutilizzarli.
- Nelle impostazioni aggiuntive, può specificare se i documenti
- possono essere inoltrati a terzi
- il documento finito deve essere inviato a tutti in formato PDF
- definire una lingua di invito definita dall'utente.
Infine, clicchi su "Invia invito".
- Nelle impostazioni dell'invito può:
- attivare un promemoria amichevole: Basta definire da quando e con quale frequenza (giornaliera, settimanale, ecc.) devono essere inviati i promemoria.
- impostare una data di scadenza dopo la quale il documento non può più essere modificato.
- Aggiunge un messaggio personale all'e-mail di promemoria. Può anche selezionare i "messaggi precedenti" e riutilizzarli.
- Nelle impostazioni aggiuntive, può specificare se i documenti
- possono essere inoltrati a terzi
- il documento finito deve essere inviato a tutti in formato PDF
- definire una lingua di invito definita dall'utente.
Infine, clicchi su "Invia invito".


Non appena il documento è stato inviato, può seguire il progresso delle firme nel documento alla voce "Destinatari" e nella dashboard.
Dopo l'invito, può regolare le impostazioni del promemoria nel documento, visualizzare le impostazioni generali e aggiungere successivamente altri destinatari al documento.
Cliccando sulla freccia, può rivedere gli elementi di firma impostati, inviare nuovamente l'invito o eliminare completamente il contatto se non è ancora stato firmato.
Non appena il documento è stato inviato, può seguire il progresso delle firme nel documento alla voce "Destinatari" e nella dashboard.
Dopo l'invito, può regolare le impostazioni del promemoria nel documento, visualizzare le impostazioni generali e aggiungere successivamente altri destinatari al documento.
Cliccando sulla freccia, può rivedere gli elementi di firma impostati, inviare nuovamente l'invito o eliminare completamente il contatto se non è ancora stato firmato.