Accordo
Sul nostro sito web utilizziamo i cookie per offrirle la migliore esperienza possibile. Facendo clic su "Accetta tutto", accetta l'uso di tutti i cookie e la nostra politica sulla privacy.
Creare e utilizzare i modelli
Se desidera che il documento venga riproposto più volte con gli stessi campi modulo e che venga inviato a persone diverse in modo indipendente, può facilmente salvare il documento come modello.
Aggiornato il 31.05.2023
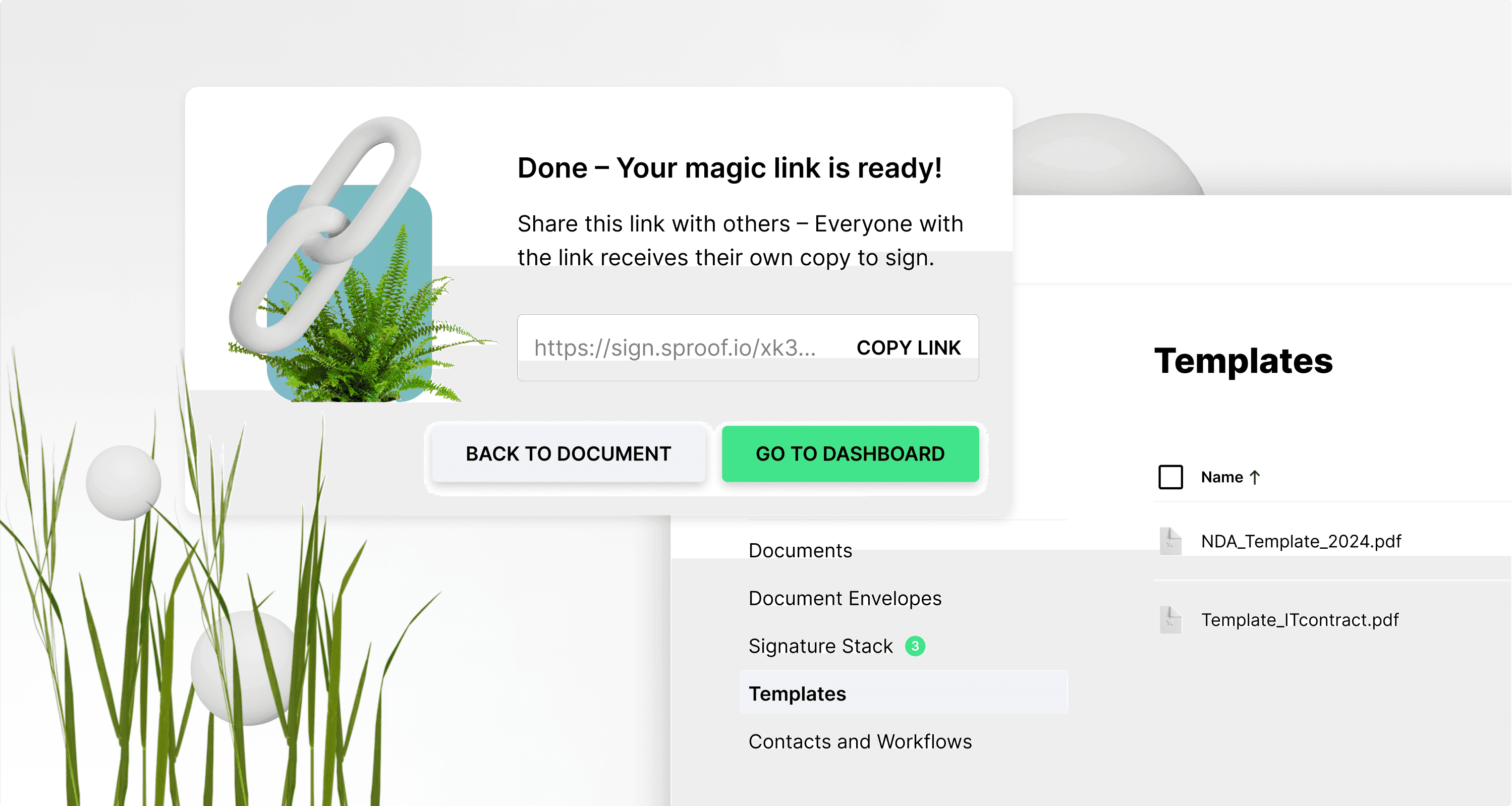
Riferimenti e ulteriori link:
- Tutorial sulla creazione di moduli
- Tutorial per ottenere le firme (senza flusso di lavoro)
- Tutorial sull'ottenimento delle firme ( con flusso di lavoro)

Riferimenti e ulteriori link:
- Tutorial sulla creazione di moduli
- Tutorial per ottenere le firme (senza flusso di lavoro)
- Tutorial sull'ottenimento delle firme ( con flusso di lavoro)

Istruzioni passo dopo passo
In questo tutorial, le mostreremo come creare e utilizzare i modelli.
Creare modelli
Apra un documento nella vista Editor. Può salvare il documento come modello in qualsiasi momento nella scheda "Salva modello" sulla destra.
Prima di salvare il documento come modello, può inserire due campi modulo, ad esempio. Per utilizzare le funzioni del modulo, troverà un modulo separato nella descrizione.
Dopo aver effettuato tutte le regolazioni, può salvare il documento come "modello" nella scheda a destra.
Istruzioni passo dopo passo
In questo tutorial, le mostreremo come creare e utilizzare i modelli.
Creare modelli
Apra un documento nella vista Editor. Può salvare il documento come modello in qualsiasi momento nella scheda "Salva modello" sulla destra.
Prima di salvare il documento come modello, può inserire due campi modulo, ad esempio. Per utilizzare le funzioni del modulo, troverà un modulo separato nella descrizione.
Dopo aver effettuato tutte le regolazioni, può salvare il documento come "modello" nella scheda a destra.
Può anche salvare un documento come modello direttamente nella Dashboard. Per farlo, clicchi sui tre puntini a destra e poi su "salva come modello".
In entrambi i casi, verrà creato un nuovo modello di documento nella dashboard a sinistra, sotto la voce Modelli.
Può anche salvare un documento come modello direttamente nella Dashboard. Per farlo, clicchi sui tre puntini a destra e poi su "salva come modello".
In entrambi i casi, verrà creato un nuovo modello di documento nella dashboard a sinistra, sotto la voce Modelli.
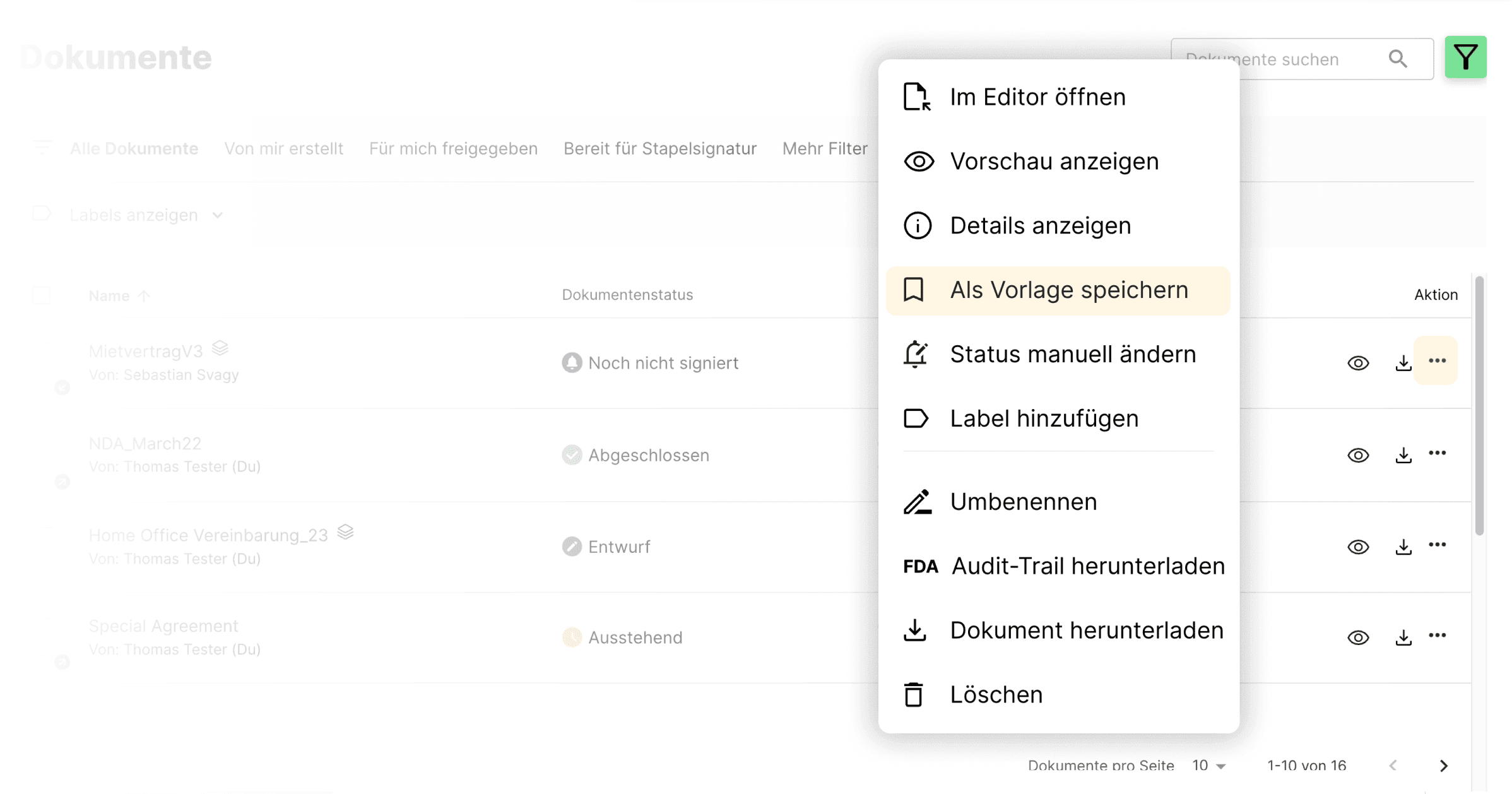
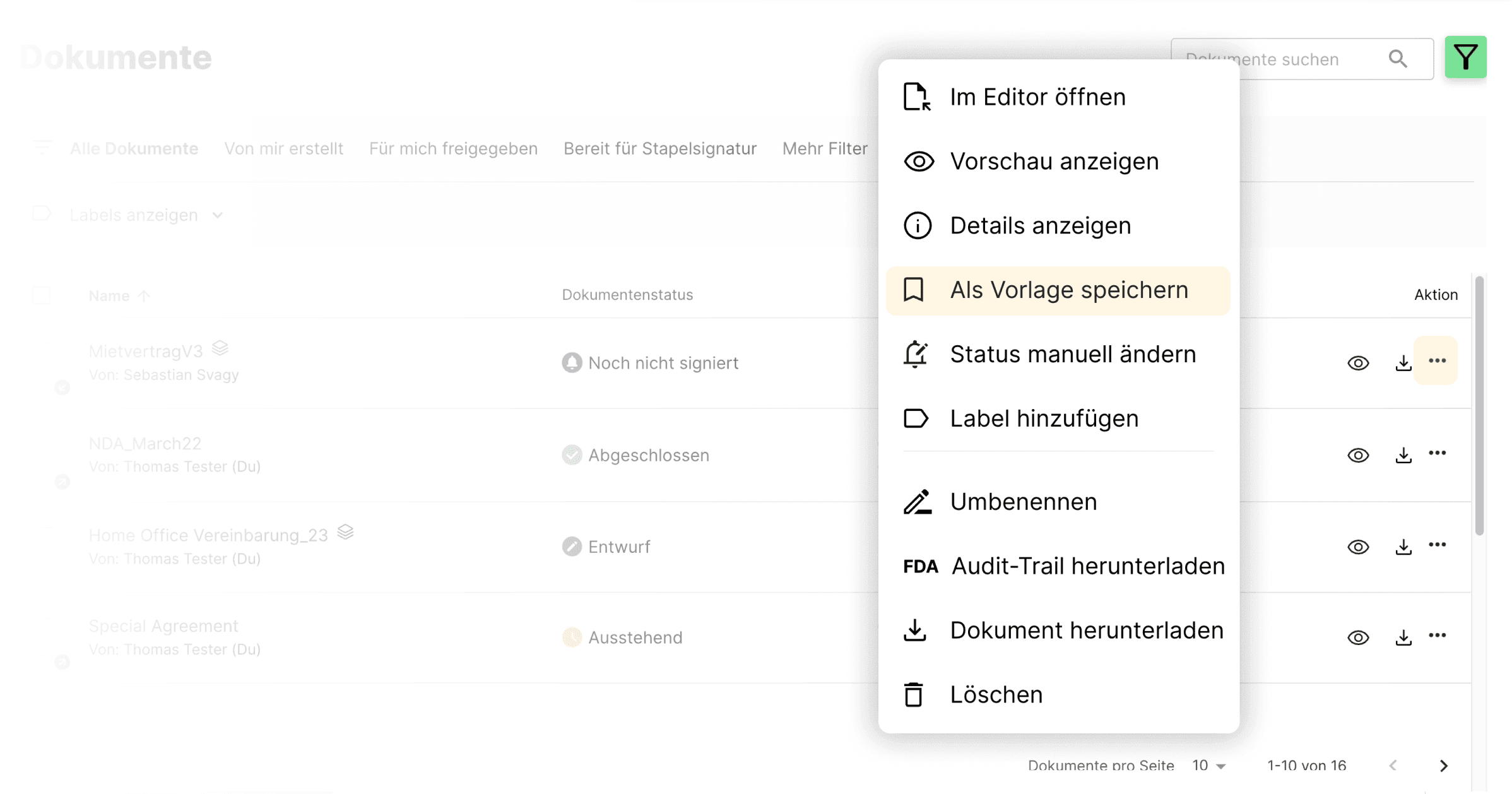
Creare un nuovo documento da un modello
Per utilizzare un modello, passi alla vista "Modelli" sulla sinistra. Qui troverà tutti i modelli che ha già salvato. Clicchi semplicemente su un modello salvato per aprirlo nella vista Editor.
Quando apre un modello, può creare un nuovo documento dal modello in alto o nella barra a destra. Ciò significa che si crea una copia del modello che viene salvata come nuovo documento nella scheda Documenti, come bozza, senza modificare il modello originale. Può modificare e firmare questo documento come di consueto o salvarlo nuovamente come modello.
Cliccando sui tre punti di azione a destra, può eliminare un modello e anche creare e aprire un nuovo documento direttamente dal modello.
Creare un nuovo documento da un modello
Per utilizzare un modello, passi alla vista "Modelli" sulla sinistra. Qui troverà tutti i modelli che ha già salvato. Clicchi semplicemente su un modello salvato per aprirlo nella vista Editor.
Quando apre un modello, può creare un nuovo documento dal modello in alto o nella barra a destra. Ciò significa che si crea una copia del modello che viene salvata come nuovo documento nella scheda Documenti, come bozza, senza modificare il modello originale. Può modificare e firmare questo documento come di consueto o salvarlo nuovamente come modello.
Cliccando sui tre punti di azione a destra, può eliminare un modello e anche creare e aprire un nuovo documento direttamente dal modello.
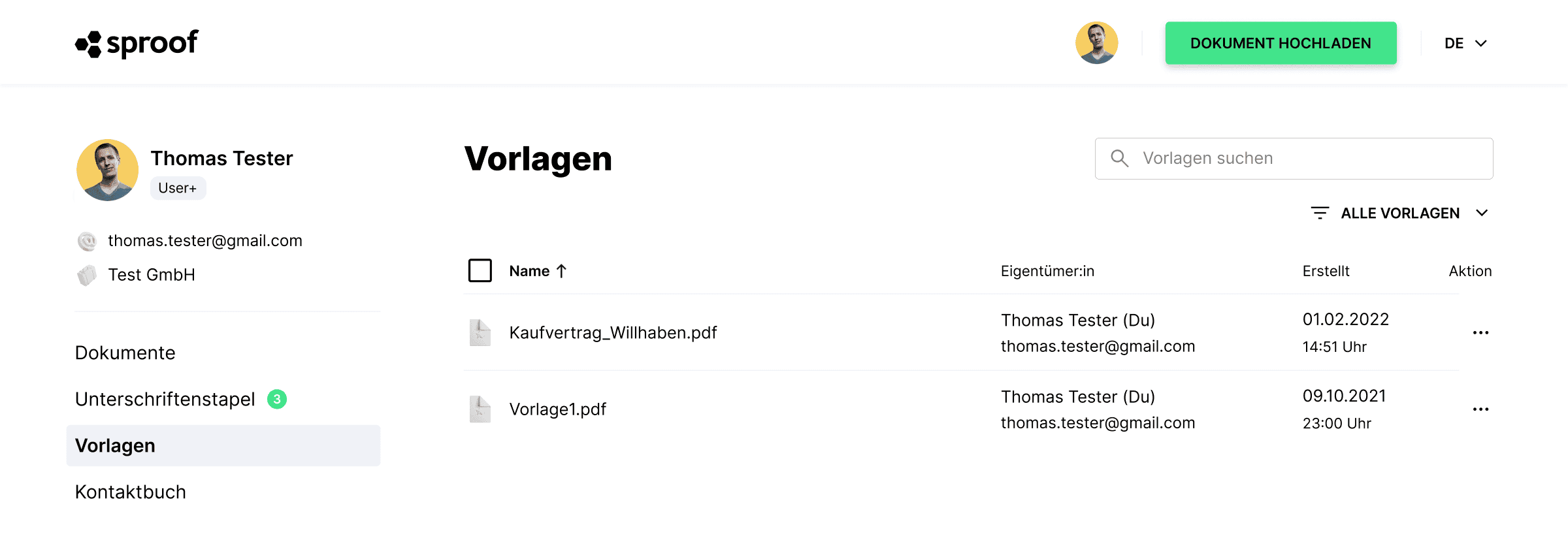
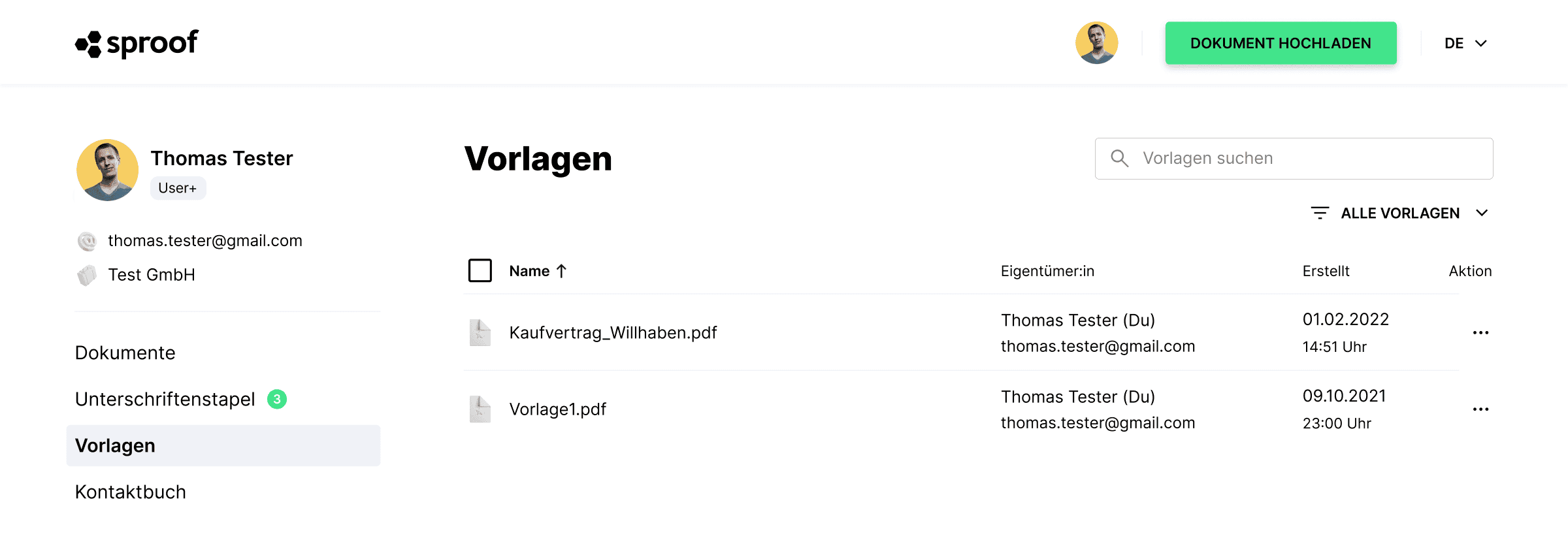
Condivisione dei link: Inviare copie dei modelli per la firma.
Apra un modello salvato. Clicchi su "Condividi link" se desidera inviare il documento a molte persone contemporaneamente, come una lettera in serie. Ogni destinatario riceverà la propria versione/copia del documento e potrà inviare documenti in serie in modo rapido e semplice.
Quando clicca su "Condividi link", può specificare una posizione di firma e definire lo standard di firma.
Nella fase successiva, può copiare il link e inviarlo ai destinatari e ai firmatari desiderati.
Condivisione dei link: Inviare copie dei modelli per la firma.
Apra un modello salvato. Clicchi su "Condividi link" se desidera inviare il documento a molte persone contemporaneamente, come una lettera in serie. Ogni destinatario riceverà la propria versione/copia del documento e potrà inviare documenti in serie in modo rapido e semplice.
Quando clicca su "Condividi link", può specificare una posizione di firma e definire lo standard di firma.
Nella fase successiva, può copiare il link e inviarlo ai destinatari e ai firmatari desiderati.
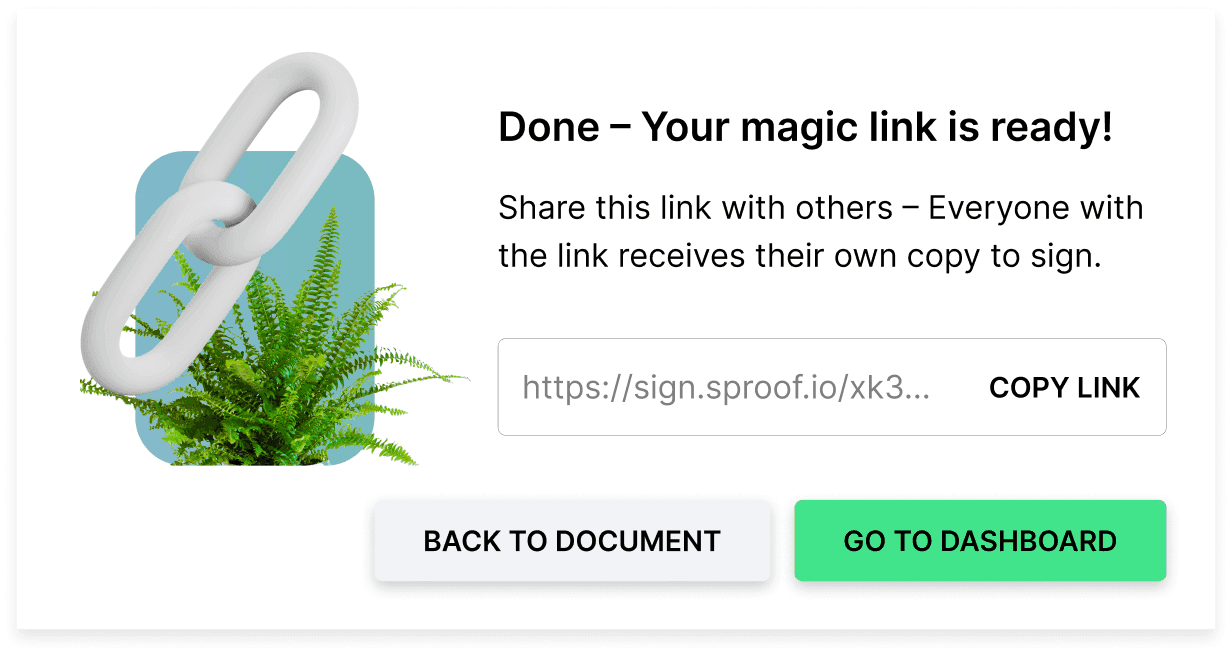
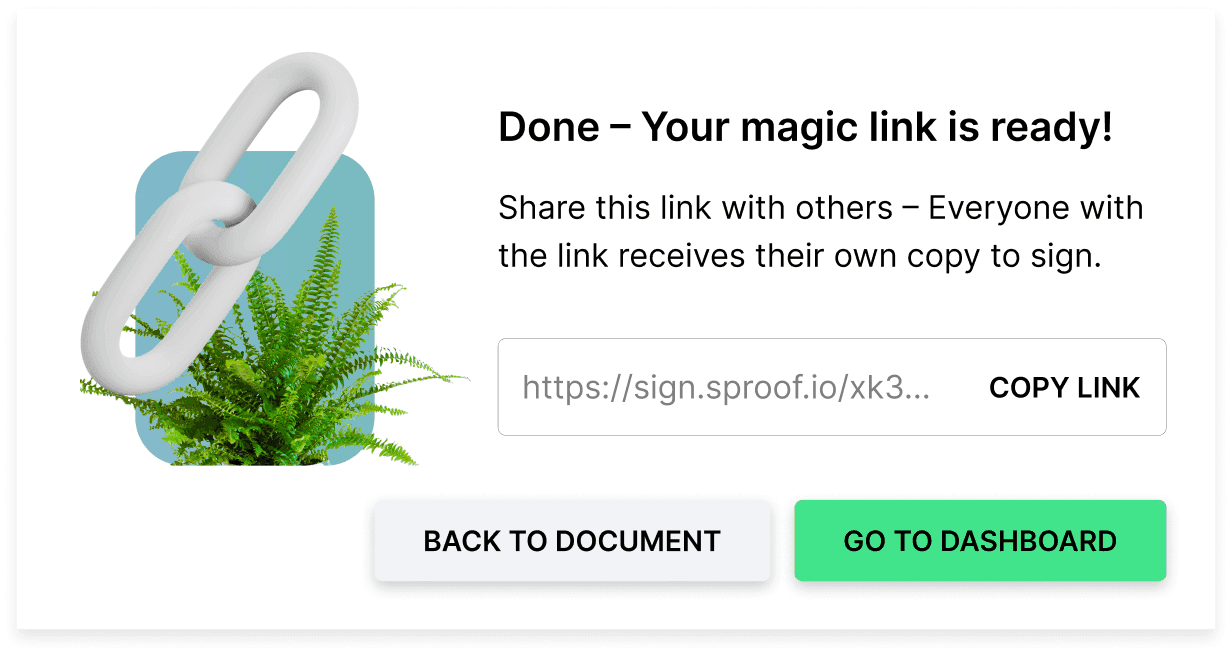
Una volta che qualcuno ha firmato il documento, nella dashboard appare un nuovo documento con lo stato "Completato". Per ogni persona che invita a firmare tramite un link e che firma a sua volta, viene creato un nuovo documento completato. A questo punto può anche firmare lei stesso questo documento.
Con questa procedura, tuttavia, la copia del modello può essere firmata da una sola persona! Se desidera far firmare più persone sullo stesso documento o firmarlo lei stesso, può farlo creando un nuovo documento basato sul modello.
Si diverta a firmare e inviare documenti in serie.
Una volta che qualcuno ha firmato il documento, nella dashboard appare un nuovo documento con lo stato "Completato". Per ogni persona che invita a firmare tramite un link e che firma a sua volta, viene creato un nuovo documento completato. A questo punto può anche firmare lei stesso questo documento.
Con questa procedura, tuttavia, la copia del modello può essere firmata da una sola persona! Se desidera far firmare più persone sullo stesso documento o firmarlo lei stesso, può farlo creando un nuovo documento basato sul modello.
Si diverta a firmare e inviare documenti in serie.