Accordo
Sul nostro sito web utilizziamo i cookie per offrirle la migliore esperienza possibile. Facendo clic su "Accetta tutto", accetta l'uso di tutti i cookie e la nostra politica sulla privacy.
Creare e utilizzare i moduli
Le piace utilizzare i moduli per il suo lavoro? In questo tutorial le mostreremo come creare facilmente dei moduli in sproof sign.
Aggiornato il 04.05.2023

Passo dopo passo
Creare moduli
Dopo aver effettuato l'accesso e aver raggiunto la visualizzazione del dashboard, può caricare un documento o aprire un documento esistente.
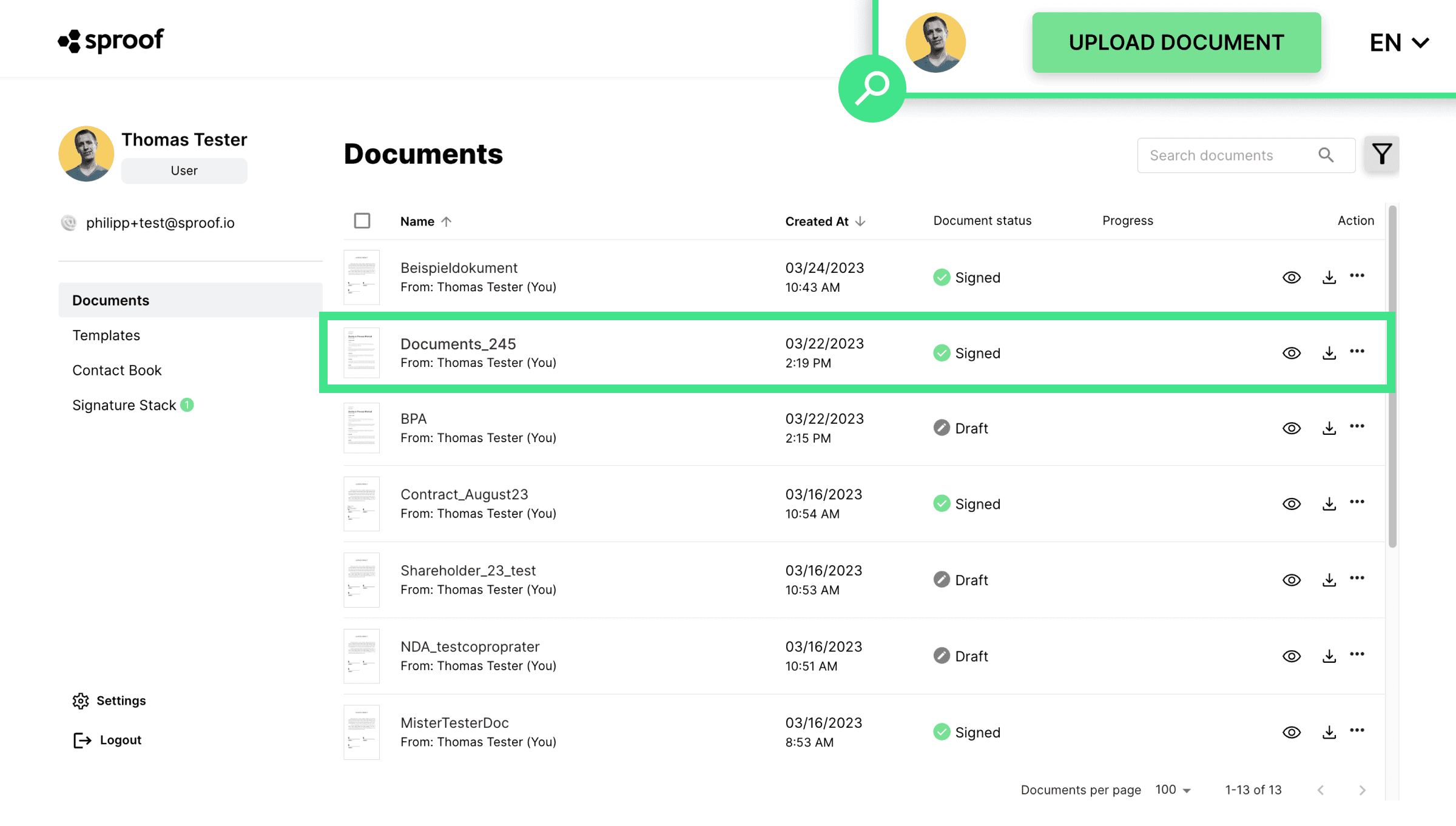
- Clicchi su "Modifica modulo" nella barra di destra per inserire i campi del modulo.

- Qui può vedere i campi già predefiniti, come il nome e l'e-mail, che vengono utilizzati molto spesso.
- Più in basso ha la possibilità di definire altri campi.
Può scegliere tra diversi tipi di campi modulo:
- Data
- Campo di testo
- Campo di selezione
- Casella di controllo
- Designazione
Quando fa un clic singolo su un campo, questo verrà aggiunto al lato sinistro del documento. Ora può trascinare e rilasciare il campo e ingrandire e rimpicciolire tenendo premuto il pulsante del mouse su questa icona. Facendo clic sulla X, il campo verrà nuovamente rimosso.
- Cliccando sui tre punti, è possibile modificare le impostazioni. Questo funziona in modo molto simile per la maggior parte dei campi.
- Quando ha posizionato tutti i campi del modulo e l'etichetta, può cliccare su "Salva modulo" qui (in alto) o qui (a destra).
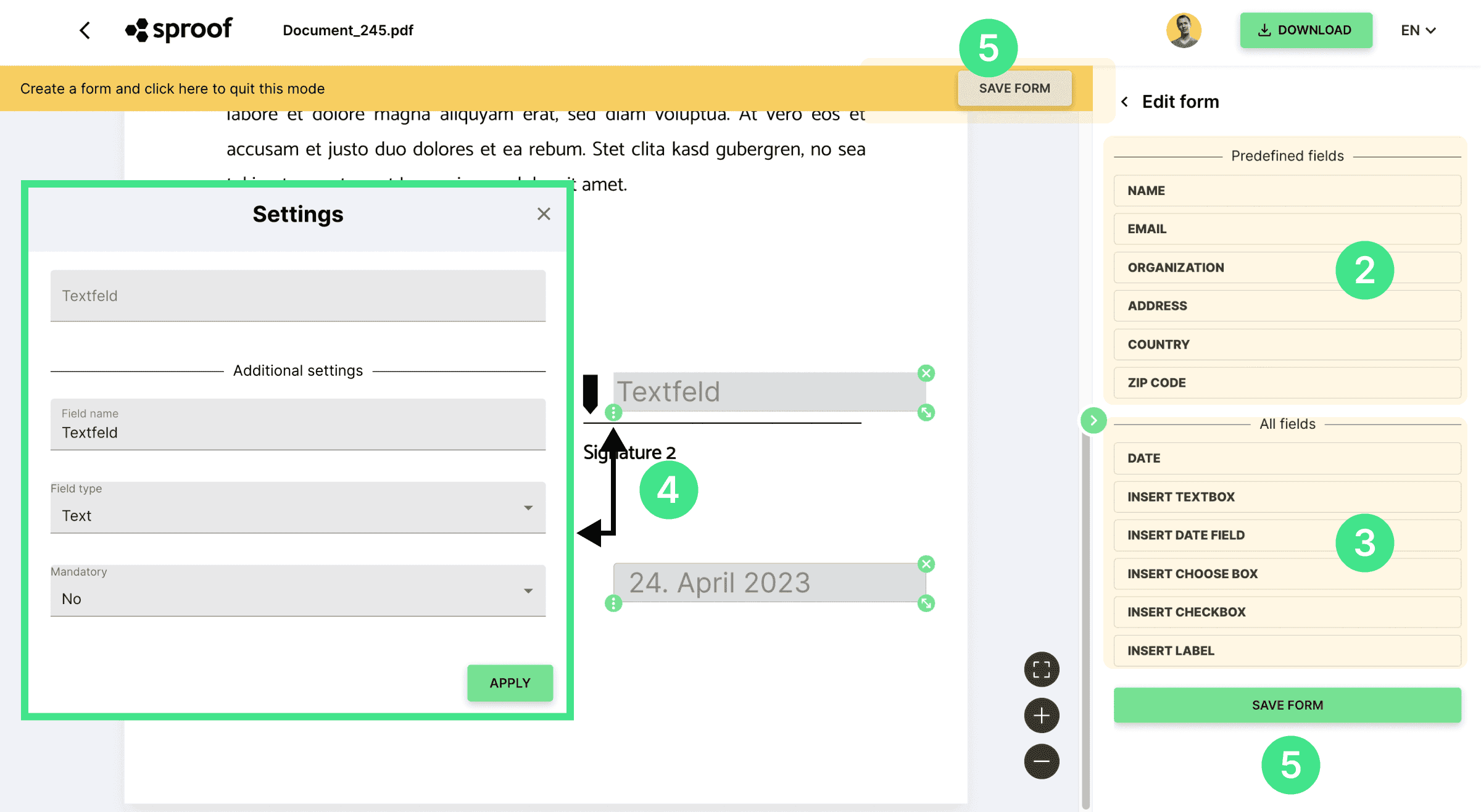
Campi di testo
Nome del campo. Qui inserisce un nome di campo segnaposto, in modo che tutti sappiano quali dati inserire qui. Ad esempio, io ho scelto "indirizzo".
Tipo di campo. Qui può specificare se il formato di inserimento deve corrispondere a un testo, a numeri o a una data, oppure può scegliere tra altri formati predefiniti, come e-mail o numero di telefono. Scelgo "Indirizzo".
Campo obbligatorio. Qui può definire se il campo deve essere compilato o se la compilazione è facoltativa. Io scelgo "No".
Campo di inserimento. Il campo di inserimento in alto può essere precompilato con i dati desiderati (nel mio caso "il mio indirizzo"), se desidera compilare il modulo da solo. Altrimenti, lasci il campo vuoto. Potrà compilare il campo da solo in seguito o farlo compilare al destinatario. Io inserisco il mio indirizzo direttamente nel campo.
Clicchi su "applica" per salvare le modifiche apportate e personalizzare il campo del modulo.
Data. Quando inserisce un campo data, per impostazione predefinita viene inserita la data corrente. Nelle impostazioni del campo può modificare la data, il nome del campo e il co. come spiegato in precedenza.
Campo di selezione. Aggiunge un campo di selezione per poter scegliere tra diverse opzioni. Inserisca il nome del campo e aggiunga le opzioni tra cui scegliere. Le opzioni possono anche essere rimosse dall'elenco cliccando sul cestino. Nella parte superiore, ora vedrà un'anteprima delle opzioni e potrà effettuare una preselezione, se lo desidera.
Casella di controllo. Inoltre, può anche aggiungere delle caselle di controllo. Inserisca il nome di un campo. Nella parte superiore dell'anteprima può già accettare o meno la casella di controllo.
Denominazione. Un'etichetta può essere utilizzata per definire una "didascalia" davanti al campo di input. Ad esempio, "indirizzo" davanti al campo di inserimento dell'indirizzo.
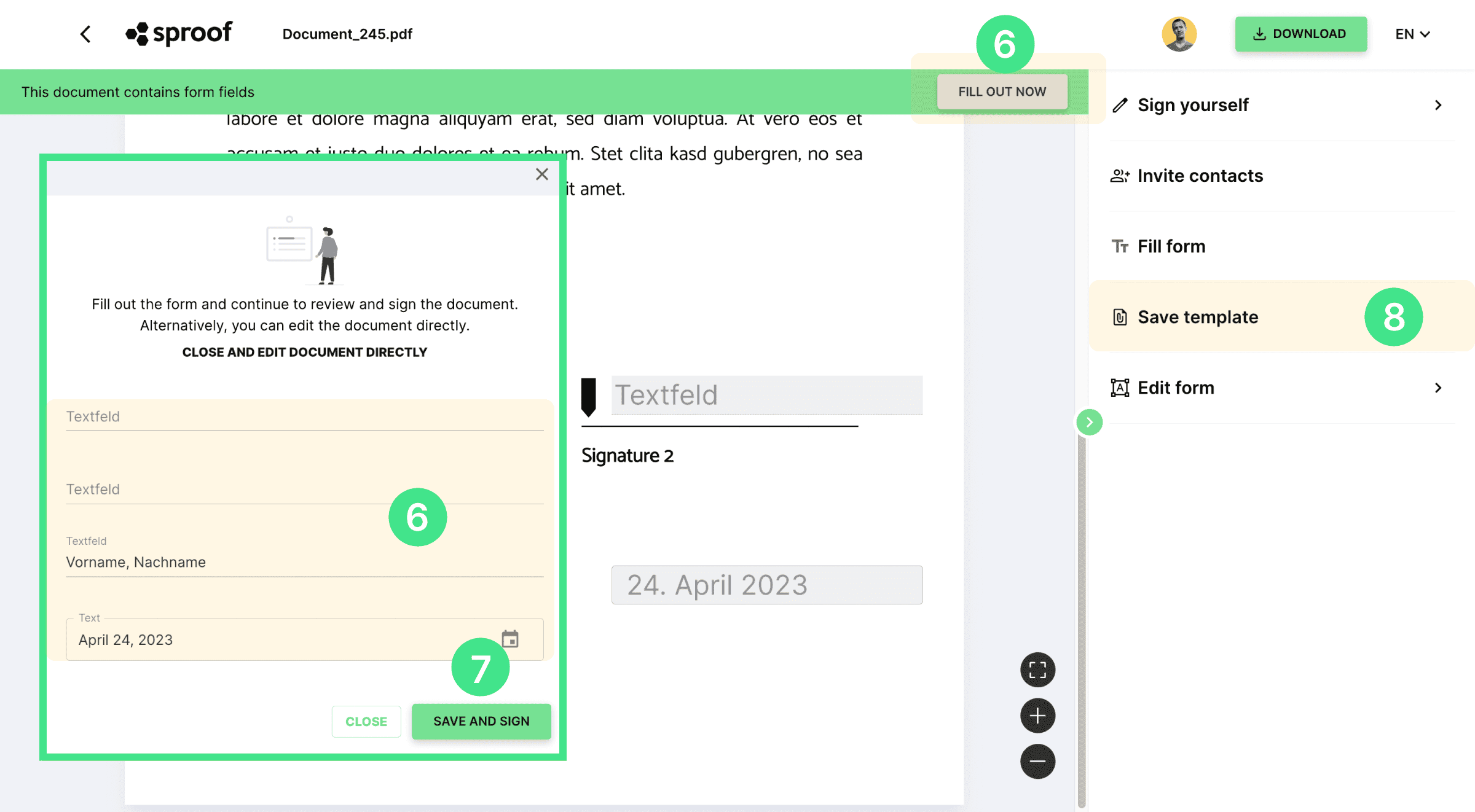
Quando ha salvato il modulo, ha l'opzione:
- salvare il modulo come modello per utilizzarlo più volte
- compilare il modulo da solo o
- invitare un contatto a firmare e completare il modulo
- Compilare il modulo (mittente o destinatario). Per compilare il modulo, sia che sia il mittente o il destinatario del documento, clicchi su "Compila ora" e si aprirà una grande finestra di inserimento con tutti i campi del modulo OPPURE clicchi direttamente su ogni campo del modulo nel documento per inserire i suoi dati. Se chiude accidentalmente la grande finestra di inserimento, può riaprirla cliccando su "Compila modulo" a destra. Se lei è il creatore del documento, può anche riaprire la finestra di inserimento qui, sotto "Compila ora".
Nota: i campi del modulo possono essere definiti e compilati solo PRIMA della firma.
Firma. Dopo aver compilato i campi del modulo tramite la grande finestra di inserimento, può premere "Salva e firma" alla fine. A destra, si apre la nota finestra "Firma tu stesso" e può firmare come di consueto. Può trovare anche un video separato su questo argomento nella descrizione.
Se ha compilato i campi del modulo direttamente nel documento, può cliccare su "Firma tu stesso" qui a destra per firmare e selezionare il tipo di firma, lo stile di firma e la posizione come di consueto.
- È stato invitato a firmare e il documento contiene dei campi modulo? Allora compili anche i campi utilizzando la grande finestra di inserimento e prema "salva e firma" OPPURE inserisca i dati direttamente nel documento nei campi e clicchi su "firma ora" qui o "firma" qui. Anche in questo caso si aprirà la consueta finestra di firma sul lato destro.
Salvare come modello. Se desidera creare più volte lo stesso documento con gli stessi campi modulo e inviarlo a persone diverse in modo indipendente, può salvare facilmente il documento come modello.
- Quando preme "Salva modello" qui, verrà creato un nuovo modello di documento nella dashboard sotto la voce Modelli. Può trovare un tutorial separato su come farlo qui .
Ecco come funziona il lavoro con i moduli in sproof sign.