Accordo
Sul nostro sito web utilizziamo i cookie per offrirle la migliore esperienza possibile. Facendo clic su "Accetta tutto", accetta l'uso di tutti i cookie e la nostra politica sulla privacy.
Il cruscotto - la vista del documento
In questo tutorial, vogliamo mostrarle come può utilizzare la gestione intelligente dei documenti di sproof sign per controllare facilmente i processi di firma e tenere traccia dei progressi.
Aggiornato il 26.04.2023
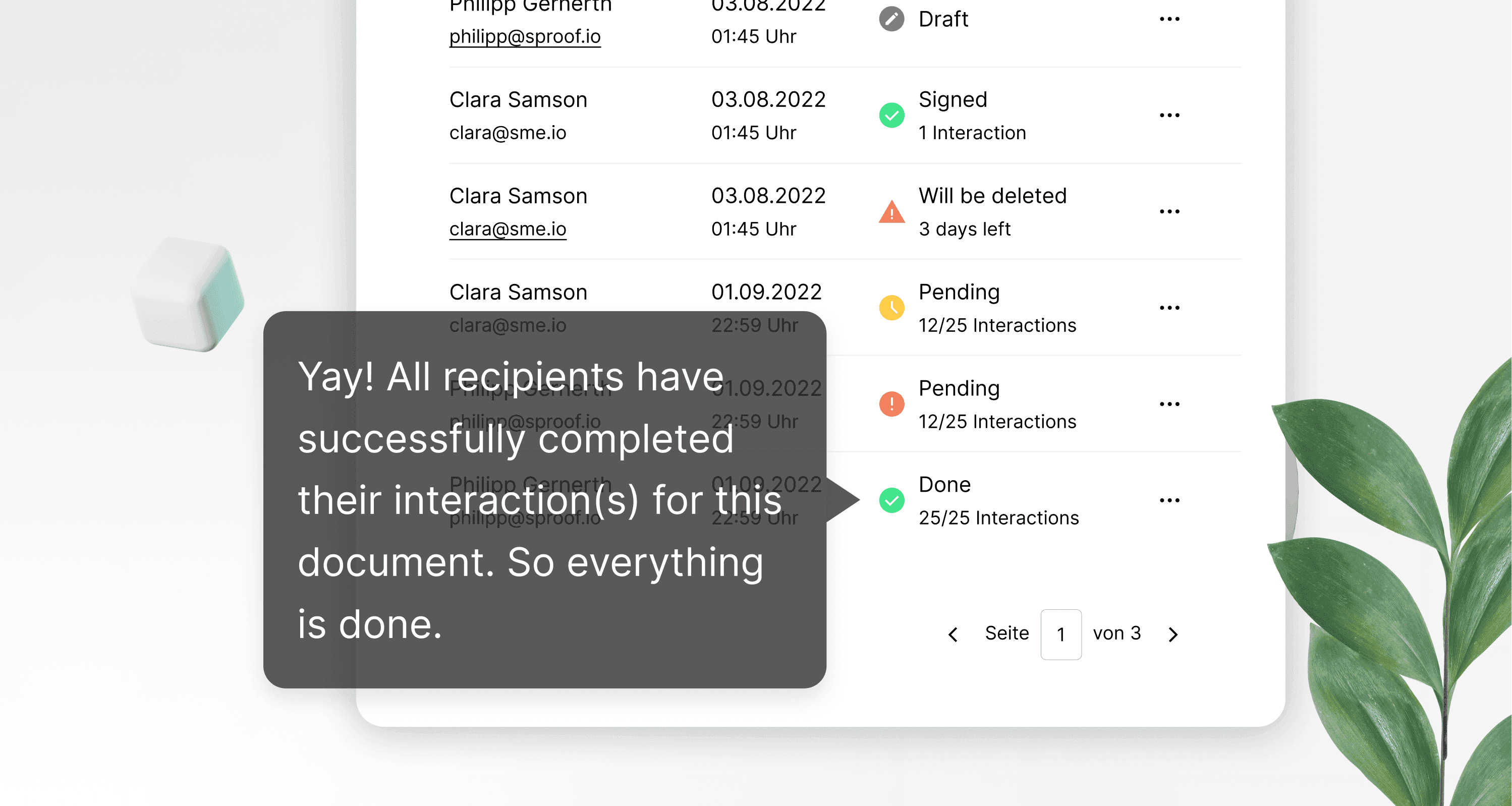
Riferimenti dal video e ulteriori link:
- Tutorial per l' autofirma
- Tutorial sull'ottenimento delle firme (senza flusso di lavoro)
- Tutorial sull'ottenimento delle firme ( con flusso di lavoro)
- Tutorial sulla firma in batch
- Tutorial sulla pista di controllo

Riferimenti dal video e ulteriori link:
- Tutorial per l' autofirma
- Tutorial sull'ottenimento delle firme (senza flusso di lavoro)
- Tutorial sull'ottenimento delle firme ( con flusso di lavoro)
- Tutorial sulla firma in batch
- Tutorial sulla pista di controllo

Istruzioni passo dopo passo
Cliccando sul logo e poi su "Documenti" a sinistra, può accedere rapidamente alla visualizzazione dei documenti o al dashboard in qualsiasi momento e da qualsiasi luogo.
La dashboard è il luogo in cui vengono raccolti tutti i documenti che lei invia o che le vengono inviati.
Istruzioni passo dopo passo
Cliccando sul logo e poi su "Documenti" a sinistra, può accedere rapidamente alla visualizzazione dei documenti o al dashboard in qualsiasi momento e da qualsiasi luogo.
La dashboard è il luogo in cui vengono raccolti tutti i documenti che lei invia o che le vengono inviati.


- Può inserire un termine di ricerca direttamente nella barra di ricerca e cercare i suoi documenti.
- Cliccando sul simbolo del filtro, vengono visualizzati i filtri più importanti e può limitare la ricerca.
- Clicchi su "Altri filtri" per vedere tutti gli altri filtri.
- Può anche filtrare in base alle etichette, che può assegnare a ciascun documento individualmente.
- Per trovare i documenti, ha la possibilità di ordinarli per nome o per data di creazione.
- Può inserire un termine di ricerca direttamente nella barra di ricerca e cercare i suoi documenti.
- Cliccando sul simbolo del filtro, vengono visualizzati i filtri più importanti e può limitare la ricerca.
- Clicchi su "Altri filtri" per vedere tutti gli altri filtri.
- Può anche filtrare in base alle etichette, che può assegnare a ciascun documento individualmente.
- Per trovare i documenti, ha la possibilità di ordinarli per nome o per data di creazione.
Ma come deve essere letto l'elenco dei documenti?
Ma come deve essere letto l'elenco dei documenti?


Molto semplice!
All'estrema sinistra vedrà una miniatura del documento o dei documenti. Il piccolo punto nero con una freccia bianca nell'angolo inferiore del documento significa che ** ha** ricevuto un documento da firmare o che ** ha** inviato un documento da firmare.
Sotto il nome del documento, può vedere chi ha caricato o inviato il documento. Il piccolo simbolo accanto al nome del documento indica che il documento è nel batch pronto per la firma. Abbiamo preparato un tutorial separato per la firma in batch.
A destra della data di creazione, può vedere lo stato del documento. Se sposta il mouse sul simbolo, vedrà il significato esatto del rispettivo stato. Ad esempio, se carica un documento e lascia immediatamente la modalità di modifica, il documento verrà visualizzato come bozza nel dashboard.
A destra dello stato, alla voce progresso, può vedere con chi è stato condiviso il documento e se ha già eseguito un'azione richiesta. Può utilizzare il mouse per visualizzare nuovamente le informazioni complete sull'avanzamento.
Clicchi sull'occhio per aprire l'anteprima del documento.
Se desidera scaricare il documento, comprese le firme allegate, clicchi sulla freccia accanto all'occhio.
Per aggiungere rapidamente un documento alla pila, clicchi sul simbolo della pila con un più. Questa icona è visibile solo se è stato invitato a firmare e se è stato definito un segnaposto.
Per rimuovere un documento dalla pila senza passare alla visualizzazione della pila di firme, clicchi sull'icona della pila con il segno meno.
Può utilizzare questo pulsante per disattivare tutte le notifiche sulle modifiche allo stato del documento.
Molto semplice!
All'estrema sinistra vedrà una miniatura del documento o dei documenti. Il piccolo punto nero con una freccia bianca nell'angolo inferiore del documento significa che ** ha** ricevuto un documento da firmare o che ** ha** inviato un documento da firmare.
Sotto il nome del documento, può vedere chi ha caricato o inviato il documento. Il piccolo simbolo accanto al nome del documento indica che il documento è nel batch pronto per la firma. Abbiamo preparato un tutorial separato per la firma in batch.
A destra della data di creazione, può vedere lo stato del documento. Se sposta il mouse sul simbolo, vedrà il significato esatto del rispettivo stato. Ad esempio, se carica un documento e lascia immediatamente la modalità di modifica, il documento verrà visualizzato come bozza nel dashboard.
A destra dello stato, alla voce progresso, può vedere con chi è stato condiviso il documento e se ha già eseguito un'azione richiesta. Può utilizzare il mouse per visualizzare nuovamente le informazioni complete sull'avanzamento.
Clicchi sull'occhio per aprire l'anteprima del documento.
Se desidera scaricare il documento, comprese le firme allegate, clicchi sulla freccia accanto all'occhio.
Per aggiungere rapidamente un documento alla pila, clicchi sul simbolo della pila con un più. Questa icona è visibile solo se è stato invitato a firmare e se è stato definito un segnaposto.
Per rimuovere un documento dalla pila senza passare alla visualizzazione della pila di firme, clicchi sull'icona della pila con il segno meno.
Può utilizzare questo pulsante per disattivare tutte le notifiche sulle modifiche allo stato del documento.


Per tutte le altre azioni, clicchi sui tre punti. Oltre ad alcune azioni standard, alcune delle quali sono già state spiegate, da qui può accedere anche ad alcune funzioni avanzate.
- Può salvare i documenti come modello,
- modificare lo stato,
- aggiungere etichette o
- Silenziare le notifiche per questo documento
- scaricare un audit trail per questo documento
Abbiamo fornito video separati per queste funzioni.
Le auguriamo di apprezzare il semplice processo di ottenimento delle firme con sproof sign.
Per tutte le altre azioni, clicchi sui tre punti. Oltre ad alcune azioni standard, alcune delle quali sono già state spiegate, da qui può accedere anche ad alcune funzioni avanzate.
- Può salvare i documenti come modello,
- modificare lo stato,
- aggiungere etichette o
- Silenziare le notifiche per questo documento
- scaricare un audit trail per questo documento
Abbiamo fornito video separati per queste funzioni.
Le auguriamo di apprezzare il semplice processo di ottenimento delle firme con sproof sign.